Как избежать выгорания экрана
Последний совет, который не относится к кнопке «Домой», но относится к другой функции iPhone X, XS, XS Max, 11 Pro и 11 Pro Max (но не XR или 11): запись экрана.
Это крайняя форма сохранения изображения и главный недостаток OLED-экранов, которые в остальном превосходны. (XR и 11 имеют более старый тип экрана LCD.)
Если вы позволите статическому, яркому, высококонтрастному изображению отображаться на iPhone 11 Pro в течение длительного времени, существует опасность того, что оно попадет на экран и останется там в слабой призрачной форме надолго.
Так что будьте осторожны с использованием Auto-Lock, и не забудьте уменьшить яркость, если вам нужно, чтобы статичное изображение на экране продолжалось длительное время.
Дополнительные советы (и несколько возможных исправлений для проблемы, в случае, если худшее действительно случится) в отдельной статье: Как избежать и устранить выгорание экрана iPhone X.
Настройки камеры
iPhone XS имеет множество настроек, которые могут быть использованы для изменения способа работы камеры.
1. Режим съемки
В настройках камеры можно выбрать режим съемки, который наиболее подходит для вашей задачи. Вы можете выбрать режим «Фото» для стандартной фотосъемки, режим «Видео» для записи видео или режим «Режим портрета» для создания эффекта боке.
2. Разрешение фото
Вы также можете настроить разрешение фотографий, которые вы делаете на iPhone XS. Вы можете выбрать высокое разрешение для получения максимально детализированных фотографий или ограничить разрешение для сэкономления дискового пространства.
3. Фокус и экспозиция
Настройка фокуса и экспозиции позволяет вам контролировать, на какой объект будет сфокусирована камера и какая яркость будет в изображении. Вы можете перетаскивать фокусную рамку на нужное место и регулировать экспозицию с помощью ползунков.
4. Отключение серии снимков
Если вас беспокоит автоматическое создание серии снимков при нажатии на кнопку съемки, вы можете отключить эту функцию в настройках камеры. Просто найдите соответствующий параметр и переключите его в положение «Выкл».
5. Контроль HDR
Вы также можете настроить контроль HDR в настройках камеры. HDR (High Dynamic Range) позволяет создать более детализированные фотографии с более широким диапазоном яркости. Вы можете выбрать автоматическое включение HDR или вручную регулировать этот параметр.
6. Запись замедленного видео
Если вы хотите записать замедленное видео, вам нужно будет настроить соответствующий режим в настройках камеры. Вы можете выбрать различные скорости замедления, в зависимости от желаемого эффекта.
7. Автоматическое «удержание» для Live Photos
Функция автоматического «удержания» для Live Photos позволяет сохранить кадр сразу перед и после съемки. Если вы не хотите использовать эту функцию, вы можете отключить ее в настройках камеры.
Это лишь некоторые из возможностей, которые доступны в настройках камеры iPhone XS. Используйте эти настройки, чтобы настроить камеру под свои потребности и получать качественные и уникальные снимки.
Обмен и редактирование серийных фотографий на iPhone
Как вы, вероятно, заметили, серийная съемка имеет все обычные опции: Поделиться , Избранное , Редактировать и Удалить. Однако с серийными фотографиями все не так просто: здесь нужно знать больше
Можно ли передавать серийные фотографии по воздуху?
На первый взгляд кажется, что можно. Когда вы нажимаете значок обмена, серия появляется выбранной, и вы можете отправить изображение по AirDrop на Mac или другой iPhone. Но как только вы это сделаете, вы обнаружите, что отправили только основную фотографию в серии
Если вам нужно отправить по AirDrop всю серию, проделайте описанный выше процесс просмотра и выбора, а затем поделитесь несколькими фотографиями, сохраненными в результате:
- Откройте серию, которой вы хотите поделиться.
- Нажмите Выбрать.
- Выберите все фотографии в серии и нажмите Готово.
- В фотоальбоме нажмите Выбрать и отметьте все фотографии из этой серии. Один из интересных трюков, который можно проделать с помощью жестов iPhone, – это нажать и удерживать первую фотографию, а затем провести пальцем вниз, чтобы выбрать их все.
- Нажмите на значок Поделиться в левом нижнем углу.
- Под фотографиями должны появиться доступные устройства AirDrop. Нажмите на имя устройства, чтобы отправить все выбранные фотографии.
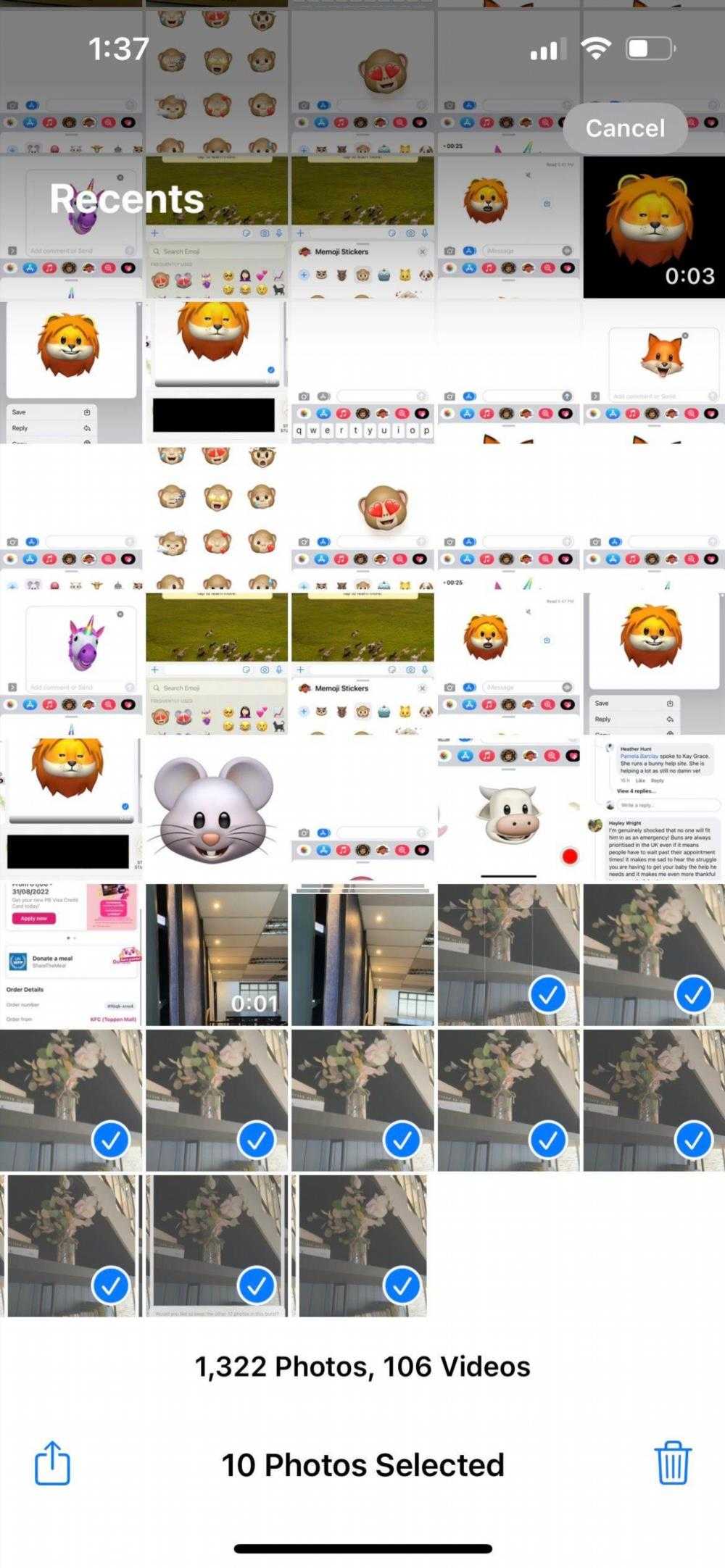
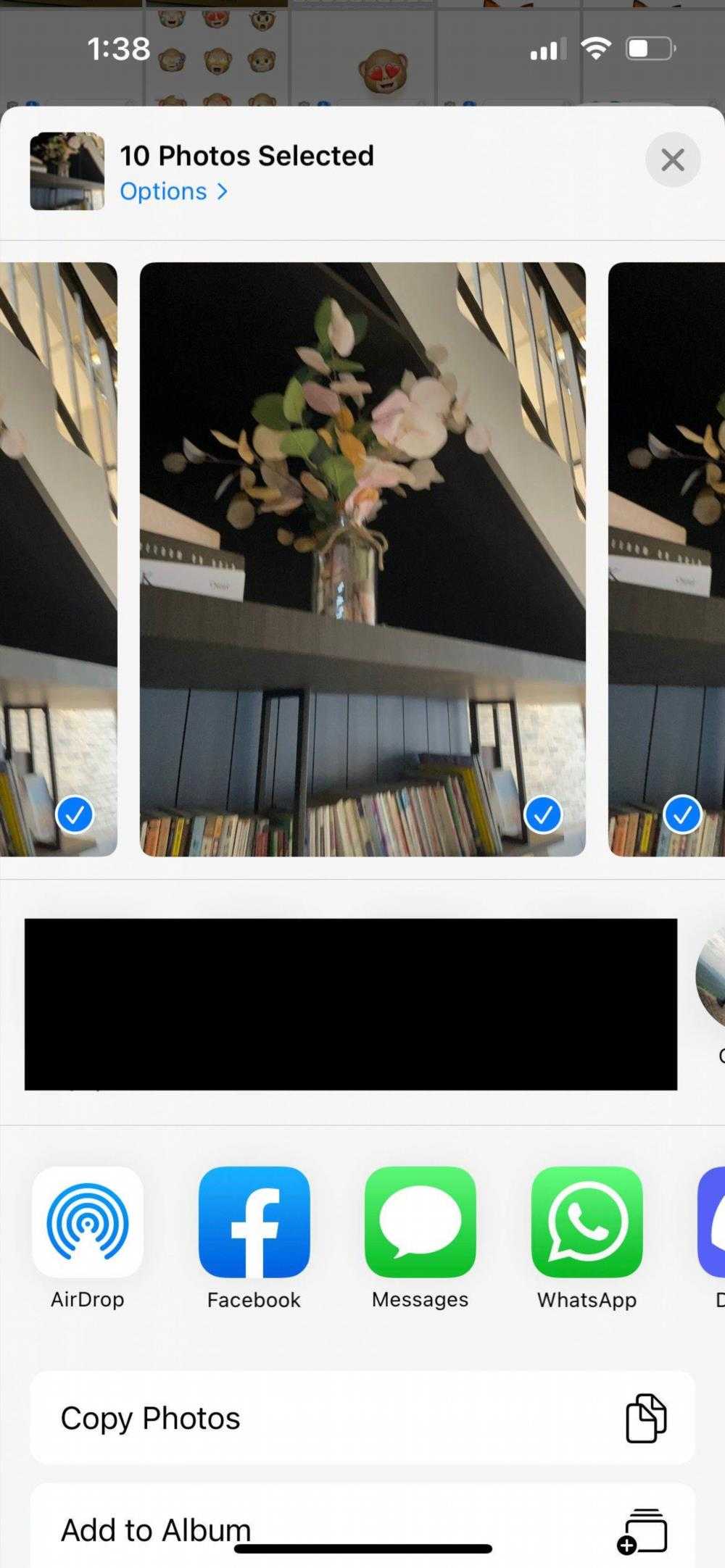
Можете ли вы отправить серийную фотографию через сообщения?
Как и в предыдущем случае, если вы попытаетесь отправить фотографию из серии, в итоге вы отправите только основное изображение. Поэтому снова выберите все фотографии из серии, которые вы хотите отправить, сохраните их как отдельные изображения, а затем перейдите к обмену
Чтобы отправить все фотографии из серии, сделайте следующее:
- В приложении Фото нажмите Выбрать и отметьте все фотографии из серии.
- Нажмите Поделиться.
- Нажмите на значок Сообщения.
- Начните вводить имя получателя в поле Кому , а затем выберите контакт из списка.
- Нажмите значок Отправить.
Теперь, если вы получаете сообщение через Messages:
- Нажмите на одну из фотографий, чтобы открыть ее.
- Проведите пальцем влево и вправо, чтобы просмотреть все изображения.
- На каждой понравившейся фотографии нажмите Поделиться > Сохранить фото.
Это позволит сохранить понравившиеся снимки из серии в приложении Фото в виде отдельных фотографий
Можно ли редактировать серию?
В iOS 16 обновленное приложение ‘Фото’ позволяет пользователям пакетно редактировать фотографии. Но если вы хотите применить различные правки к каждой фотографии, лучше всего нажать Выбрать , отметить все изображения и нажать Готово , чтобы сохранить их в отдельные изображения. Затем просто нажмите Редактировать , чтобы внести изменения в каждую фотографию
Если вы нажмете Редактировать непосредственно на серии, это приведет к изменению только главной фотографии. Остальные фотографии в серии останутся без изменений. Если это ошибка ориентации фотографии, вы можете ознакомиться с нашим руководством о том, как повернуть несколько фотографий одновременно на iPhone
Что понадобится?
Длинная выдержка позволяет снимать сюжеты с движением в кадре, со световым следом, просто делать отличные фотографии в сумерках. Такое творчество доступно и для владельцев iPhone.
Просто так взять и сделать на Айфоне снимок с длинной выдержкой не получится. Настраивать значение выдержки стандартная камера не умеет, а с рук этот процесс сложно выполнить даже на профессиональных камерах. Поэтому пользователю следует подготовиться.
Специальное приложение
Для ручной настройки параметров съемки существует множество приложений. Если на вашем гаджете одно из них уже установлено, то им можно воспользоваться. Лучше работать с камерами, которые созданы специально для работы с длительной выдержкой, к примеру, Slow Shutter, Slow Shutter Cam или любой другой. На iOS 11 и новее доступна программа Live Photos.
У всех вариантов приблизительно одинаковая функциональность и настройки. Подобные камеры имеют изначально такие три режим: Low Light, Motion Blur и Light Tail – для съемки в условиях недостаточной освещенности, движущихся объектов и световых следов.
Штатив
Во время съемки с большими показателями выдержки диафрагма в течение длительного времени остается открытой. Совершенно неподвижно в руках удержать смартфон не получиться, необходим штатив.
Если у вас уже имеется для фотокамеры полноразмерный штатив, то его можно применять с Айфоном, купив подходящий адаптер. Если штатив отсутствует, а не его покупку вы не хотите особо тратиться, тогда можно взять трипод для смартфонов или специальный мини-штатив. В некоторых моделях имеются гибкие ножки, которые вашу камеру позволяют закрепить на любом месте при помощи деревьев, заборов и иных объектов.
Как получить кнопку «Домой» на вашем iPhone 11
Если приведенных выше советов недостаточно, чтобы утолить жажду функциональности кнопки «Домой», вы можете рассмотреть крайние методы. Например, чтобы ваш iPhone всегда отображал на экране кнопку «Домой».
Это активируется через раздел Доступность приложения Настройки. Перейдите в «Настройки»> «Основные»> «Специальные возможности», затем прокрутите вниз и найдите параметр «AssistiveTouch».
(Возможно, поиск AssistiveTouch будет быстрее на начальном экране настроек.) Включите этот параметр, и в правой части экрана появится кнопка
Это быстрая версия, но прочтите «Как получить кнопку« Домой »на iPhone X» для более подробного объяснения того, как использовать AssistiveTouch и что он может делать.
Как сфотографировать молнию на айфон?
Как фотографировать молнию на iPhone
- Молния красива и опасна.
- Молния ударяет со вспышкой, слишком быстрой для простого нажатия кнопки спуска.
- Кроме приложения, Вам понадобится тренога.
- Ищите Self-Timer и установите его на 3 секунды.
- Затем, нажмите символ глаза в левом нижнем углу.
- Чувствительность показывает, как быстро приложение реагирует на свет.
Как приближать во время съемки на айфоне?
Можно нажать и удерживать 1X или 2X, а затем проводить пальцем влево для увеличения картинки и вправо для уменьшения. iPhone 7 Plus позволяет приближать изображение в 10 раз. Тем не менее, стоит помнить, что после 2X – это уже не оптический зум, а цифровой, а значит, качество будет ухудшаться./span>
Как на айфоне посмотреть серию фото и выбрать лучшее
Для того чтобы запечатлеть движущиеся объекты, на телефонах Apple есть функция серийной съемки. Она также актуальна для фотографирования быстротечных процессов. Сразу обозначим достоинства режима. Это возможность:
- качественной съемки в движении;
- выбора удачного кадра из серии;
- создания GIF из серии, что особенно актуально в последнее время.
Как на айфоне посмотреть серию фото, выбрать самый удачный момент и установить соответствующий режим камеры? Обо всем этом вы узнаете из нашей статьи.
Что такое серийная съемка и как она работает
Немного теории. Прежде чем узнать, как на айфоне посмотреть серию фотографий, нужно понять, что это за функция и как она работает. Двумя основными параметрами данной опции являются скорость и максимальное количество фото в серии. Как известно, возможности вставить карту памяти в айфон нету, а значит, оба параметра серийной съемки будут определены заводскими настройками производителя, а сами кадры сохраняются в буферной памяти. Это весьма положительный момент, так как скорость буферной памяти намного превышает параметры даже самых дорогих встроенных карт.
На скорость съемки также влияет режим фокусировки. Фокус наводится только перед первым кадром, а остальные будут сняты в аналогичном ракурсе. За счет экономии на фокусировке увеличивается скорость съемки, но это негативно сказывается на качестве фотографий движущегося предмета. Apple пока что не решил данную проблему, так что некоторые снимки из серии получаются размытыми.
На каждом айфоне разная скорость съемки. В идеале она должна начинаться от четырех кадров в секунду с максимальным разрешением, но есть и более высокие показатели.
Удерживая кнопку затвора, вы запустите режим серийной съемки, которая настроена на смартфонах автоматически. После этого вы можете выбрать самый удачный из снимков, но для этого вам нужно знать, как на айфоне посмотреть серию фото.
Где хранятся серийные снимки и как выбрать лучшее фото
Как и все картинки на смартфоне, вы найдете серийные снимки в приложении “Фото”. Выбрав одну из такого формата фотографий среди общего количества, вы увидите внизу кнопку “Выбрать”. После нажатия на кнопку перед вами откроется вся серийная съемка по кадрам. Можно выбрать понравившийся снимок, оставить его в качестве основного или и вовсе единственного.
Теперь вы знаете, как на айфоне посмотреть серию фото и отредактировать количество кадров, отобрав лучшие.
Серийная съемка на iPhone с таймером
Узнав, как на айфоне посмотреть серию фото, можно более детально разобраться с историей и возможностями функции. Современный таймер и серийная съемка в новых айфонах — это уже совсем не то приложение, которое мы видели в первых iOS iPhone. Возможность удалять лишние фото из серии появилась в программном обеспечении iOS 7.0.2-7.0.3. Начиная с iOS 7, данный режим получил множество обновлений, не учитывая внешние изменения интерфейса. В девятой реинкарнации iOS Apple добавил встроенный таймер, который автоматически запускает режим серийной съемки. А при желании можно сделать и анимированный GIF из серии ваших фотографий. Правда, для этого понадобится отдельное приложение и помощь компьютера или ноутбука.
Дополнительная информация и итоги
Отдельно нужно рассказать о функции QuickTake, ставшей доступной для линейки iPhone 11 и выше. Главное отличие в том, что удержание кнопки затвора в программе фото у предыдущих смартфонов запускала серийную съемку, а теперь это действие является стартом видеосъемки. На «Айфоне-11» для активации серийной съемки нужно сдвинуть кнопку спуска влево, а для фиксации съемки видео в другую сторону.
После прочтения нашей статьи вы узнали:
- как на iPhone посмотреть серию фото;
- с какими дополнительными опциями доступна серийная съемка;
- особенности работы режима на разных iOS.
Далее осталось только применить полученные навыки на практике, чтобы расширить свои умения пользования смартфоном.
Режим «Панорама»
Вы хотите запечатлеть захватывающий пейзаж, но он не помещается на экране целиком? Используйте режим «Панорама» для широкоугольной фотосъемки.
В режиме «Панорама» в центре экрана отображается направляющая линия, которая помогает сделать фотографию. Если нужно снять панораму в направлении слева направо, убедитесь, что стрелка указывает вправо. А если справа налево — нажмите стрелку для смены направления.
Нажмите кнопку затвора и медленно перемещайте камеру по прямой линии к следующему кадру снимка. Старайтесь двигать камеру так, чтобы стрелка постоянно находилась на желтой направляющей линии.
![]()

Значки приложений камеры: что означают значки вашей камеры, Как использовать их
Использование значков на экране может помочь сделать фотосессию более гладкой, но почему нет руководства по тому, что означает каждый значок и символ для облегчения работы камеры? В этом разделе разбирается, что означает каждый значок и символ в приложении камеры, например значки «Живые фотографии», «Таймер» и «HDR», и объясняется, как использовать эти функции.
Вернуться наверх
Что в этом разделе:
- Живые фотографии
- HDR
- таймер
- ставень
- фильтры
- вспышка
Живые фотографии
Значок Live Photo находится в верхней части экрана и может быть включен или выключен, чтобы включить или отключить Live Photos. Живая фотография похожа на GIF; Ваша камера захватывает несколько секунд видео и аудио для создания короткой анимации. Вы можете выключить или включить Live Photo даже после того, как вы сделали снимок, но отключение этой функции до того, как вы сделаете снимок, сэкономит вам немного информации.
Вернуться в начало раздела
HDR
HDR обозначает Высокий Динамический Диапазон. Вы можете использовать значок HDR в верхней части экрана, чтобы включить или выключить HDR для определенного снимка. Если вы находитесь в темных условиях, HDR — ваш лучший выбор. Поскольку HDR занимает больше места для хранения, чем не-HDR, вы можете время от времени отключать эту функцию, особенно когда условия не соответствуют HDR-изображению. Например, если вы снимаете в более ярких условиях, не HDR приведет к лучшей глубине цвета.
Вернуться в начало раздела
таймер
Значок таймера в верхней части экрана позволяет установить таймер на 3 или 10 секунд. Эта функция идеально подходит, если вы хотите сделать снимок на штативе и быстро прыгнуть в кадр.
Вернуться в начало раздела
ставень
Значок затвора, который появляется в центре нижней части поля зрения, будет выглядеть по-разному в разных режимах, но в каждом режиме основная функция остается прежней; Если вы нажмете на значок затвора, изображение или несколько изображений будут добавлены в ваше приложение Фотографии.
Вернуться в начало раздела
фильтры
Значок «Фильтры» отображается в правом верхнем углу экрана. Вы можете использовать встроенные фильтры iPhone, чтобы добавить цветовые эффекты, такие как Vivid и Dramatic в холодных или теплых тонах, или Mono, Silvertone или Noir к вашей фотографии. Прокрутите фильтры, чтобы найти эффект, который вам нравится, прежде чем снимать фотографию.
Вернуться в начало раздела
вспышка
Значок Flash появляется в левом верхнем углу экрана. Этот значок открывает меню, в котором можно включить автоматическую вспышку или включить или выключить ручную вспышку между снимками.
Вернуться в начало раздела
iPhone vs DSLR
Только не подумайте, что призываю отнести ваши Никоны и Каноны в комиссионку. У каждого инструмента своя судьба. iPhone как фотоаппарат ценен тем, что всегда с собой. Все ваши праздники, встречи с друзьями, путешествия и экскурсии, всё необычное и неожиданное, увиденное вами, окажется в вашем смартфоне — это ваш визуальный дневник. К тому же — это ещё и телефон, музыкальный центр, кинотеатр, библиотека, ваш личный секретарь и ещё много всего другого.
Многие годы я посвятил театральной съемке. С тех пор, как в камерах появились стабилизаторы изображения и неимоверно повысилась светочувствительность матрицы, театральная съемка в техническом плане сильно упростилась. Думаю, что для этого жанра смартфон никогда не подойдет, хотя бы потому, что его экран будет мешать другим зрителям. Ещё у смартфона нет внушительного телеобъектива и его чувствительность пока слабовата для экспрессивных театральных темных сцен, когда нужна очень короткая выдержка, чтобы актеры не превратились в размытых призраков — «Ночной режим» в таких ситуациях не панацея. Зато для статичных темных сцен «Ночной режим» уже годится, особенно в паре с Apple ProRAW.
Сцена из дзен-феерии «Первый Атомический Бомбоотражатель» арт-группы ORTA. 11 июня 2021, ЦИМ, Москва. Несмотря на то, что пока не готов снимать в театре на iPhone, было интересно для сравнения снять одну и ту же темную сцену профессиональной фотокамерой Olympus и iPhone 12 Pro Max. Сцена освещена только лампой в руке актрисы. Мне кажется, что в этом сравнении iPhone одержал победу.
Параметры съемки:
- iPhone – 26 мм, f/1.6, «Ночной режим», ISO 800, 1/30 сек;
- Olympus – 12-40мм 2.8, 24 мм, 1/10 сек f/4.5, ISO 2500.
Для просмотра полноразмерного изображения, кликните по нему правой кнопкой мыши и выберите команду «Открыть изображение в новой вкладке».
Аптекарский огород, Москва, 12 апреля 2021.
Параметры съемки:
- iPhone – 26 мм, f/1.6, ISO 32, 1/2700 сек;
- Olympus – 12-40мм 2.8, 24 мм, 1/100 сек f/9, ISO 200.
Для просмотра полноразмерного изображения, кликните по нему правой кнопкой мыши и выберите команду «Открыть изображение в новой вкладке».
Имейте в виду, что снимок делает человек, а не устройство. Здесь уместно будет вспомнить анекдот про встречу Эрнеста Хемингуэя с Анселем Адамсом. Когда Хемингуэй, восторгаясь фотографиями Адамса, спросил: «Вы делаете самые потрясающие снимки. Какую камеру вы используете?» Адамс нахмурившись ответил: «Вы пишете самые удивительные истории. Какую пишущую машинку вы используете?»
Не стесняйтесь экспериментировать. Не слушайте тех, кто утверждает, что в фотографии всё уже сделано. Ищите собственные образы, изобретайте свои методы съемки, творите! Жизнь прекрасна!
Как удалённо управлять камерой iPhone

Вопрос о том, как сделать фото на айфоне без рук, в первую очередь актуален для новых пользователей яблочного устройства, которые самостоятельно затрудняются найти решение данного вопроса. На самом деле, есть несколько простых и доступных способов дистанционного управления камерой iPhone, поэтому каждый сможет выбрать для себя наиболее удобный вариант.
Способы удалённого управления камерой iPhone
1. Управление камерой iPhone при помощи умных часов Apple Watch
Чтобы сделать снимок на iPhone без рук с помощью часов Apple Watch, необходимо для начала убедиться в том, что на обоих устройствах установлена самая актуальная версия ПО (если это не так, то потребуется дополнительно установить обновления), а затем выполнить следующие простые действия:
расположите iPhone на штативе или в любом другом месте, в котором вы хотите сделать фотографию;
на обоих устройствах запустите приложение «Камера»;
сделайте снимок на Айфон путём нажатия кнопки спуска затвора камеры на часах Apple Watch.
Кроме того, с помощью Apple Watch вы сможете не только удалённо делать снимки на iPhone, но и управлять настройками камеры. Так, коснувшись трёх точек рядом с кнопкой спуска затвора камеры на часах, вы сможете управлять таймером, настройкой HDR, переключаться между передней и задней камерами, а также многое другое.
2. Управление камерой iPhone с помощью голоса
Данный способ дистанционного управления камерой Айфона будет особенно актуален для тех пользователей, у которых нет умных часов Apple Watch. Чтобы воспользоваться им, потребуется:
открыть системные настройки смартфона;
перейти в раздел «Специальные возможности», кликнуть на «Голосовое управление» и активировать данный параметр;
открыть приложение «Камера» на телефоне и сказать: «Увеличьте громкость» или «Уменьшите громкость» (в свою очередь, вместо регулировки громкости сработает затвор камеры).
Таким образом, выполнив все вышеописанные действия, вы сможете удалённо сделать снимок на iPhone. Главное, не забудьте в конце отключить функцию голосового управления, поскольку она всё ещё будет оставаться активной.
3. Управление камерой iPhone с помощью жестов рук
Данный способ подразумевает скачивание в App Store одного из множества существующих приложений, предназначенных для управления камерой при помощи жестов.
Так, одним из наиболее популярных подобных приложений является Kaca: оно позволяет не только делать фотографии, не касаясь Айфона руками, но и самостоятельно настраивать доступные жесты, выстраивать баланс белого, управлять экспозицией и многое другое.
4. Управление камерой iPhone с помощью голосового помощника Siri
Не многие пользователи знают о том, что с помощью Siri можно делать удалённые снимки на iPhone. Для этого потребуется:
открыть на смартфоне приложение «Ярлыки»;
перейти в раздел «Галерея» и выполнить поиск «Say Cheese»;
кликнуть на «Добавить ярлык» и подтвердить действие путём нажатия на «ОК».
Затем, выполнив все вышеописанные действия, вы можете открыть камеру, активировать Siri любым удобным способом и сказать: «Привет, Siri, скажи Cheese». В результате такой команды голосовой помощник сам сделает для вас фотографии, а вам даже не придётся прикасаться к Айфону. В свою очередь, если вы просто активируете Siri и дадите ей указание «Сделать фото», то это приведёт лишь к открытию приложения «Камера», а не к удалённому касанию затвора.
5. Управление камерой iPhone с помощью специального пульта дистанционного управления
Использование специального пульта дистанционного управления камерой является одним из самых удачных вариантов получения удалённых снимков на iPhone. На сегодняшний день на рынке представлен широкий ассортимент подобных изделий, и все они, как правило, легко подключаются к вашему смартфону через Bluetooth. Чтобы воспользоваться данным устройством достаточно будет всего лишь синхронизировать его со смартфоном, открыть камеру и нажать на кнопку. Что касается стоимости такого пульта дистанционного управления, то его цена в среднем варьируется в пределах 500 рублей.
Таким образом, существует 5 основных способов удалённого управления камерой iPhone. Все они являются максимально простыми и понятными в реализации, поэтому не должны привести в затруднение ни одного пользователя яблочного устройства.
Как использовать сверхширокоугольную камеру на iPhone 11 и 12

Одним из замечательных дополнений к линейкам iPhone 11 и 12 является сверхширокоугольная камера, которая позволяет пользователям захватывать гораздо большее поле зрения без внешнего объектива. Прочтите, как использовать сверхширокоугольную камеру на iPhone 11 и 12, в том числе о том, как вручную установить фокусное расстояние.
Линейки iPhone 11 и 12 оснащены новейшими камерами с эксклюзивными функциями, такими как ночной режим, новым интерфейсом для использования нового сверхширокоугольного объектива и многим другим.
Одна вещь, о которой следует помнить о сверхширокоугольной камере на iPhone 11 и iPhone 11 Pro, заключается в том, что она не имеет встроенной оптической стабилизации изображения (OIS), как широкоугольные и телеобъективы. Таким образом, чем устойчивее вы держите iPhone при использовании сверхширокоугольного объектива, тем лучше результат. Также ночной режим не работает со сверхширокоугольной камерой.
Что касается спецификаций, сверхширокоугольная камера на последних iPhone имеет поле зрения 120 градусов, диафрагму f2,4 и 5-элементный объектив.
Чтобы узнать больше о ночном режиме и других новых функциях системы камеры iPhone, ознакомьтесь с этими руководствами:
Как использовать сверхширокоугольную камеру на iPhone 11 и 12
Откройте приложение «Камера». Нажмите «0,5» чуть выше кнопки спуска затвора, чтобы переключиться на сверхширокоугольную камеру. Держите iPhone ровно и делайте снимки ? Вы также можете нажать и удерживать кнопку масштабирования, например «1» или «0,5», для набора номера фокусное расстояние вручную между настройками по умолчанию В линейке iPhone 12 вы можете использовать ночной режим со сверхширокоугольной камерой
Вот как выглядит использование сверхширокоугольной камеры:
Если вы хотите точно настроить фокусное расстояние для вашего снимка, нажмите и удерживайте одну из кнопок масштабирования и сдвиньте ее вверх или вниз, как показано ниже.
Как снимать видео в формате QuickTake и делать серию фотографий с помощью кнопок регулировки громкости
QuickTake – это функция приложения «Камера», которая позволяет легко снимать видео во время фотосъемки без переключения режимов. Как упоминалось ранее, iOS 13 ограничивает функциональность QuickTake семейством iPhone SE и iPhone 11 2020 года. Однако iOS 14 позволяет использовать QuickTake на моделях iPhone XS, iPhone XS Max и iPhone XR. Кроме того, iOS 14 позволяет при желании снимать серию с помощью кнопки увеличения громкости и QuickTakes с помощью кнопки уменьшения громкости.
Следуйте этим шагам, поскольку мы покажем вам, как:
- Откройте «Настройки» на своем iPhone с iOS 14.0+.
- Выберите камеру из корневого списка.
- Включите опцию Use Volume Up for Burst.
Теперь, когда вы находитесь в режиме фото, вы можете быстро снимать каскад фотографий, нажав и удерживая кнопку увеличения громкости на iPhone XS / XR или новее. QuickTake теперь работает только при нажатии и удерживании кнопки уменьшения громкости.
Эта полезная функция iOS 14 по умолчанию отключена.
Опять же, если у вас iOS 13 или iPhone, вы не увидите этот параметр. Точно так же люди, которые используют iPhone старше iPhone XS / XR, такие как iPhone X или iPhone 8, вы также не увидите эту опцию. В этом случае нажатие и удержание любой кнопки регулировки громкости запустит серию фотографий, как и раньше.
Учебник: как переключать разрешение видео и частоту кадров в приложении камеры iPhone
Вы не можете снимать видео с настраиваемым разрешением, стереозвуком и масштабированием звука при использовании функции QuickTake. Для этого вам нужно переключиться в режим видео в приложении «Камера».
Попробуйте эти упражнения для таймера камеры iPhone самостоятельно
Таймер камеры iPhone лучше всего использовать в сценариях, где присутствует большая группа людей, слабое освещение или сочетание этих двух факторов. Вот несколько наиболее распространенных сценариев, в которых таймер камеры может быть действительно полезен, а также упражнения, которые вы можете попробовать:
1. Групповая съемка
- Правильно расположите и позируйте каждого.
- Установите таймер вашей камеры на 10 секунд.
- Нажмите кнопку спуска затвора.
- Отсчитывайте время вслух, пока вспышка iPhone включается и выключается несколько раз, чтобы показать, что таймер активен.
- Призыв группы к действию (“Улыбнись!” или “Прыгай!”), когда вспышка iPhone’ перестает мигать и остается включенной.

Отличная семейная групповая фотография, с фотографом в кадре!
2. Съемка пейзажа
- Найдите свой любимый пейзаж и установите камеру iPhone на штатив.
- Установите таймер вашей камеры на 3 секунды.
- Сделайте кадр так, как вам кажется лучше.
- Нажмите и удерживайте на экране то место, где вы хотите, чтобы был основной фокус.
- Настройте яркость, чтобы у вас не было слишком ярких участков, коснувшись один раз экрана и проведя пальцем вниз или вверх, пока вас не устроит яркость.
- Нажмите кнопку спуска затвора.
- Не забудьте убрать руку от iPhone, как только вы нажали кнопку спуска затвора, чтобы не создавать нежелательного дрожания камеры.

Сложная сцена при слабом освещении, снятая с таймером камеры и штативом.
3. Съемка ночной сцены
- Используя штатив, установите телефон под хорошим углом и на ровной поверхности.
- Установите таймер камеры на 3 секунды, чтобы уменьшить дрожание при съемке.
- Нажмите кнопку спуска затвора.

Пейзаж при слабом освещении, снятый со штатива и 3-секундным таймером
4. Сделайте автопортрет с помощью камеры, расположенной на задней панели
Вместо того чтобы использовать менее качественную фронтальную камеру iPhone, таймер позволяет делать автопортреты с помощью задней камеры.
- Надежно установите iPhone (в идеале на штатив).
- Установите таймер так, чтобы у вас было достаточно времени, чтобы занять позицию – скорее всего, 10 секунд.
- Нажмите кнопку спуска затвора.
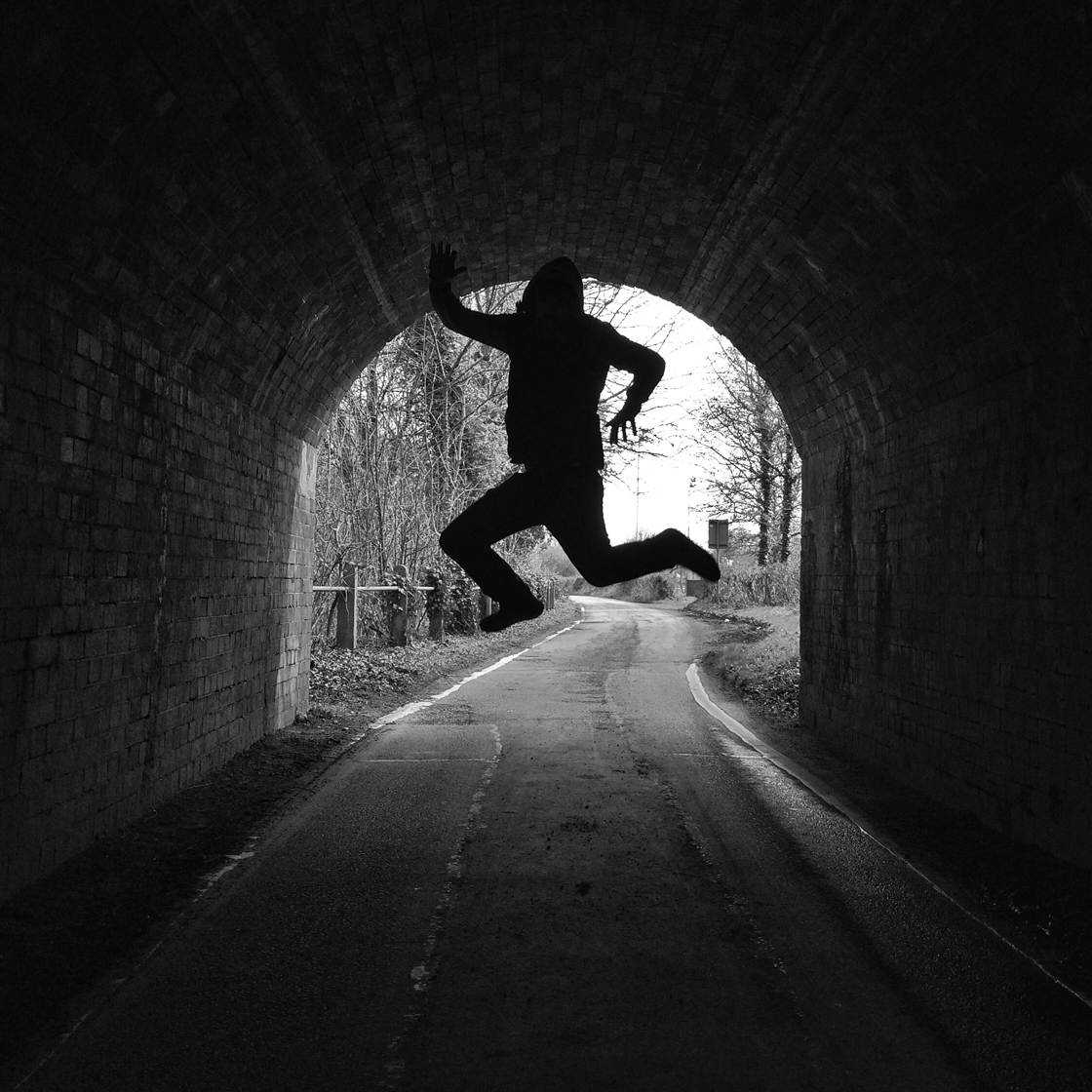
Вы действительно совершаете прыжок в темноту. В буквальном смысле!
5. Фотографируйте с длинной выдержкой
-
- Установите iPhone на штатив.
- Наведите его на что-то движущееся например, водопад, волны на море, люди, гуляющие по торговому центру, листья, кружащиеся на ветру.
- Включите Живые фотографии.
- Нажмите кнопку спуска затвора.
- После того как фотография сделана, используйте эффект Long Exposure, чтобы превратить 3-секундный видеоклип, полученный с помощью Live Photo, в потрясающую длинную экспозицию, как показано ниже.
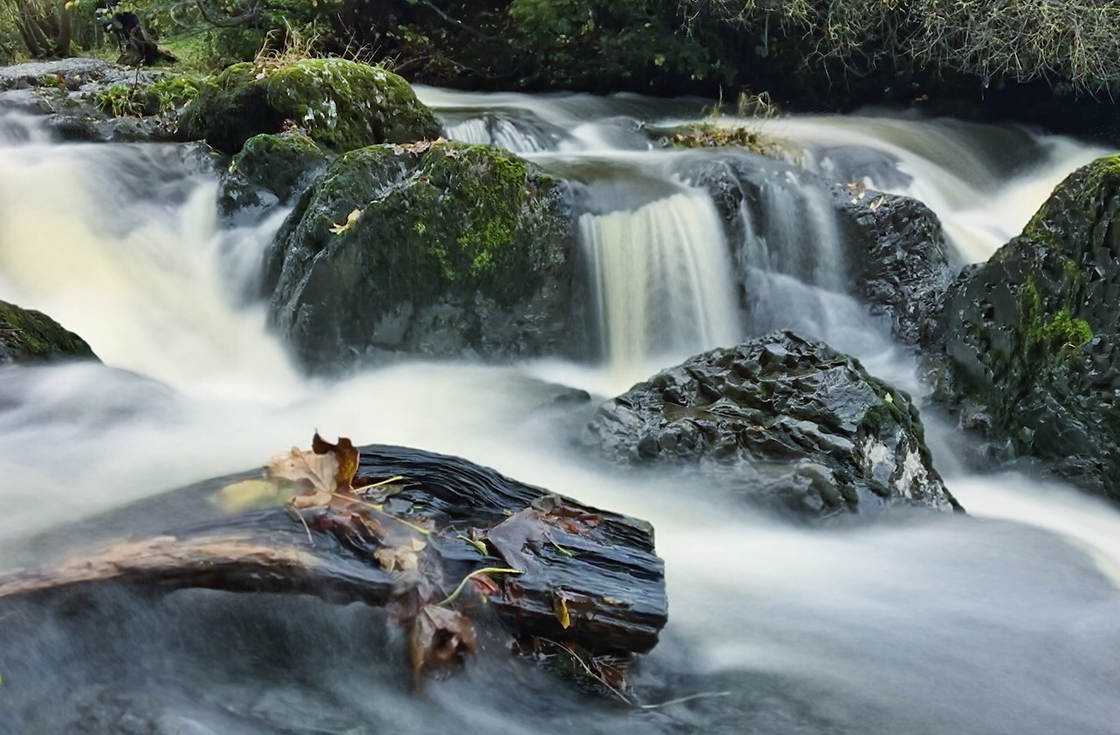
Водопады, снятые с помощью Live Photos, с таймером камеры и штативом, и преобразованные с помощью эффекта Long Exposures.
6. Фотографируйте природу крупным планом
Используйте штатив и автоспуск для съемки великолепного объекта крупным планом, например, цветка. Это поможет стабилизировать снимок и уменьшить размытие при движении камеры. Сосредоточьтесь на определенных деталях, например, капельках воды, и посмотрите, насколько близко вы можете подойти к объекту, сохраняя его в фокусе.
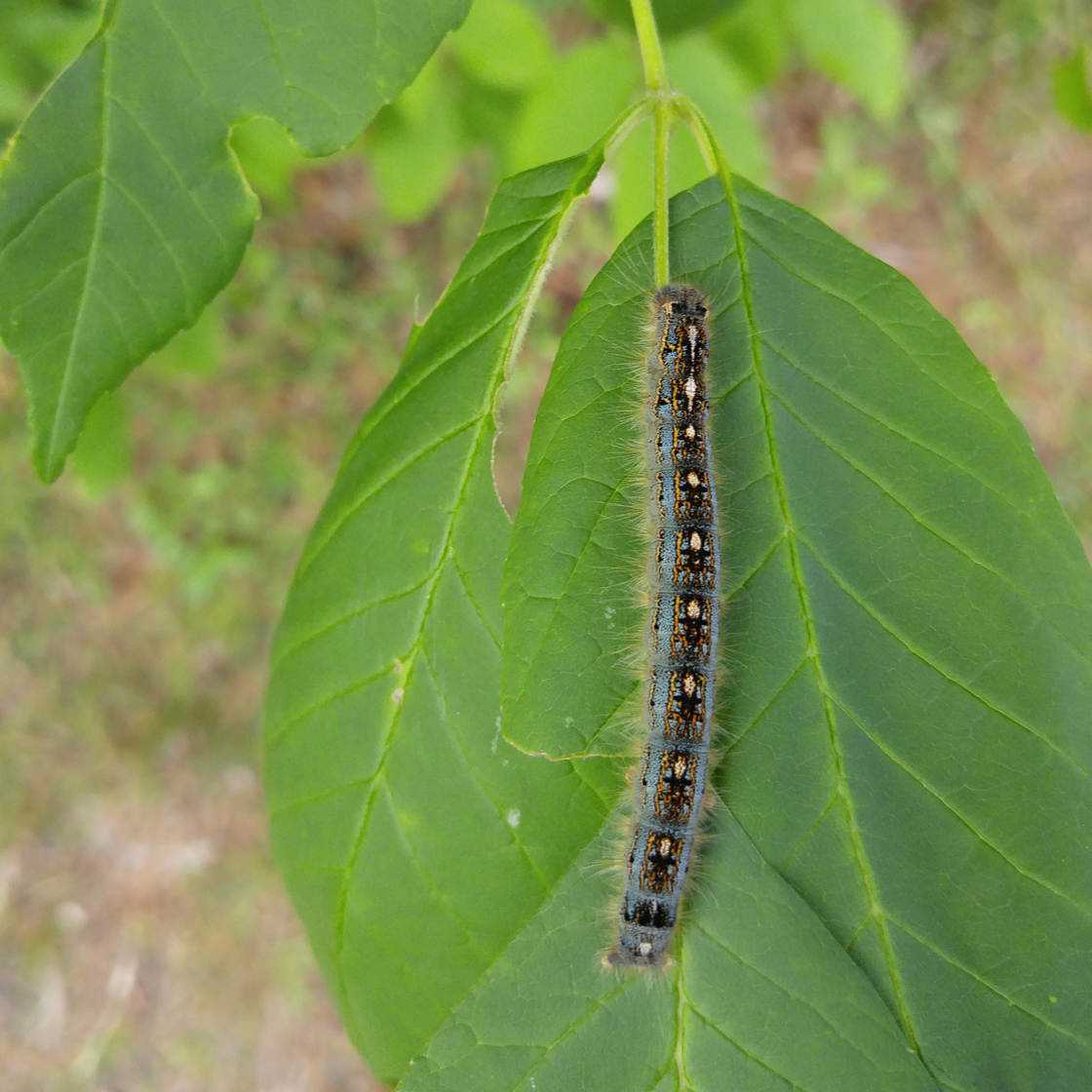
Макро деталь гусеницы на листе
Съемка в ночном режиме
Этот режим уже назвали одним из ключевых для фотомодуля Phone 11 и 11 Pro. Наверняка вы о нем уже слышали, возможно, даже уже и попробовали в случае обладания одним из новых iPhone. Тем не менее есть несколько нюансов, о которых стоит знать.
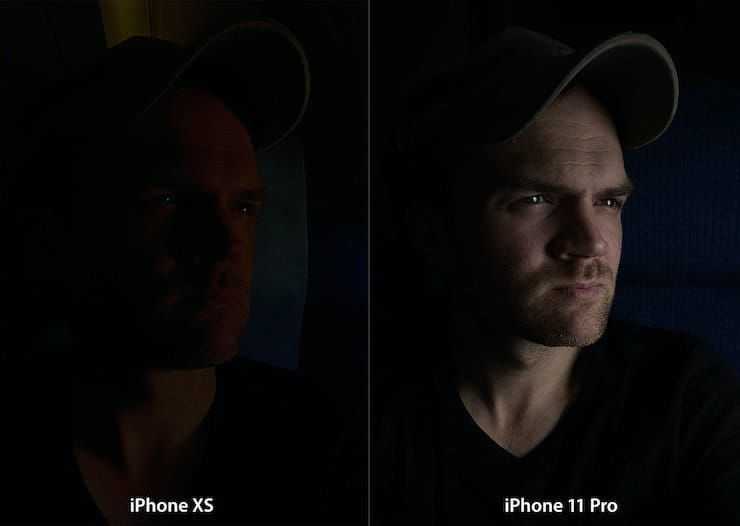
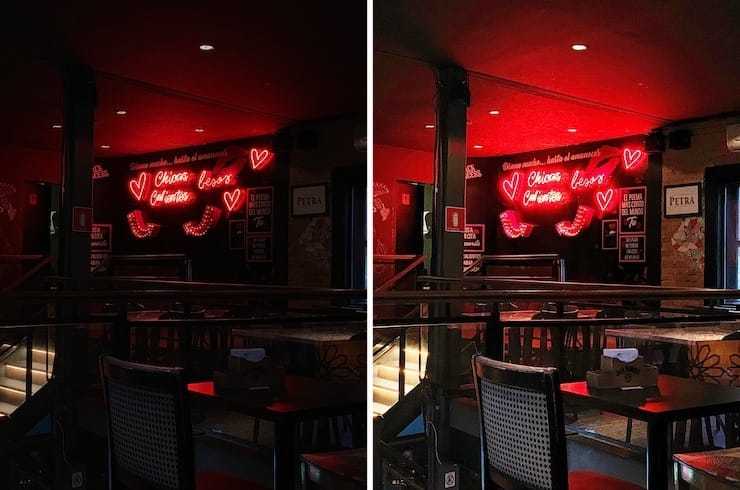
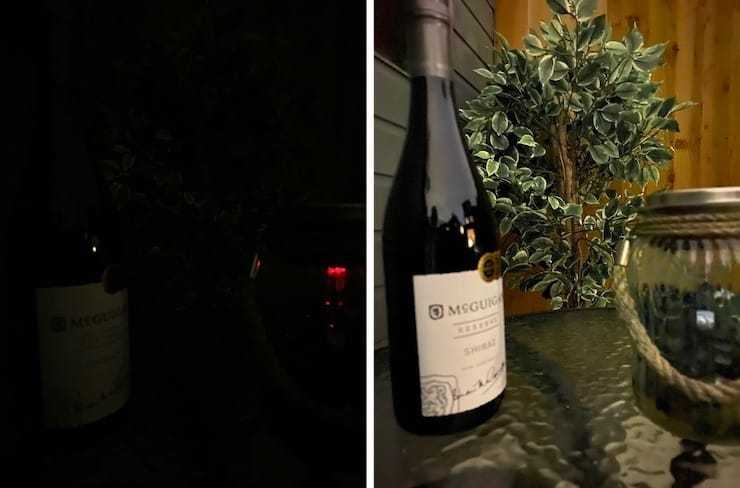

«Ночной режим» включается автоматически в ситуациях с недостаточным освещением. Вы можете узнать об этом, если видите желтый значок в верхней части камеры iPhone с маленькой иконкой луны и числом.
При съемке в «Ночном режиме» Apple рекомендует удерживать камеру неподвижно в течение нескольких секунд – для формирования наилучшего освещения сцены потребуется отснять несколько снимков. На значке «Ночного режима» в левом верхнем углу как раз и показано число секунд, которое требуется для съемки фотографии при данном освещении.
Apple автоматически выбирает лучший период экспозиции в зависимости от условий освещения, но если вы нажмете на значок луны, вы можете отрегулировать ползунок влево для отключения «Ночного режима» при необходимости, или вправо, чтобы выбрать более длинную экспозицию. Это может немного изменить внешний вид вашей фотографии.
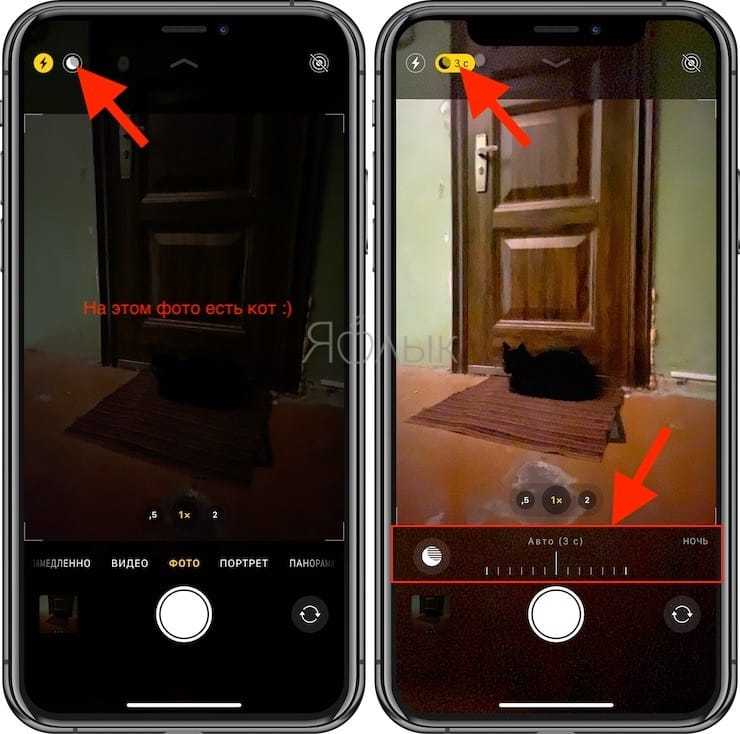
В целом, настройки Apple по умолчанию хороши, и большинству людей не нужно настраивать время экспозиции в «Ночном режиме». Однако полезно знать, как отключить «Ночной режим», поскольку в некоторых случаях вам может понадобиться сделать быстрый снимок в условиях плохого освещения.
Чтобы получить лучшие снимки в «Ночном режиме», обязательно держите iPhone как можно устойчивее в течение рекомендованного количества секунд и выберите сцену, в которой объект неподвижен, насколько это возможно.





























