Что делать, если ничего не работает?
Если вышеуказанные методы не работают и Айфон запрашивает пароль Apple ID, вам просто нужно восстановить свой iPhone с помощью резервной копии iCloud / iTunes, сделанной до появления проблемы.
Чистое восстановление обычно помогает сбросить все настройки и избавиться от большинства проблем. В любом случае, если у вас есть резервные копии данных и это помогает, почему бы просто не избавиться от проблемы данным образом?
Устанавливая приложения из App Store, пользователи вынуждены вводить пароль от аккаунта Apple ID каждый раз, даже если игра или программа распространяется на безвозмездной основе. Многих это раздражает, однако не все знают, что iOS (iPadOS) позволяет отключить пароль на iPhone или iPad при установке бесплатных приложений из App Store.
Сразу необходимо отметить, что для загрузки платных приложений, естественно, пароль нужен всегда (можно лишь настроить «15-минутное беспарольное окно»).
Как установить пароль на папку в iOS 13
iOS 13 предоставляет пользователям возможность установить пароль на папки для защиты своих личных данных. Это полезная функция, которая позволяет хранить конфиденциальные файлы и документы безопасно. В этом руководстве показано, как установить пароль на папку в iOS 13.
- Откройте приложение «Файлы» на своем устройстве iOS 13.
- Выберите папку, которую вы хотите защитить паролем.
- Нажмите на значок «…» в верхнем правом углу экрана.
- Выберите опцию «Защитить паролем».
- Введите желаемый пароль для папки.
- Повторите введение пароля для подтверждения.
Теперь ваша папка защищена паролем. Когда вы попытаетесь открыть эту папку, вам будет необходимо ввести пароль, чтобы получить доступ к ее содержимому.
Обратите внимание, что если вы забудете пароль, вы не сможете получить доступ к папке, если только не снимете защиту паролем. Чтобы снять защиту паролем с папки, следуйте тем же шагам и выберите опцию «Снять защиту паролем»
Вам также потребуется ввести пароль для подтверждения.
Теперь вы знаете, как установить пароль на папку в iOS 13 и защитить свои конфиденциальные данные на устройстве.
Шаг 3: Нажмите на опцию «Установить пароль»
После открытия вкладки «Защита», вы увидите возможность «Установить пароль». Чтобы установить пароль на папку в iOS 13, выполните следующие действия:
- Тапните на опцию «Установить пароль».
- Появится окно с предложением создать новый пароль.
- Введите желаемый пароль и подтвердите его.
- Нажмите кнопку «Готово».
Важно выбрать надежный пароль, чтобы обеспечить максимальную безопасность вашей папки. Рекомендуется использовать комбинацию из букв, цифр и символов, а также учитывать регистр символов
После установки пароля на папку, каждый раз, когда вы попытаетесь открыть ее, вам потребуется ввести пароль для доступа. Это поможет предотвратить несанкционированный доступ к вашим конфиденциальным файлам и документам.
Как создать Apple ID через iTunes
Запускаем программу iTunes на компьютере и ищем в верхнем правом углу кнопку «Войти». Кликаем по ней и в открывшемся окне, предлагающем нам либо ввести имеющийся Apple ID либо создать новый, выбираем «Создать Apple ID».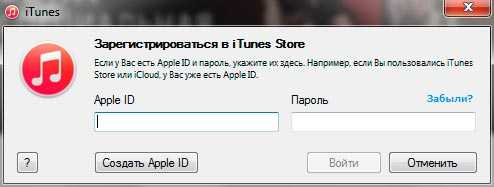
Далее идет приветствие, а затем Apple предлагает ознакомиться с положениями, условиями и политикой конфиденциальности компании и только после этого мы приступаем к заполнению сведений об Apple ID.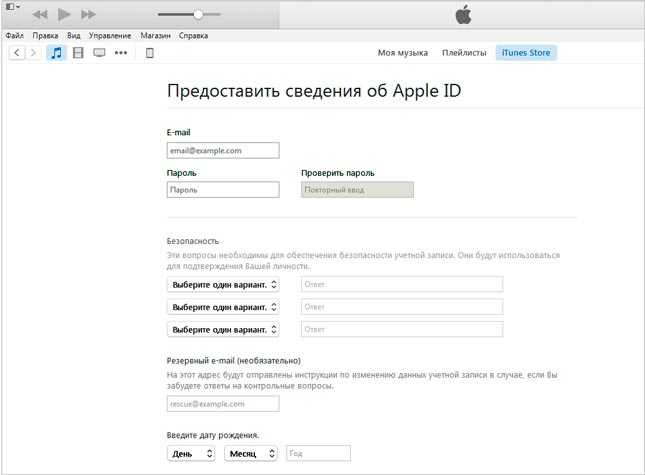
Если вы используете банковскую карту, этот этап регистрации не вызовет у вас затруднений. В противном случае читайте инструкцию ниже.
Как создать учетную запись Apple ID без карты
Метод создания Apple ID посредством программы iTunes требует на одном из этапов регистрации в обязательном порядке выбрать способ оплаты и указать номер банковской карты. Для некоторых это может стать проблемой, которую, однако, очень просто решить.
Создать аккаунт Apple ID можно и без карты в iTunes. Запускаем программу iTunes и идем в iTunes Store > App Store.
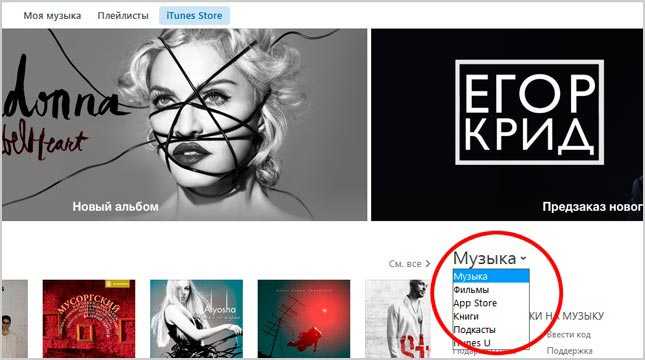
Здесь нас интересует любое бесплатное приложение. Выбираем то, что нам по душе и пробуем его загрузить.
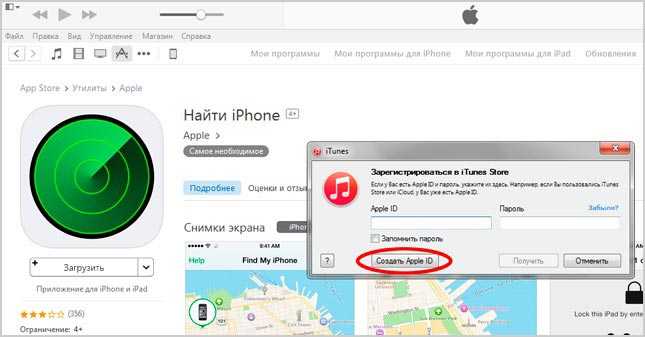
При этом, конечно, программа нам тут же предложит либо указать Apple ID, либо создать новый. Соглашаемся на создание нового и проходим всю ту же процедуру по заполнению данных, описанную выше. Причем на этапе указания способа оплаты нас ждет приятный сюрприз — возможность отказаться от выбора карты.
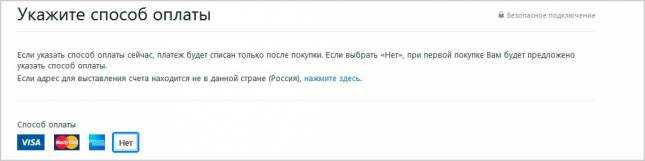
Выбираем в строке «Способ оплаты» «Нет», после чего нам нужно только заполнить раздел «Адрес выставления счета». Требовать указать карту iTunes больше не будет. Не забудьте после проверить почтовый ящик и активировать созданную учетную запись.
Также создать Apple ID без карты можно на iPhone в настройках девайса. Далее рассказано, как это сделать.
Через «Настройки»
Откройте стандартные настройки на телефоне;
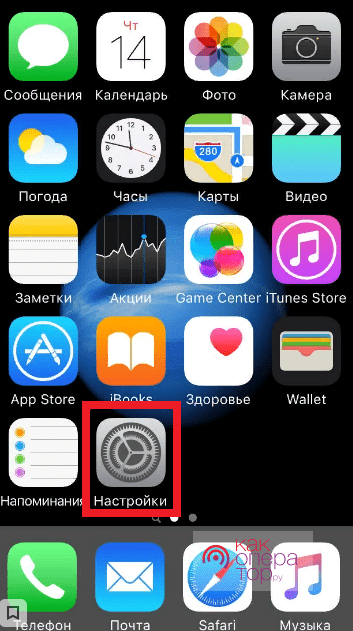
Прокрутите главную страницу до пункта iCloud — под ним написан адрес почты, совпадающий с адресом электронной почты.
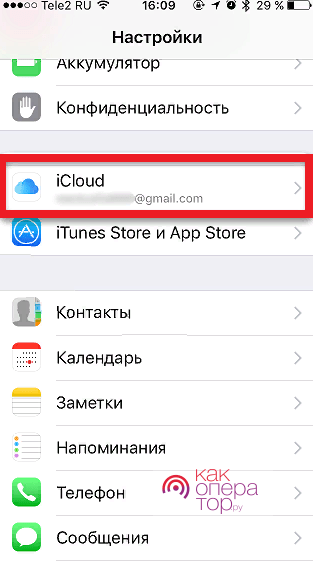
Шаг 6: Выберите тип блокировки: «Пароль»
Для установки пароля на папку в iOS 13 необходимо выбрать тип блокировки «Пароль». Это обеспечит дополнительную защиту для вашей папки и предотвратит несанкционированный доступ к ее содержимому.
Чтобы выбрать тип блокировки «Пароль», необходимо открыть настройки папки и найти соответствующую опцию. Это может быть название «Блокировка» или «Защита», в зависимости от версии iOS.
После выбора типа блокировки «Пароль» вам будет предложено ввести пароль. Рекомендуется использовать надежный пароль, состоящий из комбинации цифр, букв и специальных символов. Это поможет защитить вашу папку от взлома.
После ввода пароля необходимо подтвердить его, повторив его еще раз. Это поможет избежать ошибок при вводе пароля и обеспечит точность введенных данных.
После успешной установки пароля на папку, она будет заблокирована и доступна только после ввода правильного пароля. Это обеспечит дополнительную защиту для ваших личных файлов и информации.
Простая инструкция для защиты ваших данных
Защита ваших данных является важным аспектом использования современных устройств. Одним из способов обеспечить безопасность вашей информации на устройствах iOS 13 является установка пароля на папку. Следуя простым шагам, вы сможете защитить свои данные от несанкционированного доступа.
- Откройте приложение «Файлы» на вашем устройстве.
- Выберите папку, которую вы хотите защитить паролем.
- Нажмите на значок «…» в правом верхнем углу экрана.
- В открывшемся меню нажмите на «Параметры».
- На экране «Параметры» нажмите на «Защита паролем».
- В новом окне включите переключатель «Защитить папку паролем».
- Введите желаемый пароль и подтвердите его ввод.
- Нажмите на «Готово», чтобы завершить процесс установки пароля на папку.
Теперь ваша папка защищена паролем, и только те пользователи, которые знают пароль, смогут получить доступ к вашим данным. Имейте в виду, что установка пароля на папку не шифрует ваши данные, поэтому рекомендуется также использовать другие способы шифрования и защиты информации.
Не забывайте сохранять ваш пароль в надежном месте и не раскрывайте его третьим лицам, чтобы обеспечить максимальную безопасность ваших данных.
Выбор папки и переход в настройки
Шаг 1. На главном экране своего устройства iOS 13 найдите и откройте приложение «Файлы».
Шаг 2. Внутри приложения «Файлы» выберите папку, которую вы хотите защитить паролем.
Шаг 3. После выбора папки, нажмите на кнопку «Изменить» в верхнем правом углу экрана.
Шаг 4. Внизу экрана появится панель с дополнительными опциями. Нажмите на кнопку «Параметры папки».
Шаг 5. На следующем экране, в разделе «Общий доступ» найдите и включите переключатель «Пароль».
Шаг 6. Появится всплывающее окно с запросом на установку пароля для папки. Введите желаемый пароль и подтвердите его.
Шаг 7. Вернитесь на предыдущий экран и убедитесь, что выбрана опция «Только в этом приложении». Эта опция ограничит доступ к папке только в приложении «Файлы».
Шаг 8. Нажмите на кнопку «Готово» в верхнем правом углу экрана.
Теперь выбранная папка на вашем устройстве iOS 13 будет защищена паролем, и для ее открытия потребуется ввод этого пароля.
Как установить пароль на приложения в гаджетах стандартными методами?
Установить пароль на приложение, например, в Айфоне можно разными способами. Есть и стандартный метод, но он не слишком удобен, разве что в этом случае не придётся скачивать на гаджет стороннее приложение и тем самым занимать лишнее место. Поговорим сначала об этом способе.
Чтобы установить пароль стандартным методом нужно зайти в настройки гаджета и пройти в раздел «Ограничения». Здесь можно ставить пароли на различные приложения, перетащив ползунок в соответствующее положение. Система предложит пароль из четырёх символов – это, конечно, маловато.
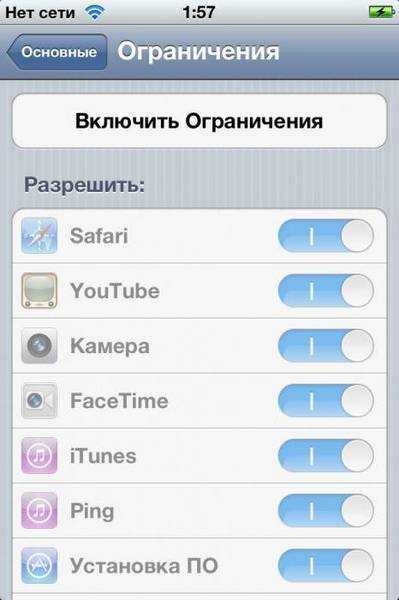
При каждом запуске выбранного вами приложения система будет запрашивать установленный вами пароль. Пароль можно также устанавливать на возможность установить или удалить приложение с гаджета.
Как защитить папку на iOS 13: шаг за шагом
Шаг 1: Откройте приложение «Настройки» на устройстве iOS 13.
Шаг 2: Прокрутите вниз и выберите раздел «Экран и яркость».
Шаг 3: Нажмите на пункт «Пароль» в разделе «Безопасность».
Шаг 4: Введите текущий пароль устройства, если предложено.
Шаг 5: Нажмите на пункт «Включить код-пароль» для создания пароля для папки.
Шаг 6: Введите желаемый пароль для папки. Не забудьте его записать или запомнить.
Шаг 7: Повторите ввод пароля для подтверждения.
Шаг 8: Нажмите на пункт «Выбрать приложения» и выберите папку, которую хотите защитить.
Шаг 9: Нажмите на кнопку «Готово» в правом верхнем углу.
Шаг 10: Папка теперь защищена паролем. Для доступа к ней введите установленный пароль.
Обратите внимание, что данная функция доступна только на устройствах с операционной системой iOS 13 и выше
Как поставить пароль на приложение в iPad
Отметим, что обычные утилиты, которые продаются в AppStore, не имеют возможности блокировки доступа к программам, поэтому для установки сервисов, способных поставить кодовое слово на iPhone, нужен джейлбрейк, и если он у вас выполнен, то вы сможете ими воспользоваться.
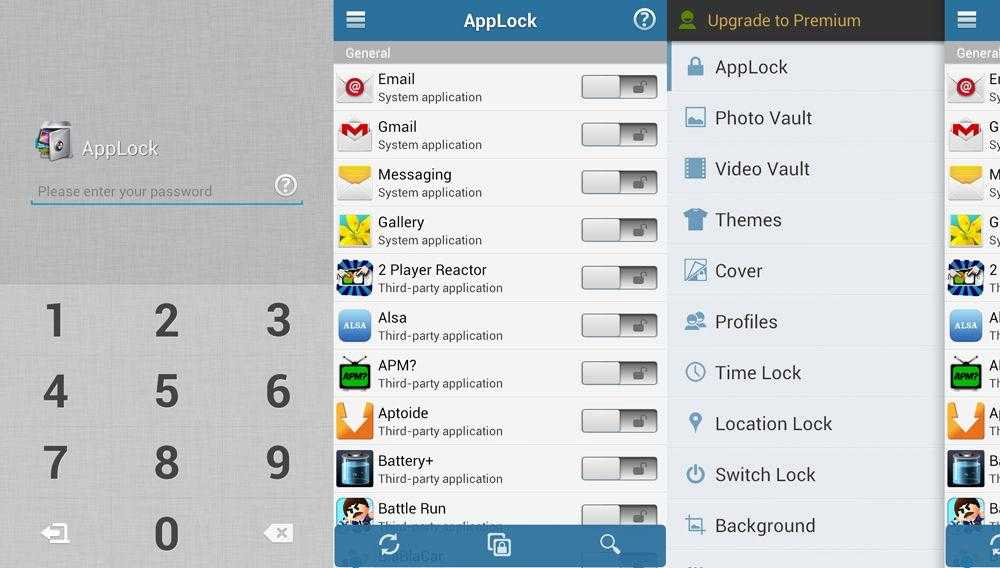
Итак, как поставить пароль на приложение в Айпаде? Рекомендуем использовать программу iAppLock. Она бесплатная и есть в Cydia.
После того как вы скачаете и установите её, для защиты своих приложений на iOS следуйте таким инструкциям:
- Запустите сервис, введите код доступа к нему и другим программам, которые вы хотите закрыть.
- Для выбора приложения, которое вы собираетесь закрыть, перейдите в меню Protect.
- Нажмите на «+», чтобы добавить необходимые сервисы из общего списка установленных программ.
- Активируйте защиту для необходимых элементов.
Стоит отметить, что есть платная версия утилиты, которая понадобится вам, если вы захотите закрыть паролем более пяти элементов на iPad.
Что означают вкладки Settings и More? Первая содержит все настройки сервиса — здесь можно поменять пароль, ввести адрес электронной почты для восстановления и детальнее поработать с функциями сервиса. Во второй вкладке вы увидите аккаунты создателей утилиты, информацию о ней и кнопку для активации платной версии.
Как видите, легальных способов полностью закрыть фото или все приложения паролем в системе iOS нет, но вышеприведённые методы позволят вам частично уберечь свои данные от посторонних и излишне любопытных знакомых.
¶ Подготовка к публикации приложения
- Сейчас Вам нужно получить доступ к инструментарию разработчика для размещения приложения в сторах, получения сертификатов и т .д. Доступ платный и стоит $99 в год. За эту сумму Вы получите возможность разрабатывать приложения под три платформы: iOS, Mac и Safari. Однако при размещении контента в iTunes (книг, фильмов и музыки) может потребоваться отдельный аккаунт AppleID.
- Внимательно проверьте данные и подтвердите информацию, после чего ожидайте подтверждение от Apple. Обычно это происходит в течение 1-3 дней, после чего Вам позвонят на указанный в анкете номер, на английском языке поблагодарят за регистрацию и сообщат, что пришлют ссылку на продолжение регистрации по электронной почте. По большому счету, совершается этот звонок для того, чтобы еще раз проверить реальность существования фирмы и соответствие контактных данных.
- Получив письмо со ссылкой, переходите по ней, принимаете соглашение и оплачиваете программу. Для России оплатить можно только с кредитной карты, заполнив специальную форму и отправив её в Apple. Не советуем указывать личные карты, для этого удобнее всего выпустить предоплаченную виртуальную к арту на нужную сумму и передать её данные. В течение 1-3 дней средства будут списаны, и вы получите письмо с активационным кодом для завершения процедуры регистрации.
- Кликните по коду и нажмите «Продолжить» в открывшемся окне, после чего станет доступна кнопка «Get Started». Нажав на нее, Вы получите доступ в Developer Member Center, где увидите полный функционал разработчика, поддержку и, самое главное, — доступ на портал для разработчиков.
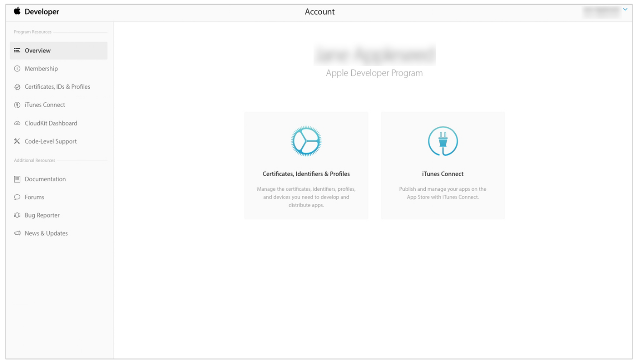
Доступы от аккаунта в Apple после всех регистраций и завершения настроек необходимо прислать нам, для настройки с нашей стороны и публикации приложения.
Процесс подготовки к размещению приложения завершен. На указанном портале Вы сможете отправлять приложения на премодерацию, видеть всю статистику по уже опубликованным продуктам и т. д.
Как запаролить папки или программы на Айфоне с iOS 7?
Если мы используем эту версию операционной системы, то можем поискать такой твик, как LockDown pro. Он также поможет нам установить пароль на папку или приложение смартфона (планшета) Apple. Это защитит информацию от несанкционированного доступа, благодаря чему ею не сможет воспользоваться кто-либо в корыстных целях.
Добавим, что твик примечателен тем, что с его помощью мы сможем скрыть иконки определённых приложений. Мы также вправе установить запрет на их удаление, или же на перемещение иконок по рабочему столу. Приобрести LockDown pro можно в Cydia за $1.
Когда мы в самый первый раз заходим в настройки этого твика, нам нужно будет ввести 2 пароля (простой числовой и более сложный, буквенно-символьный). Указываем папки или приложения, которые хотим запаролить. Не стоит устанавливать пароль на иконку Cydia (она намеренно отмечена красным цветом).
Многие пользователи отмечают, что, хотя у них и установлена Cydia, они редко пользуются твиками из репозитория. На самом деле там нередко содержатся действительно полезные программы. К примеру, существует твик, который поможет сделать рингтоном любую песню из iTunes.
Как поставить пароль на приложение на айфоне с iOS выше 12
Прежде чем рассматривать вопрос, как запаролить приложение на айфоне, необходимо узнать, какая версия программного обеспечения iOS установлена
Это важно, поскольку последовательность блокировки несколько отличается для новых и старых вариантов
Как запаролить айфон
Сделать это можно следующим образом:
- Открыть «Настройки».
- Найти вкладку «Основные опции».
- Перейти в пункт «Об устройстве».
В последней вкладке имеется вся необходимая информация о телефоне, в том числе текущая версия программного обеспечения. Если оно выше или соответствует «iOS 12 App», то можно заблокировать выборочные приложения, отслеживать время, проведенное в телефоне и, если необходимо, ограничивать его. Ставить пароль можно по следующему плану:
- Открыть «Настройки».
- Выбрать пункт «Экранное время».
- Откроется перечень возможных действий, среди них необходимо выбрать «Использовать код».
- В открывшемся окне нужно задать четырехзначный код и запомнить его. Телефон будет запрашивать данный пароль при каждом открытии приложения.
К сведению! После блокировки можно установить ограничение по времени использования. Пользователь самостоятельно решает, какого промежутка времени достаточно.
Ограничение времени в приложениях
Шаг 5: Введите пароль дважды
После ввода пароля вам будет предложено ввести его повторно для подтверждения. Это необходимо для предотвращения случайных ошибок и уверенности в том, что вы правильно запомнили пароль.
Внимательно введите пароль еще раз, обращая внимание на каждую цифру и символ. Убедитесь, что оба введенных пароля полностью совпадают, иначе система не позволит установить пароль на папку
Если вы хотите создать сложный пароль для большей безопасности, используйте комбинацию букв верхнего и нижнего регистра, цифр и специальных символов. Такой пароль будет надежнее и сложнее подобрать.
После ввода пароля дважды, нажмите кнопку «Готово» или «Сохранить», чтобы завершить процесс установки пароля на папку.
Ставим пароль на группу программ
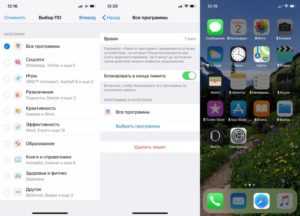
Инструкция:
- Жмем «Настройки», после чего выбираем «Экранное время».
- Необходимо перейти в «Использовать код-пароль», после чего указать код доступа.
- Указываем «Настройки», затем жмем на меню «Экранное время», перейдя в которое выбираем «Лимиты программ».
- Теперь следует выбрать «Добавить лимит», где выбираем необходимые группы программ. К примеру, развлечения, игры, соц. сети и т.д.
- Для требуемых приложений выполняют установку ограничений путем выбора функции «Добавить лимит».
- Вводим время работы 1 минуту. Все произведенные изменения необходимо подтвердить, нажав на «Добавить».
Все необходимые действия выполнены. Теперь приложения, которые попали под выполненные ограничения, будут отображаться затемненными, а возле них появится выделение при помощи значка песочных часов. Подобный значок указывает, что для доступа необходимо выполнить ввод пароля.
How to view a list of your app-specific passwords
Apple lets you store up to 25 active app-specific passwords at one time. You can view a list of passwords you’ve generated for apps to ensure you still need them. You won’t be able to see the actual password, but you can view the label you entered and the date it was created.
- Navigate to from your web browser and sign in with your Apple ID and Password.
- Verify your identity with two-factor authentication.
- Under the Security section, select Edit.
- Under the App-Specific Passwords section, select View History.
You’ll be able to see the label for every app-specific password you’ve created. Take a look at the list to make sure you’re still using iCloud with those third-party apps.
Пароль на Фото
iOS предлагает установку защитного кода не только на отдельные фотографии, но и на целое приложение «Фото». Можно воспользоваться особой функцией «Гид-доступ» в настройках устройства, а также скачать стороннее приложение для хранения и блокировки своих данных.
Способ 1: Заметки
Данный способ не позволяет устанавливать пароль на уже созданные фотографии, которые хранятся в приложении «Фото». Однако если из самих заметок юзер сделает фотографию, то он сможет её заблокировать с помощью отпечатка пальца или защитного кода.
Включение функции
- Перейдите в «Настройки» вашего устройства.
- Пролистайте чуть ниже и найдите пункт «Заметки».
- В открывшемся окне следует отключить функцию «Сохранение медиа в Фото». Для этого передвиньте ползунок влево.
- Теперь перейдите в раздел «Пароль».
- Активируйте функцию «Использование Touch ID» либо придумайте свой пароль. Он может состоять из букв, цифр и символов. Можно также указать подсказку, которая будет высвечиваться при попытке просмотра заблокированной заметки. Нажмите «Готово».
Процесс блокировки фото
- Зайдите в приложение «Заметки» на iPhone.
- Перейдите в папку, где хотите создать запись.
- Нажмите по значку для создания новой заметки.
- Тапните по изображению камеры для создания новой фотографии.
- Выберите «Снять фото или видео».
- Сделайте снимок и нажмите «Исп. фото».
- Найдите значок «Поделиться» в верхней части экрана.
- Тапните по «Заблокировать заметку».
- Введите ранее установленный пароль и нажмите «ОК».
- Блокировка была установлена. Тапните по значку замка в правом верхнем углу.
- Заметка со сделанной фотографией была заблокирована. Чтобы её посмотреть, нужно ввести пароль или отпечаток пальца. Выбранное фото не будет отображаться в галерее Айфона.
Способ 2: Функция «Гид-доступ»
Система iOS предлагает своим пользователем особую функцию – «Гид-доступ». Она позволяет открывать на устройстве только определенные изображения и запрещает перелистывать альбом дальше. Это поможет в тех ситуациях, когда владельцу iPhone нужно отдать своё устройство, чтобы другой человек посмотрел фотографию. При включенной функции он не сможет посмотреть остальные фотографии, не зная комбинацию и пароль.
- Перейдите в настройки Айфона.
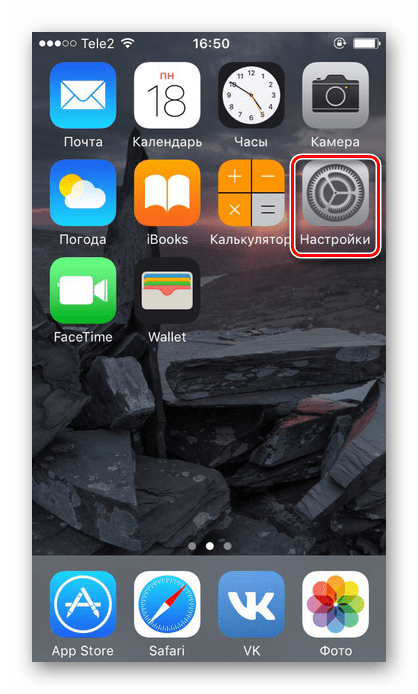
Откройте раздел «Основные».
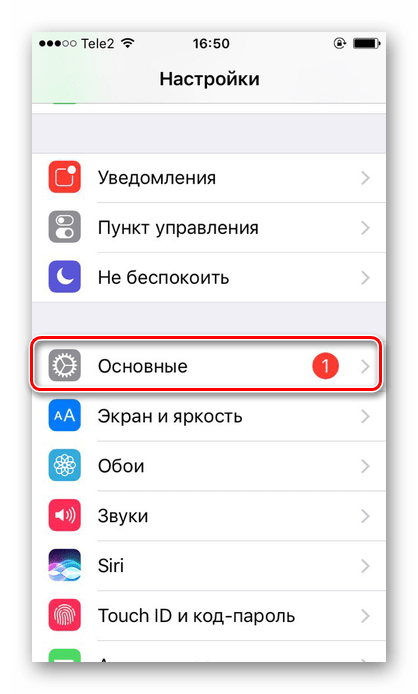 Выберите пункт «Универсальный доступ».
Выберите пункт «Универсальный доступ».
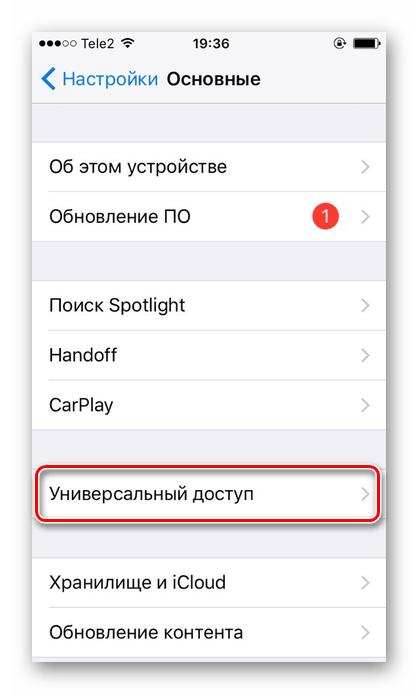 В самом конце списке найдите «Гид-доступ».
В самом конце списке найдите «Гид-доступ».
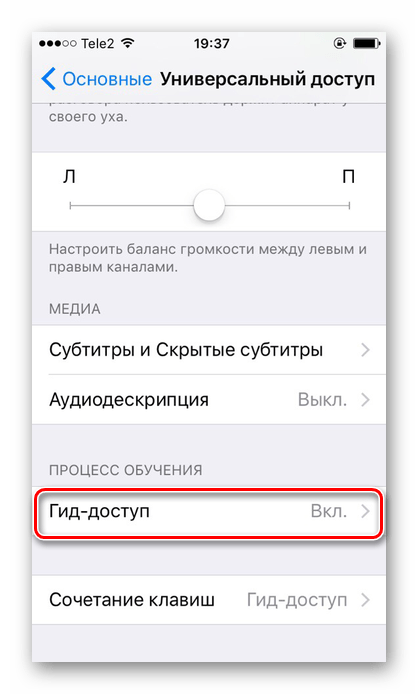 Активируйте функцию, передвинув ползунок вправо, и нажмите «Настройки код-пароля».
Активируйте функцию, передвинув ползунок вправо, и нажмите «Настройки код-пароля».
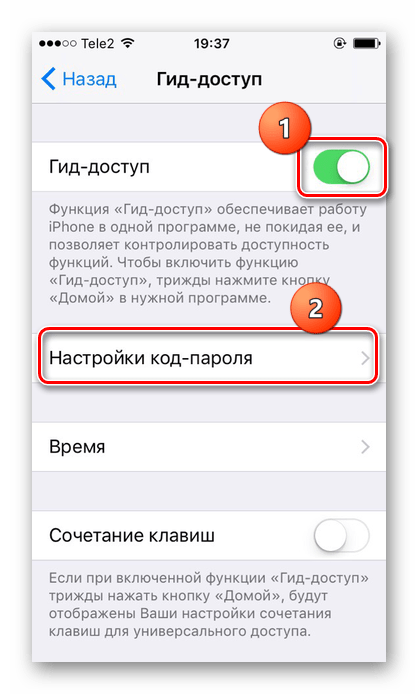 Установите пароль, нажав на «Задать код-пароль гид-доступа», либо включите активацию по отпечатку пальца.
Установите пароль, нажав на «Задать код-пароль гид-доступа», либо включите активацию по отпечатку пальца.
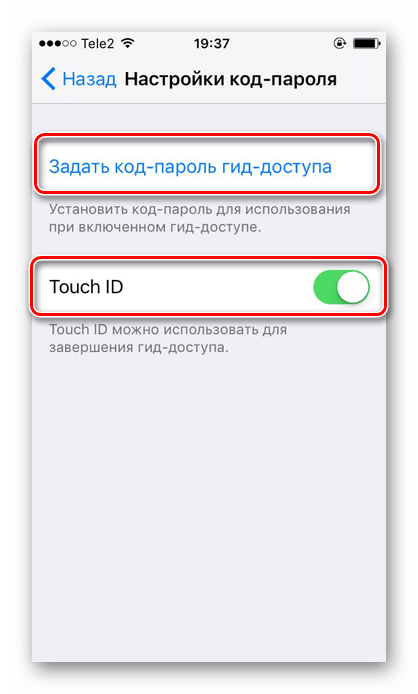 Откройте нужное вам изображение в приложении «Фото» на Айфоне, которое вы хотите показать другу, и нажмите 3 раза на кнопку «Домой».
Откройте нужное вам изображение в приложении «Фото» на Айфоне, которое вы хотите показать другу, и нажмите 3 раза на кнопку «Домой».
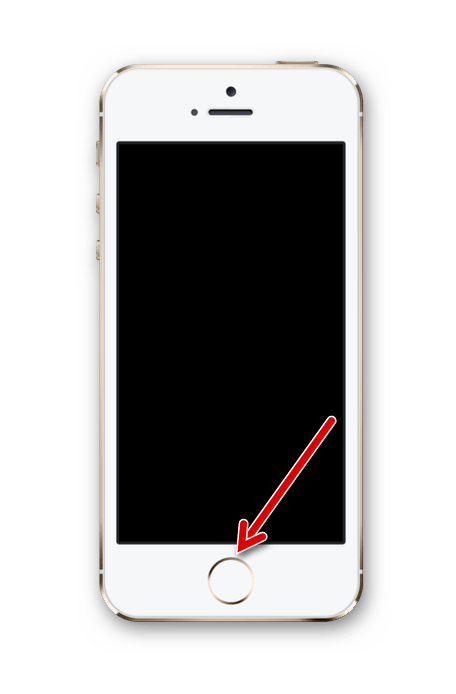 В открывшемся окне нажмите «Параметры» и передвиньте ползунок влево напротив строчки «Нажатие». Нажмите «Готово» – «Продолжить».
В открывшемся окне нажмите «Параметры» и передвиньте ползунок влево напротив строчки «Нажатие». Нажмите «Готово» – «Продолжить».
Гид-доступ был начат. Теперь, чтобы начать листать альбом, снова нажмите 3 раза по кнопке «Домой» и введите пароль или отпечаток пальца. В появившемся окне кликните «Отбой».
Способ 4: Сторонние приложения
Поставить пароль на определенную фотографию можно лишь с помощью сторонних приложений из App Store. Выбор у пользователя огромный, и на нашем сайте мы рассмотрели один из вариантов – Keepsafe. Оно абсолютно бесплатное и имеет интуитивно понятный интерфейс на русском языке. Читайте о том, как с помощью него поставить пароль на «Фото», в следующей статье.
Подробнее: Как скрыть фото на iPhone
В этой статье мы разобрали основные способы установки пароля на отдельные фотографии и само приложение. Иногда могут понадобиться специальные программы, которые можно скачать в App Store.
Помогла ли Вам статья?
Нет
Шаг 2: Выберите «Touch ID и пароль»
После того, как вы вошли в настройки устройства iOS 13, откройте раздел «Touch ID и пароль».
В этом разделе вы сможете установить пароль на папку или приложение, чтобы обеспечить ее безопасность.
Для этого нажмите на пункт «Пароль» и введите текущий пароль, если он уже установлен. Если пароль еще не установлен, вы можете создать новый пароль, нажав на «Установить пароль».
При создании нового пароля необходимо придерживаться некоторых правил безопасности. Используйте комбинацию цифр, букв и символов, чтобы сделать пароль максимально сложным и защищенным.
После ввода текущего или нового пароля вам может потребоваться подтверждение с помощью отпечатка пальца или Face ID, если эти функции доступны на вашем устройстве. Это позволит вам иметь двухфакторную аутентификацию, что повысит безопасность вашей папки или приложения.
Как установить пароль на папку или приложение в iPhone, iPad или iPod Touch
Большинству пользователей мобильных устройств не редко приходится хранить конфиденциальные данные на своих девайсах. Естественно подобная информация должна быть надежно защищена от посторонних глаз. Для таких целей очень удобно использовать два джейлбрейк-твика от одного автора из Cydia. Folder Passcode и Icon Passcode, как понятно из названий, помогут запаролить папку или конкретное приложение.
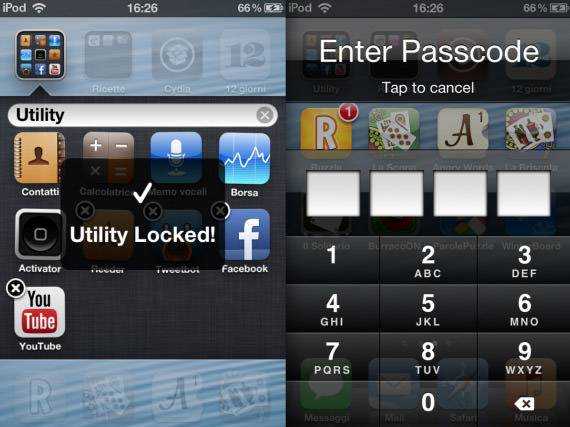 Первым появилось дополнение Icon Passcode. Оно позволяет ограничить доступ к играм и программам на iPhone, iPad или iPod Touch. После его установки появляется дополнительный пункт в меню стандартных Настроек. При первом запуске программа попросит Вас ввести четырехзначный числовой пароль. Далее можно указать какие из приложений, установленных на Вашем iДевайсе, будут требовать его ввода при запуске. Так же интересна опция, позволяющая запаролить аппсвичер (панель многозадачности).
Первым появилось дополнение Icon Passcode. Оно позволяет ограничить доступ к играм и программам на iPhone, iPad или iPod Touch. После его установки появляется дополнительный пункт в меню стандартных Настроек. При первом запуске программа попросит Вас ввести четырехзначный числовой пароль. Далее можно указать какие из приложений, установленных на Вашем iДевайсе, будут требовать его ввода при запуске. Так же интересна опция, позволяющая запаролить аппсвичер (панель многозадачности).
Логичным продолжением твика Icon Passcode является Folder Passcode. Данное дополнение позволяет установить пароль на папку. Больше никаких настроек у него нет. Достаточно один раз установить пароль на папку и потом достаточно добавлять туда нужные приложения.
Оба твика доступны бесплатно в Cydia.
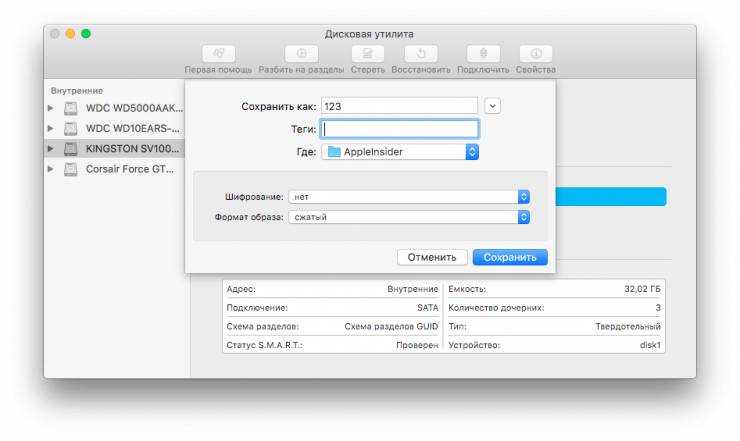 Появится окно настройки нашего образа. Название указываем любое. В пункте «Шифрование» выбираем «128 бит AES» или «256 бит AES», в разделе «Формат образа» — «чтение / запись». В дальнейшем потребуется ввести пароль.
Появится окно настройки нашего образа. Название указываем любое. В пункте «Шифрование» выбираем «128 бит AES» или «256 бит AES», в разделе «Формат образа» — «чтение / запись». В дальнейшем потребуется ввести пароль.
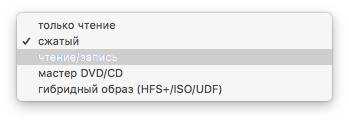
Сохраняем наш образ. Все готово.
После завершения папку можно удалить, ведь теперь ее задачу выполняет «защищенный образ». Но перед удалением советуем убедиться, что образ функционирует правильно и все файлы на месте.
Как на Айфоне запаролить Галерею с фотографиями
Айфон является неотъемлемым спутником нашей жизни. А с внедрением новых технологий съемки еще и полноценным «фотокорреспондентом». В «Галерее» устройства скапливаются разнообразные снимки. Часто среди них находятся те, что хотелось бы скрыть от чужих глаз. Самый надежный способ спрятать личные фотки от чужих глаз – это поставить пароль на Галерею на Айфоне.
Ограничиваем доступ к фотографиям «Галереи»
В новых версиях iOS имеется возможность сделать ограниченным показ фотографий из «Галереи» при помощи встроенного сервиса «Гид-доступ». При этом можно безбоязненно отдать свой Айфон другому человеку. Фотохранилище будет защищено основным паролем.
При помощи данного метода мы открываем фотографию на экране телефона и отключаем возможность «пролистывать» и просматривать другие фото. По сути, отключаем сенсор.
Чтобы включить такой режим на iPhone, переходим в «Настройки»:
Также потребуется произвести небольшую настройку «Галереи», открываем ее и переходим к списку фотографий:
- Выбираем снимок для показа и трижды нажимаем на кнопку «Хоум».
- В открывшемся меню кликаем «Параметры».
- Деактивируем функцию «Нажатие».
Теперь доступ к «Галерее» закрыт, чужой человек не сможет посмотреть другие фото до ввода пароля.
Как перенести фото из Галереи в защищенное хранилище
Популярным приложением с функционалом, позволяющим запаролить папку на Айфоне, является PocketFiles.
На iPhone при установке Pocket Files образуется специальное защищенное хранилище, куда загружаются любые файлы и фото. Настраивается структура папок, создается альбом и задается в меню «Настройки» способ разблокировки: пароль или сенсор Touch ID.
Рассмотрим алгоритм работы с «Покет Файлз».
Спрятать фото на айфоне можно еще несколькими способами.
Вывод
Иногда доступ к фотографиям получает не просто любопытный человек, а злоумышленник
Поэтому важно защитить личную информацию от чужих глаз. Установка пароля на снимки – надежный способ избежать неприятностей
Вывод
Иногда доступ к фотографиям получает не просто любопытный человек, а злоумышленник
Поэтому важно защитить личную информацию от чужих глаз. Установка пароля на снимки – надежный способ избежать неприятностей. Пожалуй, одна из главных проблем стандартной галереи iOS — отсутствие механизма защиты
По тем или иным причинам, на фото или видео нельзя установить пароль. В стандартной галерее можно только «скрывать» снимки, а эта опция, по очевидным причинам, абсолютно бесполезна. Но решение этой проблемы уже найдено
Пожалуй, одна из главных проблем стандартной галереи iOS — отсутствие механизма защиты. По тем или иным причинам, на фото или видео нельзя установить пароль. В стандартной галерее можно только «скрывать» снимки, а эта опция, по очевидным причинам, абсолютно бесполезна. Но решение этой проблемы уже найдено.

Многие пользователи прибегают к использованию сторонних галерей, но есть более простой способ. Все приватные снимки можно хранить в приложении «Заметки» — здесь же можно установить пароль.






























