How to Fix Bluetooth “Remove Failed” error in Windows 11 / 10
Fix 1: Remove Bluetooth device via Registry Editor
Paired Bluetooth devices in Windows are also stored in the registry. Deleting the subkey that represents the Bluetooth device in the registry will completely remove the device from Windows.
Note: This fix is intended for users with adequate knowledge in Windows and Registry. Editing registry can cause serious problem and may potentially corrupt your operating system if done incorrectly. It’s highly recommended that you make a full backup of your Registry before making any changes. Please proceed only if you know what you’re doing, and if you’ve made a full backup of your system and registry before proceeding. Proceed at your own risk.
- Go to Start. Search for and open “regedit“.
- In Registry Editor, navigate to the following path (or copy and paste the full path into the Registry Editor address bar).
Computer\HKEY_LOCAL_MACHINE\SYSTEM\CurrentControlSet\Services\BTHPORT\Parameters\Devices
- Under here, you should see one or several 12 digit device keys depending on how many Bluetooth devices you have ever paired to your Windows. Each of these device keys represents a paired Bluetooth device.
- Delete the subkey that represents your problem Bluetooth device by right-clicking the subkey and select Delete. This will remove the paired Bluetooth device completely from Windows.
- If you don’t know which subkey represents which Bluetooth device, you can delete all subkeys here (under Devices) which will remove all previously paired Bluetooth devices. You will need to re-pair all your previously paired Bluetooth devices later.
- Restart your PC and re-pair your Bluetooth device(s).
This method should be able to completely remove any Bluetooth device from Windows 11/10. You should then be able pair your device again like you were pairing it for the first time.
Fix 2: Remove Bluetooth device via Device Manager
A less risky approach for users who don’t understand registry editing would be to try to uninstall the problem Bluetooth device via Device Manager in Windows 11 / 10. Here’s how to do so.
- Go to Start. Search for and open Device Manager.
- In Device Manager, click on View, then enable Show hidden devices. This is to allow Device Manager to also show inactive Bluetooth devices that were be hidden from the users.
- Then, click on Bluetooth to expand it.
- Right-click on the device you want to remove, then select Uninstall device.
- Restart your PC for the changes to take effect.
Fix 3: Switch back to previous Bluetooth adapter/receiver
I also found that if you’re using an external Bluetooth receiver or adapter (USB or PCI), if you have recently switched to a new Bluetooth adapter, and if you try to remove a Bluetooth device that was previously paired using your old Bluetooth receiver, you may see the “Bluetooth remove failed” error in Windows 11/10.
Try to switch back to your old Bluetooth adapter (by first plugging out new adapter and then plug in old adapter), provided if it’s still working. Then, try to remove the problem Bluetooth device again from the “Bluetooth & other devices” in Windows Settings.
If the device can be successfully removed this time, you can then switch back to the new Bluetooth receiver and pair your device again.
Uninstall Bluetooth Driver in Windows 10 / 11
Important – Once you uninstall the present wireless driver, your Bluetooth adapter will stop working.
- Press Win and X key conjointly to access Device Manager by tapping on its option.
- Double click on the Bluetooth option where you will get all network adapters connected with your PC.
- Now, find out your Bluetooth device, make a right-click on it. Click on Uninstall device option. If prompted, again click Uninstall to confirm the removal of selected driver.
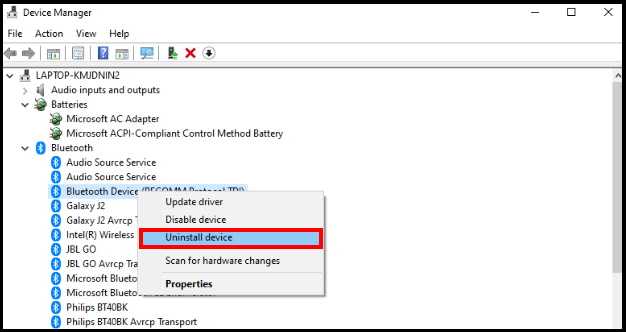
Note: If you are using older versions of Windows 10 then you will get the Uninstall option.
You must restart your PC once removal process of the selected Driver will be over. Make sure to reboot the system to avoid driver issues later.
Reinstall Bluetooth Driver in Windows 11 and 10
Here is how to Reinstall Bluetooth Driver in Windows 11 or 10 –
1. Check the version number of the driver
Step-1: Press ‘Win+R‘ hotkeys altogether to open Run dialog box. Here, type devmgmt.msc and hit Enter. It will open Device Manager window on the PC’s screen.
Step-2: It contains the list of installed device drivers and their related information on the computer. Double-click on Bluetooth.
Step-3: After that right click on the device such as Realtek Bluetooth Adapter or Intel Wireless Bluetooth which you want to reinstall. Select the Properties option from menu.
Step-4: Navigate to the Driver tab where you can find its details.
Step-5: Write down the name and version of your wireless Bluetooth adapter as it will help you in downloading the right driver.
2. Uninstall Bluetooth Driver in Windows 11 or 10
Note – Once you uninstall the present wireless driver, your Bluetooth adapter will stop working, and hence you won’t be able to download the new driver unless you have an Ethernet connection. Therefore, if have not ethernet then at first download the driver using the next method then follow the the steps –
- At first, press WIN and X key and then click Device Manager.
- Double click on the Bluetooth.
- Now, locate your device and right-click on it. You will find the Uninstall device option, click on it. If prompted, again click Uninstall to confirm the deletion.
- When the removal process of the selected Driver is over, restart Windows 10 PC.
3. Reinstall the Bluetooth Driver in Windows 11 or 10
- Go to your PC manufacturer’s Bluetooth website. Here, search for the name of your wireless Bluetooth card which you noted earlier. It will help you to find the correct version of Bluetooth Driver.
- Once you find the desired Bluetooth Driver, press on the link to visit its product page.
- Download Bluetooth driver according to your system’s configuration on your computer.
- Go to the Download folder and double click on the downloaded .exe new driver’s setup. Again make a click on the Install button, then Next.
- Thereafter follow the onscreen guidelines to properly finish the installation. At last, reboot on your PC.
- Now press on the Bluetooth icon located on the taskbar to see all available Bluetooth Devices. Hope your Bluetooth device reinstalls and device will be working properly.
Read article on How to Pair And Unpair Bluetooth Devices on Windows 10.
4. Start Bluetooth Services
If you are constantly annoying with the Bluetooth driver, you should make an attempt to start Bluetooth services. Go through the below sequence of steps –
- Access the Run command window by pressing Win+R hotkeys. Type services.msc and press Enter. This will immediately launch the Services window on your PC.
- On Services, right-click on Bluetooth Support Service. From the context menu, click on the Restart.
- Again double-click on the Bluetooth Support service and let its Properties window appear on the PC screen. Here, under the General tab, change the Startup type to Automatic. Then click Apply and OK to save the modifications.
You can also Run Bluetooth Troubleshooter in Windows 10.
Just follow the above simple steps carefully and you will be able to Reinstall Bluetooth Driver in Windows 11 or 10 pretty easily.
Диспетчер устройств
Самой частой проблемой является поломка драйверов. Также они могут просто слететь из-за вирусов или сторонних программ. Я бы ещё советовал периодически обновлять драйвер устройства, для корректировки работы передатчика.
- Win+R;
- msc;
- Заходим в «Свойства» модуля;
- И так, на вкладке «Драйвер», есть несколько кнопок. Сначала давайте попробуем обновить драйвер. Вам предложат скачать новый пакет с серверов Microsoft – выбираем этот пункт. Если вылезет окошко с сообщением, что драйвер не нуждается в обновлении, то значит обновления на серверах ОС – просто нет. Можно попробовать удалить драйвер и установить его таким-же образом.
- Устройство может быть просто выключено – тогда сверху вы увидите стрелочку. Нажмите правой кнопкой и выберите «Задействовать».
Драйвера также можно скачать с официального сайта, производителя вашего ноутбука. Там ничего сложно нет, сначала заходим на оф. сайт – например на ASUS. Далее на сайте ищем вашу модель ноутбук. Полное название можно посмотреть под корпусом на этикетке. Ищем этот ноутбук и заходим в раздел «Драйвера». Находим Bluetooth и скачиваем его. Можно также скачать драйвер с сайта . Пакет будет в разделе «Драйверпаки (наборы драйверов)».
Доброго времени суток уважаемые читатели блога. ОС Windows 10 принесла нам большое количество новых функций, полезных фишек и удобство использование, но многие пользователи не могут решить проблему с Bluetooth которые очень часто возникают в системе. Есть очень много вариантов решение данной проблемы, возможно блютуз не работает из-за некорректно установленных драйверов, давай подробно разъясним ситуацию.
Однако вместе с положительными переменами также отмечаются и негативные, в том числе и те, которые касаются Блютуз. Достаточно часто приходится сталкиваться с тем, что корректное использование Bluetooth попросту невозможно – это приводит к серьезным неудобствам. Что делать в такой ситуации? Винить во всем лишь ОС не стоит, ведь можно попробовать некоторые способы, которые могут решить возникающие проблемы, обеспечивая правильную работу.
Find out the details of Driver
Step-1: Open Run dialog box by Pressing ‘Win+R‘ conjointly. In dialog box, type devmgmt.msc and press Enter. Device Manager window will appear on screen.
Step-2: Here you will see a list of installed device drivers and their details. Now, expand the Bluetooth option in the list of devices by double-clicking on it.
Step-3: Two types of devices are generally occurs such as Realtek Bluetooth Adapter or Intel Wireless Bluetooth. right click on it and opt the Properties option from the menu.
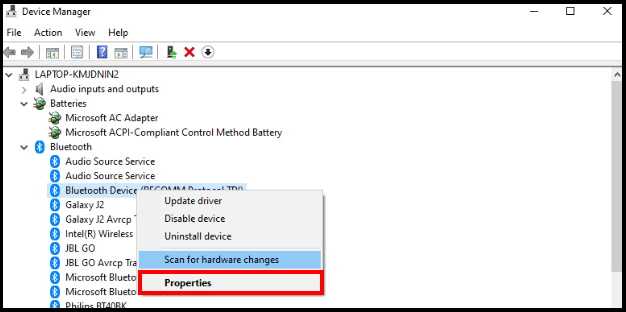
Step-4: Navigate to the Driver tab where you can find its details.
Step-5: Remember the name and version of your wireless paired Bluetooth adapter as it will help you in downloading the right driver.
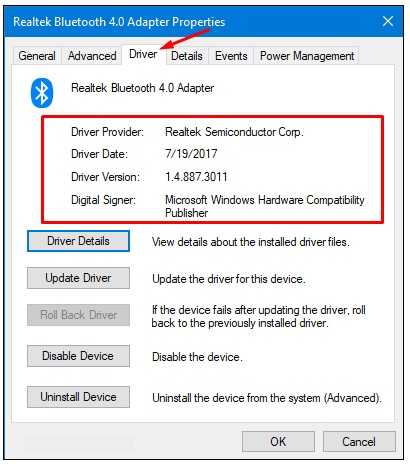
Как удалить и переустановить драйверы Bluetooth в Windows 10?
Адаптер Bluetooth помогает подключать компьютер к другим устройствам Bluetooth (например, гарнитуре, динамикам, мобильным устройствам и т. д.), что облегчает беспроводную передачу данных. Несколько раз Bluetooth на компьютере с Windows 10 может работать некорректно. Во многих случаях Bluetooth не подключается к внешним устройствам или не может успешно выполнить сопряжение с Bluetooth дополнительных устройств.
Это могло произойти из-за поврежденных драйверов адаптера Bluetooth. Лучший способ решить проблемы, связанные с Bluetooth, — это переустановить драйвер Bluetooth. Вам необходимо удалить драйверы Bluetooth, прежде чем вы решите переустановить последнюю версию драйвера Bluetooth.
В этой статье описаны различные методы переустановки драйверов Bluetooth в вашей системе Windows 10.
Метод 1: Удаление драйвера Bluetooth
Перед переустановкой драйверов Bluetooth необходимо удалить драйвер Bluetooth . Вот как это можно сделать:
Шаг 1: Прежде всего, вам нужно открыть диспетчер устройств. Найдите Диспетчер устройств в окне поиска Windows.
Шаг 2: Сначала найдите компонент Bluetooth.
Шаг 3. Разверните категорию Bluetooth, дважды щелкнув по ней. Он отобразит все сетевые адаптеры, связанные с вашим компьютером.
Шаг 4: Щелкните правой кнопкой мыши драйвер Bluetooth и выберите параметр «Удалить устройство» из контекстное меню.
Шаг 5: Когда вы получите запрос на подтверждение вашего действия, нажмите кнопку «Удалить» и установите флажок «Удалить программное обеспечение драйвера для этого устройства».
Шаг 6. Дождитесь завершения процесса удаления.
Шаг 7. После удаления драйвера Bluetooth все, что вам нужно сделать, это просто дать ваша система перезагрузится.
Также знайте: как исправить ошибку «Драйвер периферийного устройства Bluetooth не найден»
Метод 2: переустановите драйвер Bluetooth на компьютере с Windows 10
После завершения удаления драйвера Bluetooth вы можете переустановить драйвер Bluetooth на вашей Windows 1 0 система. Это можно сделать несколькими способами:
Способ 1. Через веб-сайт производителя ПК по Bluetooth.
Вы можете перейти на компьютер веб-сайт производителя, чтобы вручную переустановить драйвер Bluetooth. Но вам нужно будет посвятить этому свое время.
Вы можете найти соответствующий драйвер Bluetooth в соответствии с требованиями вашей системы и загрузить его. Кроме того, вы можете запустить установочный файл, чтобы установить драйвер Bluetooth на ПК с Windows 10. Вы можете продолжать следовать инструкциям на экране, чтобы завершить процесс удаления.
Наконец, перезагрузите компьютер с Windows 10 и подключите устройства Bluetooth к компьютеру.
Способ 2: через Центр обновления Windows
Другой способ переустановки драйвера Bluetooth на вашем компьютере с Windows 10 — это процесс обновления Windows. Для этого вы можете выполнить следующие шаги:
- Запустите настройки Windows.
- Щелкните раздел «Обновление и безопасность» в Приложение «Настройки».
- Щелкните Центр обновления Windows, а затем нажмите кнопку «Проверить наличие обновлений».
- Windows автоматически загрузит последнюю версию драйвера Bluetooth.
- Перезагрузите систему позже.
Также прочтите: Как обновить устаревшие драйверы в Windows 10, 8, 7
Способ 3: через Диспетчер устройств
Диспетчер устройств также можно использовать для переустановки драйверов Bluetooth на ПК с Windows 10. Вот как это можно сделать:
- Вы можете перейти на вкладку «Действие» в диспетчере устройств.
- Нажмите «Сканировать на предмет изменений оборудования» ”.
- Windows автоматически обнаружит отсутствующий драйвер Bluetooth и затем установит его на ваш компьютер.
Способ 4: Через лучший инструмент для обновления драйверов
Лучший способ снова установить драйвер Bluetooth на ваш компьютер после его удаления — использовать лучшую бесплатную программу обновления драйверов .
Вы можете установить эффективную программу, например инструмент Bit Driver Updater в вашей системе. Этот инструмент обновления драйверов способен сканировать и обнаруживать отсутствующие драйверы в вашей системе. Вы можете нажать кнопку «Обновить», доступную в инструменте, и тогда инструмент автоматически загрузит и переустановит последнюю версию драйвера Bluetooth в вашей системе Windows 10.
Заключительные слова: успешно удален и повторно установлен драйвер Bluetooth!
Из этого блога, вы узнали , как успешно удалить и переустановить драйвер Bluetooth . Это лучший способ решить проблему со встроенным адаптером Bluetooth, когда он не работает должным образом.
Дайте нам знать, если у вас есть другие предложения или вопросы. Ждем ваших комментариев, предложений и вопросов.
Other Methods to Fix Windows Bluetooth Driver Issues?
You can also use other methods to fix Windows 11/10 Bluetooth driver issues. For example, you can use the Windows Bluetooth troubleshooter (a Windows built-in tool) to fix issues. You can also update the Bluetooth driver to the latest version and see if the issue can be solved.
Way 1: Run Windows Bluetooth Troubleshooter
On Windows 10
- Go to Start > Settings > Update & Security > Troubleshoot.
- Under Find and fix other problems, select Bluetooth.
- Click the Run the troubleshooter button and follow the on-screen instructions to find and fix issues.
On Windows 11
- Click Start and go to Settings > System > Troubleshot > Other troubleshooters.
- Find Bluetooth and click the Run button next to it.
- Follow the on-screen instructions to find and fix issues.
Way 2: Update the Windows Bluetooth Driver to the Latest Version
The following guide is available on both Windows 10 and Windows 11:
- Right-click Start and select Device Manager.
- Click Bluetooth in Device Manager to expand it.
- Right-click the target Bluetooth adapter name and select Uninstall device.
- Click Uninstall from the pop-up window to confirm the operation.
- After the uninstallation, you need to restart your computer. Then, the system will install the latest version of the Bluetooth driver on your PC.
- If the system doesn’t automatically reinstall the driver, you can go to Action > Scan for hardware changes in Device Manager to get the driver.
Самый простой способ поиска, установки и обновления драйверов для всех устройств комьютера Windows 10/8/7
Driver Booster предлагает бесплатный, автоматический способ обновления драйверов, что позволит легко найти, скачать и установить нужные обновления драйверов для всех устройст компьютера, таких как устройства ввода/вывода, видеокарты, сетевые карты и т.д. Это позволяет повысить общую производительность ПК, улучшить производительность в играх и онлайн-сёрфинге.
Подписаться на IObit
Вы можете без проблем обновить драйверы Windows вручную или с помощью автоматического обновления. Но, прежде чем погрузиться в подробности обновлений драйверов, давайте попытаемся быстро разбобраться в причинах необходмости обновления драйверов.
Обновления драйверов в Windows 10 или в Windows 11, как и другие обновления, выпущенные компанией Microsoft, являются возможной защитой против новых вредоносных программ, которые снова и снова появляются в мире технологий. Кроме того, новые версии драйверов не только закрывают уязвимости предыдущих версий драйверов, но и привносят различные улучшения.
Другой причиной обновления драйверов в Windows является необходимость в исправлении ошибок, возникающих на компьютере, особенно при установке и использовании новых версий приложений в Windows.
Понимая важность обновлений драйверов, давайте теперь перейдем к методам их обновления
1. Обновление драйверов в Windows 10 с помощью Диспетчера устройств
Чтобы вручную обновить драйвер в Windows 10, вам необходимо воспользоваться Диспетчером устройств, для этого, выполните следующие действия:
Введите «Диспетчер устройств» в строке поиска меню «Пуск» и появившемся списке откройте Диспетчер устройств.
- Выберите необходимый драйвер, который вы хотите обновить.
- Нажмите правой кнопкой мыши на драйвер и выберите «Обновить драйвер»
- Затем выберите Автоматический поиск драйверов, чтобы инициировать поиск обновления драйвера.
Как вы можете видеть в моем случае, лучшая версия драйвера устройства уже установлена, поэтому Windows не предлагает другой версии драйвера.
Если ваша операционная система Windows обнаружит новые драйверы, то процесс обновления будет запущен сразу. Если, однако, вы не можете найти новые обновления таким способом, но уверены в наличии новых драйверов, вы можете перейти на веб-сайт производителя и поискать новые версии драйверов там, что мы и сделаем чуть позже в данной статье .
2. Обновление драйверов через Центр обновления Windows
Другой подход к обновлению драйверов Windows — использование Центра обновления Windows. Для начала выполните следующие действия:
- Откройте Параметры Windows.
- Выберите Обновление и безопасность >Центр обновленияWindows.
- Теперь нажмите на «Просмотреть необязательные обновления».
Перейдите на вкладку Обновления драйверов.
Отметьте драйвер, который вы хотите обновить, и нажмите Загрузить и установить .
3. Обновление драйверов устройств с помощью сайта производителя
Часто, когда появляется новая версия драйвера, его доставка в Центр обновления Windows может занять некоторое время. В редких случаях вам, возможно, даже придется подождать продолжительное время. Если это так, то вы можете обновить драйверы напрямую через веб-сайт производителя.
Например, при использовании ноутбуков Hewlett-Packard, вы можете обновить драйверы перейдя на соответствующий раздел драйверов на веб-сайте HP. Оттуда новые версии драйверов можно легко загрузить и установить.
Аналогичным способом вы можете скачать и обновить драйверы для устройств компании MSI, открыв раздел с выбором устройств на оф.сайте.
В зависимости от типа драйверов, которые вы хотите обновить, все, что вам нужно сделать, это перейти в раздел обновлений на веб-сайте производителя и затем скачать нужный вам драйвер, после чего установить его.
Обновление драйверов в Windows 10
Таким образом, вы можете без проблем обновлять драйверы устройств. Как мы уже говорили выше, обновление драйверов — один из надежных способов защиты от внешних угроз, а также от случайных ошибок. Мы надеемся, что вы смогли обновить драйверы одним из перечисленных способов.
Обновления драйверов с помощью сторонних программ
Довольно популярным способом обновления драйверов является способ обновления драйверов с помощью сторонних программ. Многие из них известны большинству и часто действительно выручают особенно в случаях обновления драйверов для операционной системы Windows 7.
А каким способом обновления драйверов вы пользуетесь? Если с помощью сторонней программы, то какой именно?
-
Неустранимая ошибка брандмауэра защитника windows 0x45b
-
Как установить центр приложений на kali linux
-
Ноутбук dell какой виндовс
-
Как подключить airpods к ноутбуку на windows 8
- Обнаружен ipod но его не удалось правильно идентифицировать windows 10
Не удается удалить устройство Bluetooth в Windows 10? Вот 5 исправлений:
1. Удалите устройства Bluetooth
Скрытые устройства Bluetooth могут помешать вам удалить другие устройства Bluetooth. Настройте в Диспетчере устройств показ всех скрытых устройств, удалите их и перезагрузите компьютер. Вот пошаговое руководство о том, как это сделать:
Bluetooth не работает, а устройства исчезли? Вот краткое руководство, которое поможет вам их найти.
3. Используйте встроенное средство устранения неполадок
В Windows 10 также имеется встроенное средство устранения неполадок, которое помогает устранить ряд общих технических проблем.
Если проблема не устранена, перейдите к следующему решению. Ваш значок Bluetooth отсутствует? Взгляните на эту статью о Windows 10, чтобы узнать, как ее вернуть.
Если у вас возникли проблемы с открытием приложения Настройка, обратитесь к этому руководству, чтобы решить эту проблему.
Если средство устранения неполадок не может загружаться должным образом, исправьте его с помощью этого полного руководства.
4. Обновите ваши драйверы
Вы можете установить последние обновления драйверов на свой компьютер, запустив Диспетчер устройств. Щелкните правой кнопкой мыши устройство Bluetooth, которое вы хотите обновить, и выберите «Обновить драйвер».
Windows не может найти и загрузить новые драйверы? Не волнуйтесь, мы вас обеспечим.
Вы также можете использовать Центр обновления Windows для автоматической загрузки и установки последних обновлений системы, включая самые новые драйверы.
Выберите «Настройки»> «Обновления и безопасность»> нажмите кнопку «Проверить наличие обновлений» и установите доступные обновления.
Не можете обновить Windows 10? Ознакомьтесь с этим руководством, которое поможет вам быстро их решить.
Мы также настоятельно рекомендуем Модуль обновления драйверов TweakBit (одобрен Microsoft и Norton) для автоматической загрузки всех устаревших драйверов на ваш компьютер. Это отличный инструмент, который сканирует обновления, а антивирус – на наличие угроз. Этот инструмент обеспечит безопасность вашей системы, поскольку вы можете вручную загрузить и установить неправильную версию драйвера.
Отказ от ответственности : некоторые функции этого инструмента не являются бесплатными.
5. Удалите другие беспроводные устройства из комнаты
В редких случаях другие беспроводные устройства или устройства Bluetooth могут создавать помехи устройству Bluetooth, которое вы пытаетесь удалить. Если возможно, убедитесь, что рядом с устройством Bluetooth нет других беспроводных устройств, которые вы хотите удалить.
6. Очистите свой реестр
Отсутствующие или поврежденные ключи реестра могут помешать вам удалить устройства Bluetooth. Эта проблема может возникнуть, если стороннее программное обеспечение или вредоносное ПО допустили несоответствующие изменения в ключах реестра Bluetooth.
Самый простой способ восстановить реестр – использовать специальный инструмент, такой как CCleaner или Wise Registry Cleaner. Не забудьте сначала сделать резервную копию реестра, если что-то пойдет не так.
Вы также можете использовать средство проверки системных файлов Microsoft для проверки повреждений системных файлов. Утилита проверяет целостность всех защищенных системных файлов и по возможности исправляет файлы. Вот как запустить сканирование SFC:
1.Перейдите в Пуск> введите cmd >, щелкните правой кнопкой мыши Командная строка> выберите Запуск от имени администратора
2. Теперь введите команду sfc/scannow
3. Дождитесь завершения процесса сканирования и перезагрузите компьютер. Все поврежденные файлы будут заменены при перезагрузке. Попробуйте удалить устройство еще раз, чтобы увидеть, если этот метод решил проблему.
Если команда scannow останавливается до того, как процесс завершится, и сканирование прервано, обратитесь к этому полезному руководству, чтобы решить эту проблему.
Если у вас возникли проблемы с доступом к командной строке от имени администратора, вам лучше ознакомиться с этим руководством.
Мы надеемся, что эти быстрые решения помогли вам решить эту надоедливую проблему с Bluetooth. Для получения дополнительных предложений или вопросов, которые у вас могут возникнуть, обратитесь к разделу комментариев ниже.








![Windows 10 не удалось удалить устройство bluetooth [быстрые решения]](http://vsenazapad.ru/wp-content/uploads/c/f/d/cfd52e98cf907e6ce41353373a623b5c.png)










![How to uninstall and reinstall bluetooth drivers in windows 10 [a tutorial]](http://vsenazapad.ru/wp-content/uploads/5/2/7/527ce53f73dc78d40aaec691bf42ab8f.jpeg)






