Установка драйверов через программное обеспечение производителя
Если вы предпочитаете использовать официальное программное обеспечение производителя материнской платы для обновления драйверов, вам понадобится найти и скачать соответствующую утилиту на официальном веб-сайте производителя.
1. Посетите веб-сайт производителя своей материнской платы. На сайте должна быть раздел «Поддержка» или «Драйверы и загрузки».
2. В этом разделе найдите свою модель материнской платы. Обычно можно воспользоваться поиском или выбрать свою модель из списка.
3. После выбора модели вам будут представлены доступные драйверы и утилиты для скачивания
Обратите внимание на версии и даты выпуска драйверов, чтобы убедиться, что вы скачиваете самые свежие
4. Скачайте и запустите утилиту для установки драйверов. Обычно она будет находиться в виде исполняемого файла (например, .exe).
5. Запустите установку и следуйте инструкциям на экране. Обычно установщик автоматически определит установленные версии драйверов и предложит обновить их до новых.
6. После завершения установки перезагрузите компьютер, чтобы изменения вступили в силу.
Важно отметить, что каждый производитель может иметь свою уникальную утилиту для установки драйверов. Поэтому, убедитесь, что вы выбираете и скачиваете правильное программное обеспечение для своей материнской платы
Как обновить драйвера для материнской платы в Windows 10
Обновление драйверов для материнской платы в операционной системе Windows 10 может быть важным шагом для оптимальной работы всех компонентов компьютера. Обновленные драйверы обеспечивают стабильность и производительность системы, а также исправляют возможные ошибки или проблемы совместимости.
Вот пошаговая инструкция о том, как обновить драйвера для материнской платы в Windows 10:
- Подготовка к обновлению:
- Перед обновлением драйверов для материнской платы рекомендуется создать точку восстановления системы, чтобы можно было откатиться к предыдущей конфигурации, если что-то пойдет не так.
- Посетите официальный веб-сайт производителя вашей материнской платы, чтобы получить самые новые версии драйверов.
Определение модели материнской платы:
- Нажмите на клавишу Win + X и выберите «Диспетчер устройств».
- Разверните раздел «Контроллеры системной платы» или «Шина PCI», чтобы найти модель вашей материнской платы.
- Запишите название модели для использования при поиске драйверов на сайте производителя.
Скачивание и установка драйверов:
- Откройте браузер и перейдите на веб-сайт производителя материнской платы.
- Найдите раздел поддержки или загрузки драйверов и введите модель вашей материнской платы.
- Скачайте последние версии драйверов для вашей операционной системы.
- После скачивания откройте загруженный файл и следуйте указаниям мастера установки.
Проверка и обновление других драйверов:
- После обновления драйвера для материнской платы рекомендуется проверить и обновить другие устройства на вашем компьютере.
- Повторите процедуру для других компонентов, таких как видеокарта, звуковая карта и т. д.
После завершения обновления драйверов для материнской платы перезагрузите компьютер для полного внедрения изменений. После перезагрузки проверьте работу системы и устройств, чтобы убедиться, что все функционирует правильно.
Запомните, что регулярное обновление драйверов для материнской платы поможет улучшить производительность и стабильность вашего компьютера в операционной системе Windows 10.
Должен ли я обновить драйверы чипсета для моего ПК?
Чипсет является основным компонентом материнской платы, который определяет практически все функции материнской платы, включая тип процессора, частоту системной шины материнской платы, тип памяти, емкость и производительность памяти, а также характеристики слота графической карты. Поэтому обычно рекомендуется не обновлять драйвер чипсета, в некоторых случаях драйвер не самый последний и лучший, но имеет отличную совместимость с оборудованием. Например, если есть проблема с компьютером, такая как автоматическое выключение, необходимо проверить, совпадает ли драйвер чипсета и имеется ли к нему обновление. Вы можете проверить обновление драйверов, связанных с чипсетом на официальном веб-сайте производителя устройства или с помощью профессионального программного обеспечения для обновления драйверов. Следует отметить, что лучше всего выполнить резервное копирование драйвера чипсета перед обновлением, чтобы можно было своевременно откатить драйвер после обновления в случае проблем.
Поможет ли обновление драйвера чипсета улучшить производительность ПК? Чипсет определяет практически все функции материнской платы, в том числе производительность графических и звуковых систем ПК. Технологии чипсетов постоянно совершенствуется. Обновление драйвера чипсета будет в основном устранять некоторые незначительные ошибки, а также улучшать системные функции и совместимость оборудования, такие как повышение скорости работы процессора, снижение температуры процессора, экономия энергии и повышение производительности SSD. Степень улучшения производительности ПК зависит от различий в степени совместимости оборудовании.
Драйвера USB устройств
Откройте консоль диспетчера устройств Device Manager (Win+R -> devmgmt.msc). Проверьте, нет ли неопознанных устройств в следующих секциях консоли:
- Контроллеры USB (Universal serial Bus controllers)
- Другие устройства
Щелкните ПКИ по неопознанному устройству и выберите пункт Обновить драйверы -> Автоматический поиск обновленных драйверов (Update Driver Software> Search automatically for update driver software).
В том случае, если компьютер подключен к интернету, Windows попытается найти и установить наиболее подходящий драйвер автоматически.
В том случае, если неизвестное USB устройство с восклицательным значком присутствует в списке USB контроллеров, попробуйте следующие решения:
- Щелкните ПКМ по устройству и откройте его свойства. Затем на вкладке Драйвер нажмите на кнопку Откатить драйвер (если она доступна), или кнопку Удалить для удаления драйвера. Затем в консоли диспетчера устройств выберите пункт Действия -> Обновить конфигурацию оборудования. Проверьте, идентифицировалось ли устройство.
- Откройте по очереди свойства всех устройств с именами Generic USB Hub (Универсальный USB-концентратор), USB-root hub (корневой USB концентратор) или USB Root Controller (корневой USB контроллер) и затем на вкладку Управление электропитанием снимите галку у пункта Разрешить отключение этого устройства для экономии энергии
Другой способ, который может помочь, когда система отображает в описании проблемы код ошибки USB устройства 43: для всех перечисленных в предыдущих разделах устройств, попробуйте выполнить следующие действия: щелкните ПКМ -> Обновить драйверы -> Выполнить поиск драйверов на этом компьютере -> Выбрать драйвер из списка уже установленных драйверов. В списке вы увидите совместимый драйвер (в нашем случае он уже установлен).
Выберите драйвер и нажмите Далее. После переустановки драйвера USB контроллера, через который подключено неизвестное устройство, оно должно распознаться корректно.
Штатные средства
Инструмент «Диспетчер устройств» позволяет привязать программы к устройствам и быстро их обновить. Вы можете полностью автоматизировать процесс или принять в нем участие.
Кликните пкм на пуске и выберите сервис, управляющий устройствами.
Каждая ветка – это набор оборудования. Они разделены по классам – видео, аудио, система и пр.
Стрелочки сбоку означают, что категорию можно раскрыть. Внутри представлены конкретные устройства.
Все операции выполняются нажатием пкм на строке оборудования.
Обновление драйверов на ноутбуке или компьютере Виндовс 10 выполняется выбором соответствующего пункта.
Для установки стандартных выберите первый раздел.
Если вы заранее скачали из сети нужную программу, выбирайте второй. Скачать обновления драйверов для Windows 10 онлайн можно с сайтов – производителей оборудования. Если речь идет об интегрированных в материнскую плату устройствах (звуковая карта, например), скачивайте с ресурса материнки. В качестве примера рассмотрим процедуру поиска и обновления драйверов для Windows 10, звуковая карта Realtek.
- Выясняем название модели. Можно посмотреть на коробке, но при ее отсутствии откройте командную строку и введите wmic baseboard get product.
2. Заходим на сайт поддержки MSI и указываем название своей модели.
Некоторые скачиваются не как исполняемый файл, поэтому их нужно обновить вручную через диспетчера устройств.
Кликайте «Обзор» и выбирайте файл с «дровами» .
После чего нажимайте «Далее» и запускайте установку.
Использование сторонних сервисов для закачки драйверов
Помимо официальных сайтов производителей, на которых не всегда легко получается найти быстро необходимый драйвер, можно также использовать сторонние сервисы для закачки драйверов.
Одним из таких сайтов является http://printerp.ru/. На нем выкладываются драйвера для всех популярных принтеров, которые также не содержат вирусов. Любой драйвер достаточно легко найти и установить, кроме того инструкция по установке там также присутствует.
Давайте я пару скриншотов данного сайта все-таки выложу, чтобы показать, насколько все там просто. Допустим нам опять необходимо скачать драйвер для принтера уже известной нам фирмы, мы заходим на сайт, в навигации сразу же нажимаем на пункт CANON и среди предоставленных моделей находим нужный нам. Нажимаем на него:
Нам открывается целая документация по драйверам для данной модели принтера и перечислены все версии драйверов и подходящих для них операционных систем. Нажимаем на необходимый нам и скачиваем:
Также не забываем прочитать инструкцию по установке драйвера на сайте, которая представлена на той же странице, что и драйвер:
Кстати, помимо драйверов сайт любезно нам предоставляет разного рода инструкции, которые так или иначе связаны с принтерами, например, http://printerp.ru/info/kak-raspechatat-stranicu-iz-interneta-na-printere.html. Так, что пользуйтесь ресурсом, не пожалеете.
Так ну а теперь, я вам покажу, что делать, если у вас не получается автоматом установить скачанный драйвер для принтера или вы не знаете, установился он вообще или нет. Делать я это буду на примере операционной системы Windows 7.
Жмем кнопку «Пуск» и в строке поиска пишем «диспетчер устройств» . Жмем по нужному нам результату:
В открывшемся списке устройств ищем свое (принтер). Если возле него нет восклицательного знака, значит все в порядке. Если есть, то нажимаем на него и, следуя подсказкам программы, устанавливаем драйвер:
Также есть еще один способ установки принтера вручную.
Точно также вбиваем запрос в поисковой строке кнопки «Пуск» «Устройства и принтеры» и кликаем по соответствующему результату:
В открывшемся окошке смотрим, есть ли там ваш. Если нет, то жмем на кнопку «Установка принтера» :
В следующем окошке выбираем пункт «Добавить локальный принтер» :
Далее выбираем порт принтера и жмем на кнопочку «Далее» :
Далее у нас подгрузятся имеющиеся в базе драйвера и модели принтеров. Если вы не найдете подходящего, то нажмите на кнопку «Установить с диска» :
Теперь найдите у себя на жестком диске драйвер, который вы скачали с Интернета и откройте его:
Вот и все. Принтер установлен, дорогие друзья. А я на этом буду заканчивать данную статью, она у нас получилась не совсем короткая, но, зато полезная.
При работе с дистрибутивами драйверов, многие производители предлагают для скачивания программы установки, которые не собраны в виде исполнительного файла (формат *exe), а упакованы через специальную программу-архиватор и имеют расширение *zip. Процесс установки не различается кардинально, однако имеет несколько дополнительных нюансов. В данной статье расскажем, как правильно запустить процесс установки из архивного файла.
Особые инструкции:
Перед началом оговорим несколько моментов, которые обязательны к исполнению:
- отсоедините дата-кабель от печатающего устройства и не присоединяйте его до тех пор, пока это не будет описано в этом пошаговом руководстве;
- пошаговое руководство универсальное и подходит для любой операционной системы семейства Windows (XP, Vista, 7, 8, 8.1, 10).
После того, как архив с паком драйверов загружен из сети интернет, необходимо произвести его распаковку. Для этого существует несколько средств. В первую очередь, это встроенное в Windows средство архивации (но он подходит только для архивов формата *zip). Также можно скачать с официальных сайтов условно-бесплатные программы сторонних разработчиков – WinRAR или 7ZIP. Про установку бесплатного архиватора вы можете узнать в нашей статье.
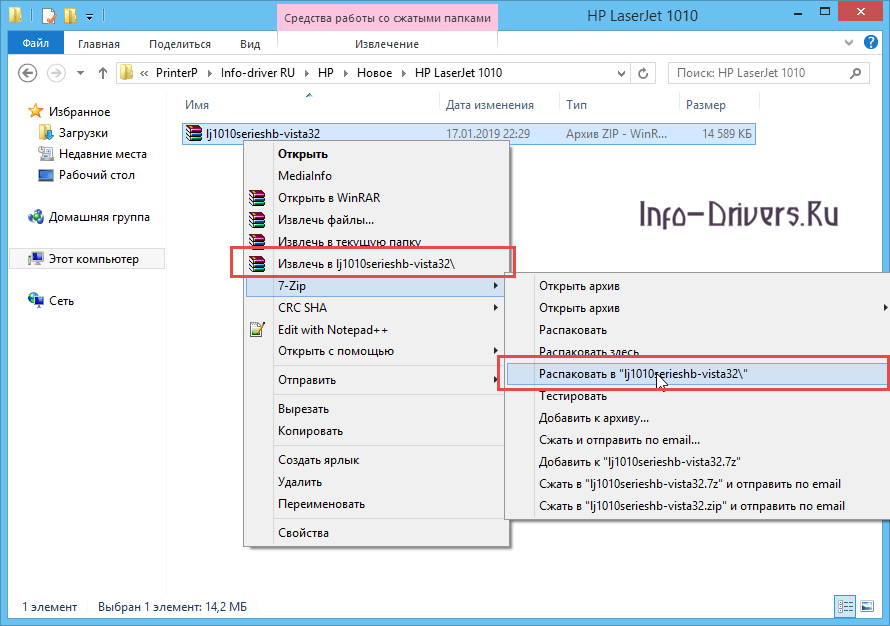
Важный момент – после разархивирования необходимо зайти в папку, где располагаются извлеченные файлы и посмотреть, нет ли там исполнительного файла, который запускает установку в автоматическом режиме. Обычно они содержат название «Install» или «Setup». Если видите такое, то просто запустите его и он сам произведет настройку компьютера. Но если у вас будет выглядеть вот так (нет файла чтобы запустить установку, то надо сделать установку драйвера вручную (об этом мы и расскажем ниже)):
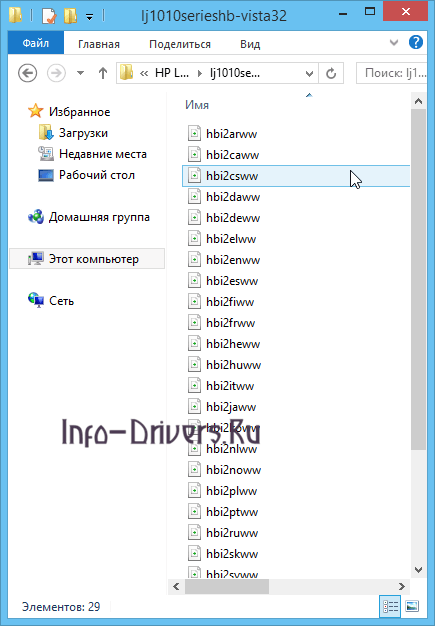
Проверка на наличие аппаратных проблем
Прежде всего вам нужно убедиться, что проблема не связана с неисправностью самого подключаемого USB устройства или аппаратными проблемами (это существенно сэкономит ваше время). Что нужно проверить:
- Попробуйте подключить проблемное устройство к другому компьютеру и проверить работает ли оно там. Если нет – скорее всего неисправно само устройство, подключаемое по USB (или USB кабель) и советы из статьи вам не помогут.
- Затем, попытайтесь подключить устройство в другой USB порт (как на лицевой, так и на обратной стороне компьютера).
- Попробуйте отключить USB устройство и выключить компьютер. Вытащите вилку компьютера из розетки. Зажмите кнопку питания
- компьютера не несколько секунд – это уберет остаточное напряжение с материнской платы. Также извлеките на несколько минут батарейку BIOS (+ 3В).
- В том случае, если к компьютеру подключено множество оборудования (особенно через передние USB порты ПК или через USB хаб), попробуйте временно отключить часть оборудования.
- Проверьте, что вы не превысили максимальную мощность, выдаваемую USB концентратором. Проверить потребляемую и доступную мощность можно в свойствах USB хаба в диспетчере оборудования. (Диспетчер устройств-> Контроллеры USB -> Корневой USB концентратор -> Свойства -> Питание).
Если один из данных советов помог, дальше читать статью не имеет смысла.
Автоматическая установка драйвера неизвестного устройства
Всей волокиты с поиском и инсталляцией необходимого драйвера устройства можно избежать, воспользовавшись функцией автоматической установки с сервера Microsoft.
- Через контекстное меню, как в примере выше, вызываем функцию обновления драйвера.
- Выбираем пункт «Автоматический поиск обновлённых драйверов».Выбираем пункт «Автоматический поиск обновлённых драйверов»
- Дожидаемся, когда мастер установки закончит свою работу, и перезагружаем компьютер. Для корректного обновления необходимо стабильное подключение к интернету.
Исправить проблему «Неизвестное устройство» очень просто. Достаточно лишь определить, какой драйвер отсутствует, и установить его вручную или в автоматическом режиме с серверов Microsoft.
После чистой установки операционной системы пользователи могут заметить множество неизвестных устройств в диспетчере устройств Windows 10. А также может появиться устаревшее устройство после подключения или в случае сбоя драйверов. В любой из ситуаций пользователю необходимо не только определить неизвестное устройство, а и установить для него драйвера.
Данная статья расскажет как определить неизвестное устройство в диспетчере устройств Windows 10. Обычно возле неизвестного устройства пользователи наблюдают знак восклицания, который собственно и говорит об необходимости установки совместимых драйверов устройства. Чаще всего такая ситуация встречается на ноутбуках среднего класса, где производитель меньше внимания уделяет драйверам.
Через сборник драйверов
Рассмотрим установку через специальный обновляемый сборник программ, который автоматически определяет и устанавливает новые драйвера.
На заметку. Используйте сборники только в крайнем случае – если не получается найти подходящую программу на официальном сайте производителя устройства. Так как в таких «паках» могут содержаться урезанные версии, рекламные модули, а также могут возникнуть ошибки в работе оборудования.
Snappy Driver Installer
Доступны две версии пакета: Light — для загрузки только выбранных драйверов из интернета, полная – в ней присутствует вся база для обновления в офлайн режиме.
1. Распакуйте архив, запустите SDI_R1909.exe для 32 разрядной версии ОС или SDI_X64.exe для 64.
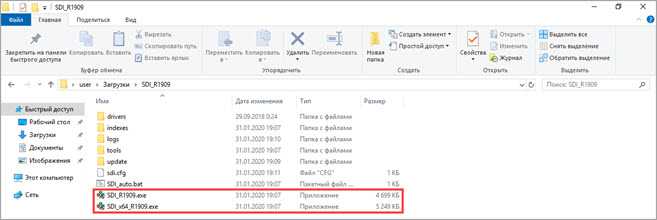
2. Программа автоматически запустит сканирование системы на наличие новых версий и предложит обновить драйвера.
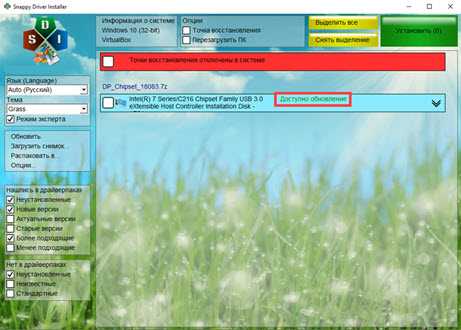
3. Установите галочки в нужные пункты и нажмите кнопку «Установить».
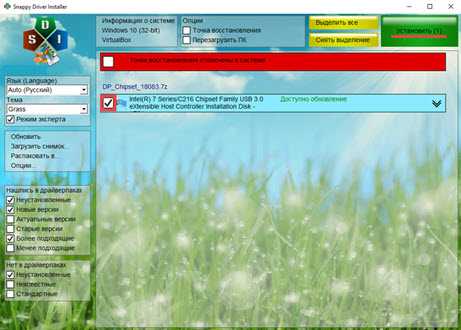
4. После выполненной установки перезагрузитесь.
Driver Pack Solution
Driver Pack – это один из первых проектов, который включает в себя огромную и постоянно обновляемую базу программ. Минус заключается в принудительной установке дополнительных приложений, потому некоторые антивирусы могут на это ругаться.
Используйте драйвер-пак на свой страх и риск, в том случае, если предыдущие способы не подошли.
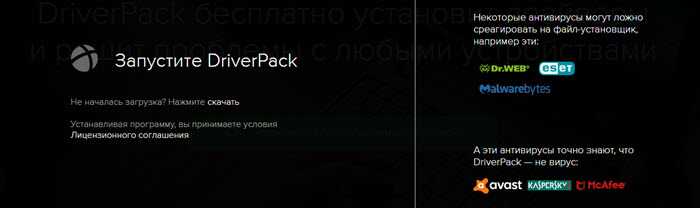
1. После запуска исполняемого файла выберите Режим эксперта.
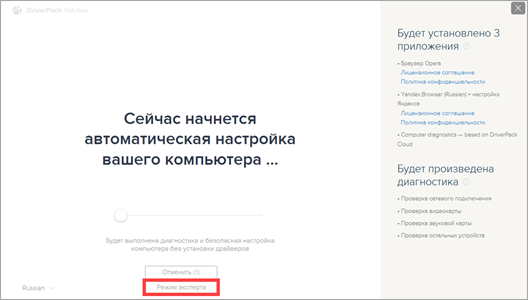
2. Снимите все галочки с предложенных пунктов, чтобы вместе с ними не было установлено ничего лишнего.
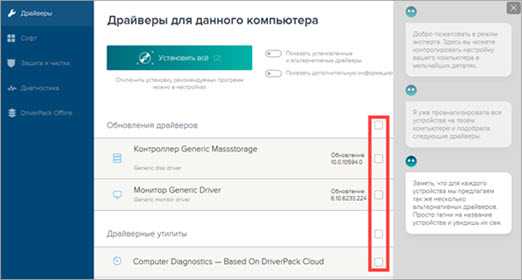
3. Щелкните по нужному драйверу, нажмите на значок «три точки» и выберите пункт «Обновить».
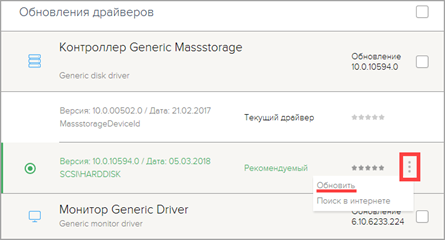
4. Дождитесь завершения установки и перезагрузитесь после внесения изменений.
Помимо драйвер-паков, существуют отдельные программы для автоматического поиска обновлений в своих базах и простой установки их по щелчку мышки.
Driver Booster
Программа поставляется в бесплатной и платной редакции. В платной больше функций, но для поиска и обновления драйверов подойдет и бесплатная версия.
1. После установки запустите программу и нажмите «Пуск».
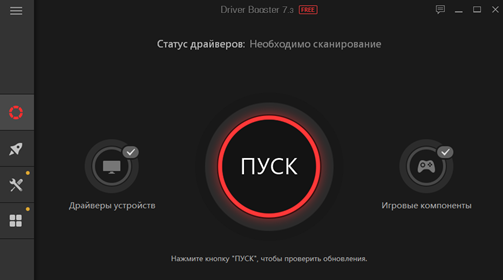
2. После непродолжительного сканирования софт подберет список устройств для которых вышли новые версии драйверов.
3. Нажмите кнопку «Обновить» напротив конкретного устройства или «Обновить сейчас» для обновления всех устройств.
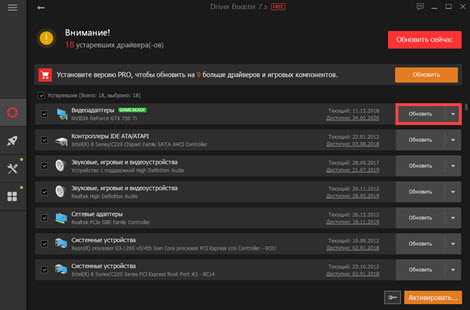
Driver Genius
Driver Genius – простая и интуитивно понятная программа, которая имеет большую базу драйверов и позволяет легко найти и применить свежие версии.
1. В главном окне щелкните на «Start Scan».

2. Нажмите «Update» для конкретного устройства или «Update All» для обновления всех устройств сразу.
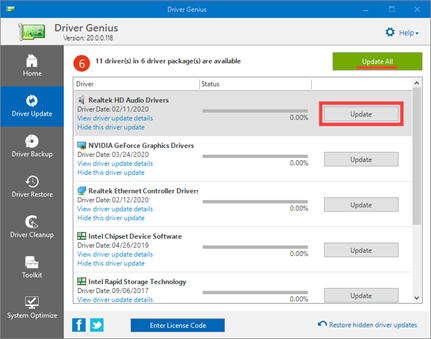
Driver Max
1. В главном окне нажмите кнопку «Проверить обновление драйверов».
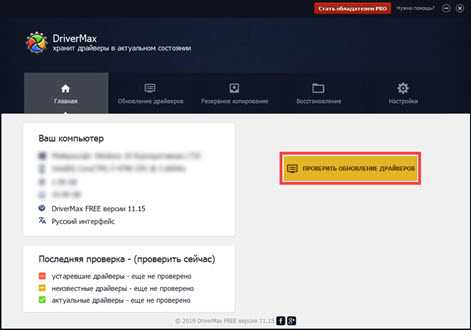
2. Произойдет поиск подходящих версий и предложение установить их на все или выборочные устройства.
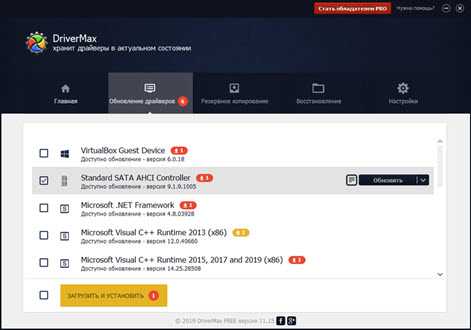
3. После успешного обновления напротив устройства появится надпись «Драйвер обновлен».
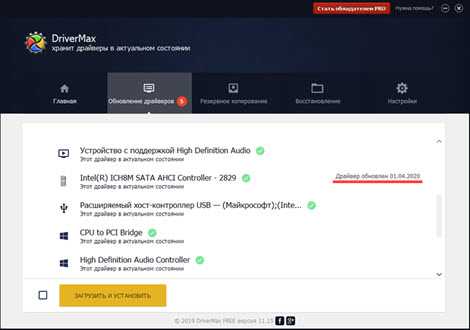
Устройства USB 3.0 (USB флешки и жесткие диски) не распознаются в Windows 10
На ноутбуках с Windows 10 ошибка «USB устройство не распознано» довольно часто возникает при подключении внешних жестких дисков и флешек порт USB 3.0.
Чтобы решить эту проблему, вы должны изменить настройки схемы питания для ноутбука. Перейдите в панель управления Windows -> Электропитание, выберите используемую схему питания, затем нажмите Настройка схемы электропитания -> Изменить дополнительные параметры питания. Затем в параметрах USB -> Параметр временного отключения USB ->Смените на Запрещено .
Надеюсь, что описанные мной методики помогут вам решить проблему с ошибкой невозможности распознать USB-устройства в Windows 10.
Использование комплектного диска
Зачастую, вместе с материнской платой поставляется диск с программным обеспечением. На нём могут быть записаны драйвера интегрированного видеоадаптера, звукового контроллера, USB-портов и, собственно, чипсета. Некоторые разработчики «железа» предлагают еще и утилиты, которые работают в фоновом режиме и самостоятельно следят за выходом обнов. Как только это происходит, Вам предлагают скачать и установить пак. Увы, не все предоставляют такую возможность.
Также, рекомендую специальное приложение. Driver Booster — это самая лучшая программа обновления драйверов для Windows
Вот и подошла к концу моя увлекательная и полезная инструкция. Уверен, что она обязательно поможет Вам решить поставленные задачи. Не советую торопиться и делать всё опрометчиво, не обдумав. Если что-то непонятно, лучше задайте вопрос мне или любому другому специалисту. Не забывайте делать резервные копии и создавать точки для последующего восстановления системы, если что-то пойдет не по плану.
На каком чипсете лучше брать материнку?
Драйверы устройства контроллера Intel SMBus перезаписываются программным обеспечением устройства набора микросхем Intel во время использования программы обновления Microsoft Windows*, вызывая потерю функциональности уязвимых устройств контроллеров Intel SMBus. 1 Эта потеря функциональности относится к системам с ОС Windows* 7, Windows 8, Windows 8.1 и Windows Server.
Что отображено на экране?
Может ли потеря функциональности появиться у перечисленных устройств контроллеров Intel SMBus.
SMBus используется для коммуникаций системного управления. Если драйвер устройства контроллера Intel SMBus установлен некорректно, создание отчетов о температурных режимах процессора, PCH и модулей памяти может не работать должным образом.
Почему это происходит?
Существующие драйверы устройств контроллеров Intel SMBus перезаписываются программным обеспечением устройств наборов микросхем Intel, которые предоставляют операционной системе информацию об устройстве/аппаратном обеспечении. Благодаря этой информации операционная система правильно отображает название данного аппаратного компонента в окне Диспетчера устройств. Программное обеспечение для наборов микросхем Intel не устанавливает драйверы устройств для контроллера Intel SMBus, что приводит к потере функциональности устройства.
Программа для установки драйверов на Windows
Существуют десятки различных программ для автоматической установки драйверов на Windows версий 10, 8, 7, XP. В статье я рассмотрю два ПО, лидеров данного сегмента – DriverPack Solution и Snappy Driver Installer. На мой взгляд, это лучшие программы с большой базой, и все это бесплатно.
Обе программы работаю аналогично, сначала проверяют систему, затем выявляют устройства, которым необходима установка ПО. В полных (FULL) пакетах доступны драйвера на: Intel, NVidia, AMD, звуковые карты, сетевые адаптеры, чипсеты, USB 3.0, SATA контроллеры и многие другие.
DriverPack Solution
DriverPack Solution можно скачать с сайта разработчика drp.su. Есть три варианта программного обеспечения:
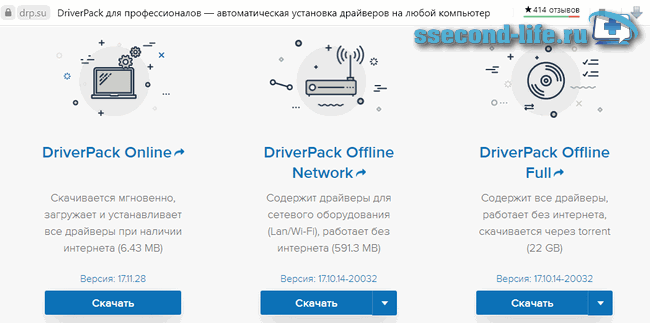
- DriverPack Online. Установщик не большого размера и не имеет базы, работает лишь при подключенном интернете. После запуска программа просканирует и выявит устройства, которым требуется установка или обновление драйверов. Скачиваются только необходимые.
- DriverPack Offline Network. Программа содержит сетевые драйверы LAN, WiFi. Используется после установки Windows, в случае, если драйвера на сетевую карту (сетевой адаптер) не встали. Данный пакет необходимо скачать либо перед переустановкой Windows, либо после, но уже с другого устройства, на котором есть активное подключение к интернету.
- DriverPack Offline Full. Полный пакет. Для скачивания требуется торрент-клиент, так как большой объем. После скачивания, воспользуйтесь вложенной инструкцией «Readme», в которой сказано о необходимости распаковки архива.
Далее покажу как пользоваться DriverPack Offline Full. После распаковки архива запустите файл DriverPack.exe. При подключенном интернете всплывет предложение использовать базу из сети, нажмите Отмена.

Программа автоматически просканирует все устройства, подключенные оборудования компьютера или ноутбука и определит, что необходимо обновить. В прогруженном окне выберите Режим эксперта.
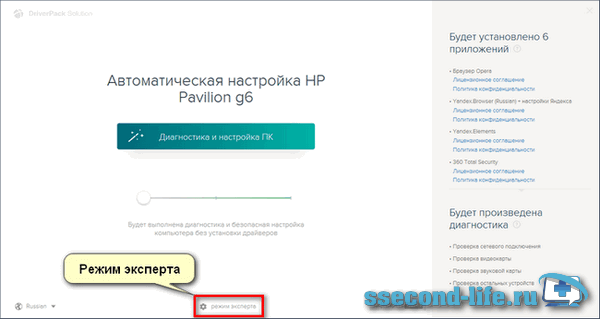
Далее рекомендации, чтобы не установить лишнего, однако, если что-то из программ вам нужно, галочку можете оставить:
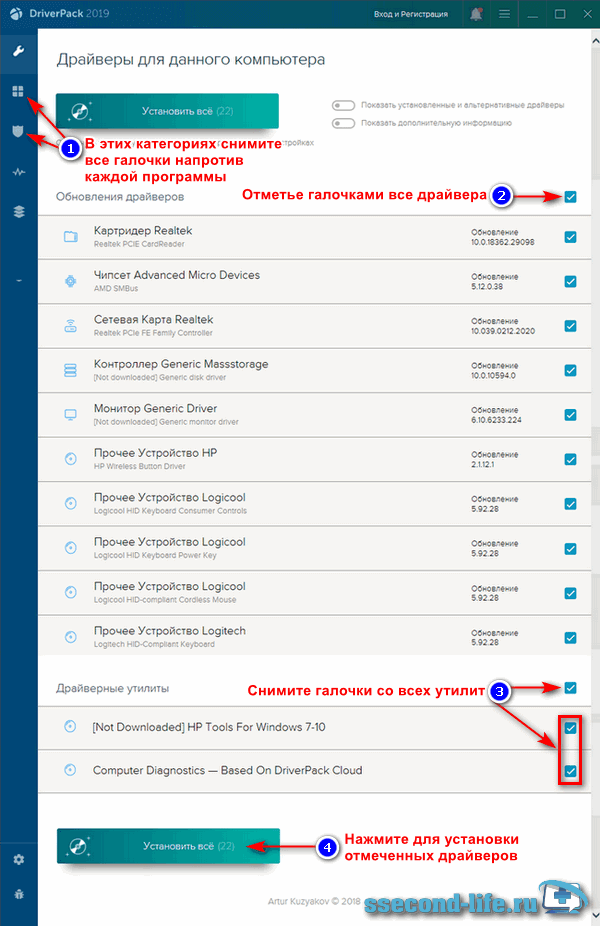
- В категориях «Софт», «Защита и чистка» снимите все галочки напротив каждой программы.
- Отметьте галочками все драйвера.
- Снимите галочки со всех дополнительных утилит.
- Нажмите кнопку Установить все, чтобы инсталлировать отмеченное.
Дождитесь завершения, после установки драйверов возможно DriverPack потребует перезагрузки.
Snappy Driver Installer
Для того, чтобы воспользоваться программой установки драйверов Snappy Driver Installer, посетите сайт sdi-tool.org. Для скачивания доступны три варианта:
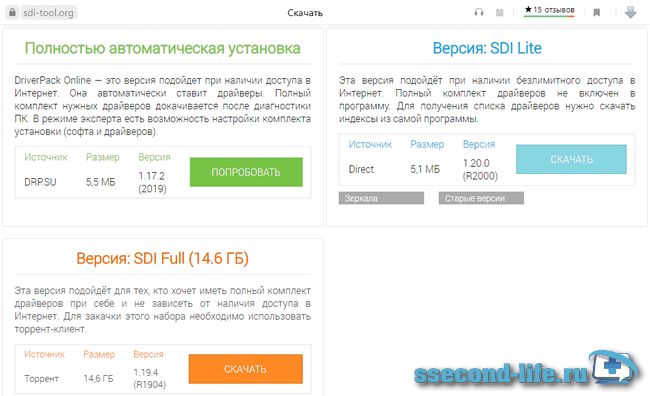
- Полностью автоматическая установка. Тот же DriverPack Online, что мы рассматривали выше, даже скачивается с того же сайта. Используется, когда требуется установить драйвера онлайн.
- SDI Lite. Не содержит в себе базы, работает лишь при подключении к интернету. Программа после запуска проверяет систему, выявляет необходимые драйверы для скачивания и установки.
- SDI Full. Полный пакет, можете установить драйвера без интернета. Это портейбл версия, которую можно скачать на флешку и при необходимости подключать к компьютеру для установки в Windows 10, 7, 8.
В зависимости от разрядности вашей операционной системы запустите SDI_R2000 или SDI_x64_R2000, Snappy Driver Installer предложит отметить галочкой установку нужных драйверов, можно одной кнопкой Выделить все, затем Установить.
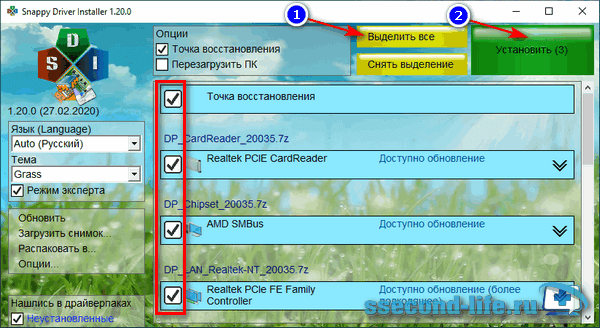
Если считаете, что программное обеспечение какого-то устройства можно не обновлять, то снимите галочку напротив. Программа установит последние версии драйверов лишь на отмеченных устройствах.
В случае, если восстановление системы включено, то программа создаст контрольную точку перед установкой.
В момент инсталляции каждое устройство, в зависимости от статуса процесса, будет размечаться определенными цветами:
- Зеленый – успешно;
- Оранжевый – требует перезагрузки системы, чтобы изменения вошли в силу;
- Красный – драйвер не установился.
Как установить драйверы материнской платы Gigabyte для Windows 10?
Ознакомьтесь с приведенными ниже способами, чтобы понять, как загрузить и установить, а также обновить драйверы материнской платы Gigabyte на вашем компьютере.
1. Ручной способ установки драйверов материнской платы Gigabyte
Вы можете использовать ручной метод загрузки и установки драйверов материнской платы. Для этого вам нужно зайти на сайт Gigabyte, чтобы получить последние версии драйверов для оборудования материнской платы. Вы можете выполнить следующие шаги:
- Открыть сайт Gigabyte и войдите в Номер модели а затем нажмите значок поиска.
- Кроме того, вы также можете выполнить поиск драйвера материнской платы «По Чипсету» или «Разъем» Спецификация.
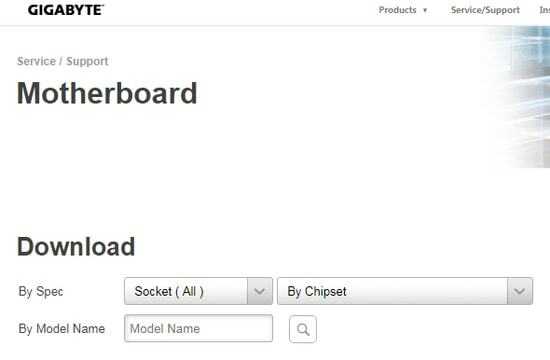
- Как только вы найдете последний пакет драйверов материнской платы, загрузите .EXE файл и дважды щелкните файл установки, чтобы открыть и установить его на свой компьютер.
- Следуйте инструкциям на экране, чтобы выполнить шаги установки.
- Наконец, перезагрузите компьютер с Windows 10 один раз, чтобы завершить процесс установки.
2. Загрузите драйверы материнской платы Gigabyte в диспетчере устройств
Microsoft Windows имеет встроенную служебную программу под названием Диспетчер устройств для управления многочисленными устройствами. Как мы объяснили выше, чтобы обновить драйверы для материнской платы Gigabyte, вам необходимо обновите драйверы видеокарты, драйверы набора микросхем и другие драйверы оборудования. Выполните указанные ниже действия, чтобы загрузить драйверы материнской платы Gigabyte с помощью диспетчера устройств.
Шаг 1: Нажмите клавиши Windows и R на клавиатуре, чтобы открыть диалоговое окно «Выполнить».
Шаг 2: После этого введите devmgmt.msc в поле и нажмите кнопку ОК.

Шаг 3: Теперь дважды щелкните компонент «Адаптеры дисплея», чтобы развернуть его категорию.
Шаг 4: Щелкните правой кнопкой мыши на графическом драйвере, чтобы выбрать Обновить драйвер.
Шаг 5: Следующий мастер показывает два варианта, вам нужно выбрать первый, то есть автоматический поиск обновленного программного обеспечения драйвера.
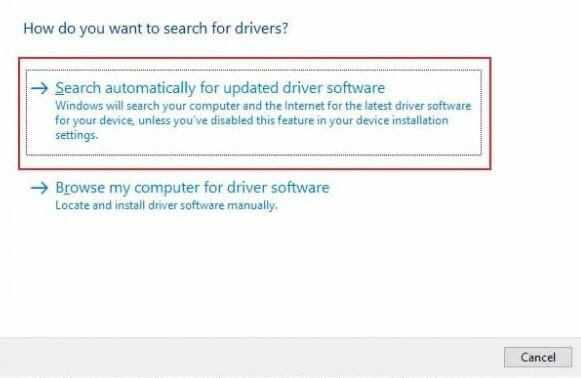
Теперь подождите, пока Windows не исследует драйверы для видеокарты в Интернете. Аналогичным образом обновите драйверы набора микросхем с помощью Диспетчера устройств для Windows 10. Возможно, на вашей материнской плате есть встроенная видеокарта. Следовательно, обновление драйверов, относящихся к материнской плате Gigabyte, приведет вас в правильном направлении. Итак, вот как вы можете обновить драйверы материнской платы с помощью встроенной в Windows служебной программы Device Manager.
3. Автоматический метод установки драйверов материнской платы Gigabyte
Вы можете пропустить вышеупомянутый утомительный, громоздкий и трудоемкий ручной метод и вместо этого использовать автоматический метод. Вы можете использовать Bit Driver Updater программное обеспечение, которое эффективно находит и загружает драйверы для вашего ПК. С помощью этого инструмента вы также можете взять на себя задачу Обновление драйверов материнской платы Gigabyte.
Примечательные особенности Bit Driver Updater:
- Он включен с функцией обновления в один клик.
- Он также включен с возможностью оптимизировать производительность вашей системы.
- Пользователи могут положиться на функцию резервного копирования и восстановления драйверов.
- Вы можете воспользоваться круглосуточной технической поддержкой.
- Обширная база данных драйверов предлагает подлинные обновления драйверов.
Шаги по установке аппаратных драйверов материнской платы Gigabyte:
Теперь вы знаете, как Bit Driver Updater может помочь вашему компьютеру оставаться стабильным и работать хорошо. Теперь давайте посмотрим, как с помощью этого инструмента скачать драйверы материнской платы.
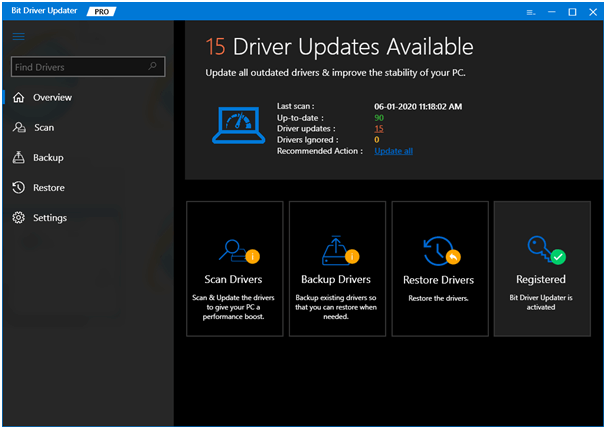
- Установите инструмент Bit Driver Updater и используйте его для сканирования драйверов вашего ПК.
- Затем нажмите кнопку «Обновить», чтобы установить самые последние версии драйверов материнской платы.
- В конечном итоге перезагрузите систему Windows.
Обновлены драйверы материнской платы Gigabyte
Вот как вы можете скачать и установить Драйверы материнской платы Gigabyte для Windows 10 ПК. Также обновление драйверов материнской платы Gigabyte возможно автоматическим способом, описанным в статье выше.
Всегда рекомендуется обновлять драйверы материнской платы, чтобы предотвратить сбой в работе компьютера, поскольку материнская плата объединяет все основные компоненты компьютера.





























