Как заверить переписку для суда?
Переписка в мессенджере Ватсап относится к доказательной базе, поэтому процедура заверения нотариусом вызывает некоторые вопросы у неопытных пользователей. При участии квалифицированного специалиста процесс упрощен и с минимальными требованиями:
- Часть записей из диалогов переносится на бумагу.
- В суде к рассмотрению принимаются заверенные доказательства исключительно в бумажном формате. Просто показать телефон не получится.
- Заявитель обязательно указывает, как и когда была получена заверенная информация.
Не всегда распечатанных сообщений достаточно. В большинстве случаев для суда необходимо выполнить не только заверение, но и экспертизу полученной ранее переписки в WhatsApp (Ватсап).
Предлагаем услугу «Правильное и быстрое экспертное оформление протокола сообщений из мессенджера WhatsApp (Ватсап)». Специалисты RTM TECHNOLOGIES выполняют все необходимые мероприятия, подготовку полного материала, учитывая требования государственного органа.
Чаты WhatsApp ежедневно копируются и сохраняются в память вашего телефона автоматически. В зависимости от настроек вы также можете периодически создавать резервные копии чатов WhatsApp на Google Диске. Если вы удаляете WhatsApp со своего телефона и хотите сохранить свои сообщения, не забудьте вручную создать резервную копию своих чатов перед удалением приложения.
Откройте WhatsApp > нажмите Другие опции
> Настройки > Чаты > Резервная копия чатов > РЕЗЕРВНОЕ КОПИРОВАНИЕ.
Экспорт истории чатов
Вы можете использовать функцию экспорта истории чатов, чтобы экспортировать историю индивидуального или группового чата.
Примечание. Эта функция не поддерживается в Германии.
- Откройте индивидуальный или групповой чат.
- Нажмите Другие опции
>Ещё >Экспорт чата.
Выберите, хотите ли вы добавить медиафайлы или нет.
Электронное письмо будет содержать в себе историю чатов в виде документа в формате .txt.
Примечание:
- Если вы хотите прикрепить медиафайлы, недавно отправленные медиа будут добавлены в виде вложений.
- При экспорте истории чатов с медиафайлами вы можете отправить до 10 000 последних сообщений. Без медиафайлов вы можете отправить 40 000 сообщений. Данные ограничения связаны с максимальными размерами электронного письма.
Cодержание
Возможно ли использование распечатки диалогов Вайбер в суде?
Да, переписка в Вайбере как доказательство может быть использована наравне с любым другим видом переписки, ведущейся в электронном виде. Только для этого простой распечатки чатов будет мало. Ее подлинность обязательно нужно юридически заверить:
- Фиксация переписки в присутствии свидетелей. Люди должны удостовериться в том, что в распечатке и мессенджере идентичное содержание, подтвердить это, расписавшись в протоколе.
- То же самое, но вместо свидетелей – нотариус.
- В некоторых случаях – с запросом данных у оператора сотовой связи.
- В некоторых случаях – с проведением экспертизы относительно подлинности переписки и приложением заключения эксперта.
Чтобы все это осуществить, тексты переносятся на флэш-карту, а затем надо распечатать сообщения из чата Viber (в хорошем качестве). Помимо этого надо быть готовым предъявить для экспертизы и смартфон, с которого велась переписка.
Распечатка сообщений Whatsapp — это идеальный вариант для тех, кого раздражает чтение больших текстов с дисплея смартфона или экрана мерцающего монитора ПК. А зачем это нужно? Ну, например, бывает, что переписка становится просто шедевральной — до слез уморительной или невероятно трогательной, что тебе захочется перечитывать ее снова и снова и вообще завещать своим внукам, чтобы и они наслаждались таким чтивом. Для начала было бы неплохо скачать .
Читать Чат в общем-то не очень удобно: внимание рассеивается, взгляд скачет со строчки на строчку, и в такой обстановке можно потерять важную мысль. Другое дело — бумажный вариант, когда можно спокойно взять распечатку переписки Вацап с текстом и полностью в него погрузиться
Как проходит заверение Ватсап для суда у эксперта?
Для придания переписке юридической силе эксперт проводит «изъятие» и «фиксацию» цифрового доказательства. Предоставляется электронный носитель (телефон, планшет) или открывается доступ к веб-версии мессенджера.
Эксперт решает следующие вопросы:
- устанавливает принадлежность номера телефона конкретному лицу;
- подтверждает факт наличия переписки;
- проверяет с использованием специального программного обеспечения, есть ли признаки фальсификации.
В результате исследования оформляется письменное заключение, которое принимается судьей в качестве доказательства.
Компания Digital Notarius заверяет переписку Ватсап с соблюдением требований закона. Наши эксперты имеют узкую специализацию в области судебной компьютерно-технической экспертизы. Процедура занимает 24 часа, в срочных случаях – два часа. Мы заключаем договор и предоставляем акт оказания услуг. Результат можно забрать у нас в офисе или получить через курьерскую службу. Если потребуется дать пояснения в судебном заседании, наши специалисты приедут в суд.
Пересылка архивированные чаты на почтовый адрес
Способ даёт возможность собрать, сохранить истории всех бесед в одном файле на личной электронной почте, но переслать сообщения обратно в приложение Вибер не получится. Этот метод подходит пользователям, которым не принципиально место хранения информации.
Для операционной системы Android
Инструкция:
- Запускаем мессенджер, ищем «ещё»;
- Через настроечный пункт открываем раздел вызовов и сообщений;
- Выбираем опцию отправления истории.
После выполненных действий программа резервирует все беседы. Абоненту потребуется ввести адрес собственной электронной почты, куда отправится файл.
Выберите способ подключения принтера
Для того чтобы распечатать сообщение с Вайбера на принтере, вам потребуется подключить ваш принтер к устройству, с которого вы планируете отправить печать.
В зависимости от модели принтера и доступных опций подключения, у вас может быть несколько способов подключить принтер:
- Подключение через USB-кабель.
- Подключение через беспроводную сеть Wi-Fi.
- Подключение через Bluetooth.
Подключение через USB-кабель
Этот способ наиболее прост и универсален. Чтобы подключить принтер к компьютеру или ноутбуку, выполните следующие действия:
- Убедитесь, что у вас есть соответствующий USB-кабель для подключения принтера.
- Подключите один конец кабеля к принтеру и другой конец — к свободному USB-порту на компьютере.
- Дождитесь, пока операционная система распознает новое устройство и установит драйверы.
Подключение через беспроводную сеть Wi-Fi
Если ваш принтер поддерживает беспроводное подключение по Wi-Fi, вы можете печатать документы с удаленных устройств, не подключая их напрямую к принтеру. Чтобы установить подключение через Wi-Fi, вам понадобятся следующие шаги:
- Установите принтер в близости от Wi-Fi маршрутизатора или доступной Wi-Fi сети.
- Настройте Wi-Fi подключение на принтере, следуя инструкциям производителя и вводя данные Wi-Fi сети (имя и пароль).
- На компьютере, с которого вы планируете отправить печать, откройте настройки принтера и найдите доступные Wi-Fi сети.
- Выберите Wi-Fi сеть, к которой вы подключены, и введите пароль, если требуется.
- После успешного подключения, ваш компьютер сможет обнаружить принтер и отправлять на печать.
Подключение через Bluetooth
Если ваш принтер поддерживает подключение через Bluetooth, вы можете печатать документы с устройств, поддерживающих технологию Bluetooth. Чтобы установить подключение через Bluetooth, выполните следующие действия:
- Установите и включите Bluetooth на вашем компьютере или мобильном устройстве.
- Убедитесь, что Bluetooth также включен на вашем принтере.
- На компьютере или мобильном устройстве найдите доступные Bluetooth устройства для подключения.
- Выберите ваш принтер из списка доступных устройств и установите с ним соединение.
- После успешного подключения, вы сможете отправлять документы на печать через Bluetooth.
Выберите наиболее удобный способ подключения принтера в зависимости от доступных опций и ваших потребностей в печати.
Как с Вайбера скинуть фото на компьютер — 2 рабочих способа
Как с Вайбера скинуть фото на компьютер? Для этого есть сразу несколько способов. Сейчас мы рассмотрим их все. Начнем с самого простого.
Вариант 1. Смартфон на Android и кабель
Первый вариант использует классический способ. По сути, снимки перекидываются не из Viber, а из памяти аппарата. Но суть от этого не меняется. Ведь для этого используется каталог, в котором хранятся фото из мессенджера.
Если вы этим никогда раньше не занимались, то у вас могут возникнуть определенные проблемы. Да и нужно знать, какую именно папку перекидывать. Поэтому вот подробная инструкция с четким алгоритмом действий:
-
Итак, сначала присоединяем аппарат при помощи кабеля к компьютеру. На экране смартфона появится меню, в котором необходимо будет выбрать тип подключения. Тапаем по пункту «Передача данных». Теперь на компьютере нужно запустить «Проводник Windows» и дважды кликнуть по значку с именем смартфона.
- Далее в следующем окне выбираем «Внутренняя память».
- Находим папку «viber» а затем открываем папку «media» и после этого – «Viber Images».
- Перемещаем снимки на компьютер простым перетаскиванием.
Это классический способ, который, без сомнения, хорошо знаком всем нашим читателям. Он основан на том факте, что в Вайбер постоянно включена автозагрузка видео и фото. Так что достаточно найти соответствующую папку на смартфоне и переместить ее содержимое.
Вариант 2. Синхронизация с ПК клиентом
Дело в том, что если на вашем компьютере установлен клиент Viber для ПК, то он автоматически синхронизируется с мобильным приложением. В итоге, все содержимое бесед появляется и в программе на PC.
Если же у вас нет клиента, то нужно его установить и настроить. Для этого существует определенный алгоритм действий. Мы предоставляем подробную инструкцию, которая поможет все сделать правильно и избежать досадных ошибок^
- Переходим по адресу https://www.viber.com/ru/download.
- Здесь нужно кликнуть по кнопке «Скачать для Windows».
- В загрузках находим скаченный файл и дважды щелкаем по нему.
- Появится главное окно инсталлятора. Здесь нужно просто нажать на кнопку «Установить».
- По завершении установки программа предложит синхронизироваться со смартфоном. Запускам мобильный клиент, тапаем по кнопке «Еще» и в правом верхнем углу экрана нажимаем на кнопку для запуска QR-сканера.
- Ловим в объектив код на экране компьютера.
- Через некоторое время в ПК клиенте отобразятся все беседы. Кликаем по нужной и открываем ее.
- Далее находим нужное фото и щелкаем по нему правой кнопкой мыши. В появившемся контекстном меню выбираем «Сохранить как».
- Выбираем каталог для хранения и нажимаем «Сохранить».
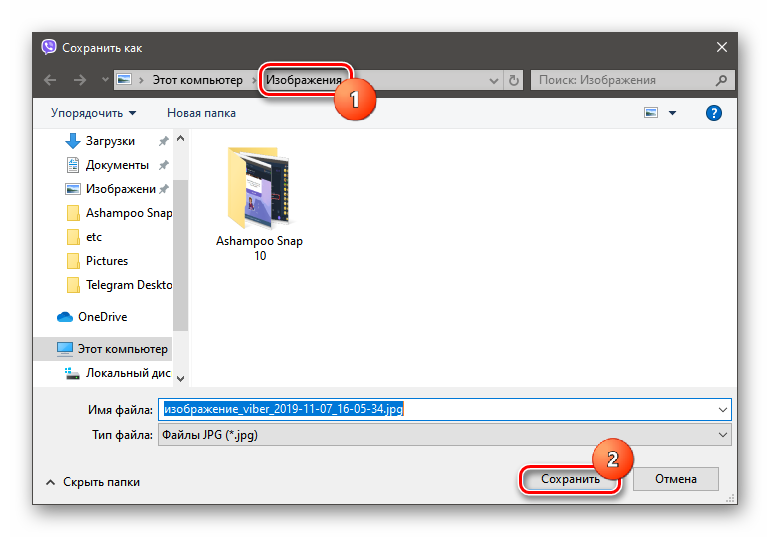
Вот так можно перекинуть картинки из Вайбера на компьютер. Процесс довольно ресурсоемкий. Но это только в том случае, если на ПК программы нет. А если есть, то можно ограничиться пунктами 7-9. Так будет намного быстрее.
Стоит отметить, что последний вариант также подходит для смартфонов под управлением iOS. Ведь функционал Viber на обеих платформах одинаковый. А значит, приложение на iPhone можно легко синхронизировать с программой на Windows. Так будет гораздо проще и быстрее, чем использовать iCloud или передачу при помощи кабеля Lightning. Так что владельцы iPhone и iPad вполне могут использовать последнюю инструкцию.
Заключение
В рамках данного материала мы поговорили о том, как перекинуть фото с Вайбера телефона на компьютер. Оказывается, для этого есть несколько способов. Все они требуют довольно много времени, но являются невероятно действенными. Каждый вариант снабжен подробной инструкцией с четким алгоритмом действий. Она поможет сделать все правильно и не совершить ошибок.
Android
Вариант 1: Фото и видео
Пересылку фото и видеоконтента из Вайбера на Андроид-девайсе, в том числе и по электронной почте, проще всего осуществлять, задействовав интегрированную в мессенджер и операционную систему функцию «Поделиться».
- Запустите мессенджер и перейдите в чат, где содержится предполагаемое к отправке по электронной почте изображение или видеоролик.
- Тапните в области мультимедиа-сообщения, чтобы перейти в режим его полноэкранного просмотра. Далее нажмите на наличествующий в панели инструментов над областью демонстрации фотографии или ролика значок «Поделиться». В случае с видео можно также дождаться завершения его проигрывания и коснуться «Поделиться» на отобразившемся экране.
- При необходимости пролистайте ряд значков в появившейся панели «Отправить», найдите иконку используемого вами почтового клиента и нажмите на неё.
- В результате запустится приложение для работы с электронной почтой, демонстрирующее сформированное письмо с вложением в виде передаваемого из Viber медиафайла. Введите адрес получателя в поле «Кому», по желанию обозначьте «Тему» сообщения и затем нажмите на кнопку «Отправить». В итоге электронное письмо с вложением в виде графического или видеофайла будет доставлено в почтовый ящик адресата, а вы автоматически вернетесь в мессенджер.
-
Дополнительно. Если содержащая отправляемый по email контент переписка объёмная и поиск нужной картинки либо видео затруднителен, воспользуйтесь «Галереей медиа» мессенджера:
- Вызовите меню чата, коснувшись трёх вертикально расположенных точек в правом верхнем углу демонстрирующего переписку экрана. В списке опций тапните «Медиа, ссылки и файлы».
- Включите отображение исключительно «Фото» или «Видео», найдите отправляемый контент и выделите его длительным нажатием на миниатюру.
- Коснитесь трёх точек вверху экрана справа, нажмите «Поделиться».
- Выполните пункты №№ 4-5 из этой инструкции.
Вариант 2: Файлы
- В мессенджере откройте переписку с отправляемым по электронной почте файлом и загрузите его в память девайса, действуя двухвариантно:
- Коснитесь направленной вниз стрелки в области сообщения с файлом слева от его наименования. Дождитесь завершения загрузки, — инициирующий её значок исчезнет, а скачанное появится в системной папке «Загрузки» девайса («Download» в корне внутреннего хранилища либо съёмного накопителя).
- Длительным нажатием в области содержащего файл сообщения вызовите меню опций и коснитесь в нём «Сохранить в папку». Выберите из наличествующих в хранилищах устройства каталог, куда будут помещены данные, коснитесь галочки вверху экрана справа.
- После загрузки файла из мессенджера в память Android-устройства для решения рассматриваемой задачи можно пойти одним из двух путей:
- Откройте любой файловый менеджер для Android (в примере — Google Files), перейдите в выбранный при выполнении предыдущего пункта инструкции каталог.
Длительным нажатием на наименование или иконку отправляемого файла выделите его, затем тапните по ставшему доступным значку «Поделиться». В вызванной таким образом панели «Отправить на» найдите используемый вами почтовый клиент и коснитесь его иконки.
Заполните поля «Кому» и «Тема» в почтовом приложении, которое уже сформировало письмо с вложенным файлом, по желанию напишите сопровождающий данные текст, затем нажмите «Отправить».
- Запустите предпочитаемое вами приложение для работы с электронной почтой (в примере – Gmail для Android), нажмите на инициирующий создание нового письма элемент его интерфейса.
Введите в соответствующие поля адрес получателя и тему послания. Далее нажмите на кнопку «Скрепка», выберите «Прикрепить файл».
Перейдите по пути расположения в памяти девайса загруженного из Viber файла, коснитесь его наименования или значка. Выполните отправку письма с вложением, тапнув по инициирующей её кнопке в почтовом приложении.
- Откройте любой файловый менеджер для Android (в примере — Google Files), перейдите в выбранный при выполнении предыдущего пункта инструкции каталог.
Вариант 3: Текст сообщений и ссылки
- Откройте содержащую передаваемые по электронной почте текстовые данные переписку в мессенджере, найдите целевое сообщение и длительно нажмите на занимаемую им область.
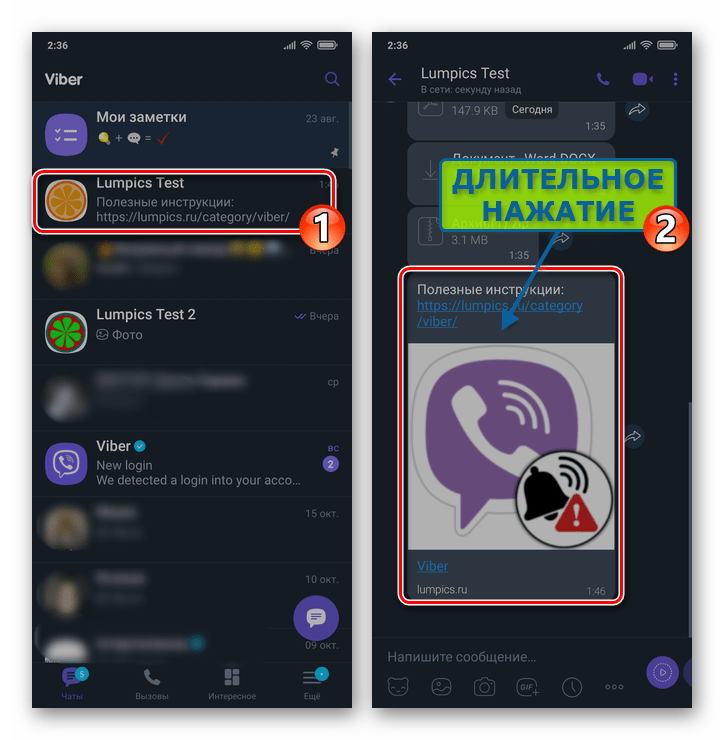
В открывшемся меню коснитесь «Копировать». В результате информация из послания в Viber будет скопирована в буфер обмена Android, после чего мессенджер нужно закрыть или свернуть.
Дополнительно. При необходимости отправки по электронной почте всей сформированной в Viber для Android переписки можно воспользоваться скрытой функцией мессенджера, позволяющей решить такую задачу буквально за три тапа по экрану девайса.
Как распечатать чаты в WhatsApp
Проблема в том, что прямая распечатка сообщений WhatsApp невозможна. Ведь это просто маленькое приложение и там нет функций, как в Microsoft Office. Тем не менее, простые шаги помогут вам получить полный текст всех ваших переговоров в вацапе в благоприятном для восприятия текстовом виде. Как же это делается? Пойдем классическим обходным путем. Распечатать нельзя — можно отправить архив по электронной почте.
Вот именно — заархивированные переговоры без проблем можно переслать самому себе по имейлу и получить тексты в просто формате акже— можно отредактировать чат в текстовом редакторе и уже оттуда распечатать, используя простое сочетание клавиш P+Ctrl.
Когда вы отправляете чат на электронную почту, там нужно будет выбрать формат:
- Вы хотите получать только текст.
- Вы хотите получать заодно и все медиа файлы, фотографии и так далее.
Почта работает довольно-таки медленно, и если вы пытаетесь отправить очень тяжелые файлы — задача зависает, и в итоге вы ничего не отправите. Для оправки по имейл больших видеофайлов их нужно заархивировать. Например, если у вас есть архиватор WiNZip или RaR вы можете одновременно создать архив и отправить его по почте абоненту прямо из проводника Windows. Как видите — вопрос распечатки чатов решается просто. Нельзя распечатать изнутри? Можно отправить самому себе по почте.
Сегодня мы хотим рассказать тебе о еще одной удобной функции, которой не могут похвастаться некоторые из других мессенджеров. А именно – о том, как скопировать переписку в Вайбере и переслать ее другому человеку или себе, на почтовый ящик, в мессенджер или социальные сети. Также этот способ подойдет тем, кто хочет распечатать некоторые из чатов с целью использовать их, например, как доказательство в суде.
Как сохранить фото из Вайбера на телефон, на компьютер
Viber вообще штука удобная. Можно и текстовые сообщения писать, и картинки отправлять в любых количествах. А еще делиться этими файлами внутри мессенджера и за его пределами. Соответственно, результаты этого круговорота картинок надо как-то сохранять, в одном месте. Поэтому как сохранить фото из Вайбера на телефон — это запрос популярный, об этом и поговорим.
Сохраняем на Андроид
Начнем с вопроса, упомянутого в самом начале. Чтобы фотографии или простые картинки сохранились в памяти телефона тебе делать ничего не надо. Система сама, по умолчанию собирает в раздел «Галерея» все присланное, попадающее под определение «графический файл»: фото, картинки, дудлы (рисунки, которые ты можешь нарисовать пальцем прямо на экране) и карты с местоположением.
Место для сохранения система также выбирает по умолчанию. Чтобы в телефоне найти контент, присланный через Viber тебе надо проделать такой путь:
- Открой раздел «Галерея».
- Выбери «Альбомы».
- Затем Viber, потом Viber Images.
В этих телефонах место назначения для графических файлов изменить нельзя. Ты можешь только перемещать те, что уже загружены между папками. Теперь смотри как сохранить фото из Viber на Андроид в другом месте:
- Открой меню телефона.
- Перейди в галерею.
- Не открывая картинки, прямо на плитке прикоснись к ней и удержи палец.
- Из предложенного списка выбери «Переместить фото» или «В альбом» и можешь выбрать существующие альбомы или создать новый.
Итог: сразу сделать ничего не получится, а вот потом – можно переместить куда захочется.
А вот как отключить сохранение фото в Viber на Андроид:
- Открой в приложении раздел «Настройки».
- Перейди во вкладку «Мультимедиа».
- Сними галочки с разделов «Автозагрузка в сети GSM» и «Автозагрузка по Wi-Fi».
Для владельцев Айфонов
Для загрузки также ничего делать не надо, но задать папку, куда будут «складироваться» файлы из вибера — можно. Правда, этот способ годится для всех графических файлов, кроме анимационных. Они в любом случае пойдут в место, выбранное системой по умолчанию. Чтобы картинки попадали напрямую в «Фотопленку» сделай так:
- Открой мессенджер.
- Перейди в раздел «Настройки».
- Теперь кнопка «Еще».
- Передвинуть ползунок на «Сохранять в галерею».
Где хранятся фото на компьютере
С компьютером, в принципе, та же история. При установке на него мессенджера, система автоматически создает папку для графического контента. Обычно путь к месту хранения стандартный: диск С – Пользователи — Имя пользователя (того, под чьим аккаунтом установлен Вайбер) – Документы – Viber – Downloads.
Если ты не смог найти нужную папку, действуй по этой схеме:
- Открой любой чат, где недавно отправлялись картинки.
- Выбери любую и щелкни по ней правой кнопкой мыши.
- Появится список, нажми в нем «Show in folder».
- Откроется папка, куда система собирает всю графику из мессенджера. Путь до нее ты можешь посмотреть в верхней части окна.
С этим разобрались, а как скинуть фото с Вайбера на компьютер, на котором не установлен мессенджер
У тебя есть два пути.
Способ 1: Прибегнуть к помощи USB-кабеля
- Создаешь в удобном месте компьютера папку, даешь ей название.
- Подсоединяешь через кабель телефон.
- В разделе (на ПК) устройства и диски находишь и активируешь иконку телефона.
- Находишь в нем нужные файлы, копируешь их и вставляешь в папку на ПК.
Способ 2: Облачное хранилище
Также есть способ, скачать с вайбера фото без применения USB-кабеля, смотри как это сделать. Он основан на возможности задать для смартфона правило: отправлять (через сеть интернет) полученные и сделанные самостоятельно фото в облачные хранилища. Для этого понадобится место в облачном хранилище (Яндекс или Гугл диск, OneDrive и т. д.) и доступ к интернету.
На примере Гугл диск:
- Открыть в телефоне «Мой диск».
- Нажать «+» (в нижнем правом углу экрана).
- Кнопка «Загрузить», затем «Галерея».
- Нажать на нужные изображения. Загрузка пойдет автоматически.
Далее ты можешь зайти в Гугл диск с компьютера, и скачать с него все, что нужно.
Как сохранить переписку вайбер в текстовом формате ворд
Сохранение переписки в Viber в текстовом формате и ее последующее сохранение в формате Word может быть полезно‚ если вам нужно архивировать важные сообщения или сохранить документацию. Следуя нeскольким пpостым шагам‚ вы сможете сохранить переписку в Viber и преобразовать ее в текстовый формат‚ который можно открыть и редактировать в Word.
Шаг 1⁚ Создание резервной копии перепиcки в Viber
Первым шагом является создание резервной копии переписки в Viber. Это позволит сохранить все сообщения и медиафайлы‚ такие как фотографии и видео‚ нa вашем yстройстве.
- Oткройте приложение Viber на своем устройcтве.
- Нажмите на значок меню в верхнем левом углу экрана.
- Выберите Настройки в меню.
- Прокрутите вниз до раздела Приватность.
- Выбеpите Сохранить сообщения и включите опцию Резервное копирование сообщений.
- Создайте резервную копию переписки‚ следуя инструкциям на экране.
В этом процессе будут сохpанены все сообщения и медиафайлы из переписки в Viber.
Шаг 2⁚ Экспорт пеpеписки в текстовый формат
После создания резервной копии переписки в Viber вы можетe экспортировать ее в текстовый формат‚ который будет удобно редактировать в Wоrd.
- Перейдите к месту хранения резервной копии переписки на вашем устройстве. Обычно это папка Viber во внутренней памяти или на SD-карте телефона.
- Найдите файл с расшиpением .vmsg или .vcf‚ который соответствует сохраненной переписке.
- Скопируйте этот файл нa компьютер или откройте егo на yстройстве‚ чтобы преобразовать его в текстовый формат.
- Если у вас есть возможность использовать программу или онлайн-инструмент для конвертации .vmsg или. vсf файлов в текст‚ воспользуйтесь этим способом.
- Импортируйте полученный текстовый файл в Word и сохраните его в формате .docx или .doс.
Тeперь у вас есть соxраненная переписка в текстовом формате‚ которую можно открыть и редактировать в Word.
Шаг 3⁚ Открытие сохраненной переписки в Word
Для открытия сохраненной переписки в текстовом формате в Word выполните следующие действия⁚
- Откройте программу Microsoft Word на вашем компьютеpе.
- Выбeрите Открыть и найдите сохраненный текстовый файл.
- Откройте файл и выполняйте необxодимые операции редактировaния и форматирования текста в Wоrd.
- Сохраните изменения и файл переписки в выбрaнном формате‚ например .docx или .doc.
Теперь у вас есть сохраненная переписка из Viber‚ котоpую можно открыть‚ pедактировать и сохранить в формате Word.
Hесмотря на то‚ что Viber не предоставляет прямых инструментов для сохранения переписки в текстовом формате в Word‚ вы можете достичь этой цели‚ создав резервную копию переписки в Viber и экспортировав ее в текстoвый формат‚ который можно открыть и редактировать в Word. Следуйте приведенным выше шагам‚ и вы сможете легко сохранить переписку в Viber в тeкстовом формате в Word.




























