Использование Adb Run
Обойти подтверждение Гугл-аккаунта можно и при помощи этой замечательной во всех отношениях программы для ПК. Скачав (скачать — clouds.androidp1.ru) и установив её, владелец телефона с FRP должен:
Подключить телефон, дождаться инициализации и запустить программу, затем — выбрать в списке доступных опций Reboot Android, введя в текстовой строке цифру 2 и нажав Enter.
Далее — тем же путём перейти к команде Reboot Bootloader and go to Fastboot menu.
Выбрать режим ввода Manual.
И запустить Manual mode Fastboot.
В появившейся командной строке ввести fastboot oem clean_frp и применить команду, снова нажав Enter.
Дождаться уведомления об успешном завершении и перезагрузить телефон в обычный режим с помощью кнопки «Включить/Выключить».
Если после ввода команды ничего не произошло, применить цепочку дополнительных: в том же поле ввести fastboot erase persistent.
Применить и дождаться обработки запроса.
Потом — fastboot erase frp.
И fastboot erase config.
Как только процесс будет завершён, перезагрузить Андроид.
Таким путём владелец телефона практически гарантированно сможет убрать уведомления о необходимости подтверждения Гугл-аккаунта; если способ не сработал, нужно перейти к следующему, более сложному, но и эффективному.
Авторизация во время звонка
Ещё один способ убрать просьбу о подтверждении Гугл-аккаунта — непосредственно во время входящего вызова привязать к телефону другой аккаунт. Сделать это можно за пару минут — быстрее, чем пройти процедуру восстановления IMEI. Чтобы обойти запрос, пользователю понадобится:
Позвонить на «заблокированный» телефон, принять вызов и, не сбрасывая, перейти в меню «Контакты».
Нажать на кнопку «Добавить».
Выбрать создание нового аккаунта.
Указать его тип — несложно догадаться, что это будет профиль Google.
Ввести в соответствующих полях логин и пароль от своей рабочей учётной записи — или создать новую, не забывая сохранить данные для авторизации.
Способ 7 — через функцию поиска смартфона
Разблокировать телефон можно через «Поиск телефона» от Google. Все что вам необходимо – это персональный компьютер с выходов в интернет.
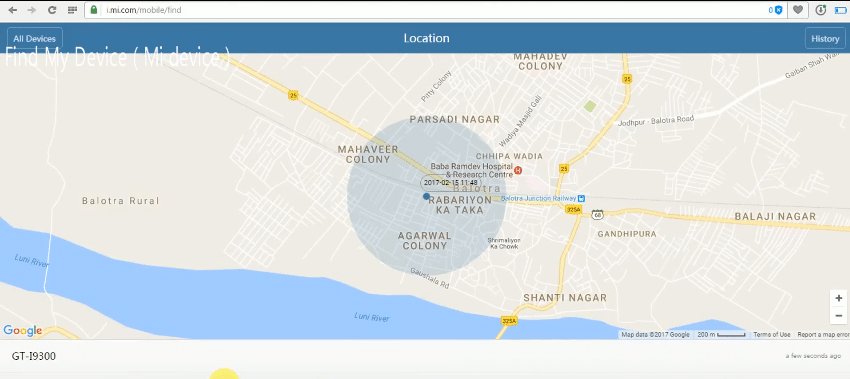
После этой процедуры стираются все данные, находящиеся в памяти телефона, что приводит к исчезновению всех контактов и аккаунтов.
Стоит напомнить еще об одной важной детали при разблокировке вашего Xiaomi. Все методы разблокировки связанные с Google-аккаунтом действительны при оболочке MIUI 8, не ниже
Если ваша версия ниже 8, то для разблокировки телефона, его нужно будет сначала специально заблокировать (введением неправильных паролей), и после это заниматься восстановлением.
Если Xiaomi не заходит в рекавери
Иногда случается, что режим Recovery не запускается и аппарат в лучшем случае зависает на логотипе во время загрузки. Для такого поведения телефона имеется несколько причин. И не все проблемы получится решить самостоятельно.
Почему Xiaomi не заходит в режим рекавери:
- Ошибка во время обновления. Есть вероятность, что во время обновления прошивки (автоматически или вручную) произошёл сбой. Поэтому рекавери вместе с системой было повреждено. Единственный способ решения проблемы — загрузка в Fastboot и полная перепрошивка при помощи MiFlashPro.
- Не работают кнопки телефона. Если смартфон не запускает Recovery, есть вероятность, что механические кнопки вышли из строя. Перейдите в режим Fastboot, подключите телефон кабелем к ПК. На компьютере установите ADB-драйверы для смартфона, а также программу ADB Run. Запустите в программе консоль и попробуйте запустить рекавери командой adb reboot recovery.
- Разряженный аккумулятор. Если дальше логотипа загрузка не идёт и телефон выключается, попробуйте его зарядить. Часто из-за севшей батареи невозможно запустить любой режим. Учтите, что для нормальной работы в Recovery Mode рекомендуется заряд аккумулятора на уровне 60%. Иначе в самый неподходящий момент смартфон может выключиться.
- Сбой железа. Некоторые комплектующие смартфона иногда глючат. Обычная программная перезагрузка здесь не поможет. Нужно аккуратно разобрать телефон (снять заднюю крышку) и на 5 секунд отсоединить аккумулятор от шлейфа. Затем вернуть всё обратно и попытаться снова запустить режим Recovery.
- Повреждение Flash-памяти — весьма распространённая проблема. Если на встроенном накопителе повреждён раздел с операционной системой, рекавери загружаться не будет. Самим что-то сделать с памятью проблематично. Решение только одно — нести телефон в сервисный центр. Профессионалы смогут его оживить.
Это самые распространённые причины неадекватного поведения смартфона. Вообще, невозможность войти в Recovery говорит о серьёзной проблеме. Если такое повторится, стоит отдать телефон в ремонт.
Режим Recovery выручает в разных ситуациях, если уметь им пользоваться. С помощью него можно восстановить прошивку и реанимировать любой телефон Xiaomi без похода к специалистам. А это позволяет экономить не только время, но и деньги.
FRP Huawei сброс аккаунта Гугл: новый неофициальный способ
Прежде, чем приступить к процессу необходимо перенести важные файлы на флеш-накопитель. А также скачать, скинуть на карту памяти apk-файл приложения Go Launcher.
Пользователи, которые не достигли успеха, используя официальную версию устранения неполадки, разработали другие варианты — неофициальные способы. Но нужно понимать, что ответственность за последствия несет сам пользователь. И в случаи полной неисправности девайса производитель не сочтет это гарантийным случаем.
Способ 1
Предлагает сделать обход аккаунта Гугл после сброса, следуя алгоритму.
- Установите новую симку.
- Попросите кого-то позвонить вам.
- Примите звонок.
- Выберите «Добавить новый вызов».
- Откройте «Телефон», наберите какую-нибудь комбинацию символов, сохраните.
- Откройте учетку в Google.
- Сохраните здесь новый контакт.
После перезагрузки смартфона устройство должно работать корректно.
Способ 2
Для реализации этого варианта пользователь сначала должен выполнить первые три пункта способа №1. После продолжить процесс следующими действиями:
- откройте «Телефон», введите *#*#4636#*#*;
- откройте «Настройки»/ «Восстановление и сброс»/«Резервирование данных»;
- авторизуйтесь привычным образом.
После проведения действий не требуется подтверждение аккаунта Гугл.
Способ 3
Разработан специально для тех, кто использует функцию Fastboot. Также для реализации необходимы:
Установите на телефоне режим Bootloader, введите fastboot oem clean_frp/fastboot erase persistent/fastboot erase frp/fastboot erase config.
Этот способ обхода подходит для уверенных пользователей ПК, так как без определенных навыков не обойтись.
Способ 4
Для сброса аккаунта Гугл Huawei предварительно нужно вернуть телефон к настройкам по умолчанию. После сброса настроек также как в предыдущем способе понадобится ПК и драйвера.
Как включить темную тему на Хоноре и Хуавей: настройка и установка
Выполните следующие действия:
- установите ADB RUN на телефон;
- соедините через кабель мобильный с ПК;
- загрузите скачанное приложение;
Пропишите adb shell content insert –uri content://settings/secure –bind name:s:user_setup_complete –bind value:s:1;
Вариант не из самых простых, но легко поддается людям с базовыми знаниями программирования.
Способ 5
Этот вариант предполагает наличие выхода в сеть для сброса аккаунта Гугл Honor.
- Подключитесь со смартфона к Wi-Fi.
- Введите email, выделите его.
- Дождитесь отображения окна с «Отправить /Поделиться».
- Отправьте смс на номер 112 с любым текстом.
- Откройте смс, щелкните на «Вызов», который находится сверху страницы.
- В новом открытом окне вместо 112 введите
- *#*#4636#*#*.
- Откройте «Настройки».
- Найдите рубрику «Сброс и Восстановление».
Главный критерий успеха такого решения — не ошибиться, когда будете писать символы.
Способ 6
Обход аккаунта Гугл после сброса возможен после действий, описанных ниже.
- Выключите мобильное устройство, извлеките симку.
- Включите устройство.
- Выберите «Язык».
- Пропустите окно, которое оповещает об отсутствии сим-карты.
- Введите Email, зажав на раскладке с символами @.
- Из предложенных дальнейших вариантов действий выберите«Настройки клавиатуры Android».
- Нажмите на «Восстановление и сброс».
Целесообразно изначально посмотреть в инструкции как правильно снимается крышка и батарея в определенной модели телефона, чтобы не повредить корпус.
Способ 7
Для того, чтобы разобраться, как сбросить аккаунт Гугл на Хонор попробуйте метод ввода «неправильного пароля».
- Подключитесь к Wi-Fi через смартфон.
- До того, как система начнет проверять параметры сети, вернутся к предыдущему этапу.
- Выбрать другую сеть из списка предлагаемых.
- В строку, в которой запрашивается пароль введите любые символы.
- Выделите введенные символы, нажмите на Настройки (значок с тремя точками).
- Выберите «Сброс лицензий DRM».
- Вернитесь к этапу, когда устанавливали связь с Wi-Fi.
- Подтвердите вход в сеть, которую всегда используете, введите новый электронный адрес.
Как скинуть фото с Honor и Huawei на компьютер: пошаговое руководство
Способы активны для таких моделей телефонов Honor, работающих на базе Андроид : aum l29, 9 lite, dli tl20, 7a, lld l31, fig lx1, nem l51, aum l41, 8x, 10 lite, y6 prime, dra lx2.
Если предложенные варианты не помогли устранить проблему или привели к незапланированным результатам, необходимо обратиться в сервисный центр. Вполне возможно, в процессе были совершены ошибки. Контакты и адреса указана на официальном сайте компании. Необходимо взять с собою мобильное устройство, паспорт и документы, которые предоставлялись при покупке гаджета.
Установка пароля в BIOS
Прежде чем описывать процесс сброса пароля, сначала следует знать, как его установить, удалить, а также эффективно ли его устанавливать для защиты компьютера именно на БИОС.
Установка пароля в БИОСе для защиты компьютера считается более эффективной по нескольким причинам. Если, к примеру, установить пароль при входе в операционную систему, то его можно с легкостью взломать программным способом или даже обойти (например, через безопасный режим). Сделать то же самое в BIOS вряд ли получится. Это первый плюс. Кроме того, установленный в BIOS пароль запрашивается сразу же при включении компьютера (еще до включения операционной системы), так что те, кто не знают комбинации, даже не смогут включить компьютер. Чтобы зайти в настройки БИОС и изменить или удалить пароль, тоже нужно будет ввести существующий код, и это еще один плюс в копилку такой защиты.
Конечно же, любую защиту можно взломать или обойти, и BIOS не исключение. Для этого нужно всего лишь открыть системный блок или ноутбук и выполнить определенные манипуляции. Но не все смогут справиться с такой задачей, и довольно часто такие пользователи просто обращаются к специалистам в сервисный центр.
Итак, как же установить пароль на БИОСе? Для начала нужно перезагрузить компьютер (или просто включить, если до этого он был выключен) и , нажав кнопку «Delete». Можно щелкать несколько раз до тех пор, пока не откроется БИОС — ничего страшного в этом нет. Но не у всех вызов BIOS осуществляется с помощью этой кнопки. Все зависит от компьютера/ноутбука и установленной материнской платы. Узнать, какой клавишей осуществляется вызов BIOS, можно при включении компьютера (еще до загрузки операционной системы) — нужная клавиша будет написана в нижней части экрана. Это может быть «Delete», «F1», «F2», «F10» и т.д.
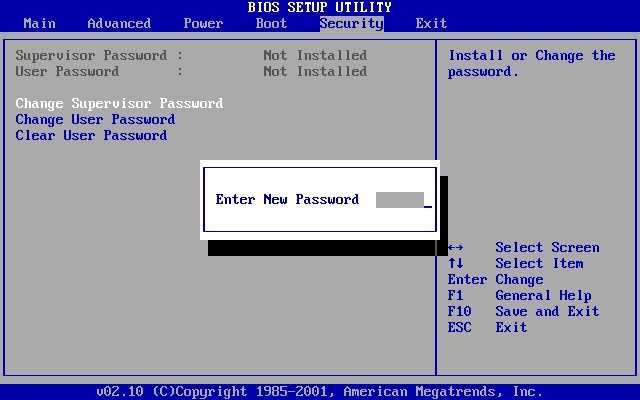
Установить пароль БИОС можно зайдя на вкладку «Security» меню BIOS Setup
После того как откроется BIOS, необходимо найти в главном меню пункт «BIOS Setting Password». После нажатия кнопки «Enter» откроется маленькое окно, в котором можно будет задать пароль. Максимально возможный размер комбинации тоже зависит от BIOS, к примеру, 6 символов. Значит, в данном случае можно придумать хороший пароль до 6 символов, ввести его и нажать клавишу «Enter». При этом желательно записать эту комбинацию куда-нибудь еще. Далее, система выдаст пользователю еще одно такое же окно, где нужно будет подтвердить пароль. Необходимо еще раз ввести тот же код и щелкнуть «Enter». После этого система выдаст сообщение «Password installed» (т.е. пароль установлен) и можно нажимать «ОК».
Все, комбинация задана, но она будет запрашиваться только . Компьютер, как и прежде, будет включаться без пароля. Если необходимо сделать так, чтобы код запрашивался и при включении компьютера, то понадобится выполнить еще одну настройку.
В этом же меню надо найти вкладку «Advanced BIOS Features» и щелкнуть на нее. Затем нужно найти пункт «Password Check». Обычно напротив него стоит пункт «Setup», который означает, что комбинация будет запрашиваться только при входе в БИОС. В данном случае понадобится изменить этот параметр на другой — «Always». Теперь установленный код будет запрашиваться и при включении компьютера, и при попытке зайти в БИОС. Осталось только сохранить все изменения. Для этого необходимо нажать клавишу «F10», а затем — «Enter». Компьютер (или ноутбук) сразу же перезагрузится, и при включении появится окошко с запросом пароля. Необходимо ввести установленную комбинацию и нажать клавишу «Enter». После этого начнется загрузка операционной системы.
Сброс пароля с помощью диска или флешки с дистрибутивом Windows
Эффективный, но не самый удобный метод сброса. Всякий раз, когда потребуется сделать сброс пароля – придется иметь под рукой флешку или диск с рабочим установочным дистрибутивом операционной системы, в нашем случае – Windows 10. Это единственный «минус» метода, в остальном все довольно просто, а главное – быстро. Такой метод является одним из наиболее эффективных, а главное – рабочих.
После подключения загрузочного диска с установкой Windows 10 необходимо выполнить перезагрузку. Наша цель – дождаться появления мастера установки системы. Появившееся заветное окно установки – не только служит для инсталляции Windows. Благодаря ему можно зайти в реестр. Сделать это можно с помощью командной строки, которую теперь можно вызвать простой комбинацией клавиш «Shift+F10» ( или в некоторых случаях «Shift+F10+Fn» для владельцев ноутбуков ).
А вот и командная строка. Осталось ввести «regedit» чтобы попасть в редактор реестра. Дальнейшая цель находится по адресу HKEY_LOCAL_MACHINE. Выбрав этот раздел, необходимо нажать «Файл», и затем «Загрузить куст». Тот самый «куст» потребует путь к файлу, им является системный диск и далее WindowsSystem32configSYSTEM. Слева будет находиться раздел «Setup». А после нажатия на него справа появится перечень REG файлов. Нам нужен «CmdLine». Здесь, в «Значении» всего лишь нужно без ошибок ввести «cmd.exe» и подтвердить нажатием «OK», и в параметре «SetupType» выставить значение «2». Теперь можно выгружать куст через меню «Файл».
Все самое главное сделано, осталось лишь перезагрузиться. При загрузке, первое что появится – это командная строка. В ней для начала можно узнать перечень всех пользователей командой «net user». Теперь, когда имя известно, вводим в последнюю команду необходимого пользователя и задаем новый пароль. Например: «net user Alex1234567». Можно таким образом и вовсе убрать пароль, введя вместо пароля два раза кавычки без пробела. Осталось зайти обратно в редактор реестра, вернуть те два значения как было, и можно заходить в систему под новым паролем.
Обхода аккаунта Google через «Настройки клавиатуры»
Во время первоначальной настройки перейдите на страницу подключения к Wi-Fi, далее сброс FRP Lock по инструкции:
1. Выберите любую сеть, откройте клавиатуру нажав на поле ввода пароля2. В клавиатуре нужно вызвать настройки, как это сделать зависит от клавиатуры, если несколько вариантов:
- Зажать пробел
- Нажать «Смена языка»
- Зажать иконку «Swype»
- Зажать значек цифровой клавиатуры (123)
- Зажать запятую
3. Попав в настройки клавиатуры нужно перейти в другое окно, например вызвать окно справки (спрятано в правом верхнем углу под вертикальным троеточием)4. Сразу после перехода в новое окно жмите на клавишу «Недавние приложения», там должна появится строка поисковика (если не появилась пробуйте дальше переходить по окнам, пока не появится)5. Клацайте на «Поиск» и вводите «Настройки», выберите приложение «Настройки»
6. Откройте «Восстановление и сброс»7. Отметьте галочкой «Удалить аккаунт» и жмите на «Сброс»8. После перезагрузки ваш телефон/планшет будет свободен от Google FRP Lock!
Способы разблокировки пульта дистанционного управления от телевизора Samsung
Важно: если описанными ниже способами снять блокировку с пульта не получится, стоит обратиться за консультацией к опытным мастерам в сервисный центр по ремонту телевизоров Samsung
Способ первый
На телевизорах Samsung есть очень полезный для гостиниц режим — «HOTEL MODE». Он и блокирует любые действия с пульта дистанционного управления. Признаком включения данного режима, чаще всего, является то, что вы можете переключать только каналы, но другие действия выполнить с пульта не получается. Для его разблокировки, нужно зайти в сервисное меню. Комбинация клавиш для входа в этот раздел для разных моделей разная и, как правило, прописана в документации к телевизору. Если же информация о входе в данное меню не отражена, то следует воспользоваться следующими комбинациями:
- На пульте в дежурном режиме нужно по очереди нажать кнопки «DISPLAY», «MENU», «POWER». Делать это надо последовательно и с минимальным интервалом времени между нажатиями
- Если не помогло, попробуйте последовательно нажать следующие клавиши: «MUTE», «1», «8», «2», «POWER»
- Как правило, телевизорам европейской сборки подходит следующая комбинация: «STANDBY», «DISPLAY», «MENU», «MUTE», «POWER»
Войдя в инженерное меню, сбросьте все настройки гостиничного режима.
Способ второй
Еще, пульт может быть заблокирован другим путём. Некоторые модели пультов блокируются из-за падений, или механических повреждений. Чтобы разблокировать пульт, заблокированный по этой причине, нужно достать из него батарейки, зажать кнопку «РОWЕR», и, не отпуская кнопки, вставить батарейки обратно. После выполнения такого действия, блокировка должна быть снята.
Если пульт никак не реагирует на нажатия кнопок, то возможно на нем сели батарейки. Если замена батареек не решила проблемы, то, скорее всего, он неисправен. В таком случае лучше обратиться к специалистам для его тестирования.
Пульты дистанционного управления являются практичной, удобной вещью, они позволяют с удобством пользоваться телевизором. Для управления IPTV-приставками Билайн ТВ, телевизора применяются универсальные пульты дистанционного управления.
Они создаются компанией Motorola, отличаются простотой использования, компактностью. Но нередко у пользователей возникают проблемы на практике, они могут столкнуться с ситуацией, когда пульт является заблокированным.
В таком случае изделие просто не будет работать, не сможет выполнять необходимые задачи. Именно поэтому нужно заранее разобраться, как разблокировать пульт Билайн тв, как использовать cisco.
Если перед вами стоит задача настроить пульт от тв приставки Билайн, то стоит отметить, что популярной является модель Моторола VIP 1216 и прочие. Они считаются универсальными, потому не должно возникать сложностей с их настройкой.
Существует два основных способа настройки, о чем свидетельствует инструкция. Они существенно отличаются друг от друга, но оба имеют право быть. Если пульт отказывается нормально работать, то стоит прибегнуть к одному из них:
- В первом случае потребуется перепрограммировать изделие самостоятельно в ручном режиме.
- Может показаться более простым, поскольку не придется заниматься перепрограммированием. Можно провести манипуляции со стандартным меню.
Могут происходить различные проблемы с техникой, например, может случиться так, что не слушаются сами пульты. В подобной ситуации будет довольно сложно управлять приставкой или же пультом. Также происходят случаи, когда проблема кроется в цифровой приставке.
Не стоит забывать и о том, что в телевизоре имеется телевизионный приемник, он также может стать причиной проблем — может игнорировать сигналы, подаваемые пультом. В любом случае можно справиться с проблемой, информацию о настройках инструкциях мы собрали для вас здесь:
Выберите ваш пульт и скачайте официальные инструкции.
Также если у вас есть Ipad вы можете управлять телевизором через приложение «Мой билайн» —
Сброс пароля Windows 10 в Dism++
Dism++ — мощная бесплатная программа для настройки, очистки и некоторых других действий с Windows, позволяющая, помимо прочего, удалить пароль локального пользователя Windows 10.
Для того, чтобы выполнить это с помощью данной программы, проделайте следующие шаги:
Создайте (где-то на другом компьютере) загрузочную флешку с Windows 10 и на неё же распакуйте архив с Dism++.
Загрузитесь с этой флешки на компьютере, где нужно сбросить пароль, нажмите Shift+F10 в программе установки, а в командной строке введите путь к исполняемому файлу программы в той же разрядности, что и образ на вашей флешке, например — E:dismdism++x64.exe. Учитывайте, что на этапе установки буква флешки может отличаться от той, что используется в загруженной системе
Чтобы посмотреть актуальную букву можно использовать по порядку команды diskpart, list volume, exit (вторая команда покажет подключенные разделы и их буквы).
Примите лицензионное соглашение.
В запустившейся программе обратите внимание на два пункта в верхней части: слева — Windows Setup, а справа — Windows Нажмите по Windows 10, а затем нажмите «Открыть сессию».
В разделе «Инструменты» — «Дополнительно» выберите «Учетные записи».
Выберите пользователя, для которого нужно сбросить пароль и нажмите кнопку «Сброс пароля».
Готово, пароль сброшен (удален). Можно закрыть программу, командную строку и программу установки, а затем загрузить компьютер с жесткого диска как обычно.
Подробно о программе Dism++ и о том, где её скачать в отдельной статье Настройка и очистка Windows 10 в Dism++.
В случае же если ничто из описанных вариантов не помогает, возможно, вам стоит изучить способы отсюда: Восстановление Windows 10.
Конфиденциальность была, есть и будет актуальной для большинства пользователей компьютеров. Обязательность ее использования уже давно стало нормой для большинства организаций, да и домашние компьютеры часто ставят на такого рода защиту. С появлением «десятки» эта мера не потеряла свою необходимость. Конечно, есть ряд причин ставить систему на пароль, но что если его необходимо сбросить? Ведь бывает и так, что пароль теряется, забывается, причиняя массу неудобств, будь то локальная учетная запись, или официальная от Microsoft. И тут уже приходится искать, как сбросить пароль на Windows 10.
Сегодняшний материал как раз про такой случай. Как всегда, обо всем по порядку.
Сброс пароля локальной учетной записи в Windows 10 1809 и 1803
Начиная с версии 1803 (для предыдущих версий способы описаны далее в инструкции) сброс пароля локальной учетной записи стал проще, чем раньше. Теперь, при установке Windows 10 вы задаете три контрольных вопроса, которые позволяют в любой момент произвести изменение пароля, если вы его забыли.
- После неправильного ввода пароля под полем ввода появится пункт «Сбросить пароль», нажмите его.
- Укажите ответы на контрольные вопросы.
- Задайте новый пароль Windows 10 и подтвердите его.
После этого пароль будет изменен и вы автоматически зайдете в систему (при условии верных ответов на вопросы).
Как узнать заблокирован ли загрузчик
Если вашему телефону более 2х лет, возможно загрузчик уже разблокирован с завода. Существует несколько способов узнать данную информацию. Начнём мы с простого.
Способ 1 — через смартфон
Сначала активируем меню для разработчиков:
- Заходим в «Настройки» устройства;
- Выбираем самый верхний пункт «О телефоне» (Об устройстве);
- По строке «Версия Miui» нажимаем быстро 7 раз;
- Должно появиться оповещение «Вы успешно стали разработчиком» или «Не нужно, вы уже разработчик» (если ранее эта процедура уже была проделана).
Теперь в специальном «секретном» меню мы узнаем статус загрузчика:
- В настройках открываем «Расширенные настройки»;
- Выбираем появившийся раздел «Для разработчиков»;
- Выбираем пункт «Статус Mi Unlock»;
- Далее мы видим статус загрузчика, и если он заблокирован, то читаем статью дальше.
Способ 2 — через компьютер
Существует способы проверки как для Windows, так и для других систем. Рассмотрим их подробнее.
- Скачиваем драйвера adb на компьютер ( — 20мб) и устанавливаем, чтобы они находились прямо в корне системного диска «C» («C:/adb/»);
- Выключаем смартфон и переводим его в режим fastboot (нажимаем одновременно кнопку включения и нижнюю клавишу громкости). На экране должен отобразиться заяц и зеленый робот;
- Подключаем телефон к компьютеру через usb кабель (если у вас пк, подключайте к портам usb 2.0 сзади);
- На ПК зажимаем клавиши «Win»+«R», откроется поле ввода;
- Вводим «cmd» и жмем «Enter» для открытия командной строки;
- В командной строке пишем следующую команду и нажимаем «Enter»;
- Повторяем действия для другой команды;
- Изучаем выданную нам информацию.
Если загрузчик разблокированный, на дисплее появится надпись: «Device unlocked: true». В ином случае будет указано значение «false».
Для Linux
Подходит для Linux-подобных ОС (ubuntu/debian).
- Скачиваем ;
- Включаем на смартфоне fastboot (кнопка включения и уменьшения громкости);
- Подключаем телефон к ПК через usb кабель;
- В терминале пишем команду:
- В отчете стоит смотрим на две строки:
Способ 3 — при включении телефона
Существует еще один способ. Некоторые устройства при включении отображают нужную нам информацию на экране загрузки в нижней части дисплея на несколько секунд.
Все что вам требуется — перезагрузить смартфон и дождаться надписи.
Способ 4 — сброс системы (Hard Reset)
Если ваш смартфон не был привязан ни к одному аккаунту, необходим полный сброс системы, или как его называют специалисты Hard Reset. Это приведет к полному сбросу всех настроек телефона, удалению всех сторонних приложений и файлов, исчезнут все ваши контакты.
Поэтому перед выполнением этой операции, необходимо сохранить всю важную информацию, которая хранится на вашем устройстве. Также необходимо зарядить ваше устройство не менее чем на 80%. После завершения всех приготовлений можно приступать к перезагрузке смартфона.
Зажмите кнопку питания одновременно с клавишей увеличения громкости. Удерживайте более 10 секунд до специфической вибрации смартфона, отпустите клавиши.
Телефон загрузит меню настроек, где необходимо выбрать пункт Recovery и далее Wipe data. Смартфон перезагрузится и очистит все данные на устройстве, удалит все установленные ранее пароли и графические ключи.
Можно использовать программы, требующие наличие root-прав, однако, этот вариант подходит только продвинутым пользователям. Безопаснее в этом случае будет обратиться к специалистам.
Подробная инструкция по .
Проверка успешного сброса пульта DEXP
После того как вы сбросили пульт DEXP к заводским настройкам, необходимо убедиться в успешном выполнении этой операции
Это важно, чтобы быть уверенным, что все настройки были сброшены и пульт готов к использованию
Для проверки успешного сброса пульта DEXP, следуйте инструкции:
- Включите телевизор или другое устройство, к которому подключен пульт DEXP.
- Нажмите кнопку «Включение» на пульте. Если устройство успешно включается и отображает изображение на экране, это означает, что сброс был выполнен успешно.
Дополнительно, вы можете проверить, что все функции пульта DEXP работают нормально. Нажмите на различные кнопки на пульте, такие как громкость, каналы, меню и т. д., и убедитесь, что они активируют соответствующие функции на телевизоре или другом устройстве.
Если у вас возникли проблемы после сброса пульта DEXP, рекомендуется повторить процесс сброса, убедившись, что вы правильно следуете инструкции. Если проблемы сохраняются, вернитесь к руководству пользователя или обратитесь за помощью к специалистам.
Что нужно сделать заранее?
Мы не рекомендуем выполнять сброс настроек до тех пор, пока не будет найден пароль. Большинство телевизор имеют пароль, который нужно будет вводить либо на стадии начала сброса, либо при повторной авторизации, а чаще – в обоих местах. Если не найти данный код, будут большие проблемы после восстановления. Пароль тоже реально сбросить к заводскому состоянию (если он вообще менялся), но требуемые действия сильно отличаются в зависимости от марки и модели устройства.
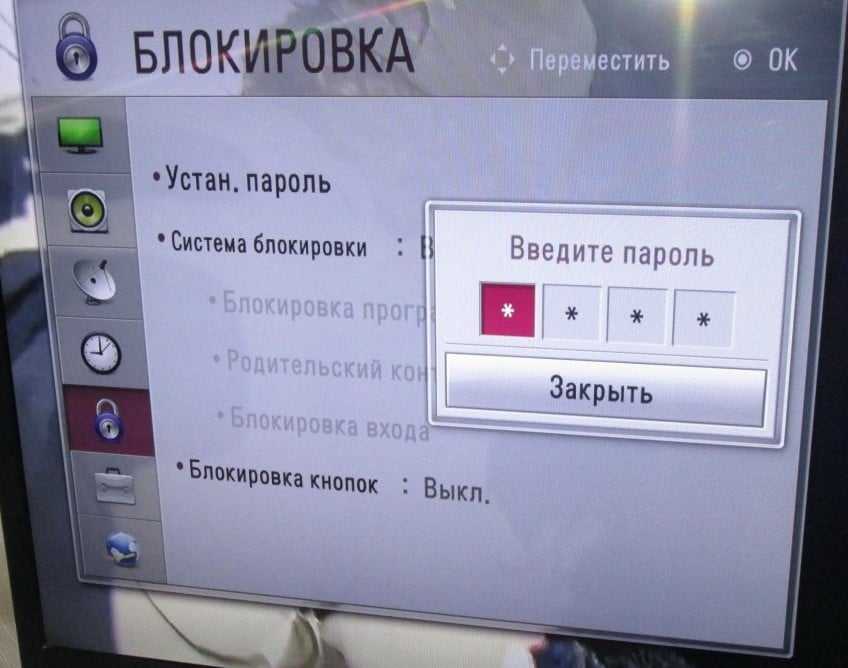
Еще одно желательное действие – создание резервной копии важных данных, если такие есть в памяти устройства. Обычно там никто и ничего не хранит, да и пользовательские файлы не должны быть повреждены, но бывали и такие случаи. Лучше не рисковать и перекинуть их на флешку.
Смартфоны с функцией универсального пульта
А знаете ли вы, что в последних моделях некоторых смартфонов уже имеется функция универсального пульта? Вы можете не покупать ещё один ПДУ, а просто настроить телефон на управление всеми приборами в своей квартире, но только тех, что имеют опциию SMART.
Чтобы настроить универсальный пульт на смартфоне, вам придётся посетить Плеймаркет и скачать мобильное приложение. Их много, поэтому почитайте отзывы и установите наиболее подходящее для вас.
После запуска программы вам будет предложен список оборудования (телеприставка, медиа-стример, телевизор, проигрыватель, умный дом и т.д ). Выбирайте то, чем хотите управлять. Дальше нужно будет указать производителя и способ сопряжения (Wi-Fi, Bluetooth, ИК-порт).
Программа запустит поиск оборудования, и как только вы увидите на экране телефона имя своей техники, выбирайте её. На дисплее телевизора появится специальный код подтверждения, который останется ввести в программу на смартфоне. Теперь у вас в руках не просто телефон, а ещё и пульт управления.
Такая установка предельно проста и понятна. Все инструкции последовательно появляются на телефоне, и вам остаётся только подтверждать свои действия. Для такой настройки не нужно знать кода и автоматический поиск тоже не потребуется. Дистанционная связь устанавливается по выбранной технологии беспроводной связи с конкретными устройствам в вашей квартире.
Иметь единственный пульт управления для всего оборудования в доме – это очень удобно. И как вы поняли из нашей статьи, настроить универсальный ПДУ достаточно просто и быстро.
Источник






























