Как использовать клавишу нум в приложениях и программах:
Клавиша нум находится на правой стороне клавиатуры, обычно непосредственно над стрелками. Её можно использовать в различных приложениях и программах для выполнения различных действий.
1. Введение цифр:
Основное назначение клавиши нум — ввод цифр. При нажатии на клавишу нум, она активируется и позволяет использовать числовую клавиатуру для ввода чисел. Это может быть полезно при работе с электронными таблицами, текстовыми редакторами или при заполнении форм в веб-браузерах.
2. Сочетания клавиш:
Клавишу нум также можно использовать в сочетании с другими клавишами для выполнения специальных действий. Например, сочетание «Ctrl + нум» или «Alt + нум» может быть привязано к определенной функции в программе или приложении. Обычно это сочетания клавиш используются для управления перемещением курсора, выполнения команды или выбора определенного элемента интерфейса.
3. Замена функциональных клавиш:
В некоторых программах и играх клавишу нум можно использовать в качестве замены для функциональных клавиш F1-F12. Например, нажатие на клавишу нум с комбинацией других клавиш может выполнять действие, которое обычно связано с одной из функциональных клавиш.
При использовании клавиши нум в приложениях и программах необходимо учитывать, что её функционал может отличаться в зависимости от контекста. Перед использованием клавиши нум в конкретной программе, рекомендуется ознакомиться с её документацией или поискать информацию о возможных сочетаниях клавиш и функциях, которые они активируют.
Назначение клавиш:
— служебная клавиша выполняет остановку или отмену последнего действия. Например, если веб-страница долгое время загружается, вы можете нажать ESC для остановки загрузки.
F1
—F12
. зарезервированы под специализированные функции в программах. Поэтому и выполнение функции в различных программах может отличаться. Например, клавиша F5 в текстовом редакторе Microsoft Word, выполняет функцию «Найти и заменить», а файловом менеджере Total Commander эта же клавиша выполняет функцию «Копировать». Но с уверенностью можно сказать, что клавиша F1
во всех программах открывает файл Справка
.
Tab
используется для создания отступов (красная строка
) в программах для работы с текстами. Также, если вы заполняете таблицы или формы, можете использовать клавишу Tab для перехода к следующему полю.
— выполняет функцию смены регистра (ЗАГЛАВНЫЕ БУКВЫ). При нажатии на эту клавишу, загорается индикатор над цифровой клавиатурой, дальнейший набор текста будет осуществляться заглавными буквами. Повторное нажатие на эту клавишу, отключает режим «Заглавные буквы
», индикатор над цифровой клавиатурой гаснет.
Shift –
функциональные клавиши используются в паре с другими клавишами. Как вы видите, на клавиатуре есть две клавиши shift, слева и справа. Назначение у этих клавиш абсолютно одинаковое, а их расположение на клавиатуре, обусловлено удобством при наборе текста слепым методом печати
.
Сейчас поясню, скажем, когда вы набираете текст и требуется поставить восклицательный знак, удобней всего мизинцем правой руки удерживать клавишу shift, а мизинцем левой руки нажать клавишу 1. Ещё клавиша shift участвует во многих комбинациях клавиш, например, ввод заглавной буквы, знака препинания, выполнение специализированных функций программы и так далее.
Control (Ctrl)
, Alternate (Alt) —
управляющие клавиши, предназначены для работы в комбинации с другими клавишами. Как правило, вы держите нажатой клавишу Ctrl, Alt, а затем нажимаете другую клавишу, чтобы выполнить определённую задачу. Например, во многих программах, комбинация Ctrl+S
— сохранит файл.
Основная часть клавиатуры включает в себя алфавитно-цифровой
набор клавиши (буквы и цифры) и пробел
.
Enter(Ввод)
– подтверждение действия. Например, в то время как в интернете, вы можете ввести адрес веб-сайта, а затем нажмите клавишу Enter, чтобы перейти на сайт. Он также используется для начала новой строки в текстовых редакторах. Enter на цифровой клавиатуре имеет такое же назначение и часто используется при выполнении математических расчётов, скажем, в приложении «калькулятор» для получения результата.
– в текстовом редакторе стирает символы слева от курсора. А в браузере позволяет вернуться к предыдущей странице.
Delete(Del) –
в текстовом редакторе стирает символы справа от курсора. Выполняет функцию удаления в файловых менеджерах.
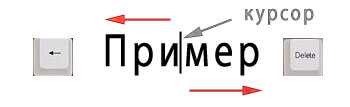
— включение/выключение режима «вставка – замещение». Клавиша практически не используется, но может сыграть злую шутку. Если вы случайно нажмёте эту клавишу, работая в текстовом редакторе, то при этом переведёте его из режима «вставка» в режим «замещение». После этого, допустив ошибку в слове, вы захотите исправить её. Исправив ошибку, обнаружите, что символ стоящий справа от курсора – исчез! Вы попытаетесь ввести его снова, но исчезнет следующий символ стоящие справа от курсора. Итак будет до тех пор, пока вы повторно не нажмёте клавишу insert. Не зная об этой клавиши, некоторые люди из-за одной опечатки перепечатывали весь оставшийся текст.
Клавиши управления курсором
Home —
перемещает курсор в начало текущей строки.
End
— перемещает курсор в конец текущей строки.
Page Up/Page Down
— постраничный просмотр документа вверх или вниз.
Клавиши со стрелками используются для множества различных целей, в том числе перемещение курсора
, прокрутка документа
, или контроль в игре
.
Вспомогательные клавиши
Print Screen
делает снимок экрана — так называемый «скриншот», которые можно редактировать или сохранять с помощью программы по обработке графики (графического редактора).
Scroll Lock
вертикальная прокрутка, редко используется сегодня.
Pause/Break
выполняет функцию паузы, чаще используется в сочетании с клавишей Win.
Win
– служит для вызова меню «Пуск», а также используется в комбинациях с другими клавишами для вызова функций операционной системе Windows.
Клавиша вызывает контекстное меню (равнозначна нажатию правой кнопки мышки).
Включает/выключает цифровую клавиатуру. После включения, загорается индикатор. Если цифровая клавиатура выключена, клавиши выполняют функции обозначенных на них клавиш.
Блок функциональных клавиш
В основе клавиатуры находится блок функциональных клавиш, который содержит ряд специальных клавиш и комбинаций, предназначенных для выполнения различных функций.
Среди ключевых клавиш данного блока можно выделить следующие:
- F1-F12: Эти клавиши предназначены для вызова специальных функций, которые зависят от операционной системы и программного обеспечения.
- Print Screen: Нажатие этой клавиши позволяет сохранить изображение экрана в буфер обмена или в файл.
- Scroll Lock: Эта клавиша ранее использовалась для прокрутки содержимого окна, однако в современных операционных системах ее использование ограничено.
- Pause/Break: Клавиша используется для приостановки выполнения программы или процесса.
- Insert: Эта клавиша позволяет включить или отключить режим вставки текста.
- Delete: Нажатие этой клавиши удаляет символ, расположенный в текущей позиции курсора.
- Home: Клавиша перемещает курсор в начало строки или в начало документа.
- End: Эта клавиша перемещает курсор в конец строки или в конец документа.
Каждая из перечисленных клавиш имеет свою уникальную функцию и может быть использована в различных ситуациях. Понимание и использование этих клавиш может значительно повысить эффективность работы на компьютере.
История появления клавиши Num Lock
Рассказ о том, что это такое Num Lock был бы не полон без рассказа о появлении данной кнопки на клавиатуре наших компьютеров. История данной клавиши берёт своё начало с далёкого 1984 года, когда компания IBM представила свою 84-клавишную клавиатуру для второго поколения компьютеров IBM PC/AT. Поскольку компьютеры тогда стоили значительных денег, то политика компании IBM была направлена на способы возможного удешевления своих комплектующих. Одним из методов реализации такой политики и стал отказ от вынесенных отдельно курсорных клавиш на клавиатуре компьютеров. Теперь одни и те же клавиши имели два режима – цифровой и курсорный, а переключение между ними осуществлялось с помощью нашей клавиши «Num Lock».
Сегодня же большинство клавиатур имеют отдельные курсорные и цифровые клавиши, при этом клавиша Нум Лок ещё продолжает иногда применяться (особенно в ноутбуках, нетбуках и т.д.). При этом иногда режим Num Lock активируется с помощью клавиши Fn, и часто пользователь не знает, как выключить его обратно (при этом задействование клавиши Нум Лок при старте компьютера может осуществляться через BIOS).
В некоторых же клавиатурах (например, производства Apple) данная клавиша вообще отсутствует, и заменена на клавишу Clear Key.
Использование цифровой клавиатуры
На цифровой клавиатуре расположены цифры от 0 до 9, знаки арифметических действий + (сложение), − (вычитание), * (умножение) и / (деление), а также десятичная запятая, как на калькуляторе. Эти символы продублированы на других клавишах, но расположение их на цифровой клавиатуре позволяет быстро вводить цифровые данные или знаки математических операций одной рукой.
Чтобы воспользоваться для ввода цифр цифровой клавиатурой, нажмите клавишу Num Lock. На большинстве клавиатур есть световой индикатор, который показывает, включена ли отключена функция Num Lock. Когда Num Lock отключен, цифровая клавиатура функционирует как второй набор клавиш перехода (эти функции изображены на клавишах у цифр и знаков).
Также с помощью цифровой клавиатуры можно выполнять простые подсчеты в программе «Калькулятор ».
Что это за клавиша Numpad 1
Компьютерная клавиатура – не совсем очевидное устройство. Кроме всем известных буквенных и цифирных клавиш, она имеет ряд специальных, которые предназначены для более удобно манипулирования работой системы. Некоторые позволяют быстро переместиться из одной части документа в другую, некоторые отвечают за критические функции восстановления работоспособности, вроде сочетаний Ctrl+Alt+del. Сегодня мы поговорим о том, что это за клавиша Numpad 1, где она находится, и какую функцию выполняет.
Где находится Numpad 1
Эта горячая клавиша может быть расположена в двух местах – на дополнительной клавиатуре справа (9 цифр, выстроенных как на калькуляторе), либо если у Вас небольшой десктоп, то клавиша Numpad 1 на ноутбуке может быть интегрирована в стандартную клавиатуру. В первом случае найти весь набор Num-клавиш нетрудно, он окрашены обычный цвет, и кнопки под номерами 2,4,6 и 8 снабжены стрелочками. При втором варианте Num-клавиатура соседствует с общими клавишами, начиная рядом с буквами Н, Г, Ш, Щ и далее вниз. Здесь значения дополнительной клавиатуры подкрашены другим цветом, например красным или синим. Он не мешает обычной работе, но его легко найти.
Как активировать дополнительную клавиатуру
Здесь вариантов опять же два. Если она расположена отдельно, то обычно это происходит нажатием клавиши NumLock, которая находится немного выше этой клавиатуры. При активации, как правило, загорается индикатор. При интегрированном варианте (на ноутбуке) необходимо зажать клавишу функций Fn (между Ctrl и пробелом) и Num-клавиатура станет активной. Здесь есть небольшое неудобство, но за компактность приходится платить. Теперь разберем, что это за клавиша Numpad 1.
Зачем нужен Numpad
По сути, его ввели как калькулятор и оператор для быстрой работы с текстовыми редакторами. Если внимательно присмотреться, то можно увидеть такие надписи, как Home, PgUp, PgDn и другие. При отключенной дополнительной клавиатуре они реализуют функцию быстрого перемещения курсора – из начала строки в ее конец, на другую страницу и так далее. В активном режиме – простой набор цифр.
Но что это за клавиша Numpad 1, и за что отвечает она? В пассивном режиме на нее возложена функция перемещения курсора в конец строки, это обозначает надпись End. При наборе текста это удобно – после исправления ошибки можно быстро вернуться к незаконченному предложению. Как уже говорилось выше, активный режим позволяет с ее помощью набирать цифру 1:) Вот такая незатейливая, но полезная функция. Итак, надеюсь, теперь стало понятно, за что это за клавиша Numpad 1, и какую важную роль она играет.
Многие ноутбуки имеют расширенную клавиатуру, которая имеет также боковую часть. Однако это относится далеко не ко всем моделям, не говоря уже от нетбуках. Новые модели предусматривают наличие дополнительных клавиш панели numpad на устройствах с укороченными версиями клавиатуры.
1 Убедитесь в том, что ваша модель ноутбука содержит дополнительные функции ввода чисел с клавиатуры. Для этого введите в поисковике запрос спецификации и нужный параметр, который хотите узнать
Также обратите внимание на наличие цифр на буквенных кнопках клавиатуры, обычно они расположены в правой ее части, однако все может зависеть от модели и производителя
2 Если ваша модель ноутбука поддерживает функцию включения numpad, найдите в левом нижнем углу клавишу Fn, обычно она расположена рядом с Win. Это дополнительная кнопка, которая в сочетании с другими, посылает компьютеру команду о выполнении того или иного действия, например, в некоторых моделях ноутбуков, одновременное нажатие Fn и клавиш со стрелками вверх и вниз регулирует уровень громкости звукового устройства. Здесь она вам понадобится для включения режима numpad.
3 Выясните, какая дополнительная кнопка клавиатуры в сочетании с Fn включает нужную вам функцию. Обычно в большинстве моделей ноутбуков за это отвечает клавиша NumLk, которая находится в правом верхнем углу рядом с F12. Если у вас нетбук, эта клавиша может одновременно иметь и другую функцию, помимо основной.
4 Нажмите одновременно Fn и Num Lk
Обратите внимание, появилась ли на вашем экране монитора пиктограмма изменения режима ввода. Попробуйте ввести несколько знаков с клавиатуры в текстовый документ
При этом пользуйтесь клавишами, на которых вместе с буквами расположены цифры.
5 Выключение этого режима производите в том же порядке. Его включение удобно в основном для тех, кто привык играть в компьютерные игры на полных клавиатурах. Также многие привыкли к использованию NumPad на обычных компьютерах и в других целях, поэтому более новые модели ноутбуков и нетбуков содержат функцию поддержки данного режима.
Использование клавиатуры
Всякий раз, когда вы используете настольный компьютер или ноутбук, вы, вероятно, будете использовать клавиатуру. Самый распространенный тип называется клавиатурой QWERTY. QWERTY описывает верхний ряд букв на клавиатуре.
Как выглядит клавиатура
Клавиатура предназначена для ввода информации, включая буквы, слова и цифры, на ваш компьютер. При наборе текста вы нажимаете отдельные кнопки на клавиатуре.
Цифровые клавиши в верхней части клавиатуры также находятся справа от клавиатуры.
Буквенные клавиши находятся в центре клавиатуры.
Символические клавиши справа от букв включают такие символы, как вопросительный знак и точка.
Клавиши, окружающие буквы, цифры и символьные клавиши слева, справа и внизу клавиатуры, помогают выбирать, где и как печатать.
Использование клавиш
Когда вы открываете документ или щелкаете поле для ввода текста, вы увидите вертикальную мигающую линию. Это курсор, он показывает, где вы собираетесь начать печатать на странице или экране.
Нажатие клавиши Shift позволяет вводить заглавные буквы и символы в верхней части клавиш.
Клавиши Shift находятся слева и справа от клавиатуры, стрелка направлена вверх.
Чтобы использовать заглавные буквы, нажмите и удерживайте клавишу Shift, а затем введите букву.
Для символов в верхней части цифровой клавиши нажмите клавишу символа, а затем введите символ. Вы можете использовать клавишу ‘shift’ для ввода любого символа в верхней части клавиши.
Клавиша Caps Lock позволяет писать заглавными буквами. Чтобы включить его, нажмите один раз и введите. Чтобы отключить его, нажмите еще раз.
Вставка пробелов, перемещение курсора и удаление текста
«Пробел» ставит пробел между словами. Нажмите один раз, чтобы поставить пробел.
Клавиша «tab» увеличивает расстояние между словами. Нажмите один раз, чтобы поставить пробел.
Кнопка «Ввод» перемещает курсор на строку вниз.
Клавиши со стрелками позволяют перемещать курсор во всех направлениях на странице или экране — вверх, вниз, влево и вправо.
Чтобы удалить введенный вами текст, вам нужно поместить курсор справа от слова. Нажмите кнопку «Возврат», чтобы удалить слово. Курсор будет двигаться влево и удалять по мере продвижения.
Возможные проблемы с клавишей num на клавиатуре ноутбука и их решения
Клавиша num на клавиатуре ноутбука представляет собой дополнительную цифровую клавиатуру, которая локализована в правой части основной клавиатуры. Она обычно используется для ввода числовых данных или выполнения специальных функций.
Однако, иногда пользователи могут столкнуться с проблемами в работе клавиши num. Ниже описаны наиболее распространенные проблемы и их решения:
- Клавиша num не работает:
- Проверьте, что клавиша num не заблокирована. Некоторые ноутбуки имеют возможность блокировки клавиши num, чтобы предотвратить случайное нажатие.
- Проверьте настройки клавиатуры в операционной системе. Убедитесь, что клавиша num не отключена или изменена на другую функцию.
- Перезагрузите ноутбук. Иногда, простое перезапускание может исправить временные проблемы с клавишами.
Клавиша num вводит неправильные символы:
- Убедитесь, что клавиша num настроена на правильный режим. Некоторые ноутбуки имеют возможность переключения между режимами ввода чисел и выполнения функций.
- Проверьте языковые настройки в операционной системе. Возможно, выбран неправильный язык или раскладка клавиатуры.
- Если проблема возникает только с определенными символами, то возможно клавиша num подключена неправильно или неисправна. Рекомендуется обратиться в сервисный центр для диагностики и починки.
Клавиша num залипает:
- Очистите клавишу num от пыли и грязи. Используйте сжатый воздух или мягкую щетку для удаления загрязнений из-под клавиши.
- Проверьте, не застряли ли механизмы клавиши num. Возможно, требуется удаление и очистка клавиши. Будьте осторожны при снятии клавиши, чтобы не повредить ее или ноутбук.
- Если проблема сохраняется, то настоятельно рекомендуется обратиться к профессионалам для замены клавиши num или ремонта клавиатуры.
Если ни одно из приведенных выше решений не устраняет проблему с клавишей num на клавиатуре ноутбука, то рекомендуется обратиться в сервисный центр или производителя ноутбука для получения дополнительной помощи и ремонта.
Клавиши f1-f12 на ноутбуке. Ноутбуки HP — Блокировка и разблокировка клавиши Fn (функция)
Часто на функциональные клавиши на клавиатуре (с f1 по f12) наносится значок, обозначающий второе действие, например отключение звука или изменение яркости экрана. Дополнительная функция иногда называется режимом клавиш действия или «горячей» клавишей . На некоторых клавиатурах для активации соответствующей команды необходимо нажать клавишу fn .
Расположение клавиши fn может незначительно отличаться.
На многих ноутбуках доступна настройка, которая позволяет использовать функции клавиш действий без нажатия клавиши fn . Для включения или отключения этой функции выполните инструкции, соответствующие типу вашего ноутбука.
Изменение настроек клавиш действия с помощью BIOS Setup Utility.
Нажмите и удерживайте кнопку питания в течение не менее пяти секунд, чтобы выключить компьютер.
Включите компьютер, затем незамедлительно нажмите клавишу f10 несколько раз подряд, чтобы открыть BIOS Setup Utility.
Используйте клавиши со стрелками вправо или влево для выбора меню System Configuration (Конфигурация системы).
Используйте клавиши со стрелками вправо или влево для выбора Action Keys Mode (Режим клавиш действия).
Нажмите клавишу ввода для отображения опций Enabled/Disabled (Включено/отключено).
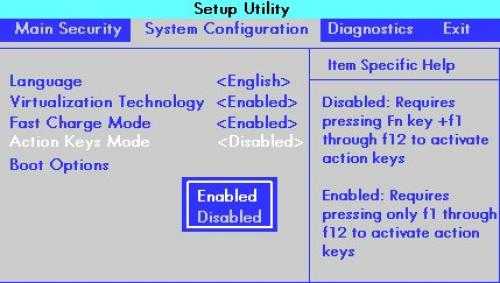
Нажимайте клавиши со стрелками вверх и вниз для выбора одного из параметров.
Enabled (Включено): для выполнения действий, указанных на функциональных клавишах, не требуется нажимать клавишу fn .
Например, нажатие клавиши f8 приводит к уменьшению громкости звука, как указано на клавише. А одновременное нажатие клавиш fn + f8 приводит к сворачиванию и разворачиванию окна веб-браузера.
Disabled (Отключено): для выполнения действий, указанных на функциональных клавишах, требуется нажатие клавиши fn .
Например, нажатие клавиши f1 обеспечивает открытие окна справки. А одновременное нажатие клавиш fn + f1 переводит компьютер в спящий режим, как указано на клавише.
Нажмите клавишу f10 , чтобы сохранить изменения и перезапустить компьютер.
Некоторые свойства специальных клавиш
В современном мире практически каждый человек на постоянной основе пользуются персональным компьютером, ноутбуком для работы или отдыха. И также на своей клавиатуре он замечал такую кнопку, как «Num Lock», при нажатии на нее у вас загорится индикатор. Многие не знают, для чего это нужно и на что это влияет. Данной кнопкой пользуются очень редко, обычно только те, кто знает, зачем она нужна.
Также многие не знают об истории возникновения данной функции. В данной статье будет рассказано о том. Что такое кнопка «Num Lock» на клавиатуре ноутбука или компьютера, будет описана история возникновения и ее функции. Благодаря этому вы узнаете практически всё про нее, будете осведомлены и больше разбираться в теме клавиш.
Для того чтобы начать изучать историю и функционал данной кнопки, необходимо узнать перевод понятия. Данное слово имеет английское значение и переводится как «цифровая блокировка», полное слово «Numeric Lock». Поэтому можно понять, что эту кнопку изобрели в Соединенных Штатах.
Кнопка, о которой идет речь в данной статье, может выключить или включить цифровую клавиатуру, если нажать на нее один раз. Ее включение может позволить человеку пользоваться цифрами, а ее отключение дает шанс применять такие же клавиши, только при этом они играют совсем другую роль. Индикатор сбоку вашей клавиатуры говорит о том, включена ли данная клавиша или нет.
Если она включена, то можно набирать данные цифры, если выключена – то элемент графического интерфейса функционирует. Работают и другие клавиши. Еще применение такой кнопки дает возможность использовать символы, которые отсутствуют на клавиатуре благодаря кодам. О включенной кнопке “Num Lock” мы можем судить по свечению этого индикатора. В ноутбуках такой индикатор находится на правом боку, если это клавиша, которая предназначена для компьютера, то он находится сверху от клавиши. Обычно горит зеленым или синим оттенком.
История возникновения
Началась история про эту загадочную клавишу начинается очень давно, в одна тысяча девятьсот восемьдесят четвертом году. Именно тогда популярная американская компания со штаб-квартирой в Армонке “International Business Machines Corporation” показала обществу восьмидесяти четырех клавишную клавиатуру для нового поколения появившихся компьютеров.
Так как персональные компьютеры в то время стоили огромных денег, их могла позволить себе не каждая семья, то главная цель данной компании была направлена на любые методы снижения цены своих товаров. Одним из подобных способов стало осуществление данной функции, отказ от использования на клавиатуре отдельных кнопок компьютеров. Одни кнопки имели несколько функций – цифровую, двигательную. Смену между этими функциями осуществляла кнопка «Нам Лок».
В нынешнее время огромное количество клавиатур оснащены отдельными стоящими клавишами с такими функциями, но кнопка «Num Lock» все еще редко используется (очень часто в ноутбуках). Режим данной клавиши обеспечивается после нажимания специальной клавиши Fn, очень часто хозяин персонального компьютера не осведомлен, как отключить от питания данный режим. Существуют клавиатуры, например, известной американской корпорации, которая производит персональные компьютеры, планшеты, смартфоны, где подобная кнопка вообще отсутствует. Ее заменяет кнопка Clear Key.
Что делать, если клавиши «Num Lock» нет?
Способы, которые приведены в данной статье, являются проверенными и рабочими.
- Для начала попробуйте проверить ваш компьютер на наличие вирусов, если данные ошибки присутствуют – устраните их. Даже если вы уверены на сто процентов, что компьютер не имеет вирусов, проверьте дополнительно.
- Обычная перезагрузка системы так же может помочь. Она не лечит проблему основательно, но помогает, если проблему нужно решить срочно и на короткое время.
- Можно найти клавишу «Num Lock» на своем ноутбуке и нажать на нее, тем самым, вы отключите функцию.
- Можно одновременно нажать на сочетание кнопок Fn + F11, Fn + ScLk.
Если вышеперечисленные способы не помогли, то можно подключить к свободному USB-порту другую клавиатуру и нажать на клавишу, о которой идет речь в данной статье. Если все-таки ни один способ не помог, можно найти функцию специальных возможностей Windows и использовать экранную клавиатуру. Есть возможность перезапустить операционную систему, заменить на более усовершенствованную. Если вы пользуетесь нелегальной версией Windows, неудивительно, что кнопка и клавиши перестали работать.
Если кнопки Num Lock нет
Ситуации бывают разные, и техника тоже, а еще с ней иногда приключаются всякие неприятности. Однако если по каким-то причинам у вас на клавиатуре отсутствует кнопка Num Lock, это не помешает воспользоваться функциями цифрового блока в полном объеме:
- Можно зажать (она бывает не на каждой клавиатуре) в сочетании с нужной цифрой.
- Применить комбинацию Fn + F11, как вариант – Fn + F10 или Fn + F12, зависит от марки и модели техники, установленной на ней операционной системы (лучше затем нажать повторно, так как путем проб и ошибок можно не только задействовать нужные кнопки, но и отключить что-то стороннее – звук, например).
- Включить нужные клавиши с помощью экранной клавиатуры: войти через “Пуск” – “Стандартные” – “Специальные возможности” или через тот же “Пуск”, затем воспользоваться поиском по заданным словам. Если на экранной клавиатуре кнопка Num Lock также отсутствует, необходимо нажать клавишу “Параметры” и в появившемся окне поставить значок, включающий цифровую клавиатуру. Кнопка Num Lock появится и можно будет ее использовать.
- Создать горячие клавиши самостоятельно с помощью бесплатной программы AutoHotkey.
В большинстве случаев разобраться с тем, почему не работают цифры на клавиатуре справа, и исправить эту ситуацию, можно довольно быстро своими силами.
Как включить цифры на ноутбуке?
Ответ мастера:
Несмотря на портативность габаритов ноутбуков, такое свойство не всегда является удобным. Практически всегда клавиатура ноутбуков значительно меньше в сравнении со стандартными моделями. Во многих переносных компьютерах – нетбуках и ноутбуках – на клавиатуре отсутствует цифровой блок.
Чтобы включить цифры на клавиатуре, потребуется только нетбук или ноутбук.
Многим может показаться такая проблема совершенно пустяковой, ведь цифры имеются на второй строке клавиатуры. Как правило, ими пользуются в обычном режиме. Правда, такое расположение цифр не всегда удобно для пользователя. Больше всего неудобств испытывает тот человек, который в силу особенности работы долго и часто работает с цифрами, к примеру, использует на ноутбуке калькулятор. В помощь будет правая специальная секция клавиатуры NumPad. На стандартной внешней клавиатуре найти этот блок не составит труда. Чего нельзя сказать в отношении ноутбука. Однако и в данной ситуации выход существует.
Можно, к примеру, для работы использовать стандартную клавиатуру, которую подключают к ноутбуку через USB-разъем. Когда устройство будет присоединено к переносному компьютеру, он в автоматическом режиме произведет установку необходимых драйверов и пользователь сможет свободно работать.
Существует также специальная панель Num Pad, в поисках которой придется посетить компьютерные магазины. Выбрав подходящую модель, ее подключают к ноутбуку через USB-порт.
Впрочем, вполне можно обойтись без всех упомянутых ранее приспособлений. На базе уже имеющихся клавиш можно создать цифровую панель Num Pad. Для этого необходимо переключить раскладку, одновременно нажав кнопки F11 на верхней строке и Fn (она находится в левом нижнем углу). В некоторых моделях ноутбуков клавиша F11 может быть не активной. В таком случае следует попробовать комбинацию клавиш Fn+NumLk. Когда произойдет переход в режим Num Pad, на экране ноутбука отобразится значок-предупреждение о произошедшей смене набора цифр.
Действие специальных команд перехода на панель Num Pad можно проверить при помощи клавиатуры. При нажатии одной из клавиш: «L», U», «J», «K», «I», «O» и других, вместо букв должны прописываться цифры. Чтобы отключить режим Num Pad, нужно воспользоваться клавишами Fn+F11 (или же Fn+NumLk).
Возможно, вам будет удобнее пользоваться виртуальной экранной клавиатурой. Ее вызов осуществляется несколькими способами. В первом случае через меню «Пуск» необходимо зайти в раздел «Стандартные», открыть вкладку «Специальные возможности», выбрать пункт «Экранная клавиатура». Второй путь короче: через меню «Пуск» переходят к функции «Выполнить» и вводят в поле osk.
Клавиатура – одно из основных устройств ввода информации в память компьютера. На клавиатуре выделяют несколько групп клавиш. Для ввода цифр можно использовать не только клавиши алфавитного, но и цифрового блока.
Справа на клавиатуре расположен дополнительный (или цифровой) блок клавиш, основное назначение которых – дублирование функций алфавитно-цифровой группы при вводе знаков арифметических операций и цифр. На ней расположено 17 клавиш, большинство из которых имеет двойное функциональное назначение и иногда неактивно. В качестве примера попробуем включить цифры справа на клавиатуре несколькими способами.
Быстрая навигация по статье
Определение местоположения клавиши num на клавиатуре ноутбука
Клавиша num, сокращение от английского «numeric» или «number», находится на правой стороне клавиатуры ноутбука. Эта клавиша предназначена для быстрого доступа к дополнительному набору цифр: от 0 до 9. Она обычно выделена на клавиатуре отдельным блоком и имеет небольшой размер.
Чтобы воспользоваться клавишей num, необходимо убедиться, что функция «Num Lock» включена. Если функция «Num Lock» выключена, клавиши num выполняют функции стрелок управления курсором и другие дополнительные функции.
Клавиша num особенно полезна при работе с приложениями, требующими частого ввода цифр, такими как электронные таблицы или калькуляторы. Она позволяет пользователю работать с цифрами без необходимости использовать верхний ряд клавиш.
Обычно на клавиатуре ноутбука клавиша num располагается справа от клавиши «M» и под стрелками управления курсором. Ее расположение может немного отличаться в зависимости от конкретной модели ноутбука.
С помощью клавиши num можно выполнять простые математические операции, вводить числа в систему счисления и выполнять другие действия, связанные с использованием чисел.
Не все ноутбуки имеют клавишу num, так как это зависит от производителя и модели
При выборе ноутбука для работы с числами рекомендуется обратить внимание на наличие этой клавиши
1 часть
Клавиша Caps Lock (в переводе «фиксация прописных букв») находится на клавиатуре слева. Если не нажимать на Caps Lock (т.е. лампочка не горит) и зайти в текстовый редактор (к примеру, Word или Блокнот), то при вводе текста все буковки (как английские, так и русские) будут выводиться маленькими.

Если нажать на Caps Lock (лампочка, точнее, световой индикатор горит), тогда при вводе текста буковки будут выводиться прописными (большими). В данном режиме при нажатии на клавишу Shift будут выводиться строчные (маленькие) буковки (прямо противоположное действие тому, что делается в обычном режиме, когда лампочка Caps Lock не горит).
Режим Caps Lock (или режим прописных букв) удобен при вводе текста, состоящего из таких букв. Чтобы ввести одну большую букву удобнее, конечно, нажать клавишу Shift, и, не отпуская её, нажать на клавишу с изображением соответствующей буквы.
Клавиша Tab (табуляция) находится сверху над клавишей Caps Lock. При редактировании текстов Tab в основном используется для перехода к следующей позиции табуляции, то есть после нажатия на Tab курсор перемещается сразу на заданное количество позиций. В других программах ее функционал может меняться, к примеру, Tab может выполнять переключение между полями запроса и т.п.
Клавиша Esc (Escape – «убегать, спасаться») находится выше клавиши Tab и применяется, в основном, для отмены какого-либо действия.
Как найти кнопки num2 и num8 на клавиатуре
На клавиатуре кнопки num2 и num8 обычно находятся в отдельном блоке справа от основной клавиатуры. Они обозначены двумя цифрами соответственно: «2» и «8».
Чтобы найти кнопки num2 и num8 на клавиатуре, посмотрите внимательно на цифровой блок, расположенный справа от основных буквенных клавиш. Обнаружите цифры «2» и «8» на кнопках и запомните их положение.
Кнопка num2 обычно расположена в верхнем ряду цифрового блока, немного слева от центра. Выглядит она как обычная кнопка с цифрой «2».
Кнопка num8 находится ниже кнопки num2. Она также имеет форму обычной кнопки и обозначена цифрой «8».
Когда вы ищете кнопки num2 и num8 на клавиатуре, убедитесь, что включен режим Num Lock (если таковой имеется). В этом режиме кнопки num2 и num8 работают как стрелки вверх и вниз соответственно.
Теперь, когда вы знаете, где находятся кнопки num2 и num8 на клавиатуре, вы можете использовать их для различных задач, таких как навигация по спискам или перемещение в верх и вниз по странице.




























