Вредоносные программы и блокировка микрофона в браузере Opera
Вредоносные программы могут быть причиной блокировки работы микрофона в браузере Opera.
При установке подозрительного программного обеспечения или посещении вредоносных веб-сайтов, ваш компьютер может заражаться различными видами вредоносных программ, включая программы-шпионы или рекламное ПО. Эти программы могут получать доступ к вашим микрофонам и заблокировать его использование в браузере Opera.
Если вы подозреваете наличие вредоносной программы, следуйте следующим рекомендациям:
- Сканируйте свой компьютер на наличие вредоносного программного обеспечения с помощью антивирусной программы. Выберите надежную антивирусную программу и выполните полное сканирование системы. Когда обнаружена и удалена вредоносная программа, попробуйте использовать микрофон в браузере Opera снова.
- Обновите свою операционную систему и браузер Opera. Некоторые вредоносные программы могут использовать известные уязвимости в системе или браузере для блокировки работы микрофона. Регулярное обновление операционной системы и браузера помогает устранить известные уязвимости и повысить безопасность компьютера.
- Удалите подозрительные расширения или дополнения в браузере Opera. Вредоносные программы могут установить дополнительные расширения или дополнения в браузере Opera, которые могут блокировать работу микрофона. Проверьте список установленных расширений или дополнений в браузере Opera и удалите любые подозрительные.
- Сбросьте настройки браузера Opera. Если все вышеперечисленные действия не помогли решить проблему, попробуйте сбросить настройки браузера Opera. Это может помочь устранить любые изменения в настройках браузера, которые могут блокировать работу микрофона.
Не забывайте, что безопасность вашего компьютера особенно важна при работе с микрофоном и другими устройствами в браузере Opera. Постоянно обновляйте программное обеспечение, сканируйте систему на наличие вредоносного ПО и избегайте посещения подозрительных веб-сайтов.
Последовательность подключения и настройки
Когда гарнитура подключена, необходимо проверить, работает ли звук и микрофон. С первым вариантом все просто, достаточно включить музыку. Со вторым немного сложнее. Для проверки работоспособности микрофона можно использовать:
1. Классический диктофон, который установлен на любой ОС. Обычно в Windows программку можно открыть через: Пуск – Стандартные – Диктофон. Запустите запись и узнаете, работает ли звук.
2. Можно зайти в установленную программу Skype, найти проверку звука (Echo/Sound Test Service) и запустить ее. Однако в этом случае, могут быть настроены неправильно параметры самого Скайпа.
3. Сразу зайти в настройки компьютера и проверить включенность микрофона.
Путь к настройкам звука у каждой ОС свой, но никаких сложностей даже у пользователей с базовым знанием ПК возникнуть не должно.
Как включить микрофон на наушниках на Windows XP, 8, 8.1
Процедура активации микрофона занимает не более 5 минут. Для этого после включения и проверки гарнитуры, если она не работает, проделайте следующее:
1. Найдите в правом нижнем углу изображение звука, щелкните по нему правой кнопкой мышки и выберите «Устройства воспроизведения» (Playback Devices).
2. Откроется подраздел «Воспроизведение». Находите «Динамики», нажимаете правой кнопкой мыши и ставите «Использовать по умолчанию». Там же ищите «Настройки динамиков» и в конфигурациях выставляете «Стерео».3. Вернувшись в подраздел, найдите сверху графу «Запись». И проделайте то же самое с «Микрофоном», только вместо настроек, выберите «Свойства» и «Уровни», где выставите показатель на максимум.
4. После таких манипуляций проверьте работу гарнитуры удобным для вас способом.
Если аксессуар не заработал, еще раз перепроверьте правильность его подключения. А также работоспособность устройства на другом компьютере или мобильном телефоне (если модель с комбинированным штекером). Так, сможете определить исправность самих гнезд под наушники и микрофон в системном блоке.
Важно! Выставление настроек по умолчанию и уровню громкости везде одинаковы, различны только пути поиска окна для внесения изменений
Настройка через контрольную панель для всех Windows, включая 10
Контрольная панель – окно, где выведены ярлыки настроек всех основных функций компьютера, включая звук и запись. Чтобы ее открыть в Windows XP, 7 или 8 достаточно нажать на кнопку «Пуск» и найти соответствующую запись. Затем, выбрать «Звуки» и провести перечисленные выше манипуляции.
По-другому устроен интерфейс Windows 10, где нет привычного «пуска». Чтобы попасть к настройкам, проделайте:
- нажмите Win+S, чтобы открыть меню;
- найдите изображение «домика»;
- выберите «Панель управления» (классическое приложение);
- в открывшемся окне: Оборудование и звук – звук.
Так вы попадете к нужным графам для настройки.
Ошибка «Микрофон не обнаружен»
Иногда, чтобы понять, как настроить микрофон на наушниках, вначале надо «заставить» компьютер его увидеть. Для этого:
- заходите в панель управления и находите «Диспетчер устройств»;
- ищите графу «звуковые, игровые и видеоустройства»;
- находите нужный микрофон, щелкаете правой кнопкой мыши и выбираете «Включить».
После этого проводите все вышеописанные манипуляции и пользуетесь микрофоном в наушниках, если он исправен.
Обновите аудиодрайверы.
Другой распространенной причиной того, что микрофон HyperX Cloud Stinger не работает, является устаревший или поврежденный аудиодрайвер. HyperX Gaming постоянно совершенствует прошивку и драйверы, чтобы обеспечить лучшую совместимость на ПК, PS4, Xbox и т. Д.
Чтобы исправить, что микрофон не работает на вашем ПК, вам следует обновить драйвер. Если у вас нет времени, терпения или навыков для обновления драйвера вручную, вы можете сделать это автоматически с помощью Водитель Easy .
Driver Easy автоматически распознает вашу систему и найдет для нее подходящие драйверы. Вам не нужно точно знать, в какой системе работает ваш компьютер, вам не нужно беспокоиться о неправильном драйвере, который вы будете загружать, и вам не нужно беспокоиться об ошибке при установке. Driver Easy справится со всем этим.
Вы можете автоматически обновлять драйверы с помощью БЕСПЛАТНОЙ или Pro версии Driver Easy. Но с версией Pro это занимает всего 2 шага (и вы получаете полная поддержка и 30-дневная гарантия возврата денег ):
- Скачать и установите Driver Easy.
- Отключите HyperX Cloud Stinger от сети. Запустить Водитель Easy и щелкните Сканировать сейчас кнопка. Водитель Easy просканирует ваш компьютер и обнаружит проблемы с драйверами.
- Щелкните значок Обновлять рядом со звуковым устройством или гарнитурой, чтобы загрузить для него последнюю версию драйвера. Вы также можете щелкнуть Обновить все нажмите кнопку в правом нижнем углу, чтобы автоматически обновить все устаревшие или отсутствующие драйверы на вашем компьютере. (Для этого требуется Pro версия , который поставляется с полная техническая поддержка и 30-дневная гарантия возврата денег . Вам будет предложено выполнить обновление, когда вы нажмете «Обновить все».)
- После завершения обновления перезагрузите компьютер, чтобы оно вступило в силу, и повторно вставьте гарнитуру.
Профессиональная версия Driver Easy поставляется с полной технической поддержкой. Если вам нужна помощь, пожалуйста, свяжитесь с нами. Служба поддержки Driver Easy в support@letmeknow.ch .
Теперь проверьте микрофон вашего HyperX Cloud Stinger, записав свой голос и воспроизведя его.
Как включить микрофон в опере
Если вы хотите использовать микрофон в браузере Opera, вам потребуется включить его в настройках.
Вот пошаговая инструкция:
- Откройте настройки: Щелкните на значке «Опера» в левом верхнем углу окна браузера и выберите пункт «Настройки».
- Перейдите к настройкам приватности и безопасности: В боковой панели выберите вкладку «Приватность и безопасность».
- Настройте разрешения микрофона: Прокрутите страницу вниз до раздела «Микрофон» и нажмите на кнопку «Настроить» рядом с ним.
- Разрешите доступ к микрофону: В открывшемся окне выберите опцию «Разрешить» для разрешения доступа к микрофону.
Теперь ваш микрофон будет работать в браузере Opera, позволяя выполнять различные задачи, такие как использование голосового поиска или взаимодействие с веб-приложениями, требующими аудиофункций.
Обратите внимание, что после завершения работы с микрофоном вы можете отключить его, вернувшись к настройкам и выбрав опцию «Запретить» в разделе «Микрофон»
Важно: перед использованием микрофона в опере убедитесь, что у вас есть рабочий микрофон, подключенный к компьютеру. Также проверьте, что ваш компьютер не блокирует доступ к микрофону на уровне операционной системы
Также проверьте, что ваш компьютер не блокирует доступ к микрофону на уровне операционной системы
Важно: перед использованием микрофона в опере убедитесь, что у вас есть рабочий микрофон, подключенный к компьютеру. Также проверьте, что ваш компьютер не блокирует доступ к микрофону на уровне операционной системы
Работа с аудиоинтерфейсом ПК
Основная цель аудиоинтерфейса — преобразовать аналоговый сигнал микрофона в то, что может понять ваш компьютер. А понять он может только цифровой формат. Итак, большинство аудиоинтерфейсов подключаются через простой USB-кабель. Используйте для этого USB-порт на задней панели вашего ПК, так вы подключите аудиоинтерфейс непосредственно к материнской плате. Затем сделайте следующее:
- Подключите микрофон к аудиоинтерфейсу. Итак, подключите разъём микрофона к аудиоинтерфейсу. Включите фантомное питание (+48В на аудиоинтерфейсе), если вы используете конденсаторный микрофон. Если у вас другой микрофон, убедитесь, что фантомное питание отключено.Вам будет интересно почитать здесь:
фантомное питание для микрофона что это
Проверьте, распознает ли компьютер аудиоинтерфейс. Щёлкните правой кнопкой мыши значок динамика в правом нижнем углу панели задач. Далее выберите «Открыть настройки звука». Вы должны увидеть свой аудиоинтерфейс в раскрывающихся меню «Выбрать устройство вывода». Если ваше устройство не выбрано автоматически (по умолчанию), выберите его самостоятельно. Большинство аудиоинтерфейсов — plug-and-play. Они автоматически устанавливают все необходимые компьютерные драйверы при первом подключении.
Прежде чем переходить к настройке микрофона в «Дискорде» на ПК с Windows, сделайте эти несколько шагов:
- Перейдите в «Пуск» введите «Настройка звука».
- Кликните на свой аудиоинтерфейс, перейдите в «Свойства устройства».
- Откройте «Дополнительные свойства устройства».
- Перейдите в раздел «Дополнительно».
- В разделе «Формат по умолчанию» используйте раскрывающееся меню и выберите самую высокую скорость выборки и битрейт.
- В разделе «Эксклюзивный режим» активируйте вкладку «Разрешить приложениям получать монопольный контроль над этим устройством» и «Предоставить приоритет приложениям в монопольном режиме». Это позже поможет выбрать лучшие настройки микрофона в «Дискорде».
- Отключите параметр «Включить улучшения звука», который находится в разделе «Улучшения сигнала»
Но одна из самых сложных вещей для точной настройки — это громкость и усиление. Усиление регулирует амплитуду принимаемого сигнала микрофона, если оно будет включено до упора, каждая доля звуковой волны попадет в ваш звук. Но проблема в том, что в Windows уже есть виртуальные ползунки усиления и громкости. Из-за этого даже высококачественный микрофон может звучать как микрофон смартфона.

Итак, что тут можно сделать:
- в разделе «Настройка звука» выберите своё устройство;
- установите ползунок громкости на 100;
- откройте «Дополнительные свойства устройства» > «Уровни»;
- поверните ползунок усиления микрофона до упора на +00,0 дБ;
- перейдите в «Свойства» > «Прослушивание» > «Прослушать это устройство».
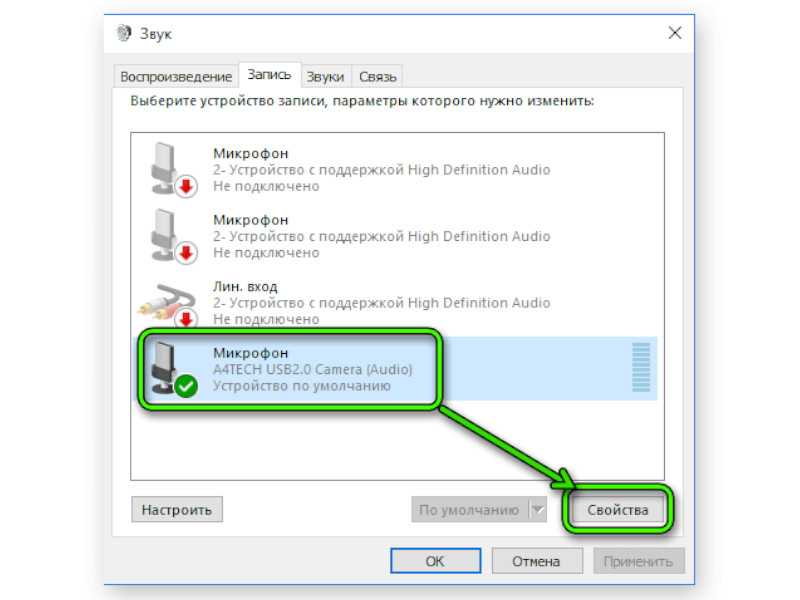
Теперь вы можете использовать аудиоинтерфейс для регулировки громкости и усиления. Вы должны слышать все, что улавливает микрофон. Если нет, немного поверните ручку усиления. Настраивайте регуляторы усиления и громкости до тех пор, пока звук не станет идеальным. Когда результат вас устроит, отключите «Прослушивание этого устройства» и закройте настройки.
Интересный материал тут: настройки микрофона
Обновите браузер Опера и повторите настройки
Если у вас возникли проблемы с настройкой микрофона в браузере Опера, первым шагом рекомендуется обновить ваш браузер до последней доступной версии. Это позволит получить все последние улучшения и исправления, которые могут помочь вам в настройке микрофона.
Чтобы обновить браузер Опера, выполните следующие действия:
- Откройте меню Опера, которое расположено в верхнем левом углу окна браузера.
- Выберите пункт «Обновление и восстановление» в списке доступных опций.
- Нажмите на кнопку «Проверить доступные обновления».
- Если обновление доступно, следуйте инструкциям на экране, чтобы установить его.
После обновления браузера повторите настройки микрофона, следуя инструкциям из предыдущих разделов.
Why is my Microphone not working on a browser?
Depending on the browser you are using, different reasons might lead to the issue with your microphone not working.
Some browsers might be outdated, something that might change your settings and prevent them from using your microphone. When using the Opera browser, always make sure that you are using the latest version of the browser.
How do I enable Microphone in Opera?
- Click the menu icon on the top right corner and then select Go to full browser settings.
- Select Privacy and security on the left-hand side.
- Scroll down and then click on Site settings.
- Scroll down and click on Microphone.
- Ensure that Sites can ask to use your microphone is enabled.
Настройка микрофона в Opera
Если вы хотите использовать микрофон в браузере Opera, то вам понадобится настроить его правильно. Следуйте этому руководству для установки и проверки работы микрофона в Opera.
Шаг 1: Проверка доступа к микрофону
Перед настройкой микрофона в Opera, убедитесь, что браузер имеет доступ к микрофону на вашем устройстве. Вам нужно проверить разрешения доступа в настройках Opera.
- Откройте браузер Opera и щелкните на кнопке «Меню» (три вертикальные точки) в верхнем левом углу окна браузера.
- Выберите «Настройки» в выпадающем меню.
- На странице настроек выберите «Конфиденциальность и безопасность» в левой панели.
- Прокрутите вниз до раздела «Разрешения» и найдите «Микрофон».
- Убедитесь, что вы включили опцию «Разрешить использование микрофона» для браузера Opera.
Шаг 2: Проверка работы микрофона
После проверки доступа к микрофону в Opera, вы можете приступить к проверке его работы.
- Откройте любую веб-страницу, на которой необходимо использовать микрофон (например, сайт для видеоконференций или онлайн-чата).
- На веб-странице найдите элемент, который инициирует использование микрофона (например, кнопка для включения голосового чата).
- Щелкните на этом элементе, чтобы активировать микрофон.
- Если вы видите запрос на разрешение доступа к микрофону, нажмите «Разрешить» или «Да».
Шаг 3: Проверка настроек микрофона
Если микрофон не работает в Opera или вы считаете, что его настройки нужно изменить, вы можете выполнить следующие действия:
- Откройте браузер Opera и перейдите в настройки.
- Выберите «Настройки» в выпадающем меню.
- На странице настроек выберите «Вкладка Дополнительные» в левой панели.
- Прокрутите вниз до раздела «Опции медиа» и найдите «Микрофон».
- Выберите нужный микрофон из выпадающего списка. Если микрофон не отображается, убедитесь, что он подключен к вашему устройству и включен.
- Сделайте тестовую запись, чтобы убедиться, что микрофон работает.
После выполнения этих шагов ваш микрофон должен быть готов к использованию в браузере Opera. Если у вас все еще возникают проблемы с работой микрофона, проверьте его настройки и совместимость с устройством, а также убедитесь, что вы используете последнюю версию браузера Opera.
Возможные проблемы при включении микрофона
Многие пользователи сталкиваются с ситуацией, когда не могут активировать микрофон в приложении. Обычно это происходит из-за неполного предоставления авторизации программы. Чтобы исправить это, выполните следующие действия:
- Откройте настройки вашего телефона.
- Перейдите в раздел «Все приложения» или «Установленные программы». Имейте в виду, что на вашем смартфоне имена могут отличаться.
- Переходим в раздел «Разрешения приложений».
Переходим в раздел «Разрешения приложений»
- Рядом с «Микрофоном» переместите ползунок вправо. В результате индикатор должен изменить цвет.
Рядом с «Микрофоном» переместите ползунок вправо
Закройте настройки и повторно войдите в конференцию Zoom. Щелкните значок микрофона еще раз и попробуйте включить его. Если ничего не помогает, попробуйте переустановить приложение или очистить кеш.
3 Доступ к камере и микрофону
Страница для проверки веб-камеры в браузере:
- {+}https://webcammictest.com/ru/
- {+}https://ru.webcamtests.com
Страница для проверки микрофона в браузере:
{+}https://webcammictest.com/ru/check-mic.html
3.1 В браузере Chrome
При первом запросе разрешения доступа к камере и микрофону нужно ответить «Разрешить».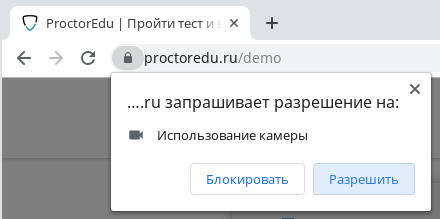
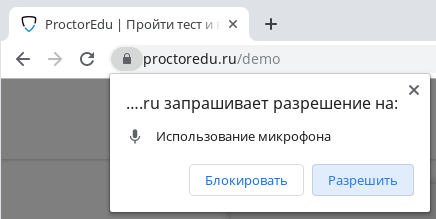 Если к компьютеру подключено несколько камер:1) Кликнуть на значок камеры в правой части строки адреса и зайти в настройки по кнопке «Настроить» (Windows и Linux) или кнопке «Управление настройками мультимедийных устройств» (MacOS)
Если к компьютеру подключено несколько камер:1) Кликнуть на значок камеры в правой части строки адреса и зайти в настройки по кнопке «Настроить» (Windows и Linux) или кнопке «Управление настройками мультимедийных устройств» (MacOS) 2) В настройках выбрать пункт «Камера»
2) В настройках выбрать пункт «Камера»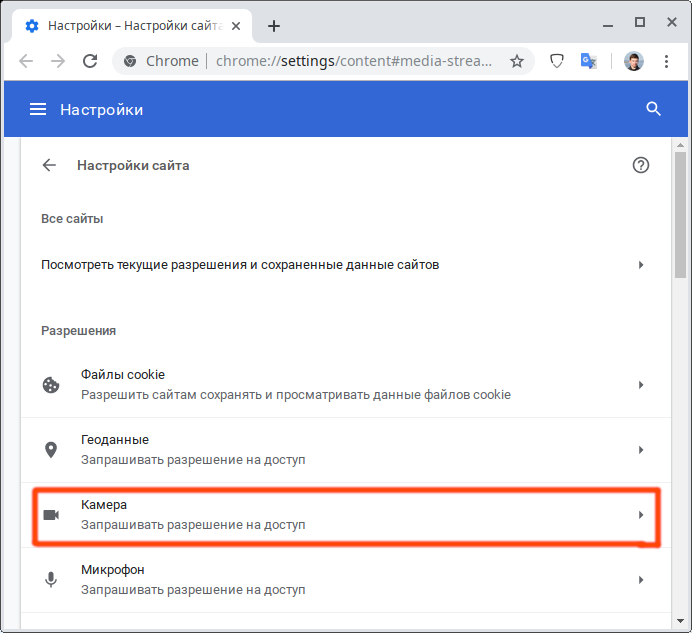 3) В выпадающем списке выбрать другую камеру
3) В выпадающем списке выбрать другую камеру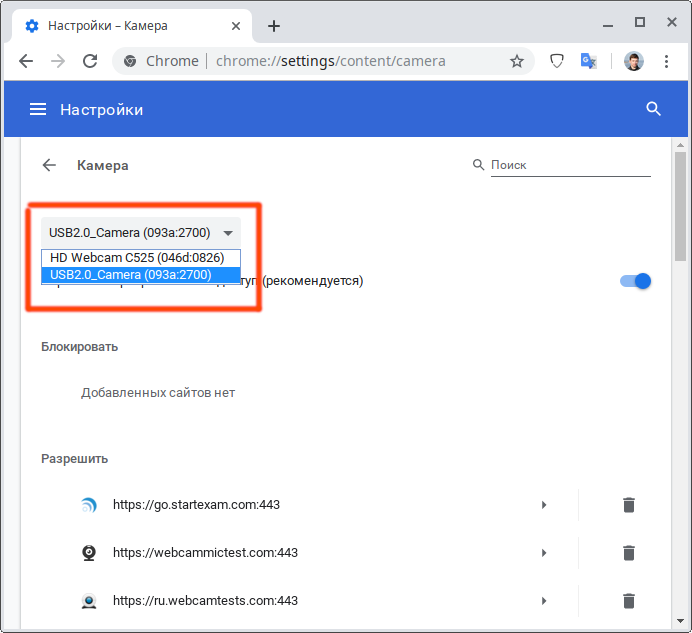 После изменения настроек нужно обновить страницу тестирования.Если подключено несколько микрофонов, то нужно выполнить аналогичные шаги для пункта «Микрофон».Если доступ был заблокирован:1) Кликнуть на значок камеры в правой части строки адреса и зайти в настройки по кнопке «Настроить» (Windows и Linux) или кнопке «Управление настройками мультимедийных устройств» (MacOS)2) Удалить из списка заблокированных сайтов https://*.proctoring.online:443
После изменения настроек нужно обновить страницу тестирования.Если подключено несколько микрофонов, то нужно выполнить аналогичные шаги для пункта «Микрофон».Если доступ был заблокирован:1) Кликнуть на значок камеры в правой части строки адреса и зайти в настройки по кнопке «Настроить» (Windows и Linux) или кнопке «Управление настройками мультимедийных устройств» (MacOS)2) Удалить из списка заблокированных сайтов https://*.proctoring.online:443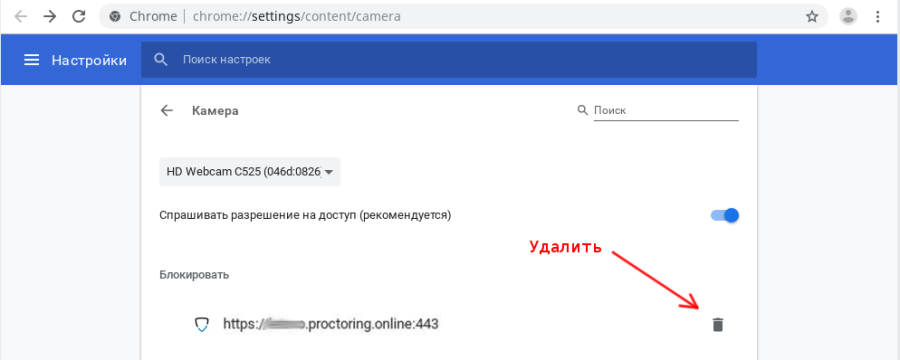 3) Обновить страницу и на запрос доступа ответить «Разрешить»
3) Обновить страницу и на запрос доступа ответить «Разрешить»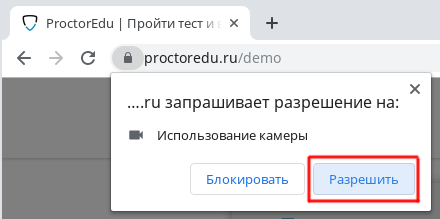 Другой способ разрешить доступ к камере и микрофону, это нажать на значок замка в строке адреса и напротив пунктов «Камера» и «Микрофон» выбрать «Разрешить».
Другой способ разрешить доступ к камере и микрофону, это нажать на значок замка в строке адреса и напротив пунктов «Камера» и «Микрофон» выбрать «Разрешить».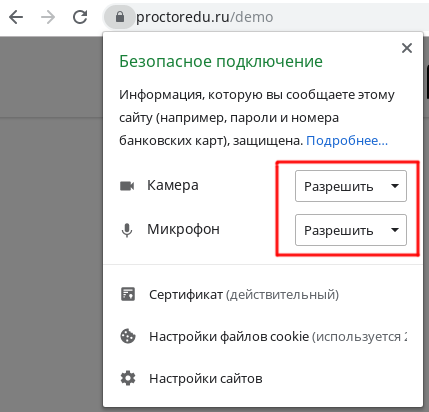
3.2 В браузере Firefox
При первом запросе разрешения доступа к камере и микрофону нужно ответить «Разрешить» («Allow»). Чтобы не было повторных запросов, можно установить галочку «Запомнить решение» («Remember this decision»). Если доступ был запрещен, необходимо перезагрузить страницу и дать разрешение снова.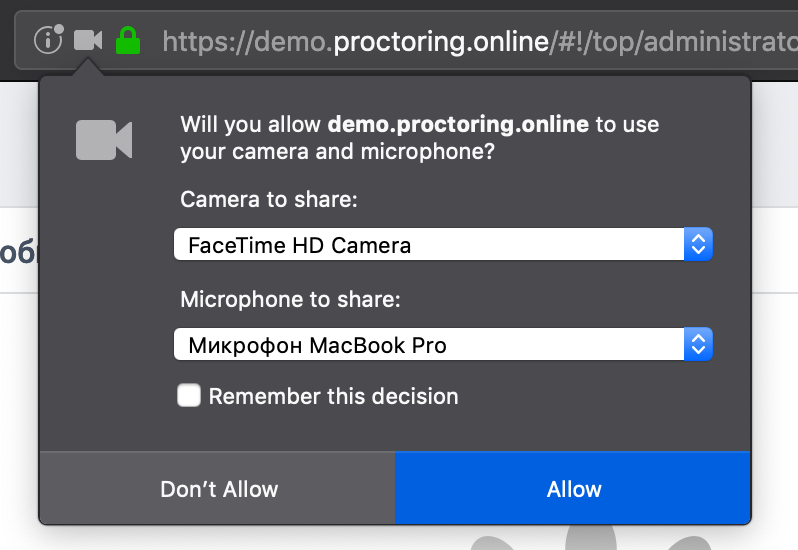
Шаг 3. Проверка уровня громкости микрофона
После того, как микрофон выбран, необходимо проверить его уровень громкости. Для этого вам нужно:
- Перейти в Настройки (Settings) браузера Opera.
- Выбрать раздел Свойства сайта (Site Settings).
- Найти настройки микрофона и выбрать нужный микрофон.
После выбора микрофона рядом с ним должен быть указан его уровень громкости. Если уровень громкости зеленый и показывает приличную громкость, значит, микрофон работает исправно.
Если уровень громкости показывает красный цвет или меньше среднего, попробуйте приблизить микрофон к источнику звука, а также увеличить уровень громкости в настройках микрофона на вашем компьютере.
На компьютере
Чтобы включить микрофон в Zoom на компьютере, вам потребуется следующее:
- Сам микрофон.*
- Правильные настройки «По умолчанию» — чтобы всегда использовалось правильное устройство.*
* Если вы не говорите о ноутбуке. Здесь, как правило, используется стандартное (встроенное) оборудование, которое система активирует автоматически.
Что касается подключения микрофона, здесь все просто: воткните кабель в разъем, дождитесь загрузки драйверов и вы получите уведомление о том, что устройство установлено и готово к работе. Но относительно остальных настроек ниже будут инструкции.
Как включить микрофон по умолчанию в Zoom:
- Запустите ранее загруженное приложение на вашем компьютере.
- Открыть настройки”.
- Откроется окно с вкладками для навигации по различным параметрам. Выбираем «Звук”.
- В строке «Микрофон» есть окно, в котором отображается устройство захвата звука, которому присвоено значение «По умолчанию». Ставим галочку в этом окне и из списка устройств выбираем то, что нам нужно для включения микрофона в Zoom.
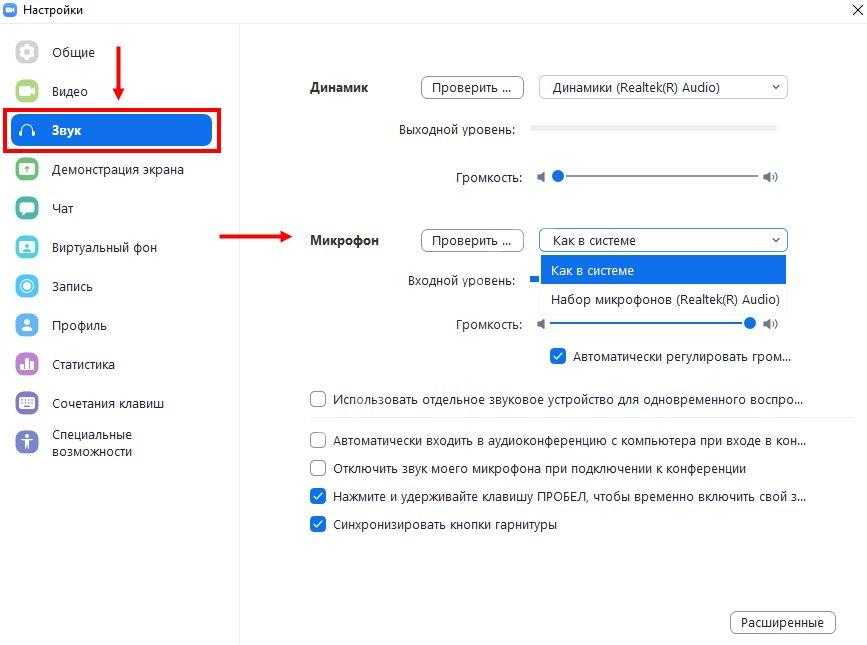
Чтобы убедиться, что ваш выбор правильный, нажмите кнопку «Подтвердить». Чуть ниже появится шкала — показатель силы звука. Произнесите предложение или пошумите. Если это сказывается на состоянии баланса, то все в порядке.
Как подключить микрофон в zoom на Windows 10
В Windows 10 камера и микрофон не работают при первом подключении к компьютеру. В целях безопасности и конфиденциальности доступ к ним по умолчанию отключен. Поэтому в программе зума нет звука. Откройте «Пуск», чтобы разрешить использование микрофона и камеры. Введите «Микрофон» в строку поиска”.
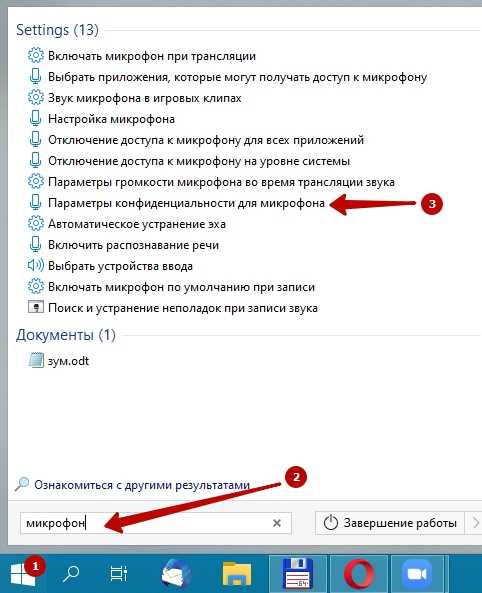
Нажмите на найденную запись — «Настройки конфиденциальности для микрофона». Включите Разрешить приложениям доступ к моему микрофону.
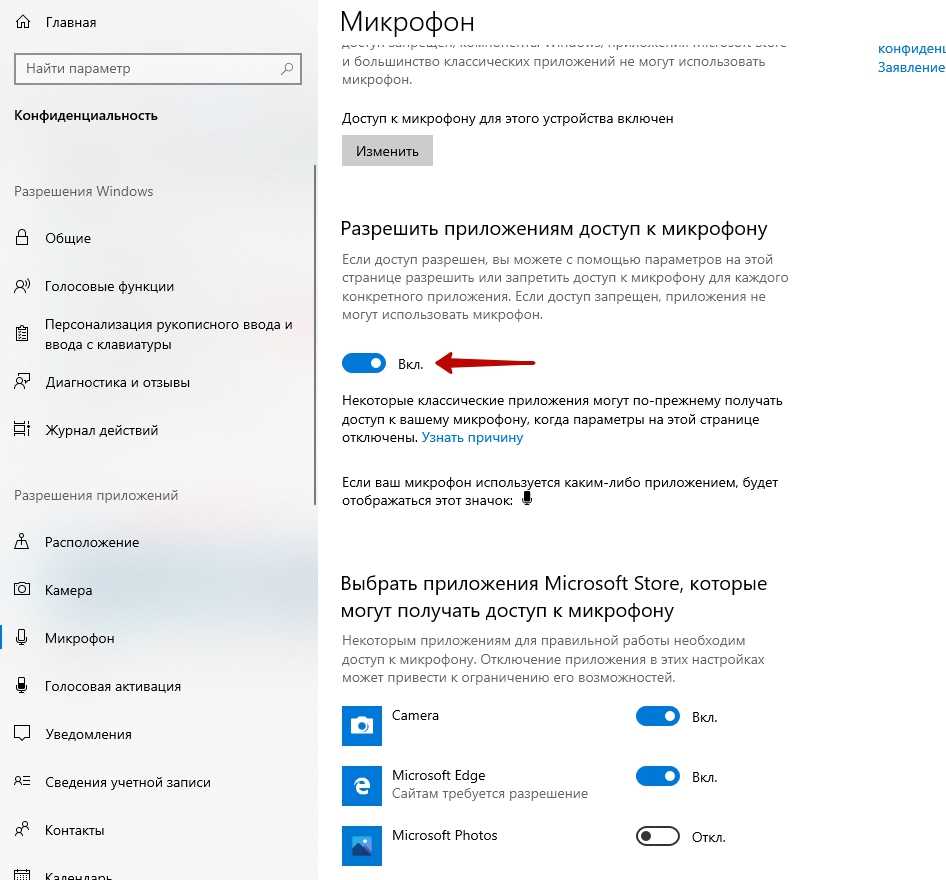
Ниже в списке программ, которым разрешен доступ к микрофону, должно быть увеличение.
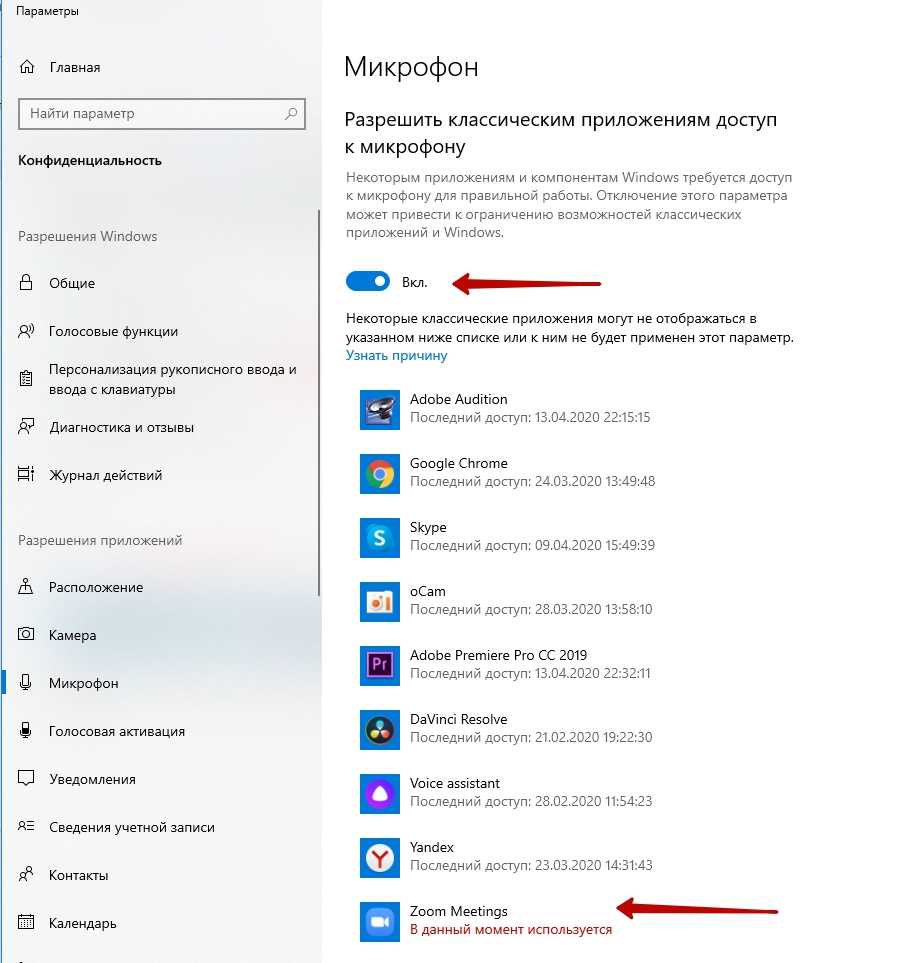
Сделайте то же самое с камерой. Перезапустите зум и проверьте результат.
Способ 4: Отключение монопольного режима микрофона
По умолчанию для микрофона в Windows включен монопольный режим работы. Это означает, что некоторые приложения имеют приоритетный доступ к устройству и могут мешать нормальному функционированию оборудованию в других программах. Стоит отключить этот режим и проверить, как скажется новая настройка на взаимодействии с Дискордом.
-
Через поиск в меню «Пуск» отыщите «Панель управления» и перейдите в это меню с настройками.
-
В нем дважды нажмите левой кнопкой мыши по значку «Звук».
-
В новом окне откройте вкладку «Запись» и дважды кликните по используемому микрофону (он будет выделен зеленой галочкой).
-
Отобразятся свойства устройства, в которых нужна вкладка «Дополнительно» и блок «Монопольный режим». В нем снимите галочки с двух пунктов и примените изменения.
Сейчас рекомендуется перезагрузить компьютер, чтобы новые настройки вступили в силу. После этого переходите к тестированию микрофона в Discord.
Как настроит звук в личном кабинете на сайте
Единственная ценная настройка звука на сайте zoom.us – это активация звукового уведомления после подключения пользователей. Переведите тумблер «Звуковое уведомление, когда пользователь подключается к конференции или покидает ее» в активное положение, если в совещании принимают участие не более шести человек. Не подключайте функционал для удаленных встреч с десятками слушателей: частые рингтоны отвлекают организатора и мешают вести вебинар.
Переключатель «Отключать звук участников после входа» бесполезен: клиент видеоконференций ориентируется на настройки приложения для компьютера и телефона и игнорирует установленный на сайте параметр.
Как забиндить кнопку выключения микрофона в Дискорде?
В разделе «Действие» развернуть раздел «Микрофон» и дважды щелкните по полю «Выключить микрофон без звука». Появится сообщение с просьбой нажать клавишу, назначенную для указанной функции. Нажмите клавишу, которую вы хотите назначить для переключения микрофона, например, клавишу F9.
Как забиндить кнопку на отключение микрофона в Дискорде?
Push To Mute: Нажмите это сочетание клавиш, чтобы отключить микрофон пока будет включен режим Voice Activity. Toggle Mute: Нажмите это сочетание клавиш, чтобы переключать режим передачи Вашего микрофона вклвыкл. Toggle Deafen: Переключайте проигрывание Вашего вывода в режиме вклвыкл. Также выключает Ваш микрофон.
Как в Дискорде сделать микрофон на кнопку?
На какую кнопку поставить микрофон в Discord – вы решите сами!…Нажмите на шестеренку настроек на нижней панели слева, рядом с аватаром;
- Войдите в настройки и отыщите в меню слева раздел «Голос и видео»;
- Перейдите к подразделу «Режим ввода»;
- Поставьте галочку в строке «Режим рации».
Как в Дискорде включить режим рации?
- Подключите наушники к разъему на любом из устройств.
- Войдите в приложение Дискорд и жмите символ пользовательских настроек.
- Перейдите в раздел Голос и видео. Там в строке Устройство ввода будет надпись Default. …
- Активируйте режим рации путем установки соответствующей галочки.
Как настроить микрофон в Дискорде?
- Сначала запускаем Дискорд на вашем компьютере.
- Затем ищем в окне программы имя пользователя и нажимаем на кнопку с изображением шестеренки возле него. …
- Теперь пролистываем левый столбец до вкладки «Голос и видео» и щелкаем по ней.
- Ищем графу «Устройство ввода» и выбираем там наш микрофон.
Как отключить звук в Дискорде?
Чтобы отключить выбранный сервер, просто запустите Discord, а затем на боковой панели слева щелкните правой кнопкой мыши значок сервера. В раскрывающемся меню выберите параметр «Отключить звук». Сервер будет отключен, и мы не получим от него никаких уведомлений или звуков.
Как отключить Пищание в Дискорде?
Звук можно отключить непосредственно в настройках Discord. Запустите приложение, в нижней панели щелкните значок шестеренки, чтобы войти в настройки пользователя. На левой панели перейдите на вкладку Уведомления. Прокрутите содержимое страницы до раздела Звуки.
Как отключить микрофон в Дискорде во время игры?
В разделе «Действие» развернуть раздел «Микрофон» и дважды щелкните по полю «Выключить микрофон без звука». Появится сообщение с просьбой нажать клавишу, назначенную для указанной функции. Нажмите клавишу, которую вы хотите назначить для переключения микрофона, например, клавишу F9.
Что такое режим рации в Дискорде?
В режиме активации по голосу Discord автоматически включает микрофон когда вы говорите, а в режиме рации микрофон включается при нажатии кнопки. Режим активации по голосу работает недостаточно стабильно, особенно если пользоваться колонками, а не наушниками.
Как говорить в Дискорде через телефон?
Войдите в настройки Дискорд-сервера. Перейдите в раздел Роли.…В Дискорд можно сделать и по-другому:
- Найдите в списке участника, с которым планируете разговаривать.
- Жмите на его ник.
- Кликните на изображение трубки в центре вверху.
- Дождитесь соединения.
- При необходимости включите видео.
Как включить оверлей в Дискорде на телефоне?
Для того чтобы активировать, ее необходимо следовать такому следующему алгоритму действий:
- Зайти в раздел настроек приложения и в выпашем списке перейти на вкладку «Оверлей».
- Необходимо перевести ползунок активации опции в положения «включено».
- В этом разделе также можно настроить оверлей.
Как включить горячие клавиши в Дискорде?
Discord: как использовать горячие клавиши
- Запустите Discord и выберите пользовательские настройки с помощью значка шестеренки в левом нижнем углу.
- Перейдите в категорию Горячие клавиши и нажмите на кнопку Добавить горячую клавишу.
- Выберите действие, например, «включение/выключение микрофона».
Что делать если меня не слышно в Дискорде?
Не работает микрофон в Дискорде на Windows 7, 8 или 10
- Вызвать «Панель управления».
- Перейти в «Оборудование и звук».
- Вызвать «Диспетчер устройств».
- В списке окна отыскать строку «Звуковые, видео и игровые устройства».
Как настроить микрофон в Дискорде на телефоне?
В открывшемся окне перейдите на вкладку «Запись»; Затем найдите свой микрофон и нажмите правой кнопкой мыши на нем, выберите «Свойства; В открывшемся меню можно задать настройки микрофону; После внесения изменений в настройки микрофона нажмите «Ок».
Что делать если лагает микрофон в Дискорде?
Если лагает голос в Дискорде, начните с проверки исправности оборудования.…Если с Интернетом все нормально, но Дискорд все равно лагает, сделайте следующие шаги:
Настройка звука в Zoom на компьютере
1. Авторизуйтесь в программе.
2. Нажмите на значок с шестеренкой вверху окна справа.
3. Перейдите в раздел «Звук».
Программа предложит проверить работу микрофона и динамика, отрегулировать громкость, настроить подавление шума и эха, выбрать звуковое оборудование, которое обеспечивает наиболее чистый звук.
4. Нажмите на кнопку «Проверить» справа от слова «Динамик».
Когда играет тестовый звук, подвигайте ползунок громкости и выберите оптимальное значение.
Если к компьютеру подключена гарнитура, протестируйте другие динамики и выберите аудиооборудование с наилучшим качеством звука.
5. Щелкните «Проверить» справа от надписи «Микрофон».
Кнопка «Проверить» изменит название на «Запись». Произнесите тестовую фразу. Через шесть секунд программа переименует кнопку в «Воспроизведение». Убедитесь, что отчетливо слышите голос.
Если у компьютера несколько микрофонов, проверьте каждый и выберите устройство, которое лучше подавляет внешний шум и эхо.
6. Установите флажок «Автоматически регулировать громкость», чтобы система автоматически выбирала оптимальное значение громкости микрофона.
Проверка аудиооборудования завершена. Можно подключаться к конференции, но мы рекомендуем потратить 3 – 4 минуты и настроить микрофон и динамик исходя из специфики удаленной встречи.
Если хотите, чтобы о входящем звонке уведомляло одно аудиоустройство компьютера, а голос собеседника во время конференции передавало другое, установите чекбокс «Использовать отдельное звуковое устройство для одновременного воспроизведения рингтона» и выберите альтернативный динамик в списке.
В поле «Подавление фонового шума» оставьте установленное по умолчанию значение «Автоматически». При неудовлетворительном качестве шумоподавления поэкспериментируйте со значениями «Низкий», «Средний», «Высокий».
Если уверены в работе звукового оборудования ПК и хотите избежать проверки микрофона и динамика при подключении, отметьте галочку «Автоматически входить в аудиоконференцию с компьютера при входе в конференцию». После этого вам не придется нажимать на кнопку «Войти с использованием звука компьютера» каждый раз, когда подключаетесь к удаленной встрече.
Как настроить микрофон в Зуме при подключении к вебинару? При участии в планерке, мозговом штурме или обсуждении, во время которого каждый участник имеет право высказаться, сбросьте флажок «Отключить звук моего микрофона при подключении к конференции». Не тратьте время на включение звука, после того как присоединились к удаленной встрече. Если слушаете доклад в форме монолога, который не подразумевает коллективного обсуждения, установите галочку и не отвлекайте спикера посторонними звуками микрофона. Когда выступление закончится, и придет время задавать вопросы, кликните по перечеркнутой иконке с микрофоном «Включить звук» или используйте сочетание клавиш «Alt+A».
Если вы играете роль слушателя и почти не участвуете в обсуждении, включать микрофон не обязательно. Установите чекбокс «Нажмите и удерживайте клавишу пробел, чтобы временно включить свой звук» и зажимайте space bar во время коротких высказываний.
Для корректной работы внешнего микрофона и наушников отметьте флажок «Синхронизировать кнопки гарнитуры».
Подводим микрофон под оперу
В первую очередь, необходимо выбрать подходящий микрофон для оперного исполнения. Оптимальным вариантом является использование конденсаторных микрофонов, так как они обеспечивают высокую чувствительность и точность передачи звука.
Когда выбор микрофона сделан, следует правильно его установить. Наиболее оптимальным местом размещения микрофона для оперы является верхняя часть головы исполнителя, недалеко от рта, чтобы получить четкую и ясную передачу голоса.
Важно помнить о безопасности! Для того чтобы избежать помех и шумов, микрофон необходимо правильно изолировать от внешних источников шума. Для этого можно использовать специальную антивибрационную подставку или амбушюры, уменьшающие вибрацию и шум при использовании микрофона
Регулировка громкости и чувствительности микрофона также важны для достижения идеального звучания. Рекомендуется незначительно повысить громкость, чтобы микрофон лучше улавливал музыкальные нюансы и детали оперного исполнения.
И последнее, но не менее важное — проявите тщательность при подключении микрофона к системе живого звука. Убедитесь, что все соединения правильно установлены, а кабели не повреждены
Протестируйте звук перед началом оперного представления, чтобы убедиться, что микрофон функционирует должным образом.
Следуя этим рекомендациям, вы сможете правильно подвести микрофон под оперу и получить восхитительное звучание, которое заставит зрителей затаить дыхание и окунуться в мир высокой искусственности.
Подробная инструкция
Собственно говоря, если изначально никто не жалуется на громкость и качество вашего голоса, то никаких параметров изменять не нужно. Максимум – достаточно будет включить так называемый «Режим рации», когда вас слышно только по нажатию клавиши.
А во всех остальных случаях стоит особое внимание уделить настройки. Сначала мы разберем этот процесс, а потом рассмотрим, как проверить итоговое звучание без необходимости кому-либо звонить
Стоит отметить, что для работы со звуком Дискорд использует продвинутый кодек OPUS, который обеспечивает высочайшее качество звука при низких нагрузках на компьютер. Однако он же может привести и к некоторым проблемам в процессе изменения параметров микрофона.
Процедура настройки
Как настроить микрофон в Discord? Именно на этот вопрос мы и должны ответить. Вообще, в самом процессе настройки нет ничего сложного. Но для начала хотелось бы отметить, что у программы весьма продуманный интерфейс. Разве что размещение некоторых пунктов не совсем привычное. А теперь перейдем к той самой инструкции. Вот что нужно сделать:
Сначала запускаем Дискорд на вашем компьютере. Затем ищем в окне программы имя пользователя и нажимаем на кнопку с изображением шестеренки возле него.В результате отобразится страница параметров. Теперь пролистываем левый столбец до вкладки «Голос и видео» и щелкаем по ней. Ищем графу «Устройство ввода» и выбираем там наш микрофон
Если все сделано корректно, то когда вы будете что-то произносить, ползунок чуть ниже пункта «Чувствительность ввода» должен заполнятся зеленым цветом.
Теперь обратите внимание на опцию «Режим ввода». Изначально там выставлен параметр «Активация по голосу»
Это значит, что вас будет постоянно слышно. Но также можно настроить его включение при зажатии определенной клавиши. Для этого выставьте «Режим рации», кликните ЛКМ по кнопке «Установить горячую клавишу», нажмите на нее на клавиатуре, а потом на «Сохранить». Ползунок «Задержка отключения…» стоит оставить в минимальном положении.
Прокручиваем страницу параметров чуть ниже, до блока «Обработка голоса». Здесь желательно активировать все три опции, если они по каким-либо причинам отключены.
Проверка
Когда все опции будут отрегулированы, остается только проверить микрофон в Дискорде:
- Вернитесь к той же странице параметров программы.
- Но на этот раз найдите блок Mic Test.
- В нем кликните по кнопке Let’s Check.
- Попробуйте что-нибудь произнести. Не стесняйтесь, ведь это никто не услышит.
- Отрегулируйте ползунок громкости микрофона так, чтобы все звучало оптимально.
- Для прекращения тестирования щелкните ЛКМ на кнопку Stop Testing.
Вот и все. Теперь вы знаете все о том, как проверить свой голос в Дискорде. Если все отлично слышно и в программе отображается звуковой сигнал, то это значит, что все в полном порядке. Но к сожалению, в ходе наладки можно столкнуться с ситуацией, когда звука нет или программа не видит устройство ввода. Что же делать в таком случае? Давайте разберемся.










![[решено] микрофон hyperx cloud stinger не работает - проблемы со звуком](http://vsenazapad.ru/wp-content/uploads/b/7/d/b7d9d95d02c1d49e5c275c745bdbe3da.jpeg)










![[решено] микрофон hyperx cloud stinger не работает](http://vsenazapad.ru/wp-content/uploads/6/0/7/607d47aaf5058a74ead4dd1b65e34258.jpeg)







