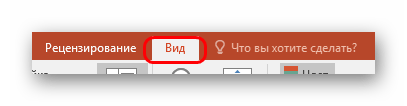Как сделать анимацию картинки при нажатии на нее?
Иногда нужно, чтобы во время показа определенный объект (например фотография) в нашей презентации меняла свое поведение. В нужный момент мы щелкаем по ней мышкой и она начинает вести себя определенным образом. Таким способом мы можем сделать акцент на содержании фотографии. Делается это просто. Сначала добавим слайд:
Загрузим изображение из Интернета. Для этого нажмем на соответствующую пиктограмму:
Выберем интересное изображение, набрав в поисковой строке интересующую нас тему.
В качестве анимации можно использовать эффект увеличения изображения.На простом примере покажу как увеличить изображение с помощью щелчка мышью по нему. Чтобы увеличенное изображение было четким, нужно подобрать изображение с высоким разрешением:
Когда изображение подгрузилось, мы попадаем во вкладку «Формат». Не стоит пренебрегать этим инструментом. Нажимаем на фото, и открываем «Формат». Можно ведь придать изображению дополнительный лоск. Например, для начала попробовать выбрать подходящий художественный эффект:
Затем можно попробовать выбрать «Эффекты для рисунка», они находятся в соответствующем месте. Я выбрал, как на фото:
Посмотрите, как изменилось восприятие изображения. Теперь можно переходить к анимации. Опять кликаем мышью по фото, переходим на вкладку «Анимация» и нажимаем «Добавить анимацию»:
Идем в самый низ, сразу выбираем «Дополнительные эффекты выделения», нам нужна анимация в момент щелчка мышью по фото:
Мы будем увеличивать фото, поэтому выбираем «Изменение размера»:
Но, это еще не все. Не забываем снова выделить нашу фотку щелчком мыши. Рядом на панели появилась еще одна звезда — «Параметры анимации». Нажимаем на нее и далее делаем, как на фото:
Увеличение будет происходить во все стороны. Увеличение будет «огромным». Вот почему я выбрал фото с высоким разрешением. Теперь осталось только настроить наше выделение по щелчку. И не забыть задать длительность эффекта:
Анимацию слайда можно настроить как при открытии его, так и при переходе на следующий слайд. Главное, в процессе чтобы все смотрелось естественно и гармонично.Смотрим на видео, что получается в итоге.
https://youtube.com/watch?v=auuSXCD-lwc
Как сделать анимацию картинки при нажатии на нее?
Иногда нужно, чтобы во время показа определенный объект (например фотография) в нашей презентации меняла свое поведение. В нужный момент мы щелкаем по ней мышкой и она начинает вести себя определенным образом. Таким способом мы можем сделать акцент на содержании фотографии. Делается это просто. Сначала добавим слайд:
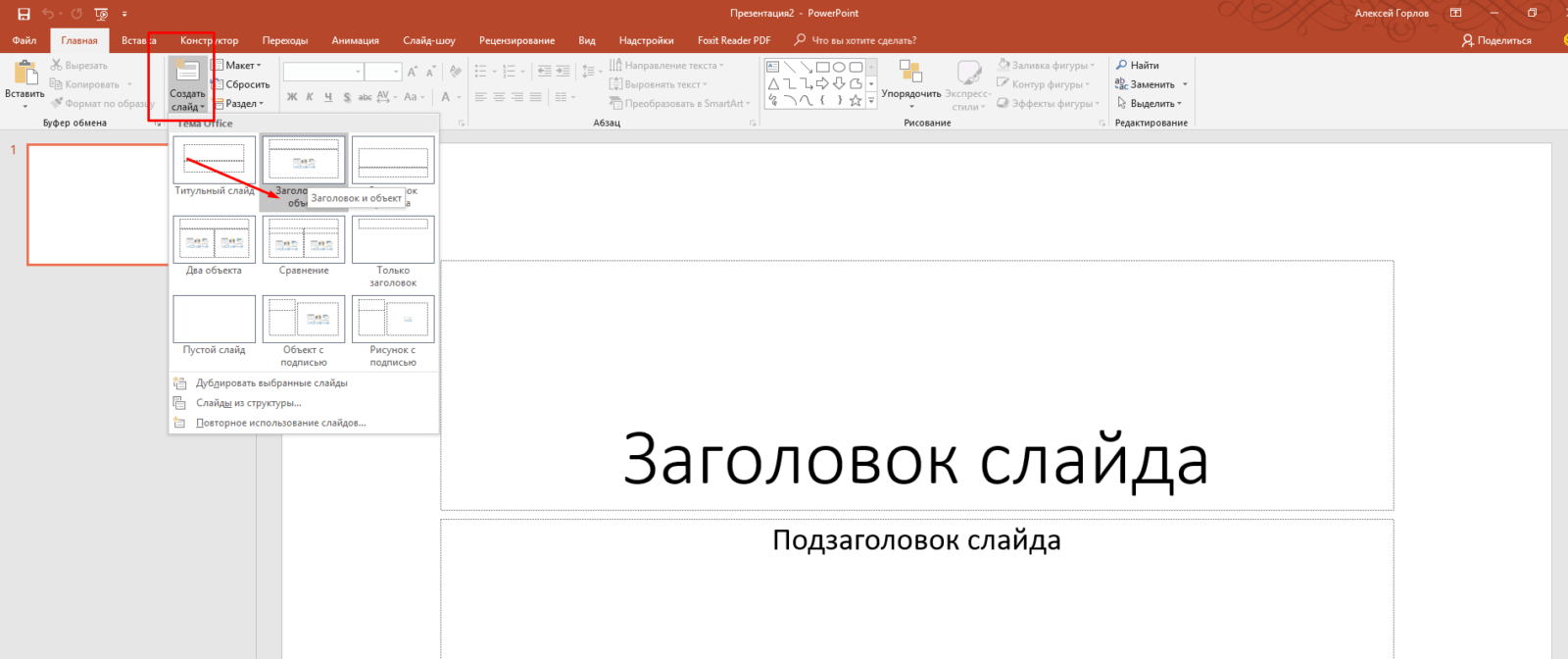
Загрузим изображение из Интернета. Для этого нажмем на соответствующую пиктограмму:
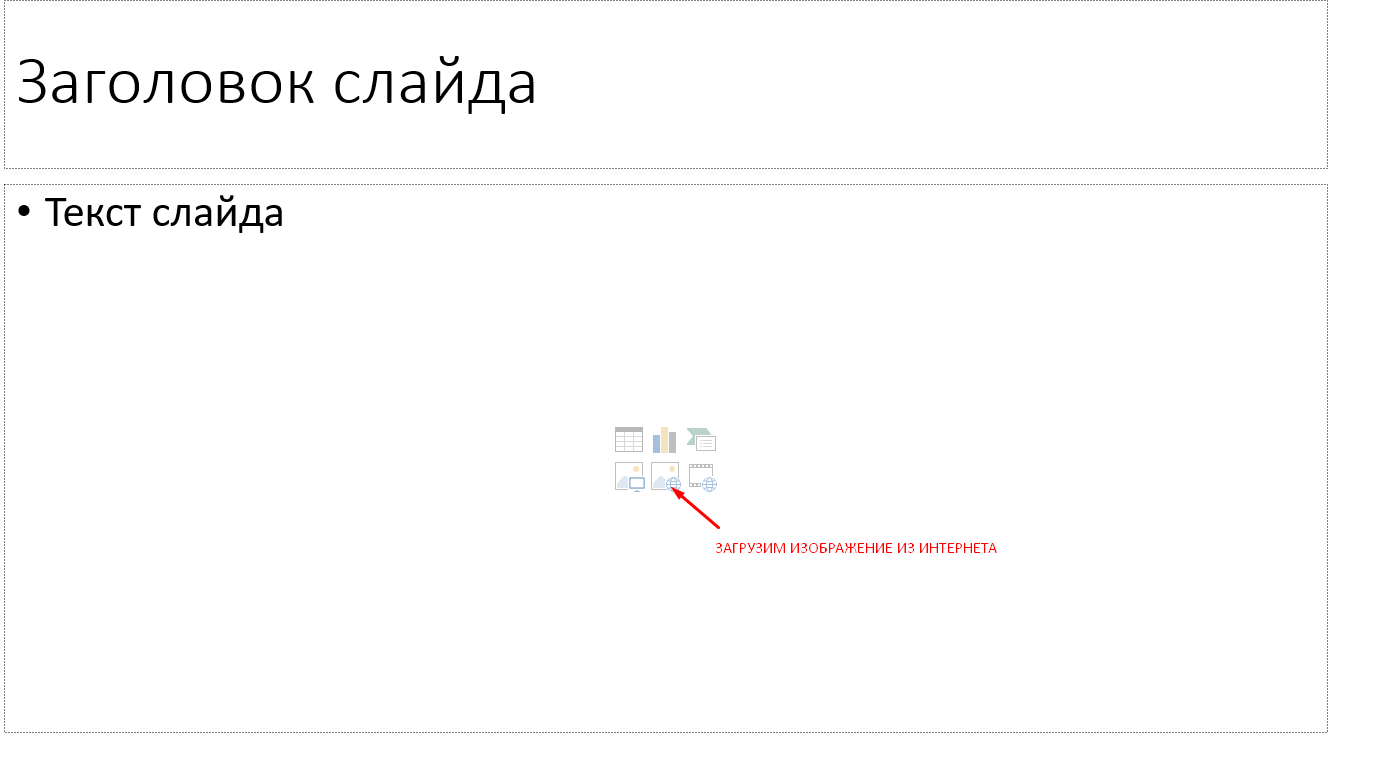
Выберем интересное изображение, набрав в поисковой строке интересующую нас тему.
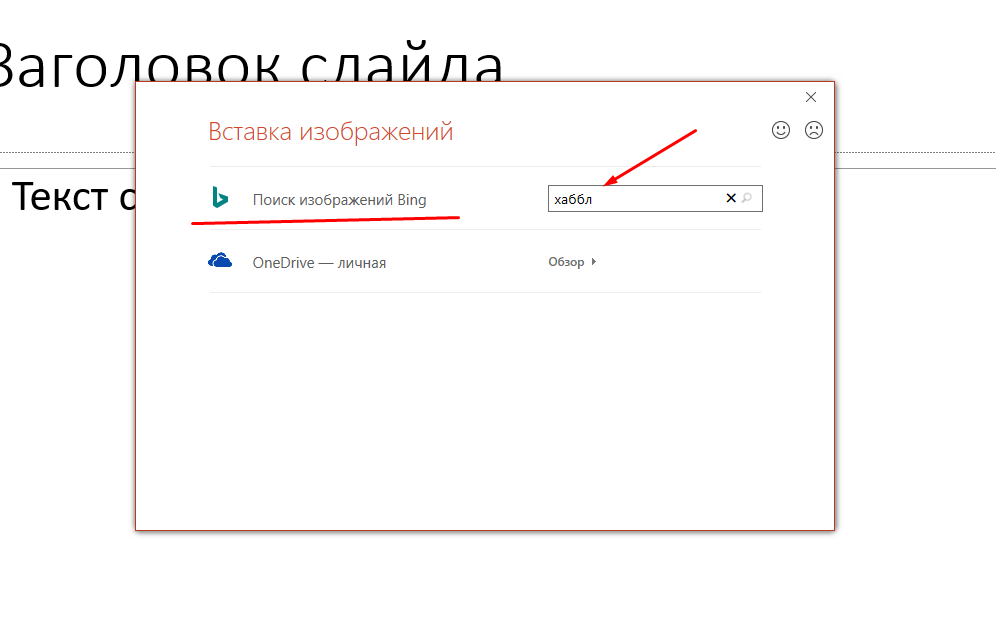
В качестве анимации можно использовать эффект увеличения изображения.На простом примере покажу как увеличить изображение с помощью щелчка мышью по нему. Чтобы увеличенное изображение было четким, нужно подобрать изображение с высоким разрешением:
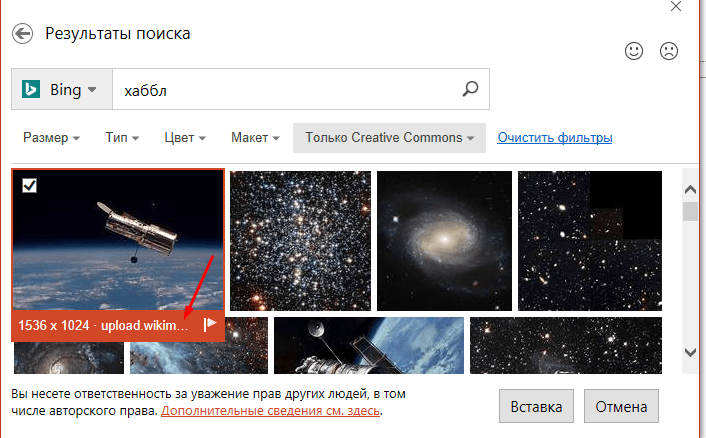
Когда изображение подгрузилось, мы попадаем во вкладку «Формат». Не стоит пренебрегать этим инструментом. Нажимаем на фото, и открываем «Формат». Можно ведь придать изображению дополнительный лоск. Например, для начала попробовать выбрать подходящий художественный эффект:
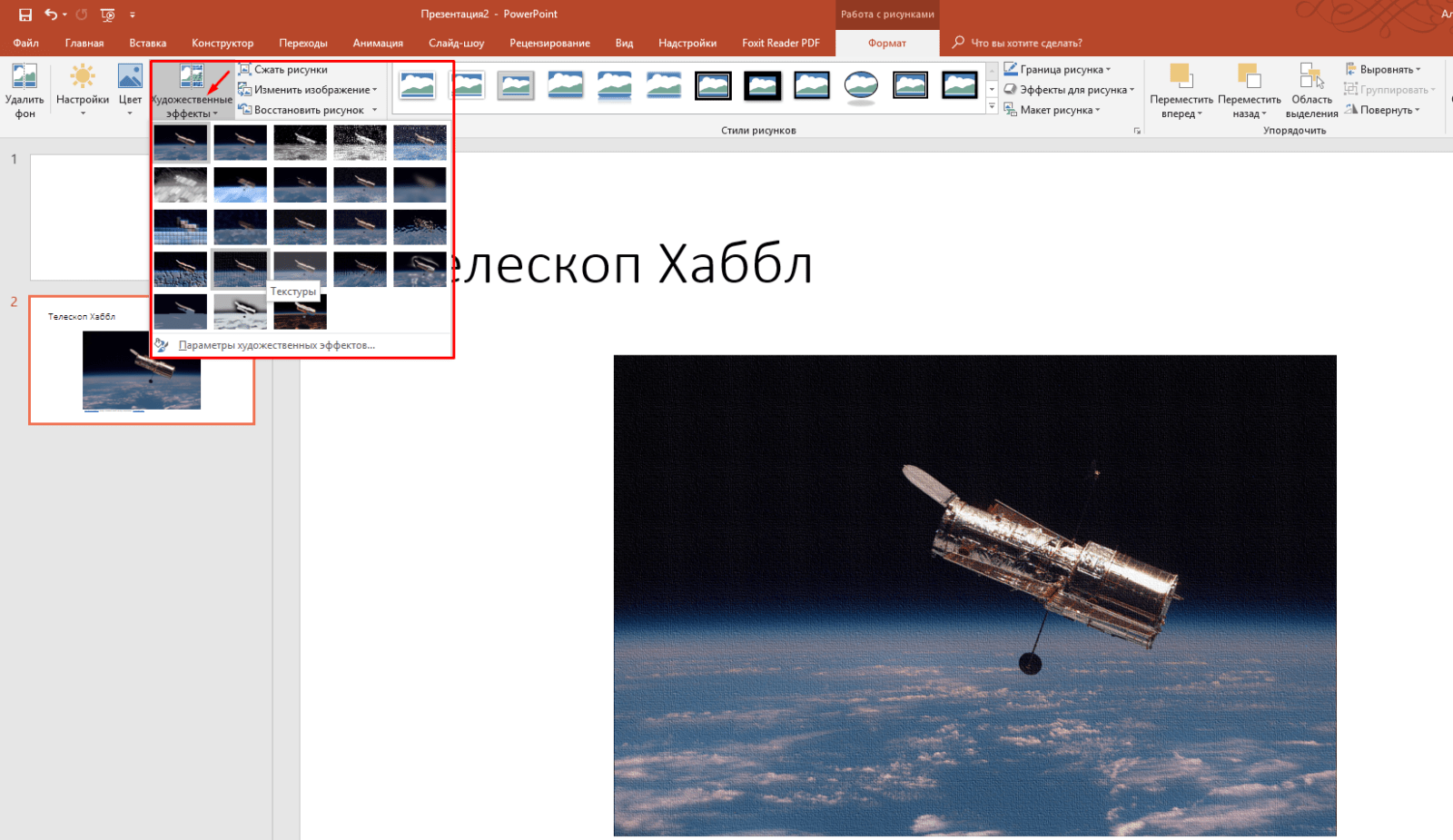
Затем можно попробовать выбрать «Эффекты для рисунка», они находятся в соответствующем месте. Я выбрал, как на фото:
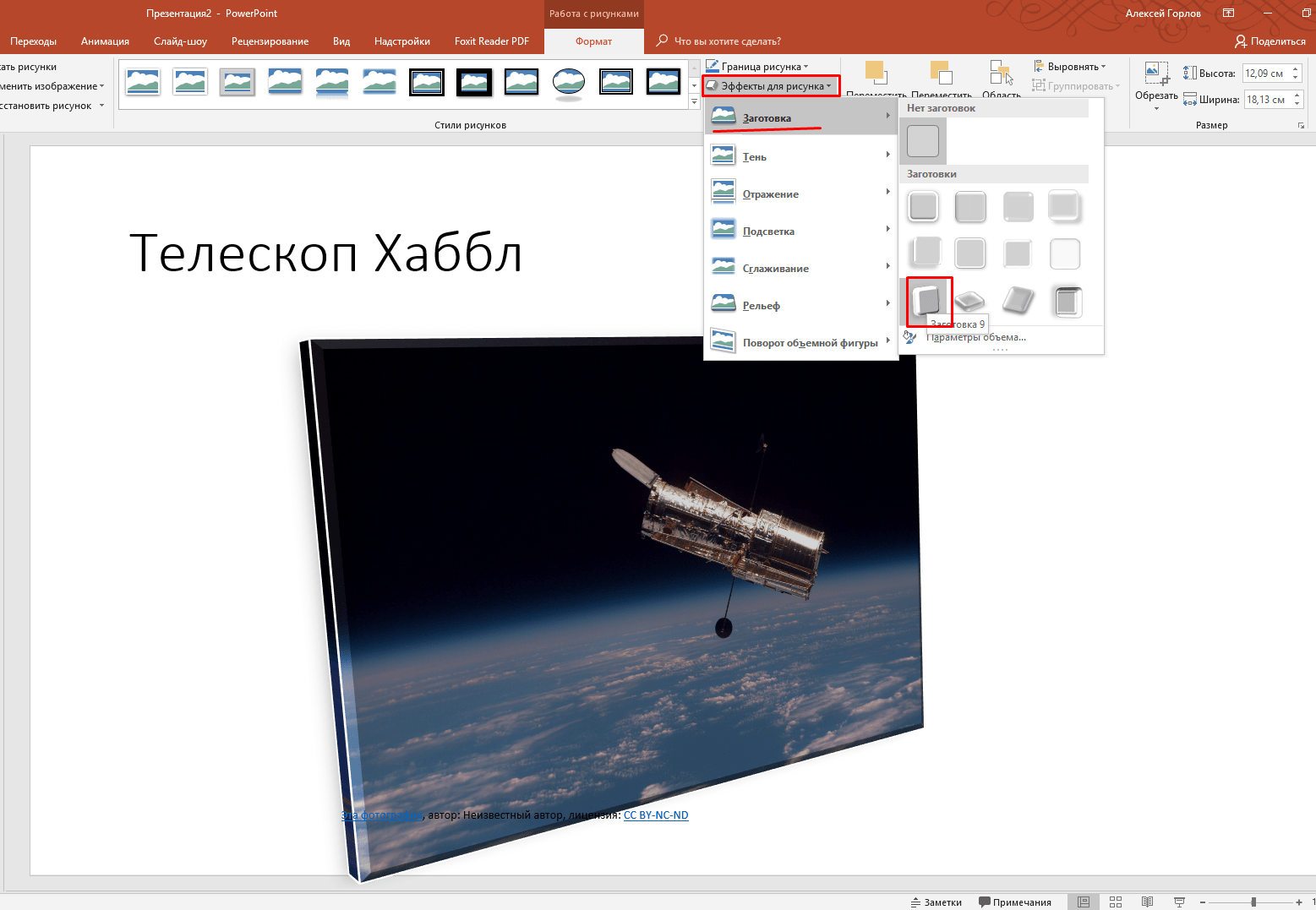
Посмотрите, как изменилось восприятие изображения. Теперь можно переходить к анимации. Опять кликаем мышью по фото, переходим на вкладку «Анимация» и нажимаем «Добавить анимацию»:
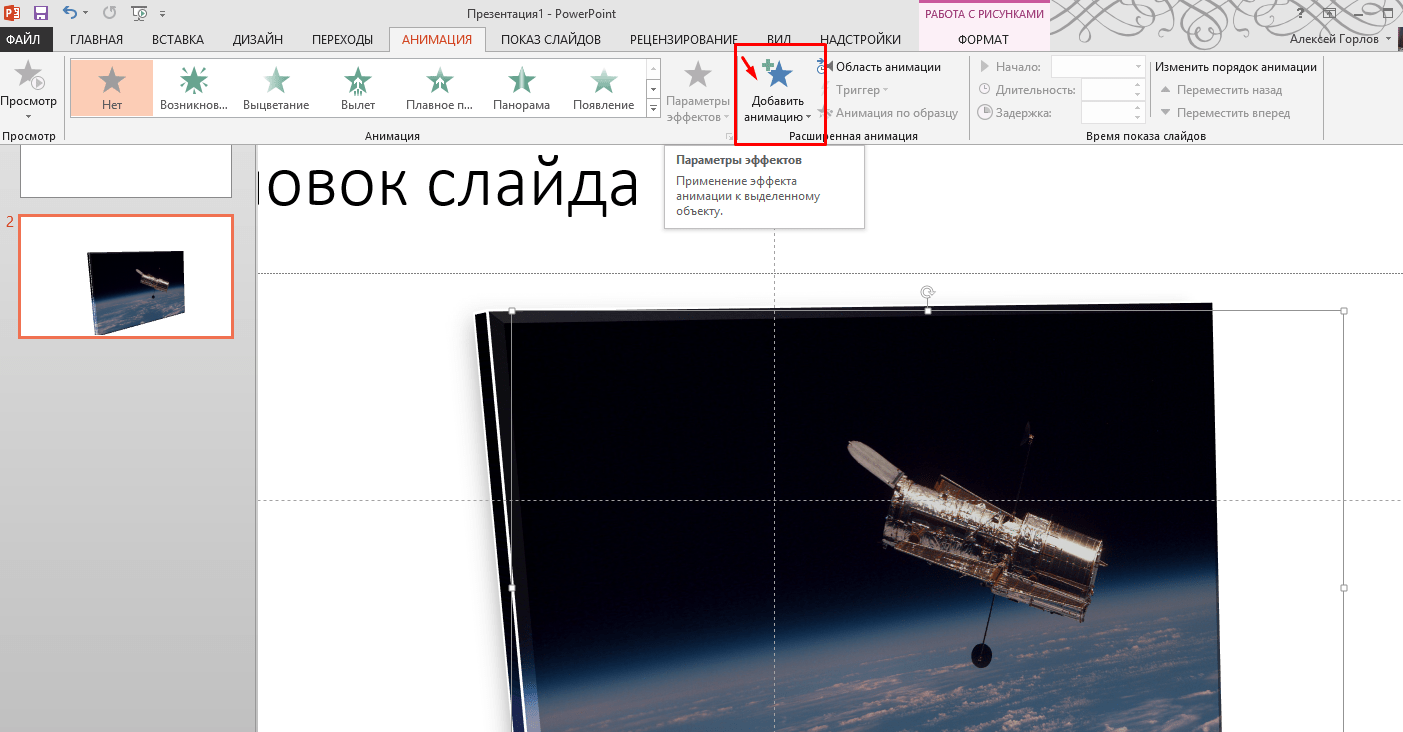
Идем в самый низ, сразу выбираем «Дополнительные эффекты выделения», нам нужна анимация в момент щелчка мышью по фото:
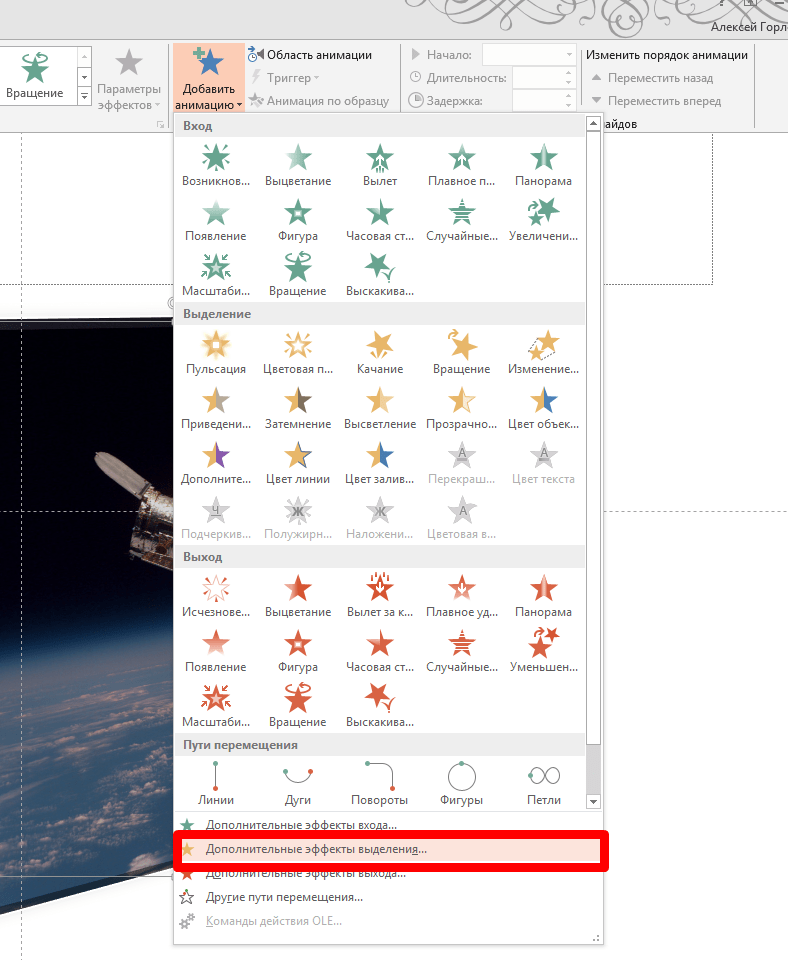
Мы будем увеличивать фото, поэтому выбираем «Изменение размера»:
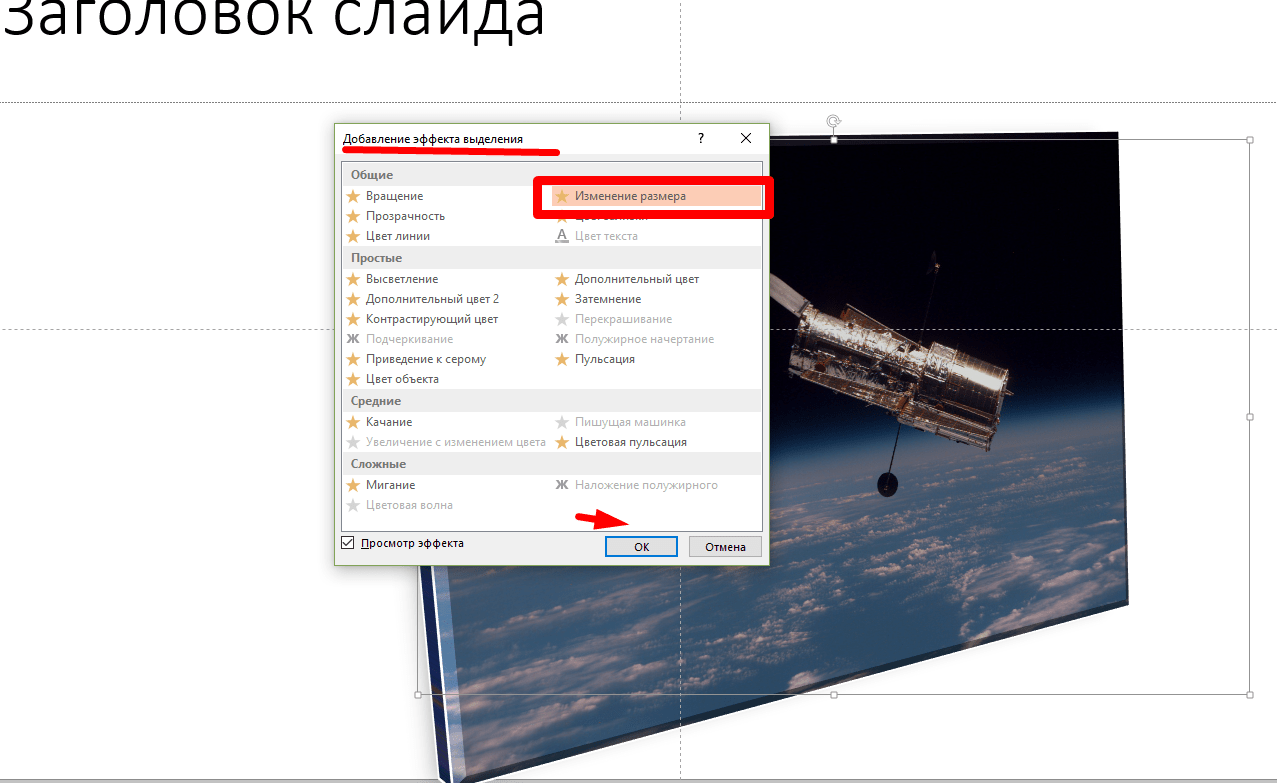
Но, это еще не все. Не забываем снова выделить нашу фотку щелчком мыши. Рядом на панели появилась еще одна звезда — «Параметры анимации». Нажимаем на нее и далее делаем, как на фото:

Увеличение будет происходить во все стороны. Увеличение будет «огромным». Вот почему я выбрал фото с высоким разрешением. Теперь осталось только настроить наше выделение по щелчку. И не забыть задать длительность эффекта:

Анимацию слайда можно настроить как при открытии его, так и при переходе на следующий слайд. Главное, в процессе чтобы все смотрелось естественно и гармонично.Смотрим на видео, что получается в итоге.
Умеренность и уместность – главные принципы при работе с эффектами анимации
Анимация, конечно же, добавляет презентации динамики, акцентирует внимание на отдельных идеях и делает представленную информацию более запоминающейся. Но это не значит, что перед тем как сделать анимацию в PowerPoint, можно забыть об умеренности
Избыток анимационных эффектов может вызвать раздражение зрителей. «Хорошего понемножку» – главный принцип, которого стоит придерживаться.
Также стоит подумать об уместности анимации или определенного её типа для конкретного эффекта. К примеру, мерцающую анимацию рекомендуется использовать лишь в крайних случаях, поскольку она дает большую нагрузку на глаза и нервную систему
Особенно важно помнить об умеренности и уместности, когда вы думаете, как сделать анимацию текста в PowerPoint
Некоторые типы эффектов могут отвлечь внимание аудитории от сути доклада или исказить её
Did you find apk for android? You can find new Free Android Games and apps.
Шаг 6: Настройка параметров анимации
После добавления анимации вылета по буквам к тексту в PowerPoint, вы можете настроить дополнительные параметры анимации, чтобы сделать ее более интересной и эффектной.
Чтобы настроить параметры анимации, выберите текст, к которому применена анимация, и перейдите на вкладку «Анимация» в верхнем меню PowerPoint.
Здесь вы можете изменить параметры анимации, такие как продолжительность, задержка, режим повтора и другие.
Продолжительность: Указывает время, в течение которого происходит анимация. Вы можете выбрать фиксированное время или настроить продолжительность в зависимости от слайда или других параметров.
Задержка: Определяет время задержки перед началом анимации. Это может быть полезно, если вы хотите, чтобы анимация началась только после того, как часть слайда будет видна.
Режим повтора: Определяет, как анимация будет повторяться. Вы можете выбрать однократное воспроизведение, зацикленное воспроизведение или повторение с заданным количеством повторов.
Последовательность: Позволяет установить порядок анимации для нескольких объектов, к которым применена анимация. Можно определить, должна ли анимация производиться одновременно или последовательно.
Проигрывание звука: Позволяет добавить звуковой эффект к анимации, чтобы сделать ее более живой и динамичной.
Настроив все параметры анимации по вашему желанию, вы можете просмотреть результат и внести корректировки в случае необходимости.
Важно помнить, что анимация должна быть использована умеренно и со вкусом, чтобы не создавать излишнего раздражения и отвлекать внимание аудитории от вашего содержания
Как в презентации Power Point сделать анимацию?
Приветствую моих читателей! Сегодня подробнее расскажу, как создавать анимационные эффекты для Вашей презентации. Не секрет, что анимация — это один из важнейших инструментов, призванный сделать более зрелищной вашу творческую идею. С помощью этого инструмента можно сделать нужные акценты и добиться более глубокой подачи материала.
В Power Point 2016 анимации посвящена отдельная панель инструментов. Мы уже немного пользовались этой панелью в предыдущих статьях. И мы сегодня будем анимировать отдельные объекты на слайде путем их добавления и использования так называемой области анимации. В более ранних версиях Power Point эти инструменты так же есть, отличается только внешнее оформление, но в поздних версиях более широкий функционал.

Эффекты анимации
Для начала разберемся, какие существуют эффекты в PowerPoint. Открываем презентацию и переходим на вкладку «Анимация». Теперь кликните или на черную стрелочку в группе «Анимация», чтобы раскрыть весь список, или по кнопке «Добавить…». Выпадающие списки в обоих случаях полностью идентичны.
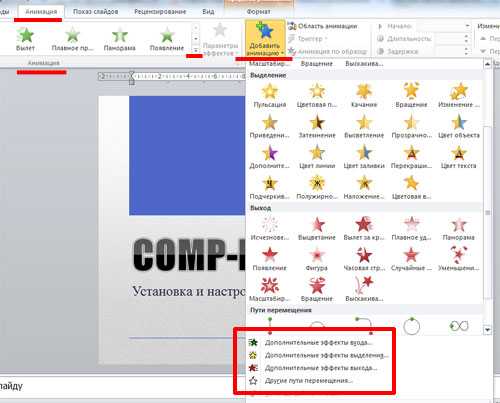
В программе она делятся на четыре типа: «Вход», «Выделение», «Выход» и «Перемещение». В списке представлены их основные виды. Чтобы просмотреть все варианты для каждого типа в отдельности, нужно нажать на соответствующую кнопочку внизу меню.
«Дополнительные эффекты входа». Здесь можно выбрать, каким образом появится текст или изображение на слайде. Можно настроить, чтобы объект вращался, появился в виде выбранной фигуры или плавно сместился на свое место.
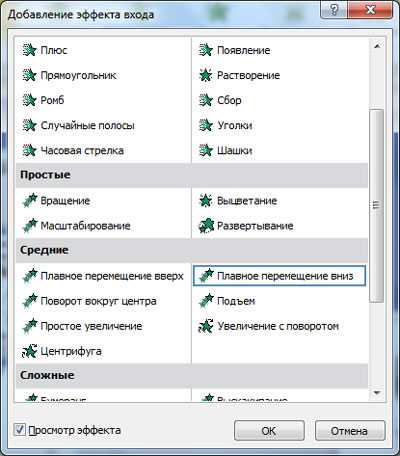
«Дополнительные эффекты выделения»
Это хорошо применять, если Вам нужно, чтобы зрители обратили внимание на определенный текст или картинку. Применяя ее для текста, его можно подчеркнуть, перекрасить цвет букв, увеличить
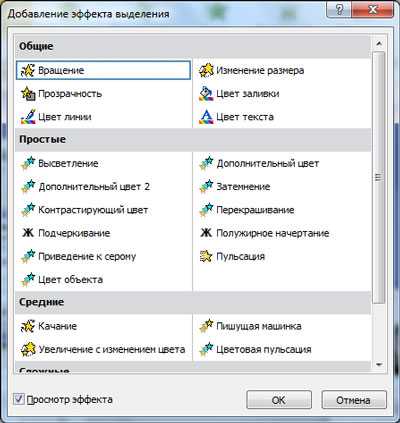
«Дополнительные эффекты выхода». Применив данный вид к объекту, его можно скрыть на время со слайда или сделать так, чтобы он со временем исчез со слайда и вообще не появился.
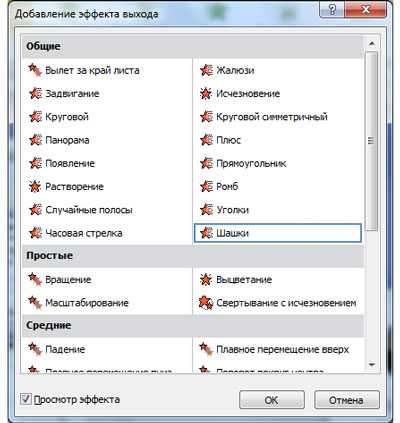
«Другие пути перемещения». Здесь можно выбрать различный путь, по которому должен перемещаться объект. Например, можно задать траекторию движения для картинки, на которой нарисован автомобиль или любое животное.
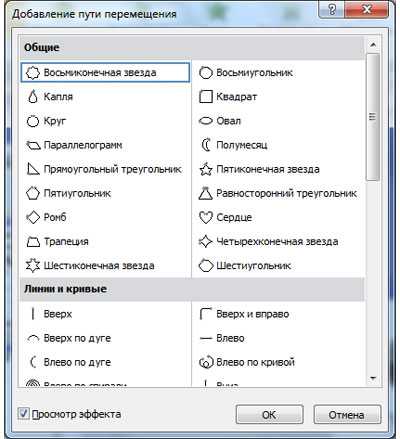
После того, как мы познакомились с основными эффектами, переходим ко второй части статьи.
Как сделать анимацию в PowerPoint 2013/2016?
Последние версии PowerPoint анимируют практически любой объект. Это дает широкий простор для творчества. Но для начала необходимо овладеть базовыми навыками.
Добавление эффекта анимации
Анимирование любого неподвижного объекта, в том числе и текста, предполагает 4 шага.
- Выделите объект, который желаете анимировать (вокруг него должны обозначиться маркеры изменения размера).
- На вкладке «Анимация» кликните «Добавить анимацию».
- Выберите желаемый эффект.
- Определите параметры эффекта.
Выбирая эффекты, помните, что некоторые из них доступны исключительно как анимация текста в PowerPoint. Это касается таких эффектов, как «Кнут», «Волна», «Падение» и ряда других.
Чтобы добавить к уже существующей анимации дополнительный эффект потребуется выполнить 3 последовательные действия.
- Нажмите «Добавить анимацию».
- Отметьте нужный эффект.
- Кликните пункт «С предыдущим» в разделе «Область анимации».
Совет! Убедитесь, что в настойках слайд-шоу не стоит отметка «Без анимации». Если она установлена анимация не будет воспроизводиться во время показа слайд-шоу, а лишь при предварительном просмотре. А значит, все старания пойдут насмарку.
Запуск эффектов
PowerPoint предлагает 3 варианта запуска эффектов:
- «по щелчку» (эффект включается после щелчка по слайду);
- «с предыдущим» (запуск происходит в одно время с предыдущим эффектом);
- «после предыдущего» (эффект воспроизводиться по завершению предшествующей анимации, при этом нет необходимости что-либо щелкать).
Если всех эффектов анимации достаточно, то от варианта «по щелчку» лучше отказаться. Его использование требует больше времени, что повышает риск распыления внимания докладчика.
Рассмотрим, как сделать анимацию картинки в PowerPoint, используя один из вышеуказанных вариантов запуска.
- Выделите эффект, который будете редактировать.
- Во вкладке «Анимация» кликните «Начало».
- Выберите требуемый показатель.
Определение порядка показа эффектов
Определить порядок, в котором будет проходить показ эффектов, поможет следующая инструкция.
- Нажмите «Анимация» > «Область анимации».
- Выделите эффект, который не стоит на своем месте в порядке анимации.
- В пункте «Изменить порядок анимации» выберите «Переместить вперед» или «Переместить назад».
Вышеупомянутыми командами можно пользовать несколько раз подряд.
Скорость показа эффектов
В данном случае понадобиться параметр «Длительность». Пользоваться им очень просто.
- Выделите эффект, который будет редактироваться.
- В поле «Длительность» введите требуемое число с помощью клавиатуры.
Минимальная длительность показа составляет 0.01 с, а максимальная – 59 с.
Стоит упомянуть и о параметре «Задержка», определяющем отрезок времени перед включением конкретного эффекта. Данный отрезок времени стартует после завершения предыдущего эффекта или после дополнительного клика.
Как удалить анимацию в PowerPoint?
Когда объекту присваивается эффект анимации, возле него возникает маленькая числовая отметка. Она подтверждает наличие эффекта и обозначает его позицию в порядке анимации на конкретном слайде. Данное обозначение можно использовать для удаления анимации. Каким образом?
- Выберите цифру возле ненужной анимации.
- Нажмите «DELETE».
2.3. Презентации PowerPoint 2007
2.3.5. Анимация и эффекты смены слайдов в PowerPoint 2007
Добавление и удаление эффекта анимации в PowerPoint 2007
Эффекты анимации можно применять к различным объектам (тексту, рисунку и т.д.) на слайде. Эффекты анимации можно добавлять с помощью инструментов: «Анимация» и «Настройка анимации». Эти инструменты находятся на ленты окна приложения PowerPoint 2007, вкладка «Анимация» (рисунок 1).
Рис. 1
Чтобы в PowerPoint 2007 добавить анимацию надо выделить объект на слайде, а затем выбрать один из указанных инструментов. Необходимо отметить, что в раскрывающемся списке «Анимация» можно выбрать только ограниченное количество эффектов, которые можно применить к объектам (ris. 2).
Рис. 2
Более полная коллекция эффектов сосредоточена в инструменте «Настройка анимации». При щелчке на кнопке «Настройка анимации» откроется одноименная область задач с кнопками «Добавить эффект» и «Удалить». При нажатии на кнопке «Добавить эффект», отображается меню, содержащее четыре вида эффектов анимации: Вход, Выделение, Выход, Пути перемещения, которые имеют свои подменю.
Например, к заголовку на титульном слайде презентации «Дипломна робота бакалавра» добавим эффект анимации «Цветная пишущая машинка». Для этого выделим заголовок «Тема дипломної роботи…» и выберем в подменю пункт «Цветная пишущая машинка» (рисунок 3).
Рис. 3
Если в подменю нет необходимого вам эффекта, то в подменю надо выбрать пункт «Другие эффекты…». Откроется большая коллекция эффектов анимации, в которой выберите то, что вам необходимо (ris. 4).
Рис. 4
Установим начало эффекта: «С предыдущим», но можно установить — «По щелчку» или «После предыдущего». Необходимо отметить, что к одному объекту можно применять несколько эффектов анимаций.
Удаление эффекта анимации в PowerPoint 2007
Чтобы удалить эффекты анимации необходимо выделить объект на слайде или в области анимаций панели задач и щелкнуть на кнопке «Удалить».
Рис. 5
Эффекты смены слайдов в PowerPoint 2007
Эффекты смены слайдов — это эффекты перехода от одного слайда к другому. Чтобы добавить эффект смены слайдов надо в области слайдов выделить требуемый слайд и в группе «Переход к этому слайду» на вкладке «Анимация» выбрать необходимый способ перехода. Можно также установить: «Звук перехода», «Скорость перехода» и «Применить ко всем слайдам».
Для презентации «Дипломна робота бакалавра» добавим эффект смены слайда «Появление сверху». Кроме того, установим скорость перехода — «Медленно» и «Применить ко всем слайдам» (рисунок 6). По умолчанию смена слайда выполняется «По щелчку», но в группе «Переход к этому слайду» можно установить режим «Автоматически после» определенного (установленного автором) числа секунд.
Рис. 6
После создания и оформления в PowerPoint 2007 презентации необходимо осуществить ее подготовку к показу для аудитории.
Далее …>>> Тема: 2.3.6 Проведение презентаций в PowerPoint 2007
Плавность анимации, Easy Ease
Еще один прием в adobe after effects как создать анимацию картинки — применение плавности при помощи режима Easy Ease. Перед началом работы с графиками следует продублировать кадры. Далее потребуется:
- Перейти на слой Null 1 и скопировать ключевой кадр, который расположен на десятом кадре второй секунды.
- Вставить его на двадцатый кадр второй секунды.
- Применить параметр Rotation равный 190°.
- Слой нижнего прямоугольника необходимо продублировать так же, как для слоя Null 1 Здесь необходимо указать параметр Rotation –45°.
- Теперь на слое Null 1 нужно скопировать ключевой кадр, который находится на десятом кадре третьей секунды, и вставить на двадцатый кадр третьей секунды. Rotation выставляют 0°.
- Перейти на слой нижнего прямоугольника, продублировать и применить Rotation 0°.
Теперь нужно выделить ключевые кадры и нажать на иконку Easy Ease. Здесь происходит настройка графика при помощи желтых манипуляторов точек. Когда значения установлены в нужном пределе, происходит сглаживание анимации.
Варианты смены фона
Всего существует несколько вариантов сменить задний план у слайдов, позволяющих делать это как простыми, так и комплексными средствами. Выбор будет зависеть от дизайна презентации, ее задачи, но главным образом – от желания автора.
В целом, можно выделить четыре основных способа задать фон у слайдов.
Способ 1: Смена дизайна
Наиболее простой способ, который является первым шагом при создании презентации.
- Требуется зайти во вкладку «Дизайн» в шапке приложения.
Здесь можно видеть широкий ряд всевозможных базовых вариантов дизайна, отличающихся не только компоновкой областей слайдов, но и фоном.
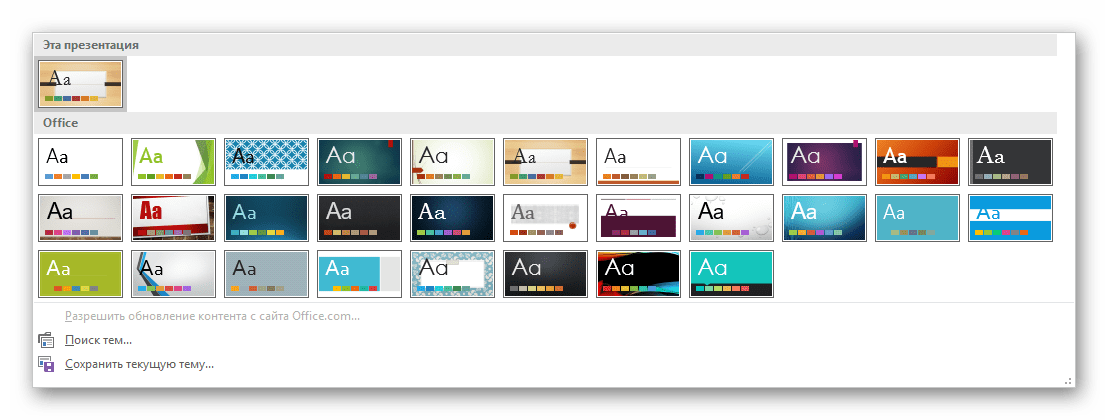
Нужно выбрать дизайн, который больше всего подходит под формат и смысл презентации. После выбора фон изменится для всех слайдов на указанный. В любой момент выбор можно изменить, информация от этого не пострадает – форматирование происходит автоматически и все внесенные данные сами подстраиваются под новый стиль.
Хороший и простой метод, но он меняет фон для всех слайдов, делая их однотипными.
Способ 2: Изменение вручную
Если же требуется заняться более сложным задним планом в условиях, когда в предложенных вариантах дизайна ничего нет, начинает работать древняя поговорка: «Если хочешь сделать что-то хорошо – сделай это сам».
- Здесь два пути. Либо нажать правой кнопкой по пустому месту на слайде (или по самому слайду в списке слева) и в открывшемся меню выбрать «Формат фона…»…
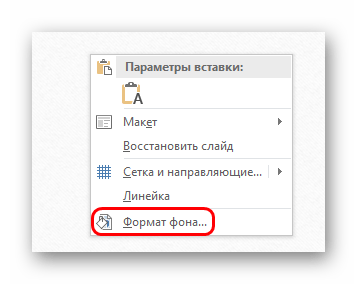
…либо зайти во вкладку «Дизайн» и нажать аналогичную кнопку в самом конце панели инструментов справа.
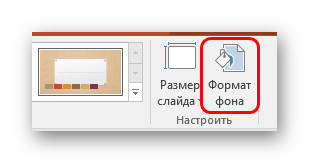
Откроется специальное меню форматирования. Здесь можно выбирать любые способы оформления заднего плана. Вариантов много – от ручных настроек расцветки имеющегося фона до вставки собственного рисунка.
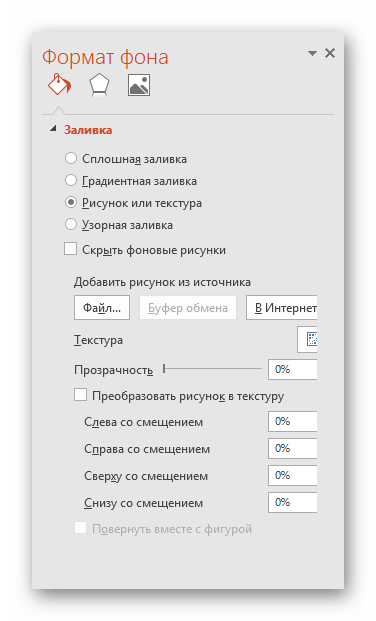
Для создания собственного фона на основе картинки потребуется выбрать вариант «Рисунок или текстура» в первой вкладке, после чего нажать кнопку «Файл». В окне обозревателя потребуется найти изображение, которое планируется использовать в качестве фоновой. Картинки стоит выбирать исходя из размеров слайда. По стандарту это соотношение 16:9.
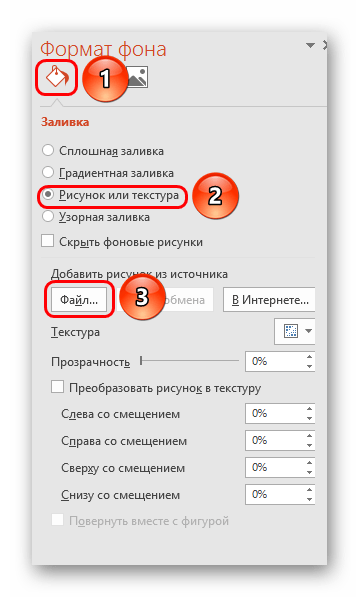
Также внизу присутствуют дополнительные кнопки. «Восстановить фон» отменяет все сделанные изменения. «Применить ко всем» использует полученный результат ко всем слайдам в презентации автоматически (по умолчанию пользователь редактирует один конкретный).
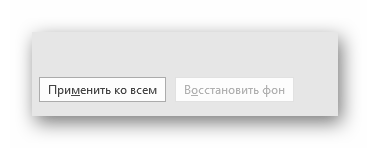
Данный способ является самым функциональным ввиду широты возможностей. Можно создавать уникальные виды хоть для каждого слайда.
Способ 3: Работа с шаблонами
Есть еще более глубокий способ универсальной настройки фоновых изображений.
- Для начала следует войти во вкладку «Вид» в шапке презентации.
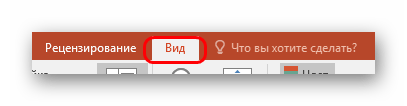
Здесь нужно перейти в режим работы с шаблонами. Для этого требуется нажать «Образец слайдов».
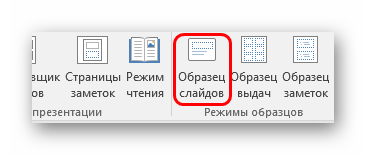
Откроется конструктор макетов слайдов. Здесь можно как создать собственный вариант (кнопка «Вставить макет»), так и отредактировать имеющийся. Лучше всего создать самому свой вид слайда, который лучше всего подойдет для презентации по стилистике.
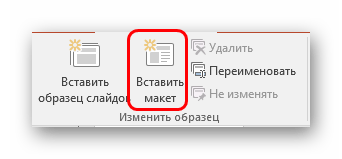
Теперь нужно провести уже вышеописанную процедуру – войти в «Формат фона» и произвести нужные настройки.
Также можно воспользоваться стандартными средствами редактирования оформления, которые находятся в шапке конструктора. Здесь можно как задать общую тему, так и настроить вручную отдельные аспекты.
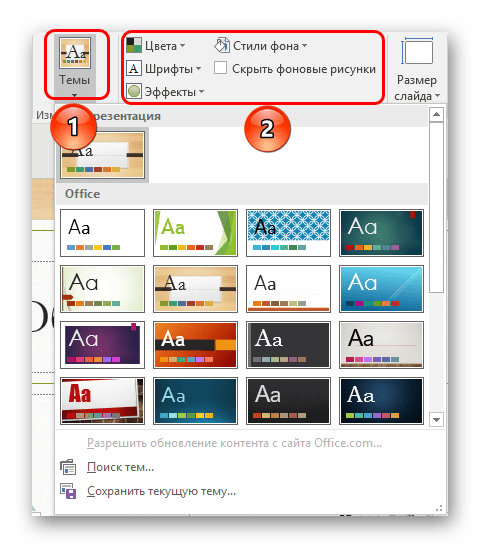
После окончания работы лучше всего задать имя для макета. Это можно сделать с помощью кнопки «Переименовать».
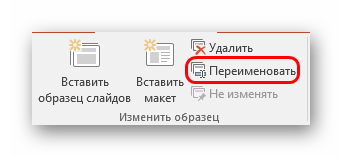
Шаблон готов. После окончания работы остается нажать на «Закрыть режим образца», чтобы вернуться в нормальный режим презентации.
Теперь на нужных слайдах можно нажать правой кнопкой мыши в списке слева, и выбрать вариант «Макет» во всплывающем меню.
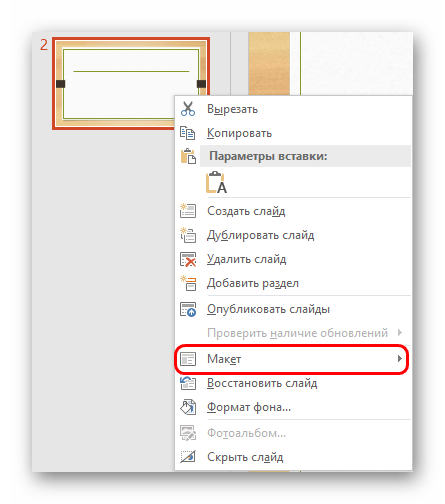
Здесь будут представлены применимые к слайду шаблоны, среди которых как раз будет созданный ранее со всеми заложенными параметрами фона.
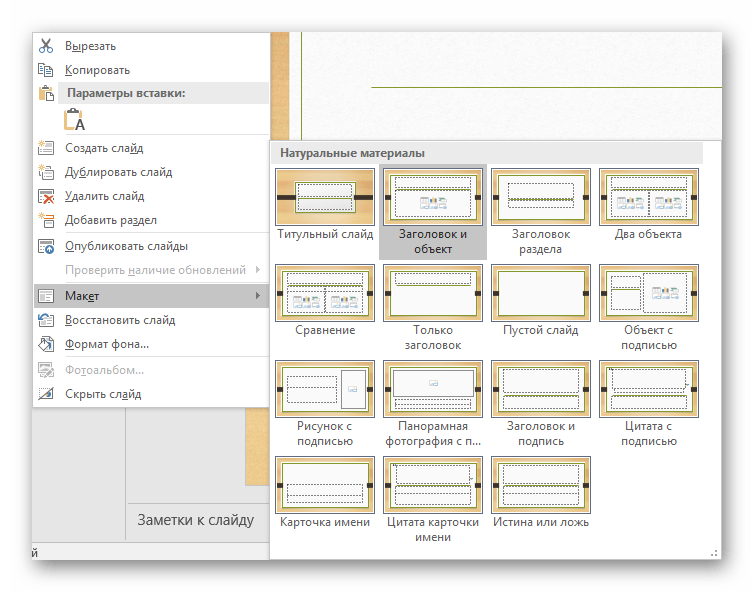
Остается нажать на выбор и образец будет применен.
Этот способ идеален для условий, когда в презентации требуется создавать группы слайдов с разными типами фоновых картинок.
Способ 4: Картинка на заднем плане
Дилетантский способ, но не сказать о нем нельзя.
- Нужно произвести вставку картинки в программу. Для этого входим во вкладку «Вставка» и выбираем вариант «Рисунки» в области «Изображения».
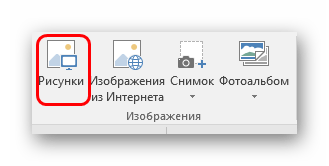
В открывшемся обозревателе требуется найти нужную картинку и дважды кликнуть по ней. Теперь остается лишь нажать на вставленную картинку правой кнопкой мыши и выбрать вариант «На задний план» во всплывающем меню.
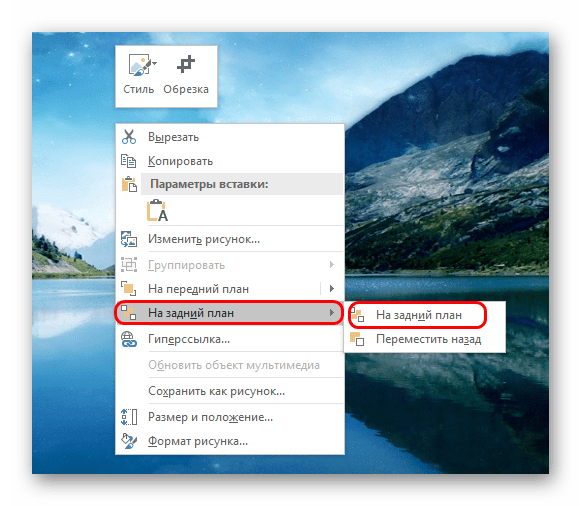
Теперь картинка не будет фоном, но будет находиться позади остальных элементов. Достаточно простой вариант, однако не без минусов. Выделять компоненты на слайде станет проблематичнее, поскольку курсор чаще всего будет попадать именно на «фон» и выбирать его.

Создание анимации
В различных версиях Microsoft Office способы создания подобных эффектов разные. В большинстве старых версий для настраивания элементов такого типа нужно выделить требуемый компонент слайда, нажать на него правой кнопкой мыши и выбрать пункт «Параметры анимации» или похожие значения.
В версии Microsoft Office 2016 используется несколько другой алгоритм. Всего есть два основных способа.
Способ 1: Быстрый
Самый простой вариант, который предназначен для назначения одного действия для конкретного объекта.
- Настройки эффектов находятся в шапке программы, в соответствующей вкладке «Анимация». Для начала работы стоит войти в эту вкладку.
- Для того, чтобы наложить на элемент специальный эффект, сначала нужно выбрать конкретный компонент слайда (текст, картинку и т.д.), к которому это будет применяться. Достаточно просто выделить.
- После это останется выбрать нужный вариант в списке в области «Анимация». Данный эффект будет использован для выбранного компонента.
- Варианты прокручиваются стрелками управления, а также можно развернуть полный список стандартных типов.
Этот способ производит быстрое добавление эффектов. Если пользователь нажмет на другой вариант, старое действие заменится выбранным.
Способ 2: Основной
Также можно выбрать необходимый компонент, а затем нажать на кнопку «Добавить анимацию» в шапке в разделе «Анимация», далее следует выбрать требуемый тип эффекта.
Этот способ намного лучше за счет того, что позволяет накладывать разные анимационные скрипты друг на друга, создавая нечто более сложное. Также это не заменяет старые приложенные настройки действий элементов.
Дополнительные виды анимации
В списке в шапке представлены только наиболее популярные варианты анимации. Полный перечень можно получить, если развернуть этот список и в самом низу выбрать вариант «Дополнительные эффекты…». Откроется окно с полным перечнем имеющихся вариантов эффектов.
Основные выводы
Несмотря на то, что программа Photoshop предназначена в
основном для профессионалов, даже не имея специальных знаний, можно с ее
помощью создавать интересные вещи. По моему мнению, это вполне по силам
начинающим.
Существует много способов создания анимации текста. Я
предлагаю один из них
Такой текст привлекает внимание. И, кроме этого,
помогает эффективно донести то, что вы хотели сообщить
Photoshop не единственная программа, которая позволяет это
делать. Но я не пользовалась другими графическими редакторами Мне нравится
работать с Photoshop.
Надеюсь, эта инструкция по созданию анимированного текста
будет для вас полезной. Возможно у кого-то есть свои секреты по созданию
подобной анимации. Было бы интересно о них узнать. Жду ваши комментарии, а для
того, чтобы быть в курсе о появлении новых материалов на блоге . Всем творческих успехов и удачи!