Как использовать возможности вкладки «Ссылки»
С помощью инструментов на вкладке «Ссылки» вы можете управлять сносками, ссылками, добавлять оглавление, предметный указатель и таблицу ссылок.
Блок инструментов «Оглавление»
Функция «Оглавление» позволяет создать в документе оглавление. Чтобы воспользоваться инструментом, с помощью выпадающего меню выберите опцию «Автособираемое оглавление». Программа включит в оглавление заголовки всех уровней. Если выбрать опцию «Ручное оглавление», придется указывать названия разделов самостоятельно.
Добавляем в документ оглавление
Функция «Добавить текст» позволяет добавить или удалить из таблицы текущий заголовок. Функция «Обновить таблицу» дает возможность включить в оглавление новые разделы.
Блок инструментов «Сноски»
С помощью меню «Вставить сноску» вы можете добавить соответствующий элемент. Выделите фрагмент текста, к которому относится сноска, и нажмите отмеченную на иллюстрации кнопку.
Вставляем сноску
С помощью функции «Вставить концевую сноску» можно добавить сноску в конец документа. Используйте выпадающее меню «Следующая сноска» и функция «Показать сноски» для быстрого перехода между сносками.
Блок инструментов «Ссылки и списки литературы»
С помощью меню «Вставить ссылку» вы можете сослаться на источник информации, например, на книгу. Установите курсор рядом с фрагментов текста, к которому относится ссылка. Нажмите соответствующую кнопку, в открывшемся окне укажите необходимую информацию и сохраните изменения.
Ссылаемся на источник
С помощью функции «Управление источниками» можно редактировать список, сортировать и удалять источники.
Редактируем список источников
Выпадающее меню «Стиль» позволяет выбрать стиль ссылок. С помощью функции «Список литературы» в документ можно вставить соответствующую информацию.
Вставляем в документ список литературы
Блок инструментов «Названия»
Функция «Вставить название» позволяет добавить название или подпись к изображениям, таблицам и формулам в документе. Чтобы воспользоваться инструментом, выделите нужный объект и нажмите отмеченную на иллюстрации кнопку. Добавьте информацию и сохраните изменения.
Добавляем подпись к изображению
С помощью функции «Список иллюстраций» вы можете добавить в документ соответствующую информацию.
Добавляем в документ список иллюстраций
С помощью меню «Перекрестная ссылка» добавьте в текст перекрестные ссылки на абзацы, рисунки и другие объекты.
Блок инструментов «Предметный указатель»
Функция «Пометить элемент» позволяет добавлять объекты в предметный указатель. Чтобы использовать инструмент, выделите объект, например, фрагмент текста или рисунок, воспользуйтесь соответствующим меню и заполните информацию.
Добавляем элемент в предметный указатель
С помощью меню «Предметный указатель» настройте отображение предметного указателя в документе.
Блок инструментов «Таблица ссылок»
С помощью функции «Пометить ссылку» можно включить соответствующий элемент в таблицу. А функция «Таблица ссылок» позволяет вставить в документ список ссылок.
Помечаем ссылки и строим таблицу
MT
Зачем нужно переводить незнакомые слова
Разработчик: Peter TretyakovКатегория: Образование
Каждый день я начинаю с чтения зарубежных сайтов. Как и у всех, бывают ситуации, когда встречается незнакомое слово, которое нужно правильно перевести. Особенно если это аббревиатуры, названия госучреждений или сленг.
В таких ситуациях выручает словарь Multitran. Это один из наиболее полных и самых популярных словарей в интернете.
Его наполняют профессиональные переводчики и обычные пользователи.
На iOS есть неофициальное приложение MT, которое использует базу Multitran. С его помощью можно правильно перевести слово или фразу, а также посмотреть в каких ситуациях они употребляются.
? Бесплатно скачать *229₽ за отключение рекламы
Редакторы для текстовых документов на iPhone
Текстовые документы на Айфон можно создавать, сохранять и просматривать с помощью целого ряда приложений, которые можно бесплатно скачать в App Store. Все редакторы поддерживают форматы Word и Excel, так что вы можете перенести файл с компьютера на iPhone и продолжить работать с ним.
Pages
Приложение Pages входит в состав iWork и является продуктом разработчиков Apple. Программа поддерживает открытие и экспорт наиболее популярных форматов документов.
По умолчанию созданные в Pages документы сохраняются с расширением *.pages. Однако вы можете выбрать другой формат при экспорте.
- Откройте документ и нажмите на кнопку с тремя точками.
- Выберите пункт «Export».
- Укажите подходящий формат.
- Выберите способ отправки.
С помощью iCloud вы можете предоставить к документам, которые хранятся в Pages, общий доступ – это позволит работать с текстом командой. Если вы задаетесь вопросом, как сохранить на Айфон текстовый документ, созданный на компьютере, то здесь тоже поможет iCloud.
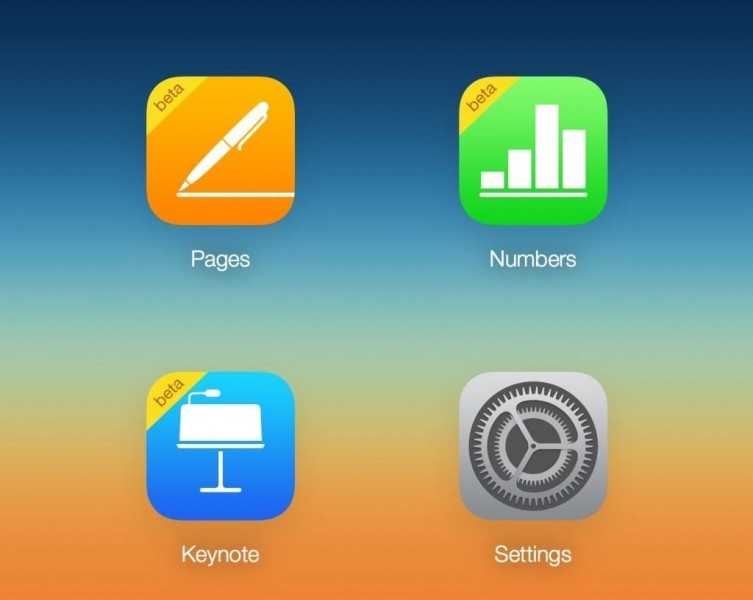
- Запустите на компьютере браузер и зайдите на сайт iCloud.
- Выберите приложение в зависимости от того, документ в каком формате необходимо перенести – Pages для Word, Numbers или Keynote для Excel.
- Перетащите файл в окно браузера, чтобы загрузить его в облако.
Загруженный в облачное хранилище документ будет доступен на iPhone в приложении iCloud Drive в папке Pages. Кроме того, в самом приложении Pages есть менеджер файлов, в котором сохраняются все документы, которые были созданы или ранее открывались в редакторе.
Вместо iCloud можно использовать для переноса файлов iTunes и iTools. Например, чтобы переместить файл на iPhone через iTools:
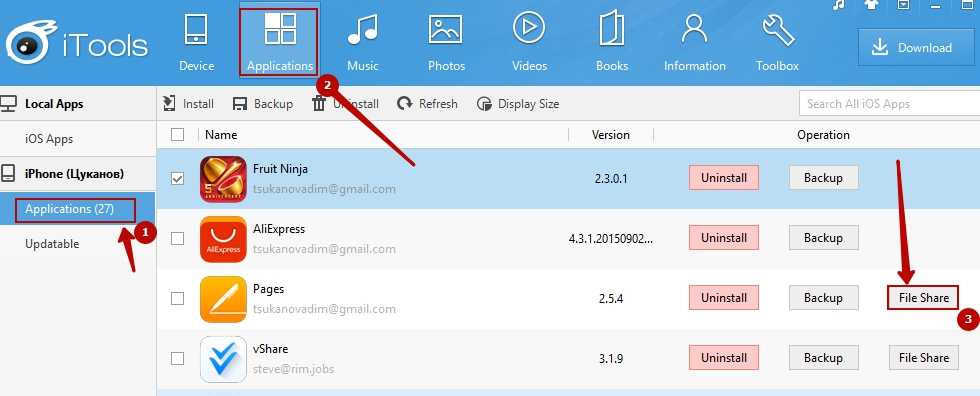
- Откройте iTools, подключите iPhone к компьютеру.
- Перейдите на вкладку «Application» в верхнем и боковом меню.
- Найдите Pages и нажмите кнопку «File Share» напротив.
- Выделите раздел «Documents».
- Нажмите на «Import» и выберите файл.
Чтобы открыть файл на iPhone, запустите Pages, нажмите на плюс и выберите опцию копирования данных с iTunes.
МойОфис Документы
Текстовые документы на Айфон можно также создавать и просматривать с помощью приложения МойОфис. Он весит всего 80 Мб и предлагает большое количество способов импорта документов с компьютера и из других офисных программ. Для начала разберемся, как скачать текстовый документ на Айфон через МойОфис. Есть три способа:
- Отправка через электронную почту.
- Загрузка на облачное хранилище.
- Скачивание прямо из браузера.
Если вы отправили файл по почте, то откройте вложение и нажмите на кнопку «Поделиться». Среди доступных вариантов выберите «Скопировать в Документы».
На облачном хранилище можно закинуть файл в приложение Pages. Чтобы затем открыть его в МойОфис, нажмите на плюс и выберите «Загрузить документ». В качестве источника выберите приложение iCloud Drive и папку Pages.
Еще проще скачать файл из интернета. Нажмите на документ в Safari, чтобы вызвать меню «Открыть в …». Нажмите на кнопку и выберите «Скопировать в Документы», после чего загруженный файл будет доступен в приложении МойОфис в разделе «На устройстве».
Чтобы создать документ в МойОфис, запустите приложение и на вкладке «На устройстве» нажмите на плюсик. Выберите, файл какого типа необходимо создать – текст или таблицу.
После этого вы окажитесь в окне редактора, где можно:
- Выбрать стиль, размер и цвет шрифта.
- Выравнивать текст по краям и по центру.
- Добавлять списки.
- Использование в тексте выделение курсивом, полужирным или подчеркиванием.
Редактор распознает речь, так что вы можете надиктовать текст – для этого нужно нажать на знак микрофона на виртуальной клавиатуре.
Чтобы сохранить документ, нажмите на кнопку с тремя горизонтальными полосами. Выберите «Экспорт», если рассчитываете продолжить редактировать текст позже, или «Отправить копию», если уже закончили работу.
МойОфис умеет сохранять файлы в форматах DOC, ODT и PDF. Последний является предпочтительным, так как в нем точно сохранится форматирование страниц.
Microsoft Word, Excel и PowerPoint
Отвечая на вопрос, как на Айфоне создать текстовый документ, нельзя пройти и мимо стандартных офисных приложений Microsoft. Word, Excel и PowerPoint стали бесплатными на iOS еще в 2014 году. Тогда же была добавлена поддержка Dropbox, благодаря которой файлы стало легко переносить между устройствами.
Чтобы создавать и редактировать документы в Word, Excel и PowerPoint, необходимо авторизоваться с помощью учетной записи Microsoft. Если же вы хотите получить доступ ко всем возможностям Office, то придется приобрести подписку на Office 365.
Как пользоваться возможностями вкладки «Разметка страницы»
Инструменты вкладки позволяют менять разметку страниц документа.
Блок инструментов «Параметры страницы»
Функция «Поля» позволяет выбрать стандартные или указать собственные параметры полей. Чтобы задать пользовательские значения, воспользуйтесь опцией «Настраиваемые поля».
Настраиваем поля
Функция «Ориентация» дает возможность выбрать книжную или альбомную ориентацию листов документа. С помощью меню «Размер» можно менять размеры листов. По умолчанию используется размер A4.
Меняем размер документа
В меню «Колонки» вы можете указать число колонок на листе. Функции «Разрывы» и «Номера строк» позволяют настроить разрывы страниц и добавить нумерацию строк соответственно. Меню «Расстановка переносов» дает возможность включить перенос слов со строки на строку по слогам. По умолчанию эта функция выключена. Не меняйте эту настройку без необходимости.
При необходимости включаем переносы
Блок инструментов «Абзац»
С помощью функции «Отступ» вы можете регулировать отступ от левого или правого края до абзаца. Чтобы воспользоваться функцией, установите курсор в начале выбранного абзаца и задайте значение отступа.
Уменьшаем отступ от левого края
С помощью функции «Интервал» можно изменить интервал между выбранными абзацами. Для этого установите курсор перед выбранным абзацем и установите значения.
Меняем интервал между выбранными абзацами
Блок инструментов «Упорядочение»
Функция «Положение» позволяет задать расположение объекта в тексте. Чтобы воспользоваться инструментом, выделите выбранный рисунок и воспользуйтесь выпадающим меню.
Выбираем расположение объекта
Функция «Обтекание текстом» дает возможность выбрать способ обтекания объекта текстом. Чтобы протестировать инструмент, выделите рисунок и воспользуйтесь выпадающим меню.
Выбираем способ обтекания рисунка текстом
С помощью кнопки «Область выделения» вы можете вывести в область задач список объектов. С помощью функций «Выровнять», «Группировать» и «Повернуть» можно выполнить соответствующие действия с выделенными объектами.
Подготовка к созданию файла Word на iPhone
Шаг 1: Обновите приложение
Перед тем, как приступить к созданию файла Word на iPhone, убедитесь, что у вас установлена последняя версия приложения Microsoft Word. Для этого откройте App Store, найдите приложение «Word» и убедитесь, что у вас установлена последняя версия. Если приложение требует обновления, выполните его.
Шаг 2: Подготовьте необходимый контент
Прежде чем начать создание файла Word, подготовьте необходимый контент, который вы хотите включить в документ. Это может быть текст, изображения или таблицы. Приготовьте все материалы, которые вы хотите использовать в файле Word, и загрузите их на ваш iPhone.
Шаг 3: Откройте приложение Word
После подготовки контента откройте приложение Word на вашем iPhone, нажав на его значок на главном экране. Приложение откроется и вы увидите список доступных документов.
Шаг 4: Создайте новый документ
Чтобы создать новый файл Word, нажмите на кнопку «Создать» внизу экрана приложения Word. Затем выберите тип документа «Пустой документ» или «Шаблон».
Шаг 5: Добавьте контент в документ
После создания нового документа вы можете начать добавлять контент в файл Word. Чтобы добавить текст, нажмите на пустое место в документе и начните печатать. Чтобы добавить изображение или таблицу, нажмите на значок «Вставить» вверху экрана и выберите соответствующую опцию.
Шаг 6: Сохраните документ
Когда вы закончите создание файла Word, сохраните его, чтобы не потерять все ваши изменения. Нажмите на значок меню в верхнем левом углу экрана, затем выберите пункт «Сохранить». Введите название для файла и выберите папку, в которой хотите сохранить документ.
Шаг 7: Поделитесь файлом
Если вы хотите поделиться файлом Word с другими людьми, нажмите на значок меню в верхнем левом углу экрана и выберите пункт «Поделиться». Затем выберите способ, которым вы хотите отправить файл, например, по электронной почте или через облачное хранилище.
Теперь вы готовы к созданию файла Word на вашем iPhone и можете использовать его для создания профессиональных документов, резюме, отчетов и многого другого.
Как посмотреть файлы на iPhone с компьютера?
Запустите приложение iTunes на компьютере Mac или компьютере с ОС Windows. Подключите iPhone, iPad или iPod touch к компьютеру с помощью кабеля USB, поставляемого с устройством. Затем выберите свое устройство в iTunes.
Тексты в кармане: 7 бесплатных iOS-приложений для работы с документами
Компьютерные технологии прочно вошли в нашу жизнь и сегодня широко используются для обучения в школах, в том числе и на современном этапе преподавания иностранного языка.
Евгения Гуртовенко, преподаватель немецкого культурного центра им. Гёте, делится списком мобильных приложений, которые она нашла вместе со своими учениками, чтобы повысить эффективность выполнения домашних заданий.
Вот уже несколько лет я преподаю в немецком культурном центре им. Гёте. Методика центра заключается в том, что с самой первой минуты занятий преподавание ведётся на немецком языке, а в качестве учебного материала выступают аутентичные тексты, видео- и аудиозаписи. На начало обучения на обучающей платформе Гете-института закладывается курс с определенным количеством учащихся, где тьютор может вести журнал посещаемости, высылать домашние задания своим студентам, отслеживать, комментировать и оценивать процесс их выполнения. Для студента эта виртуальная комната — настоящий кладезь. Пропущенное занятие с легкостью можно наверстать, зайдя на портал и посмотрев план урока, который уже выгружен заинтересованным тьютором.

Мало кто готов носить с собой учебники в офис, чтобы позаниматься.
Однако убедить ребят пользоваться интернет-платформой сложно, ведь группы формируются гетерогенные (разного пола и возраста: ученики, студенты, работники, пенсионеры), и не у всех получается с лёгкостью её освоить ее, а многие и вовсе не хотят. Кроме того, не все мои ученики находят время на выполнение письменных упражнений дома, а ведь именно письменные задания формируют навык письма и являются неотъемлемой частью в изучении языка. Как правило, домашнее задание выполняется, когда появляется свободная минутка. Носить с собой пласт учебников тяжело, да и писать разного рода монологи/диалоги, держа на коленках листок размера А4, неудобно.
А вот стремительное развитие информационных технологий упростило учебный процесс и для меня, и для моих учеников — теперь нам не нужно ходить с кипой бумаг и учебников.
Занимаясь переводами в свободное от работы время, я пользуюсь бесплатным приложением для онлайн-редактирования документов ONLYOFFICE. Я предложила его своим студентам, ведь оно легко интегрируется со сторонними хранилищами. Оказалось, что часть учащихся уже знакома с такого рода программами. Собрав по крупицам наш общий, мы получили неплохую подборку текстовых редакторов, с которыми удобно работать с мобильных устройств.
Как открыть файл эксель на iPhone?
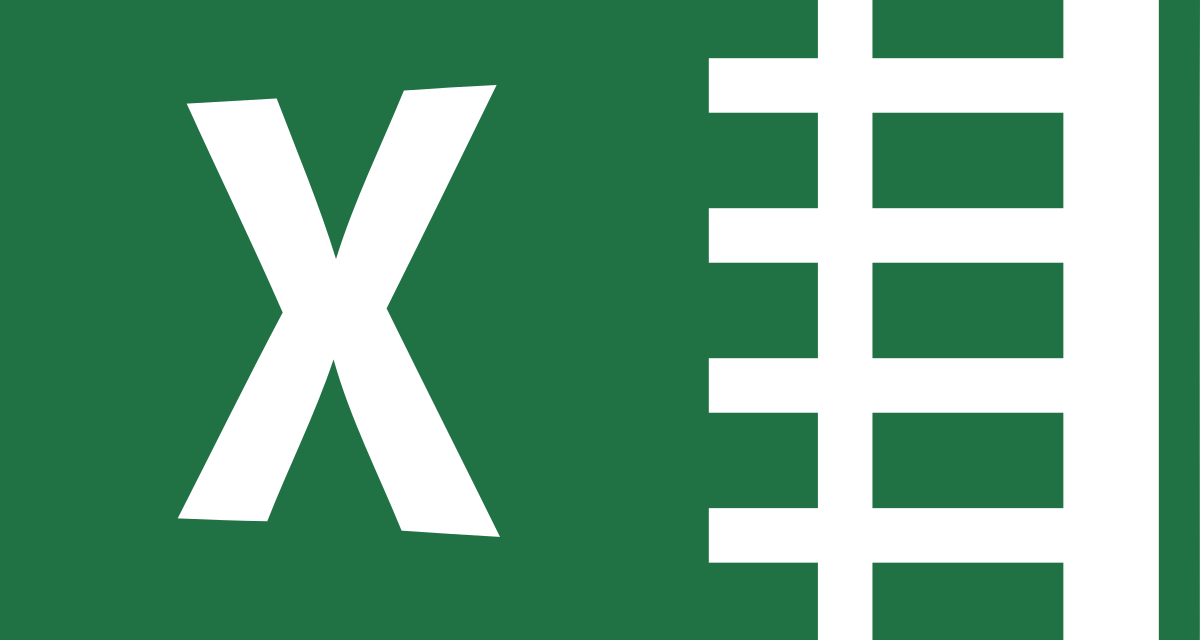
В современном бурном ритме жизни многие пользователи привыкли выполнять рабочие дела в дороге или на ходу, и айфоны помогают справиться со многими задачами по документам. Если возникнет необходимость срочно отредактировать документ или файл-таблицу, например, Excel — Ваш iPhone способен справиться с этой задачей, когда компьютера нет под рукой. Как на iPhone открыть файл excel и работать в нем — об этом подробно расскажем в сегодняшней статье, рассмотрев самые простые и функциональные возможности.
Для каких устройств подходит статья
Принципы работы специальных приложений для iOS, позволяющих работать с документами формата Excel, одинаковы для различных iOS. Поэтому описанный в статье алгоритм действий в программах подойдёт для всех существующих и используемых в наше время моделей айфонов:
- iPhone 5
- iPhone 6/6 plus
- iPhone 7/7 plus
- iPhone 8/8 plus
- iPhone X/Xs/Xr/Xs Max
- iPhone 11/11 Pro/11 Pro Max
- iPhone 12/12mini/12 Pro/12 Pro Max.
Обзор приложения по работе с файлами Excel на iPhone (на примере Гугл.Таблицы)
Самый практичный способ всегда иметь доступ ко всем своим файлам (будь то формат docs, word или excel) — это хранить их в облачном хранилище, позволяющим открывать документы как на устройствах на базе Windows, так и на mac и iOS. Таким универсальным облачным хранилищем является приложение Гугл Документы (Google Docs), в котором разработаны отдельные приложение для работы с текстовыми файлами, с таблицами, с презентациями и т.д. Единственно, стоит сразу отметить, что оно не поддерживает документы, изначально созданные на iOS — такие, как Numbers, Pages и Keynote. Но зато открывать документы общего формата (docs и excel) и полноценно работать с ними на устройствах компании Apple данное приложение позволяет максимально удобно. Расскажем подробнее о нем.
Создаем и редактируем таблицы
Редактор таблиц «МойОфис» тоже предлагает широкий спектр возможностей для работы. Можно создавать документы с нуля, можно открывать и редактировать уже готовые.
Фактически это не просто редактор, а полноценный табличный процессор.
Так, например, производитель предлагает более 200 разнообразных формул, включая математические, статистические, логические и даже текстовые.
Работа с формулами максимально унифицирована с привычными настольными программами, поэтому пользователи смогут проводить серьезные вычисления прямо со своего смартфона.
Для начала работы с формулами достаточно лишь выбрать нужную ячейку, нажать кнопку fx в строке ввода и выбрать в появившемся окне любую из функций, например, ВПР, распределение или работу с массивами. Кроме того, стоит отметить очень удобную коррекцию ячеек и строк — буквально одним нажатием.
В «МойОфис Документы», однако, не предусмотрено создание графических элементов и диаграмм. Пока не предусмотрено.
Мобильная версия очень быстро развивается —производитель регулярно обновляет свой продукт, и если вам не хватает каких-то функций, рекомендую оставить отзыв в магазине приложений. И кто знает, возможно, нужная вам функциональность появится в ближайшее время.
В остальном, как и модуль для текстовых документов, табличный редактор «МойОфис Документы» очень удобен для просмотра и быстрых правок на смартфонах или планшетах.
Все необходимое есть, все может в нужный момент оказаться под рукой, но ничего лишнего на экране.
Помимо редактирования документов, “МойОфис Документы” открывает для просмотра PDF-файлы и презентации.
«МойОфис Документы» умеет открывать презентации в форматах PPT и PPTX, а также PDF-файлы
Даже перегруженные графикой файлы открываются моментально
Отображаемые файлы можно масштабировать, копировать текст и отправлять их в другие приложения через системные функции.
Ценовое сравнение
Сравнивать цены с аналогичными решениями достаточно проблематично. Как минимум возникает ряд условий и пометок на полях. Во-первых, «МойОфис» действительно обладает уникальными параметрами, к числу которых можно отнести набор лицензий от ФСТЭК России, ФСБ России и Министерства обороны России. Это может быть серьезным преимуществом для клиентов, работающих с данными разного уровня секретности, и тут отечественный офис сравнивать просто не с чем, поэтому вопросы ценового сравнения теряют смысл. Хотя, конечно, есть большое количество корпоративных пользователей — как из частного бизнеса, так и из госструктур — для которых нет жестких ограничений по уровню секретности.
Во-вторых, «МойОфис» не является коробочным продуктом, компания сфокусирована на B2G и B2B-сегментах и только выходит на массовый рынок. Попадание в программу предустановки ПО, с одной стороны, расширяет аудиторию продукта, но с другой стороны, и «МойОфис Стандартный. Домашняя версия» и «МойОфис Документы» доступны бесплатно для частных пользователей.
В-третьих, облачные решения разработчика предназначены для использования на серверных мощностях заказчика. То есть, компания не предоставляет услуг по SaaS-модели, не является сервис-провайдером и призывает своих клиентов строить частные облака на уже имеющейся инфраструктуре
Это важно для государственных организаций, так как позволяет выполнить требования по хранению данных внутри страны и обеспечить необходимый уровень защиты данных
Соотнести стоимость продуктов затруднительно еще и из-за сложностей с определением объектов сравнения. В «МойОфис» считают, что для сравнения за основу стоит брать корпоративные продукты «МойОфис Стандартный», «МойОфис Частное Облако» и «МойОфис Профессиональный», взяв информацию из открытых источников, а именно из каталогов дистрибуторов ПО (Softline.ru, MSBuy.ru). В качестве альтернативы у западного вендора российский разработчик называет, соответственно, Microsoft Office Standard 2019, Microsoft Office Standard 2019 с добавлением Microsoft Exchange Server CAL Enterprise и SharePoint Server Standard CAL, а также Microsoft Office Standard 2019 с добавлением Microsoft Exchange Server CAL Enterprise, SharePoint Server Standard CAL и Skype for Business.
«МойОфис» заявляет, что возможное ценовое сравнение продуктов для организаций с Microsoft Office выглядит следующим образом.
Тем не менее, такая позиция не находит поддержки в самом Microsoft:
«Важно отметить, что большинство организаций, приобретающих офисные системы Microsoft, в частности Microsoft Office Standard 2019, как правило, используют модель лицензирования, при которой осуществляется единоразовый платеж, а клиент получает бессрочную корпоративную лицензию в собственность, особенно это характерно для государственных организаций. В этой связи было бы правильно сравнивать «МойОфис Стандартный» в виде бессрочной лицензии с Microsoft Office Standard 2019 в виде бессрочной лицензии для одного языка, — отмечают в российском представительстве Microsoft
— Если говорить о «МойОфис Профессиональный», то с точки зрения возможностей его корректнее сравнивать с Office 365 E1, где доступны приложения офиса в веб-версии, хранилище и корпоративная почта или Office 365 E3 с дополнительными встроенными функциями корпоративной безопасности. Это также относится и к «МойОфис Частное облако»: его также корректнее сравнивать с Office 365 E1, где доступны приложения офиса в веб-версии, хранилище и корпоративная почта или Office 365 E3 с дополнительными встроенными функциями корпоративной безопасности».
Важно отметить, что чаще всего корпоративные лицензии закупаются не штучно, а в необходимом объеме. Как и во всякой оптовой продаже, цена за единицу товара является лишь стартовой для начала переговоров о скидках за количество, а дисконт сильно зависит от характеристик набора приобретаемых лицензий и ряда других факторов
Кроме того, у Microsoft весьма непростая система лицензирования — лицензии на софт для локальных машин и лицензии для серверного программного обеспечения придется приобретать отдельно, а, например, лицензии клиентского доступа (лицензии для доступа к серверу) уже входят в такие пакеты сервисов, как Microsoft Office 365.
При этом новые ценовые предложения Microsoft становятся более комплексными, но сохраняется возможность покупки компонентов отдельно. Для государственных организаций и образовательных учреждений во всем мире существуют специальные цены.
Редактируем текст
Изначально документ открывается в режиме чтения. В Android-приложении для удобства пользователей реализована возможность убрать лишние элементы интерфейса. Достаточно лишь переместиться по документу вниз, и приложение само развернет документ на весь экран, скрыв элементы управления. При перемещении вверх, элементы управления будут возвращены.
Чтобы перейти в режим редактирования, потребуется тапнуть по тексту (только на Android), либо нажать на значок ручки в правом верхнем углу (на Android и iOS), после этого появится виртуальная клавиатура.
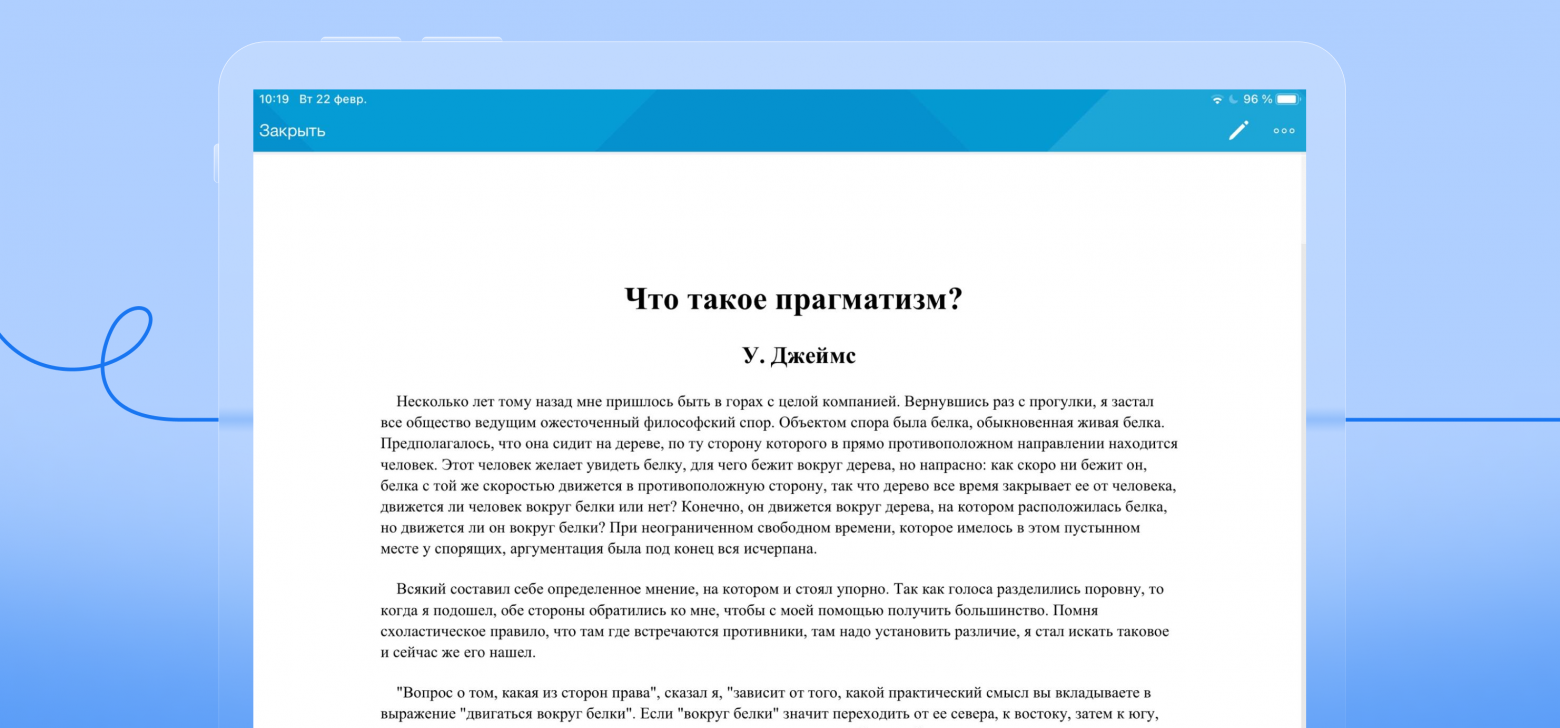
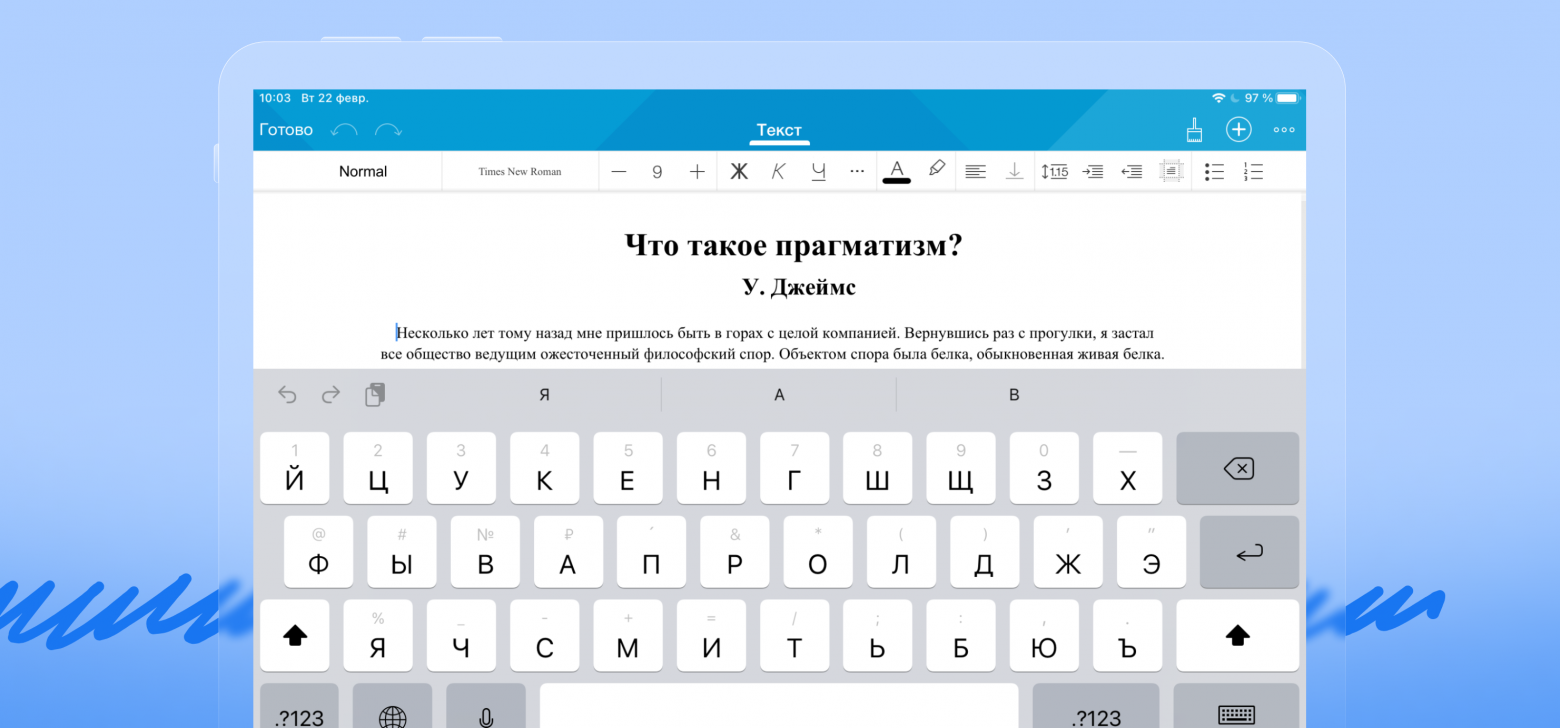
Версия «МойОфис Документы» для iOS поддерживает технологию 3D Touch, которая предлагает простой и удобный способ управления текстовым курсором при наборе текста. Длительное нажатие на виртуальную клавишу «Пробел» активирует специальную сенсорную панель, позволяющую перемещать курсор по текстовому полю документа. Чтобы деактивировать 3D Touch, достаточно убрать палец с сенсорной панели приложения.
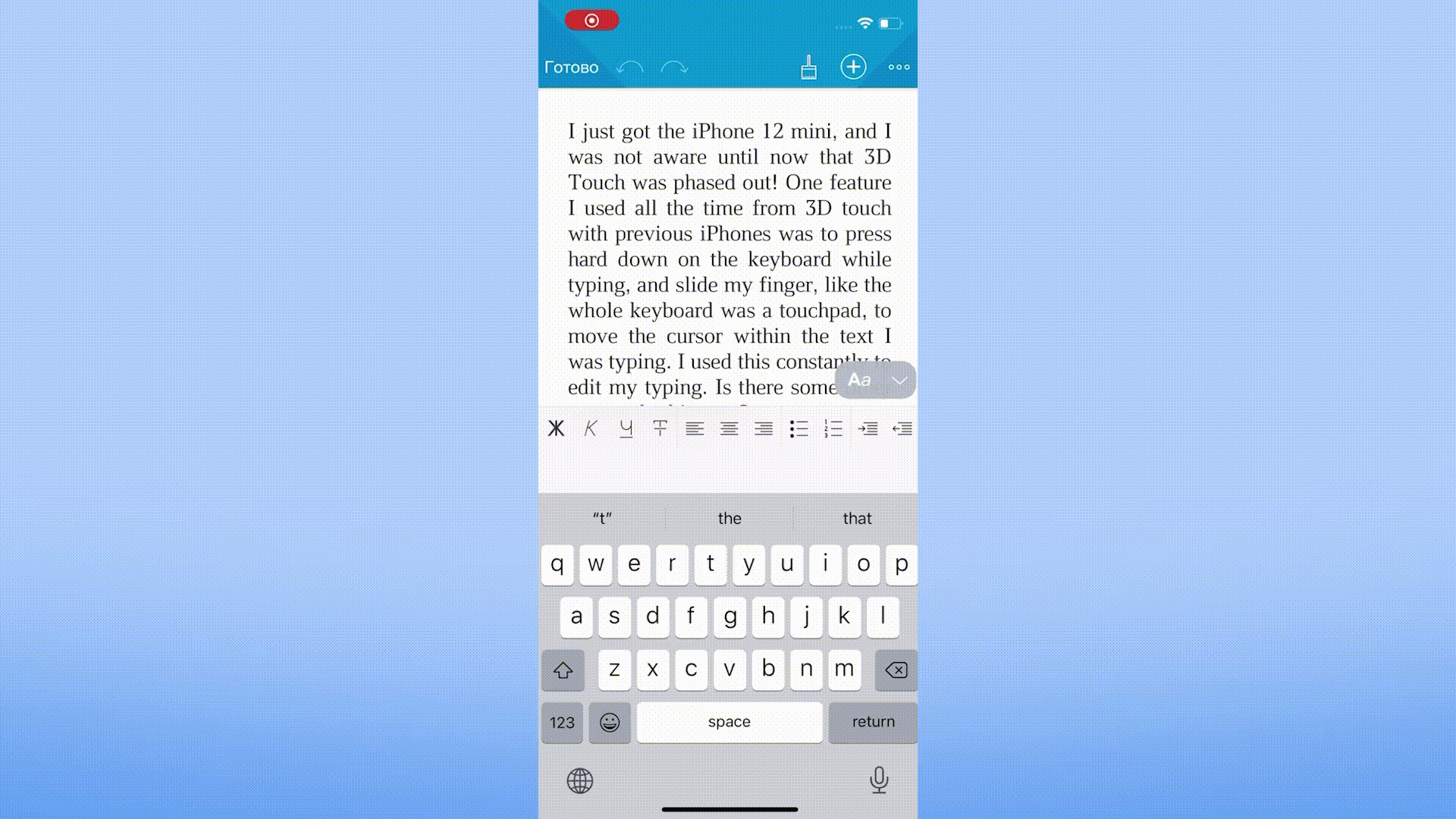
При создании и редактировании текста доступно базовое форматирование: изменение размера шрифта, назначение тексту свойств — жирный, курсив, зачеркнутый, подчеркнутый, и его выделение цветом. Есть также выравнивание, создание маркированных, нумерованных списков и переход на следующую страницу.
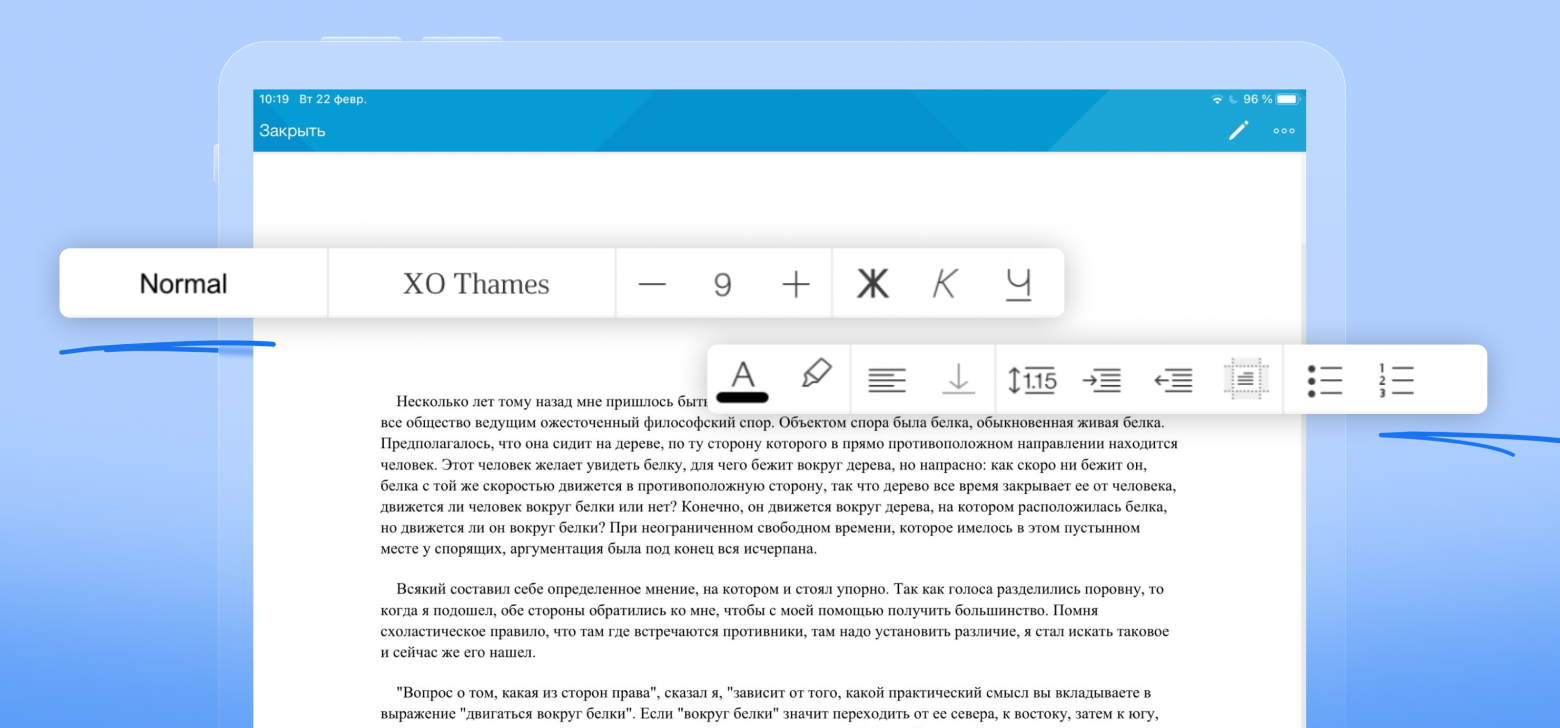
Помимо этого можно включить запись изменений и активировать отображение непечатаемых символов.
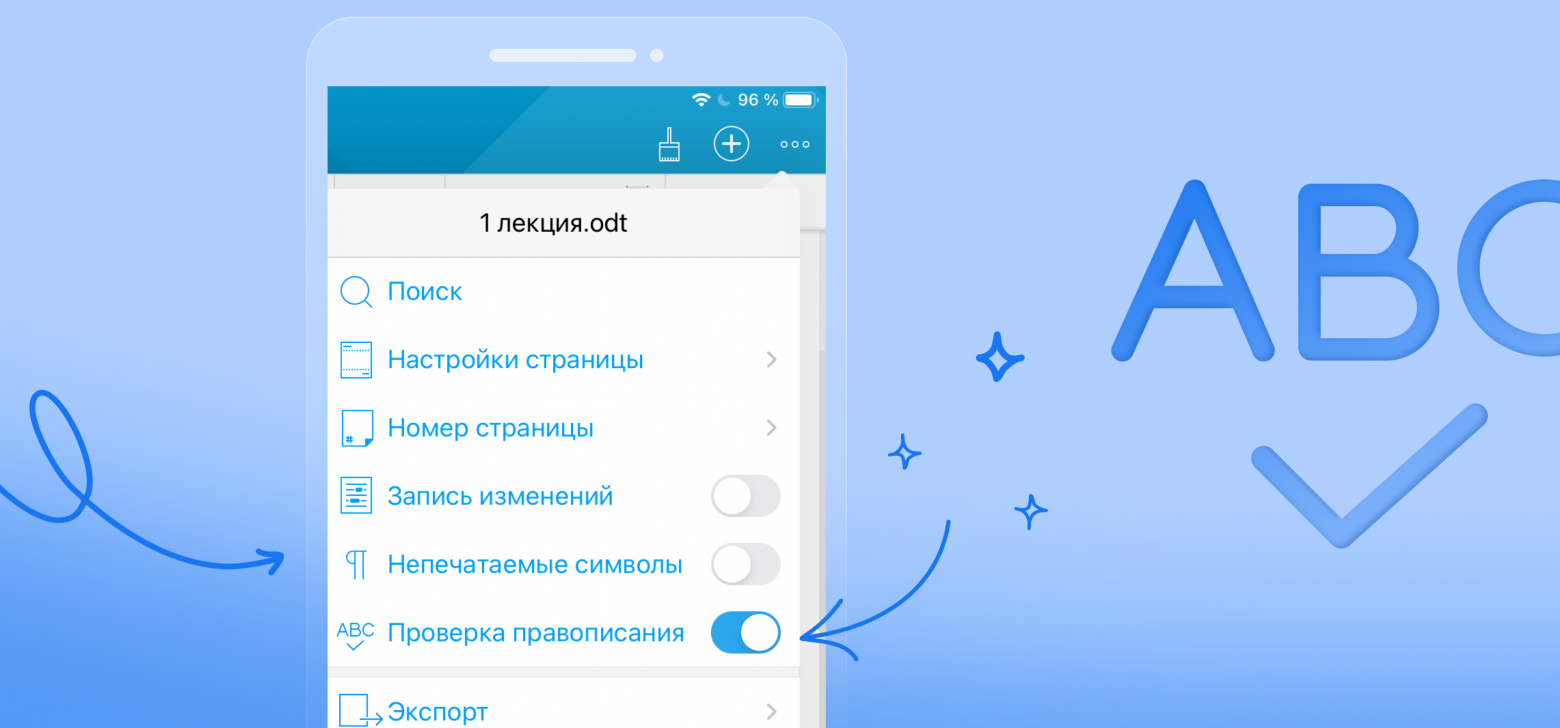
Документ можно экспортировать и отправить по почте или в мессенджере.
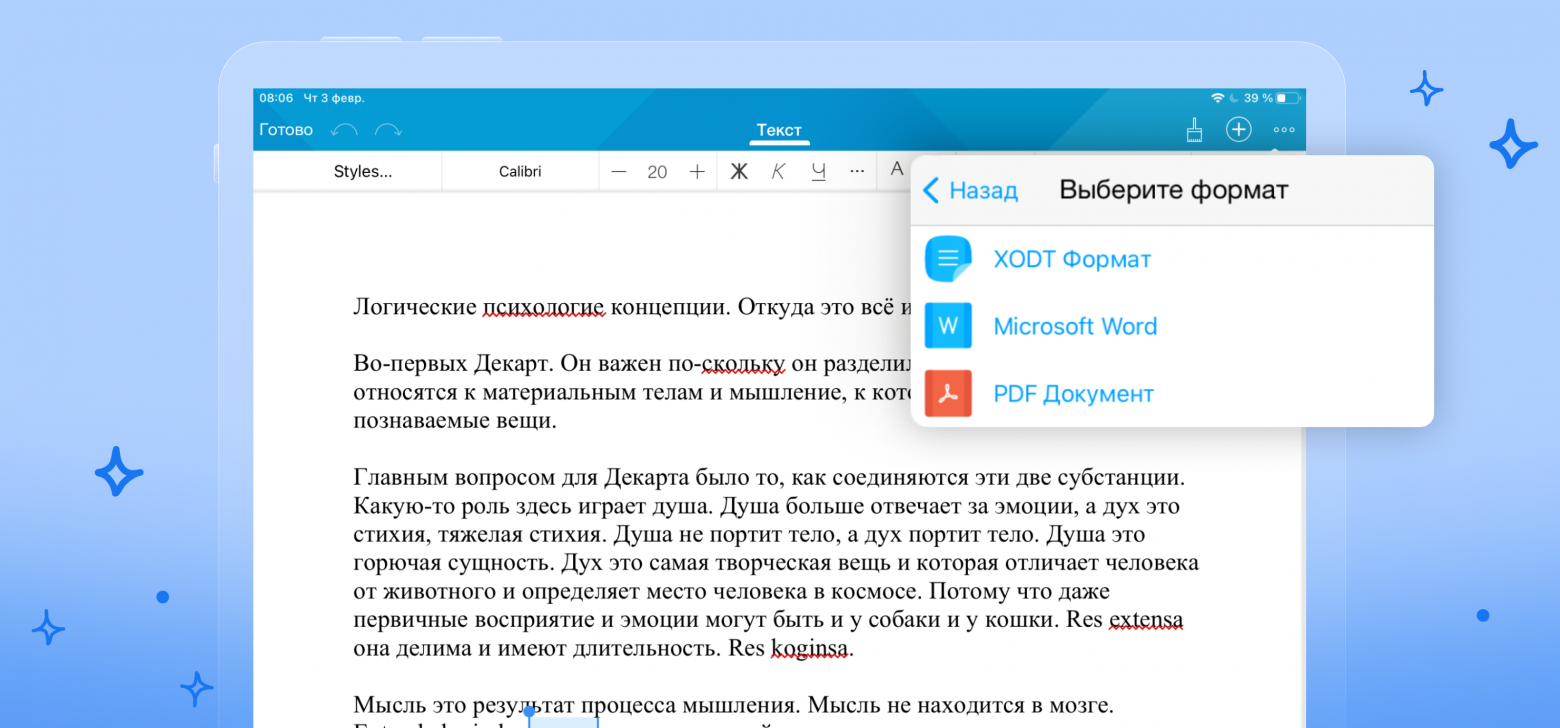
Обратите внимание, что «МойОфис Документы» также подчеркивает слова с ошибками в тексте
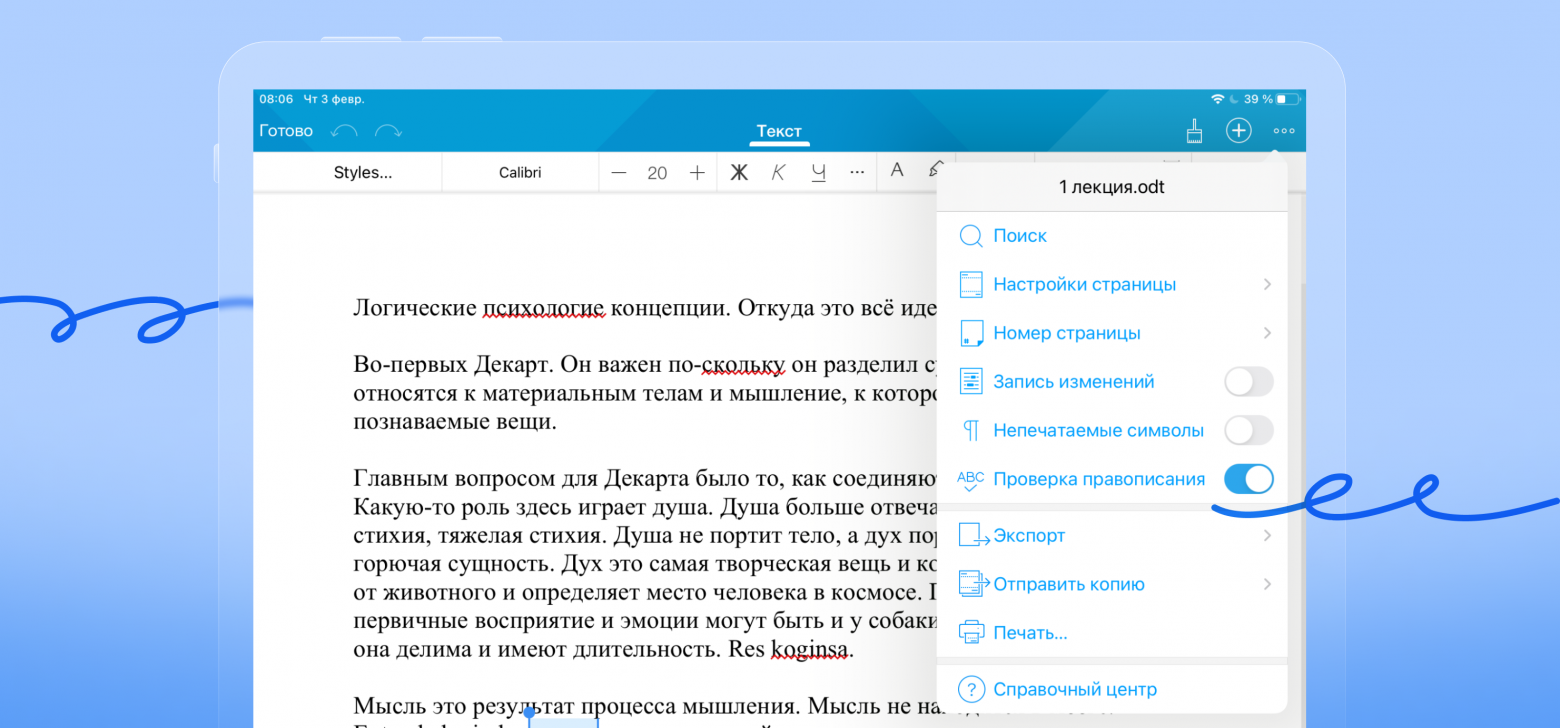
Вместо выводов. Достойный редактор для повседневных задач
Буду ли я использовать «МойОфис Документы» дальше? Конечно.
Буду ли рекомендовать его кому-то ещё? Безусловно.
Возможно, в качестве усиленного «заметочника», возможно в качестве облегченного просмотрщика, в котором удобно вносить быстрые правки. Но приложение точно останется на смартфоне. Ведь для решения стандартных задач «МойОфис» очень удобен и к тому же распространяется бесплатно.
Хочешь ещё?
Ищешь ответ на вопрос?
iPhones.ru
Смартфон давно стал полноценным «компьютером в кармане». Тем не менее, офисным мобильным приложениям есть куда стремиться, особенно, если речь идет об iOS. Простых и эффективных, в которых действительно удобно работать, немного. В числе достойных отдельного обзора – российский проект, способный конкурировать с Microsoft Office Mobile и его аналогами: мобильная версия офисного пакета «МойОфис», который помогает…




























