Все ответы
Загрузка содержимого страницы
Содержимое страницы загружено
Документы XLS поддерживаются как вложения для просмотра:
Типы документов, которые можно просмотреть: .jpg, .tiff, .jpg (изображения); .doc и .docx (Microsoft Word); .htm и .html (веб-страницы); .key (Кейноут); .numbers (Числа); .pages (Страницы); .pdf (предварительная версия и Adobe Acrobat); .ppt и .pptx (Microsoft PowerPoint); .txt (текст); .rtf (текстовый формат); .vcf (контактная информация); .xls и .xlsx (Microsoft Excel).
Защищен ли файл паролем? Если это так, он не откроется, так как iPhone поддерживает только просмотрщик.
25 октября 2009 г., 8:45
файл не защищен паролем. Я могу открыть его на моем MacBook, ПК и мобильном телефоне с Windows без ввода пароля, но не на моем iphone.
26 октября 2009 г., 00:09
3 ноября 2009 г., 3:42
3 ноября 2009 г., 8:55
Попросите отправителя сообщения электронной почты с вложением xls составить сообщение электронной почты либо в виде обычного текста, либо в формате HTML, а не в формате RTF.
Посмотрите, открывается ли он сейчас.
3 ноября 2009 г., 9:01
4 ноября 2009 г., 5:50
Файл .xls автоматически экспортируется из системы заказов наших клиентов, и они не могут преобразовать его в формат RTF. Это заказ, который мы получаем каждый день от крупного клиента, который не изменит свои настройки для одного мелкого поставщика.
4 ноября 2009 г., 5:55
Попросите того, кто отправит вам это вложение, отправить его вам, но убедитесь, что его электронная почта находится в формате простого текста или html, скажите им, чтобы они не использовали RTF (Rich Text Format). Опять же, нет RTF. Посмотрим, откроется ли он таким образом.
4 ноября 2009 г., 5:58
Тогда поэтому он не открывается. У iphone есть проблемы с вложениями, такими как электронные таблицы, когда само электронное письмо находится в формате RTF. Чтобы открыть их, вам придется использовать обычный текст или HTML.
4 ноября 2009 г., 6:04
Есть идея, нет гарантии, что она сработает, но вы можете попробовать. Есть ли другой компьютер/учетная запись, на который вы можете отправить электронное письмо, а оттуда тело электронного письма преобразовать в обычный текст, а затем переслать на учетную запись, к которой вы получаете доступ на своем iphone?
4 ноября 2009 г., 6:08
Я столкнулся с похожей проблемой. У меня есть поставщик, который встраивает данные HTML в файл xls и просто нажимает «Сохранить». Проблема в том, что программа просмотра iPhone пытается открыть его как xls вместо html (и говорит, что недопустимый формат файла).
Я открыл файл в Excel 2003 (версия Windows задыхается), затем щелкнул Файл > Сохранить как и ниже, и вот, по умолчанию он был .html (указывая, что именно так он был сохранен изначально). Я изменил его на обычную сохраненную книгу Excel (.xls) и повторно отправил ее по электронной почте, и она работала нормально. Также это работает, если я просто изменю расширение файла на .html.
Поэтому по какой-то причине средство просмотра iPhone не может обработать html-страницу, сохраненную с расширением xls.
Поскольку ваш отправитель не изменит своего пути, вы можете написать код для перехвата электронного письма, изменить расширение файла и отправить его повторно.
Введите адрес подключения с помощью браузера на компьютере. Смартфон должен быть подключен к той же сети, что и компьютер. Щелкните файл, чтобы загрузить его с телефона, или загрузите файл XLS с компьютера с помощью веб-страницы.
Файлы Excel можно просматривать на iPhone, если на нем установлено приложение Numbers, Office 2 Plus или Documents Free. После установки вы можете импортировать электронные таблицы Excel через iTunes, iCloud или отправив электронную таблицу по электронной почте, в зависимости от используемого вами приложения. Если вы решите использовать iCloud с Numbers, вы можете синхронизировать свои электронные таблицы, чтобы любые внесенные изменения применялись ко всем вашим устройствам с поддержкой iCloud. Сохранение в iCloud также позволяет посещать веб-сайт iCloud и загружать сохраненные электронные таблицы прямо на жесткий диск независимо от используемого компьютера.
Как открыть файл эксель на iPhone?
В современном бурном ритме жизни многие пользователи привыкли выполнять рабочие дела в дороге или на ходу, и айфоны помогают справиться со многими задачами по документам. Если возникнет необходимость срочно отредактировать документ или файл-таблицу, например, Excel — Ваш iPhone способен справиться с этой задачей, когда компьютера нет под рукой. Как на iPhone открыть файл excel и работать в нем — об этом подробно расскажем в сегодняшней статье, рассмотрев самые простые и функциональные возможности.
Оглавление
- Для каких устройств подходит статья
- Обзор приложения по работе с файлами Эксель на iPhone (на примере Гугл.Таблицы, WPS Office)
- Обзор Google Sheets (импорт Эксель-файла и работа с ним в онлайне)
- Выводы
Для каких устройств подходит статья
Принципы работы специальных приложений для iOS, позволяющих работать с документами формата Excel, одинаковы для различных iOS. Поэтому описанный в статье алгоритм действий в программах подойдёт для всех существующих и используемых в наше время моделей айфонов:
- iPhone 5
- iPhone 6/6 plus
- iPhone 7/7 plus
- iPhone 8/8 plus
- iPhone X/Xs/Xr/Xs Max
- iPhone 11/11 Pro/11 Pro Max
- iPhone 12/12mini/12 Pro/12 Pro Max.
Обзор приложения по работе с файлами Excel на iPhone (на примере Гугл.Таблицы)
Самый практичный способ всегда иметь доступ ко всем своим файлам (будь то формат docs, word или excel) — это хранить их в облачном хранилище, позволяющим открывать документы как на устройствах на базе Windows, так и на mac и iOS. Таким универсальным облачным хранилищем является приложение Гугл Документы (Google Docs), в котором разработаны отдельные приложение для работы с текстовыми файлами, с таблицами, с презентациями и т.д. Единственно, стоит сразу отметить, что оно не поддерживает документы, изначально созданные на iOS — такие, как Numbers, Pages и Keynote. Но зато открывать документы общего формата (docs и excel) и полноценно работать с ними на устройствах компании Apple данное приложение позволяет максимально удобно. Расскажем подробнее о нем.
- Итак, первый шаг, чтобы начать работу с Google Docs — создание своего Гугл-аккаунта (если до этого Вы ещё его не создавали).Создаём и регистрируем учетную запись Google на этой странице, следуя указаниям системы
- Далее, в AppStore скачиваем приложение Google Таблицы
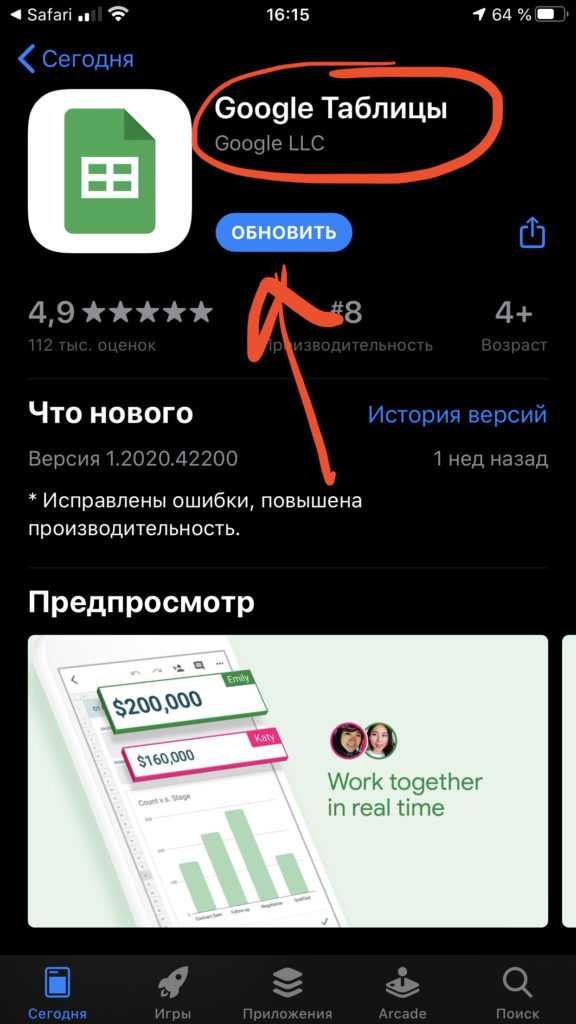
Рисунок 1. Скачиваем приложение Гугл Таблицы из App Store
Теперь на компьютере нужно зайти в Гугл.докс и перетащить все необходимые документы эксель в облако, чтобы впоследствии можно было открыть их в любом месте с айфона и работать с ними. Мы можем выбрать в меню программы, какой именно вид файлов будем загружать. На странице Гугл документов выбираем значок папки в правом верхнем углу, нажимаем на него.
iUnarchiver Pro
Последнее приложение в нашем списке, но отнюдь не по значению. iUnarchiver также не обзавелся русской локализацией, однако не имеет бесплатной версии. Открытие файлов проходит по той же схеме, что и выше, но создатели программы постарались и добавили парочку дополнительных примочек.
В приложение добавлена возможность самостоятельного создания текстовых файлов, а также импорта фотографий из вашего личного архива. Кроме того, как и в ZipApp, реализован удаленный доступ к библиотеке файлов с настольного компьютера — правда, если оба устройства подключены к одной Wi-Fi сети.
Название: iUnarchiver Pro Издатель/разработчик: YuFanApp Цена: 33 р. Встроенные покупки: Нет Скачать: Для iPhone
Просматривайте свои файлы и управляйте ими с любого iPhone, iPad или iPod touch. Программа «Файлы» упрощает поиск нужных файлов независимо от того, где они сохранены и какое устройство вы используете.
Программа «Файлы» собирает вместе все ваши файлы. Здесь очень удобно просматривать, искать и упорядочивать свои файлы, расположенные не только на устройстве, используемом в данный момент, но и в программах, в хранилище iCloud Drive и в других облачных службах.
Почему стоит открыть файл Excel на iPhone?
Открытие файлов Excel на iPhone позволяет получить доступ к важным данным и проводить необходимые изменения прямо с мобильного устройства. Это особенно полезно, если у вас нет доступа к компьютеру или если вам нужно быстро просмотреть или редактировать данные в Excel.
Вот несколько причин, почему стоит открыть файл Excel на iPhone:
| Удобство | С iPhone всегда можно иметь под рукой важные файлы Excel. Не нужно тащить с собой ноутбук или искать компьютер – просто откройте файл на своем iPhone и получите доступ к нужным данным в любое время и в любом месте. |
| Быстрый доступ | С помощью приложений для работы с Excel на iPhone можно открыть файлы непосредственно с облачных хранилищ, таких как iCloud, Google Диск или Dropbox. Это позволяет быстро получить доступ к файлам и избежать необходимости передачи файлов с компьютера на мобильное устройство. |
| Возможность редактирования | Приложения для работы с Excel на iPhone обладают расширенными функциями редактирования, что позволяет вносить изменения в файлы и сохранять их непосредственно на устройстве или в облачном хранилище. Таким образом, вы можете быстро и удобно обновлять данные и делиться ими с другими пользователями. |
| Совместное использование | Открытие файлов Excel на iPhone позволяет совместно работать над документами с другими пользователями. Вы можете редактировать файлы одновременно с коллегами, делиться данными через облачные сервисы и быстро обмениваться обновленными версиями файлов. |
В итоге, открыв файл Excel на iPhone, вы получаете удобный способ работать с данными в формате Excel, не зависимо от места и времени.
На нашем сайте вы найдете множество советов по ремонту и обслуживанию мобильных телефонов
Почему мой Айфон не открывает файлы Excel?
Возможно, это происходит из-за отсутствия у вас приложения Microsoft Excel на вашем устройстве. Для открытия файлов Excel на Айфоне вам потребуется установить это приложение из App Store. Также возможно, что файл, который вы пытаетесь открыть, имеет неподдерживаемый формат или поврежден.
Какая версия Microsoft Excel подходит для работы на Айфоне?
Для работы на Айфоне вы можете использовать приложение Microsoft Excel, которое доступно для скачивания в App Store. Версия приложения может варьироваться в зависимости от времени, поэтому рекомендуется всегда использовать последнюю доступную версию этого приложения для обеспечения наивысшей совместимости и функциональности.
Что делать, если у меня нет приложения Microsoft Excel на Айфоне?
Если у вас нет приложения Microsoft Excel на Айфоне, вы можете скачать его из App Store. Для этого откройте App Store на вашем устройстве, найдите в нем приложение Microsoft Excel и нажмите кнопку «Установить». После установки приложения, вы сможете открыть файлы Excel на Айфоне без проблем.
Что делать, если файл Excel не открывается на Айфоне, хотя у меня установлено приложение?
Если файл Excel не открывается на Айфоне, даже если у вас установлено приложение Microsoft Excel, возможно, это происходит из-за неподдерживаемого формата файла или его повреждения. Попробуйте проверить, что файл имеет расширение «.xlsx», которое является стандартным форматом файлов Excel. Если файл поврежден, попробуйте открыть его на другом устройстве или запросить у отправителя файл в другом формате.
Planamesa NeoOffice
Интерфейс программы очень схож с MS Office, поэтому пользователям не составит труда разобраться со всеми инструментами самостоятельно.
Для платформы Android на данный момент создано огромное количество офисных пакетов программ, которые пользователи могут скачать в Play Market, но не все они работают стабильно и быстро. Поэтому, приходится делать выбор в пользу более оптимизированных решений, которые занимают не много места, и быстро работают.
Шаг 5
Нажмите «Office 2 Plus» или «Документы» на iPhone, а затем выберите файл Excel из списка документов, чтобы открыть электронную таблицу.
- Установите Numbers, Office 2 Plus или Documents Free, открыв App Store на своем iPhone. Найдите название приложения в поле поиска и нажмите кнопку «Бесплатно» или «Купить сейчас». Укажите свой Apple ID и пароль и нажмите «Установить», чтобы установить приложение.
- Проверьте производителя, чтобы убедиться, что вы устанавливаете нужное приложение. Savy Soda производит Documents Free, Apple — Numbers, а Byte2 — Office 2 Plus.
- Numbers — это коммерческое приложение, а Office 2 Plus и Documents Free — бесплатные варианты.
Информация в этой статье относится к iPhone 5 под управлением iOS 6 и Microsoft Excel 2010 для Windows. Он может незначительно или значительно отличаться от других версий или продуктов.
Аналогично, как редактировать XLSX на iPhone?
Аналогичным образом, как мне открыть файл XLSX на моем iPhone? Microsoft Excel Конечно, проще всего открывать и редактировать файлы . xlsx на iPhone или iPad — использовать приложение Microsoft Excel, доступное в App Store.
Часто задаваемый вопрос: как редактировать файл XLSX?
- Нажмите стрелку, указывающую вверх, чтобы получить доступ к дополнительным инструментам форматирования ячейки, таким как граница, цвет заливки и т. д.
- Нажмите на галочку в правом верхнем углу экрана, когда закончите редактирование текста внутри ячейки.
Вопрос. Как вы просматриваете и редактируете файлы Excel на iPhone? Когда вы просматриваете свой список листов Excel в приложении облачного хранилища, используйте функцию «Открыть в» iOS, чтобы открыть лист в загруженном вами приложении для работы с электронными таблицами. Вы также можете отправить себе файл Excel по электронной почте в виде вложения, получить доступ к своей электронной почте на своем телефоне, а затем выбрать «Открыть в», чтобы просмотреть файл в приложении для работы с электронными таблицами. С помощью приложения Microsoft Office Mobile вы можете создавать или редактировать Word и Excel. файлы на лету с помощью Apple iPhone. Для домашнего использования приложение бесплатное и доступно в App Store для iPhone.
Как редактировать файлы .xlsx на iPhone и iPad
Редактировать файлы .slxs на iPhone или iPad под управлением iOS не так просто, как на Mac, но это тоже невозможно — это просто зависит от приложений, которые вы хотите использовать. Самая большая проблема? Получите файл .xlsx на свое устройство iOS, так как вам придется загрузить его с сайта с помощью Safari или сохранить в iOS-совместимом облачном сервисе хранения данных, таком как iCloud Drive, Dropbox или Google Drive (требующего некоторого предварительного планирования, скорее чем спонтанная работа).
Майкрософт Эксель
Конечно, самый простой способ открывать и редактировать файлы .xlsx на вашем iPhone или iPad — это использовать приложение Microsoft Excel, доступное в App Store. Он даже помечен как бесплатное приложение, так что проблем нет, верно? Неправильно. Несмотря на то, что приложение можно загрузить бесплатно, пользователям потребуется подписка на Office 365, чтобы фактически использовать приложение. Если это одноразовая версия, вы можете подписаться на 30-дневную пробную версию службы из приложения, но если нет, вам, вероятно, следует рассмотреть другие варианты ниже.
чисел
Для тех, у кого нет подписки на Office 365, мы предлагаем использовать Numbers для iOS. Это не так дорого, как Numbers для Mac в £ 9,99 в App Store, но те, кто купил совершенно новый iPhone в последние годы, получат к нему доступ бесплатно. Использование Numbers для iOS требует, чтобы файл .xlsx уже был сохранен в iCloud Drive или OneDrive, поскольку они являются двумя службами облачного хранения, поддерживаемыми приложением. Как только вы загрузили файл, вы можете его редактировать:
- Откройте Numbers для iOS и нажмите «Местоположения» в верхнем левом углу и выберите iCloud Drive или OneDrive, в зависимости от ваших личных предпочтений.
- Должно появиться окно, позволяющее вам просматривать свое онлайн-хранилище на предмет требуемого файла. Как только вы найдете файл, щелкните по нему, чтобы загрузить его.
- После загрузки вы получите всплывающее окно, информирующее о том, что файл не в формате Numbers, и что его открытие создаст дубликат в приложении. Нажмите «Продолжить», затем нажмите «Продолжить» еще раз.
- Ваша электронная таблица должна открыться в приложении и готова к редактированию. Из-за преобразования файлов могут возникнуть незначительные проблемы с форматированием, но они должны быть в основном косметическими, а не чем-то важным.
- Как только вы закончите редактирование, нажмите на три точки в правом верхнем углу приложения и выберите «Отправить копию»> «Excel» и решите, как / где сохранить его (отправив его по электронной почте, сохранив в iCloud Drive, так далее).
Читать далее: совет по покупке Microsoft Office 2016 для Mac
Как открыть файл с расширением ODS?
- Откройте приложение «Фото» и перейдите на вкладку «Альбомы».
- Нажмите альбом «Недавно удаленные», затем нажмите «Выбрать».
- Выберите фотографии или видео, которые вы хотите восстановить, или нажмите «Восстановить все».
- Снова нажмите «Восстановить» для подтверждения.
Увы, нельзя. Файлы удаляются навсегда с серверов Облака, и мы не храним их запасную копию. Восстановить такие файлы не по силам даже службе поддержки.
Потом нужно последовательно нажать на «Файл», затем на «Открыть», выбрать в списке «Загрузка» и найти нужный файл на стационарном компьютере.
Почему на айфоне не открывается ворд документ
Айфон – одно из самых популярных мобильных устройств, которым пользуются миллионы людей по всему миру. Несмотря на высокую функциональность и широкий функционал, некоторые пользователи сталкиваются с проблемами при открытии ворд документов, что может быть крайне неудобно.
Основная причина, почему ворд документы не открываются на айфоне связана с тем, что формат .docx является проприетарным для Microsoft Office и не поддерживается большинством мобильных устройств, включая iPhone.
Как же быть, если на айфон необходимо просмотреть ворд документ? Есть несколько решений проблемы, которые пользователи могут применять для того, чтобы успешно открывать и просматривать свои документы.
Почему Айфон не Открывает Эксель Файл
Мобильная версия Word не поддерживает все форматы документов, которые используются на ПК. Это может привести к тому, что некоторые файлы не будут открываться на iPhone, даже если они были созданы в Microsoft Word.
Способ 5: Конвертация файлов Office Open XML с помощью онлайн-сервисов
Если у вас нет возможности установить специальное приложение на свой iPhone для просмотра файлов формата Office Open XML, вы можете воспользоваться онлайн-сервисами для их конвертации. Эти сервисы позволяют преобразовать файлы из формата Office Open XML в другие форматы, которые поддерживаются на устройствах iPhone.
Одним из популярных онлайн-сервисов для конвертации файлов Office Open XML является «Online Convert». Чтобы воспользоваться этим сервисом, вам потребуется загрузить ваш файл Office Open XML на сайт сервиса, выбрать нужный формат для конвертации (например, PDF) и нажать кнопку «Конвертировать». После завершения процесса конвертации, вы сможете скачать новый файл на свой iPhone и открыть его при помощи соответствующего приложения.
Еще одним удобным онлайн-сервисом для конвертации файлов Office Open XML является «CloudConvert». Этот сервис также позволяет загрузить файлы Office Open XML на сайт, выбрать формат конвертации и получить готовый файл в нужном формате. Кроме того, «CloudConvert» предлагает дополнительные функции, такие как возможность синхронизации с облачными хранилищами и выполнение задач по расписанию.
Конвертация файлов Office Open XML с помощью онлайн-сервисов предоставляет простой и удобный способ преобразования файлов в форматы, подходящие для открытия на iPhone. Эти сервисы обычно не требуют установки дополнительных программ и доступны через браузер на вашем устройстве, что делает процесс конвертации быстрым и доступным в любое время и в любом месте.
Open .Xlsx Files Using Google Sheets
Google Sheets is another app compatible with iPhone to open .xlsx files. You’ll first have to download it as it isn’t installed on the phone. Here’s how to do it:
- Open the App Store and look for “Google Sheets” using the search feature.
- Tap on download and wait for the app to be installed.
- Open the app on your phone and log in using your Google account.
To open a .xlsx file using Google Sheets, you must upload it to Google Drive first. There are two different ways to upload a file.
Method 1 – Manual Upload
- Locate the file you want to open and tap on the arrow next to the file’s name.
- From the menu, select “Save in file.”
- Select Google Drive and tap “Upload.”
Once the file is on Google Drive, you can open Google Sheets and look for the file.
Method 2 – Automatic Upload
If you try to open the file using Google Sheets without uploading the file to the Drive, you will get a pop-up notification informing you need to upload the document first. If you agree, the file will be automatically uploaded to the Drive and open on the app.
Be aware that Google Sheets will convert the .xlsx file to a compatible format. You can view or edit the file and then convert it to .xlsx when you’re done.
Как открыть и редактировать документы Word, Excel на iPhone, iPad или Mac и работать с ними
Случается, что документы Word, Excel, Pages, Keynote и Numbers, созданные на Windows или Mac требуют срочной корректировки, а под руками только iPhone или iPad. Как предусмотреть возможность редактирования документов, а также их синхронизацию между всеми iOS-устройствами и компьютерами мы расскажем в этом материале.
С помощью Google Документов
Вероятно, наиболее удобный способ постоянно держать свои документы под рукой (на любых устройствах с браузером и интернетом) – это загрузить их в Google Docs. Единственным минусом сервиса является отсутствие поддержки файлов, созданных в приложениях Apple (Pages, Keynote и Numbers), но для файлов Microsoft Word и Excel — это идеальный вариант.
Для того чтобы загрузить и работать с документами Word и таблицами Excel в Google Docs, сделайте следующее.
1. Зарегистрируйте учетную запись Google (создайте ящик Gmail) по этой инструкции.
2. Перейдите на страницу сервиса Google Docs.
3. В верхней части экрана выберите необходимое онлайн веб-приложение: Документы, Таблицы или Презентации.
4. Для добавления файлов с компьютера (и других источников), нажмите на иконку с изображением папки.
5. Загрузите необходимые документы.
6. Для создания нового документа, нажмите кнопку «+» внизу экрана.
7. Для смены веб-приложения, нажмите кнопку с тремя полосками в левом верхнем углу.
Для просмотра и редактирования файлов из Google Docs на iOS-устройствах воспользуйтесь официальными приложениями Google Документы и Google Таблицы.
Обязательно ознакомьтесь с нашими другими материалами, посвященными Google Docs:
С помощью iWork for iCloud в браузере
Благодаря бесплатному облачному сервису iWork for iCloud можно перенести рабочие документы в iCloud для общего доступа к ним на iOS и Mac. Сделать это можно на любом компьютере с доступом в Интернет.
1. Откройте сайт icloud.com на любом комьютере и войдите в свой аккаунт, используя данные Apple ID.
2. В зависимости от того какой документ необходимо загрузить в «облако»- выберите веб-приложение Pages (файлы Microsoft Word) или Numbers (файлы Microsoft Excel).
3. Затем просто перетащите файл (или несколько) в окно программы в браузере. Спустя мгновение все документы будут доступны для работы с iPhone, iPad или Mac.
Повторимся, вышеуказанный способ можно использовать не только для документов iWork, но и для файлов MS Office (Word, Excel) для Windows.
Для редактирования загруженных файлов, просто открывайте их в онлайн-редакторе.
При желании, можно добавить пользователя для совместного редактирования документа онлайн.
С помощью iCloud Drive на Mac
1. Откройте Finder и перейдите во вкладку iCloud Drive. Включить сервис можно по пути Системные настройки → Apple ID → iCloud.
2. Скопируйте (или перетащите) необходимые документы с компьютера в облачное хранилище iCloud Drive.
Стоит отметить, что при использовании приложений с поддержкой iCloud для них автоматически будут созданы и соответствующие папки в iCloud Drive.
После выполнения вышеописанных действий Ваши документы будут всегда доступны на любом устройстве Apple, имеющем доступ в интернет, в том числе в сервисе iWork for iCloud, описанном выше.
Открыть текстовые файлы Word и электронных таблиц Excel позволят приложения Pages и Numbers.
Как просматривать и редактировать документы из iCloud на iPhone и iPad
Загруженные в iCloud Drive документы будут доступны в приложении Файлы (необходимо устройство с iOS 11+).
Также файлы будут доступны для просмотра и редактирования в соответствующих приложениях Pages (ссылка) или Numbers (ссылка), загруженных на iOS-устройства.
Ниже скриншот приложения Pages с доступными файлами из «облака» iCloud Drive.




























