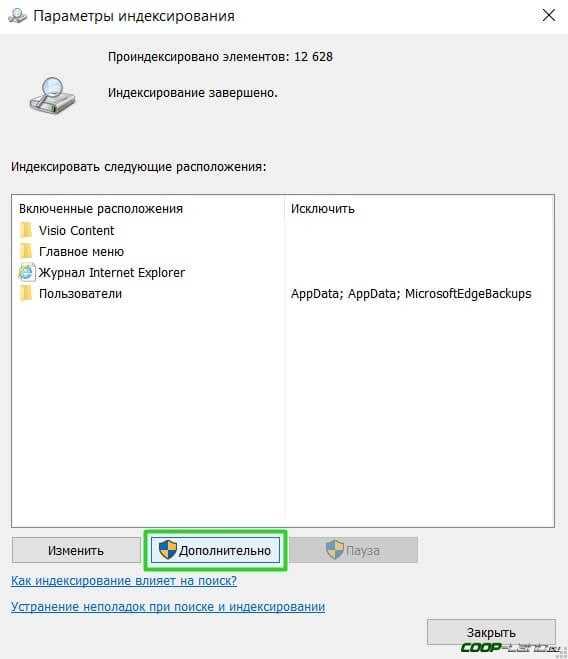Параметры проводника
Важно предупредить, что такой метод не отключает саму панель. Он лишь позволяет сделать так, чтобы она не открывалась по умолчанию
Кроме того, указанная здесь инструкция понадобится и для второго метода, позволяющего полностью избавиться от быстрого доступа.
Открыть настройки можно двумя методами: через панель управления или непосредственно сам проводник. Второй вариант менее затратный по времени, так что сначала лучше ознакомиться именно с ним. Для открытия настроек нужно лишь перейти во вкладку «Вид» и нажать на соответствующую кнопку в правой части окна:
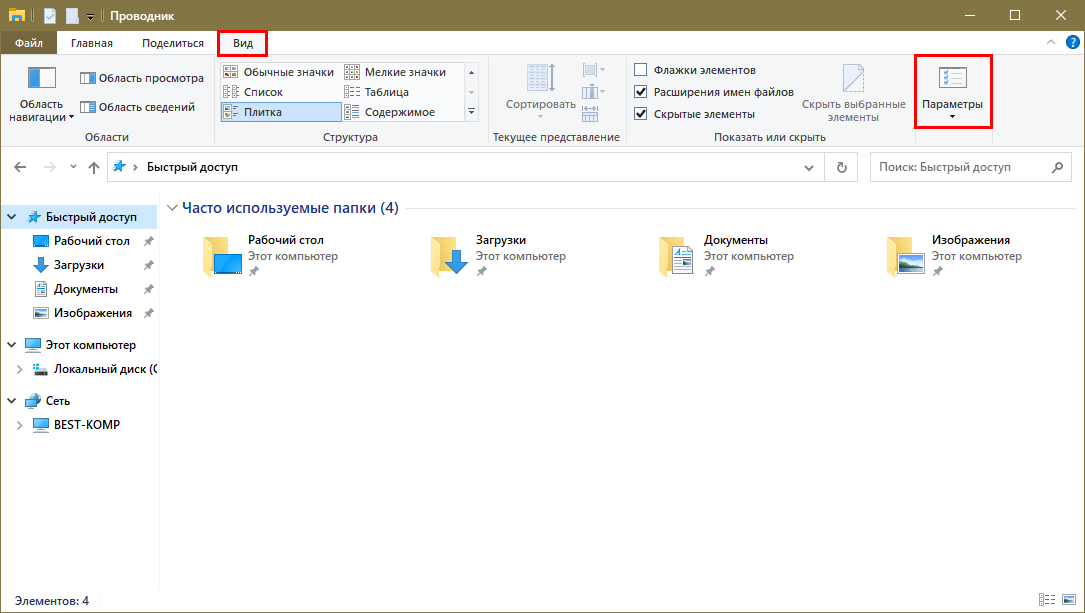
Первый вариант немного более сложный и заключается в том, чтобы открыть панель управления (Win+R, после чего написать в единственном доступном поле «control») и найти нужный раздел:
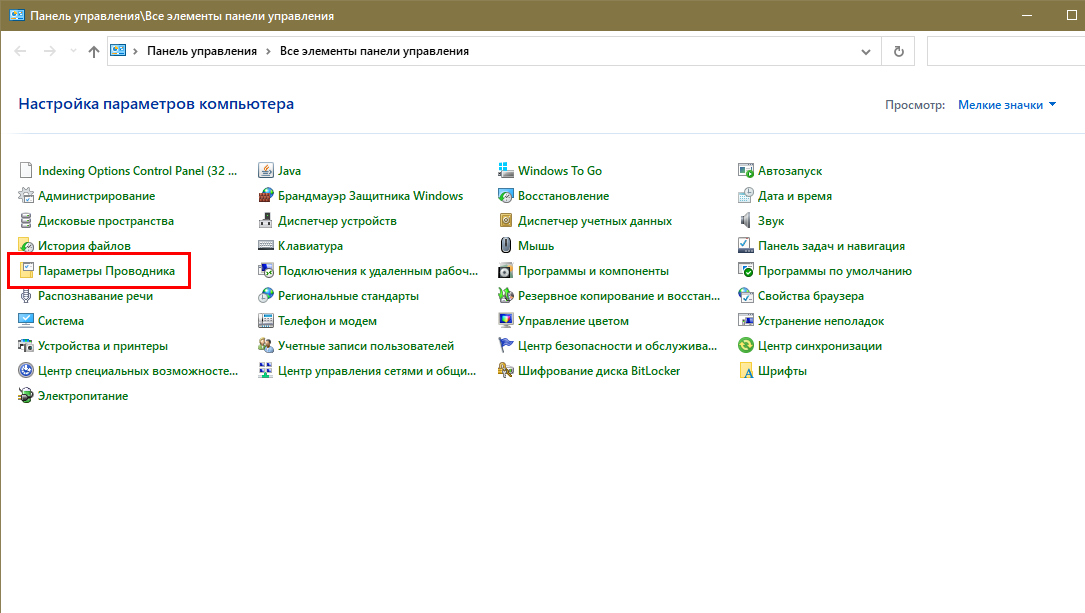
Независимо от выбранного способа, откроется окно. Нужный пункт можно заметить сразу: он находится в самом верху параметров. Достаточно лишь поставить вместо быстрого доступа «Этот компьютер», чтобы он больше не появлялся.
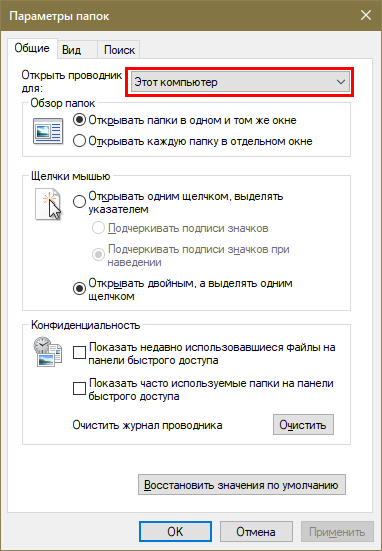
Также, чтобы точно достичь желаемого эффекта, рекомендуется очистить журнал и убрать галочки с обоих пунктов конфиденциальности. После этого остается только кликнуть по кнопке «ОК». Изменения вступят в силу сразу же.
Меняем размер кнопок и расположение панели задач на рабочем столе Windows 10
В Windows 10, как и в прочих версиях ОС, панель задач по стандарту помещается вниз. Если вас не устраивает такое функциональное решение, то вы можете зафиксировать её в произвольный части экрана.
Можно активировать её автоматическое скрытие, чтобы она не мешала вашей работе за компьютером. Чтобы скорректировать положение панели задач на экране, необходимо:
- кликнуть на неё правой кнопкой мыши;
- перейти в свойства;
- в пункте «Положение панели задач на экране» выбрать её новое месторасположение;
- для автоматического скрытия активируйте флажок возле пункта «Автоматически скрывать панель задач» (на рисунке ниже видно как выглядят свойства панели задач и меню «Пуск»).
В Windows 10 вы сможете настроить группировку, размеры и названия кнопок на панели задач, а также включать и выключать уведомления для приложений:
Вы можете изменить размер ярлыков, «собрать» их в одной папке или отключить отображение названий. Как и в предыдущих случаях, все манипуляции осуществляются через свойства панели задач.
Управление группировкой производится через пункт «Кнопки панели задач». Там вы можете выбрать один из пунктов. Когда нужна группировка? В первую очередь, когда ярлыков на панели задач очень много, а лишние надписи и открытые окна только мешают комфортной работе. Чтобы сохранить все изменения, кликните на кнопку «Ок».
Увидимся в следующей статье, с уважением — Владислав Никитин.
- https://linchakin.com/posts/post/358/
- https://lifehacker.ru/windows-10-taskbar/
- https://abisab.com/windows-10/panel-zadach-windows-10-kak-nastroit-i-kak-ispolzovat
Как увеличить шрифт в Windows 10
Иногда бывает так, что пользователю не надо увеличивать весь интерфейс Windows, а только шрифты. К несчастью, здесь все гораздо сложнее. По каким-то странным причинам после обновления Windows 10 Creators Update (1703 15363) из панели управления исчез раздел, в котором пользователь мог отдельно настроить размер шрифта независимо от параметров масштабирования. Из-за этого приходится использовать сторонние приложения для увеличения шрифта в Windows 10, вроде system Font Size Changer. Это очень простая, но вместе с тем функциональная утилита, не требующая установки. Кстати, она уже полностью совместима с Windows 10 Fall Creators Update.
Для справки: выполнение этой инструкции требует наличия прав Администратора.
- Скачайте System Font Changer из официального сайта и запустите скачанный файл changesize.exe.
- При первом запуске приложение спросит вас, не хотите ли вы сделать резервную копию текущих (стандартных настроек). Согласитесь на это и сохраните в надежном месте файл реестра. Позже эту же процедуру можно сделать внутри программы, если нажать на кнопку Export.
- Теперь вы можете настроить размер шрифтов для индивидуальных частей системы. Размер шрифта варьируется от 0 до 20. Стандартный параметр – 3. Кроме того, можно сделать шрифт жирным. Для этого установите отметку Bold.
- После установки всех параметров нажмите Apply. Приложение сообщит вам, что для изменения шрифта надо выйти из системы и зайти обратно. Сделайте то, что вас просят, после чего вы увидите, что шрифт изменился в соответствии с заданными вами параметрами.
Как настроить поиск в ОС Windows 10 под свои потребности
Вот несколько способов настроить поиск в ОС Windows 10:
1. Регулируйте файлы и папки, которые индексируются
Windows 10 индексирует некоторые файлы и папки, чтобы обеспечить быстрый поиск. Однако, если вы хотите исключить определенные файлы или папки из поиска, вы можете сделать это. Для этого нужно открыть «Параметры» > «Система» > «Поиск» и выбрать «Дополнительные параметры поиска». Затем нажмите «Изменить параметры индексации» и выберите нужные файлы и папки для индексации или исключения.
2. Настройте фильтры поиска
Если вам нужно уточнить результаты поиска, вы можете настроить фильтры поиска. Например, вы можете установить расширение файла, размер или дату изменения. Чтобы это сделать, введите свой запрос в окно поиска и нажмите «Ввод». Затем нажмите на вкладку «Фильтры» и выберите нужные фильтры для получения более точных результатов.
3. Пользуйтесь поиском в Интернете
Windows 10 позволяет искать не только по локальным файлам, но и в Интернете. Для этого нужно открыть «Параметры» > «Система» > «Поиск» и выбрать «Windows Search». Затем включите опцию «Windows Search включает поиск в Интернете». Теперь, когда вы будете искать что-либо, Windows 10 будет выводить результаты из Интернета, помимо результатов локального поиска.
4. Используйте операторы поиска
Windows 10 поддерживает использование операторов поиска, чтобы получать более точные результаты. Например, вы можете использовать оператор AND, чтобы найти файлы, содержащие оба заданных слова, или оператор OR, чтобы найти файлы, содержащие любое из заданных слов. Чтобы использовать операторы, просто введите их перед вашими ключевыми словами в окне поиска.
Настройка поиска в ОС Windows 10 может значительно повысить эффективность использования операционной системы. Следуйте приведенным выше советам, чтобы адаптировать поиск под свои потребности и упростить поиск файлов, приложений и информации
Почему важно настроить контекстное меню в Windows 11
Контекстное меню в операционной системе Windows 11 предоставляет быстрый доступ к различным функциям и командам, а также позволяет выполнять дополнительные действия с файлами и папками. Настройка контекстного меню может значительно улучшить работу пользователя, ускорить выполнение определенных задач и облегчить доступ к часто используемым функциям.
Вот несколько причин, почему важно настроить контекстное меню в Windows 11:
- Повышение эффективности работы: Настройка контекстного меню позволяет добавлять полезные сокращения и функции, которые помогут сократить количество действий, необходимых для выполнения задач. Например, вы можете добавить опцию «Открыть в командной строке» для быстрого доступа к командной строке из контекстного меню папки или добавить опцию «Отправить на печать» для быстрого печати изображений или документов.
- Персонализация: Настройка контекстного меню позволяет адаптировать его под ваши индивидуальные потребности и предпочтения. Вы можете добавлять или удалять опции, изменять порядок элементов или создавать собственные подменю. Это позволяет легко получать доступ к часто используемым функциям или программам, а также упрощает навигацию по файловой системе.
- Упрощение работы с файлами и папками: Настройка контекстного меню позволяет добавлять удобные функции для работы с определенными типами файлов или папок. Например, вы можете добавить опцию «Копировать в» для быстрого копирования выбранных файлов в определенную папку или добавить опцию «Отправить по электронной почте» для быстрого прикрепления файлов к электронному письму.
- Улучшение удобства использования: Настройка контекстного меню позволяет создавать логические группы опций и упорядочивать их в соответствии с вашими предпочтениями. Это позволяет быстро находить нужные функции и команды без необходимости искать их в различных меню и подменю. Кроме того, настройка контекстного меню может предотвратить случайное выполнение определенных команд или удаление файлов.
В целом, настройка контекстного меню в Windows 11 может существенно улучшить ваш опыт работы с операционной системой, сделать его более эффективным и удобным. С помощью простых шагов вы можете настроить контекстное меню так, чтобы оно соответствовало вашим потребностям и предпочтениям, а также позволило эффективно выполнять повседневные задачи.
Изменение размеров окон
При наведении мышки на иконку “развёртывание на весь экран” в любом приложении, где используется стандартная верхняя панель (Telegram и Discord, например, используют собственные) появляется меню с выбором расположения окна. Бесполезная функция подумал я, но нет, ей вы будете постоянно пользоваться, потому что перетащить файл взаимодействуя с панелью задач – нельзя.
На что жалуются тестировщики больше всего?
-
Обновите панель задач Windows 11 для поддержки перетаскивания файлов на значки приложений, чтобы открыть их / перенести их в это приложение
-
Минимальные требования для соответствия требованиям Windows 11 должны быть снижены
-
Я хочу иметь возможность удалять или скрывать приложения из своей библиотеки в новом Microsoft Store
-
Добавить возможность выбора размера значков на панели задач в Windows 11
-
В Windows 11 я больше не могу редактировать реестр, чтобы часы на панели задач напрямую отображали секунды
-
Системные анимации имеют задержку и проседании в кадрах.
-
Лагает анимация сворачивания проводника
-
Окно проводника мерцает перед сворачиванием
-
Жесты для сенсорных экранов нуждаются в улучшении
О проблемах вы можете почитать в приложении “центр отзывов”.
Связанные проблемы с интерфейсом скорее всего исправят в релизном выпуске Windows 11, но вот “косяки” по поводу панели задач могут остаться…
Дизайн глобально.
Дизайн – штука субъективная, кому-то нравится скруглённые края, кому-то нет. Лично мне нравится внешний вид MacOS (до того момента, когда вышел M1 с новым дизайном MacOS). Прозрачность и скруглённые края действительно выглядят потрясающе и Microsoft смогла это повторить. Действительно, ещё с добавлением Fluent Design в Windows 10, всё стало выглядеть иначе.
Напомню основной вектор развития тогдашнего дизайна:
Light (свет), Depth (глубина), Material (акрил), Scale (размер)
Свет – подсвечивал элемент, который находился в фокусе. Это безумно красивый эффект, который обыгрывал не только “наведение мыши”, но и “выбор элемента”. При выборе элемента срабатывала анимация прямиком из мира Android Material Design.
Глубина – позволяла выстроить приложение в несколько этажей (слоёв)
Акрил – специальный прозрачный материал. В пример можно привести панель пуск, уведомлений, а также приложение настроек. Это выглядит поистине красиво до тех пор, пока приложение находится в фокусе.
Размер – масштабируемость под разные экраны и анимации связанные с изменением размера.
Теперь давайте посмотрим на вектор развития Windows 11.
Scale – обыграли в обновлённом Microsoft Store, очень и очень похвально. В пример можно привести развёртывание окна на весь экран, либо выбор любого приложения.
Material – прозрачность не только оставили в новой OS, но и добавили в такие классические приложения как “проводник”. Из-за чего он стал выглядеть намного свежее и лучше, но “болячка” Windows 10 осталась. Видите ли, если приложение находится в фокусе, прозрачность работает, если же пользователь разбил все свои UWP приложения на 2-4 окна на экране, то прозрачность будет иметь только то приложение, где отслеживается мышка. Сделано это во имя оптимизации расхода батареи, но полностью убивает внешний вид спящего приложения.
Depth – глубина стала максимально примитивной. Открыв новое приложение настроек, мы заметим, что присутствует лишь 2 слоя.
Light – и тут упрощение. Его постепенно полностью выпиливают из UWP приложений. В новых настройках, меню пуск, календаре его просто нет, от слова совсем. Как будто на Windows 10 включили режим “энергосбережения” и всё.
Что мы имеем в итоге? Больше прозрачности, меньше света и глубины. Дизайн стал проще.
How to Set Start Options and Restart Windows Search
Though it sounds silly, one reason users find the Windows 10 search bar is not working is that the OS “forgot” to make the service run at startup. This can persist across boots unless you go in a set it manually, the restart the Window search service. Here’s what you need to do:
-
Press “Windows + R” and type “services.msc”
On the Run dialog, press “OK”.
-
Find the Windows search service
Under “Local services”, find the “Windows Search” entry, right-click it, and select “Properties”.
-
Set the Windows search startup type to automatic
In the Windows search properties dialog, click the dropdown next to “Startup type:” and choose “Automatic”, or “Automatic (Delayed Start)”, whichever suits your preferences. Press “OK”.
-
Restart the Windows search service
Once you’ve completed the steps, it can be beneficial to restart the service if Windows 10 search is not working still. To do so, right-click the service and choose “Restart”.
Глубокий поиск в Проводнике
Проводник позволяет выполнять глубокий поиск с заданными параметрами. Времени на его выполнение может потребоваться гораздо больше, но Windows в результате найдет даже давно забытые файлы.
Для ввода запроса предусмотрено поле справа от адресной строки. При помещении в него курсора активируется показанная цифрой «2» вкладка.
Развернув дополнительные параметры, можно уточнить первоначальный запрос. Начать искать файлы по определенному типу, заданному размеру или дате создания. Подобрав необходимые параметры, их можно сохранить на будущее, чтобы облегчить поиск в дальнейшем.
Вариант 3: Масштаб экрана
Иногда по умолчанию выставлены параметры масштаба, при котором значки на рабочем столе и в интерфейсах приложений и утилит кажутся большими. Как правило, такая функция автоматически включена в современных ноутбуках с небольшим и/или сенсорным экраном. Чтобы уменьшить размер значков, можно попробовать изменить масштаб экрана:
- Нажмите на кнопку «Пуск» и выберите приложение «Параметры».
В новом окне перейдите в раздел «Система».
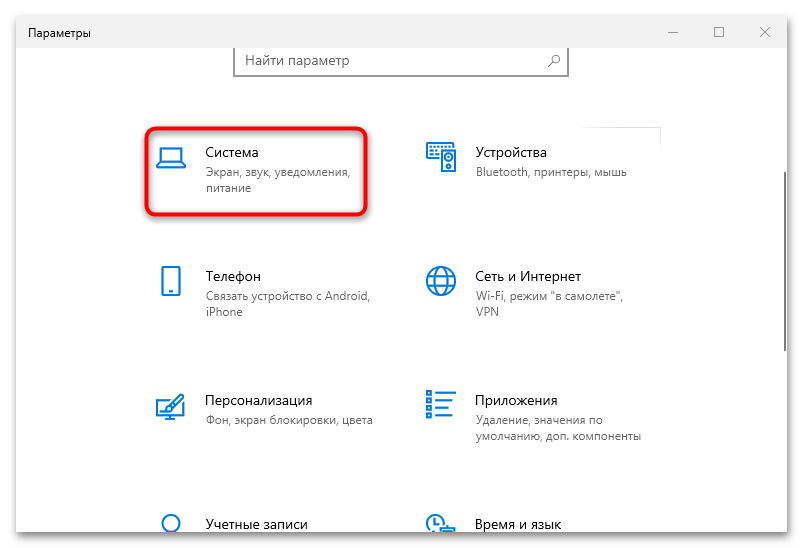
По умолчанию откроется вкладка «Дисплей», которая и нужна в нашем случае. В центральной части окна отыщите раздел «Масштаб и разметка», где нужно развернуть меню «Изменение размера текста, приложений и других элементов». Если у вас рекомендовано значение «125%», то выберите «100%».
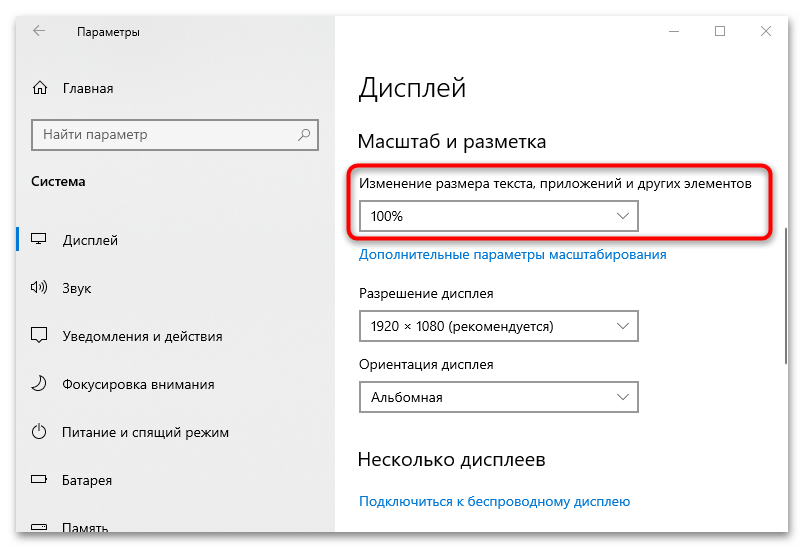
После этого станет заметно, как уменьшились не только значки, но и другие объекты интерфейса.
Как вернуть поиск в Windows 10, если он пропал? Все способы
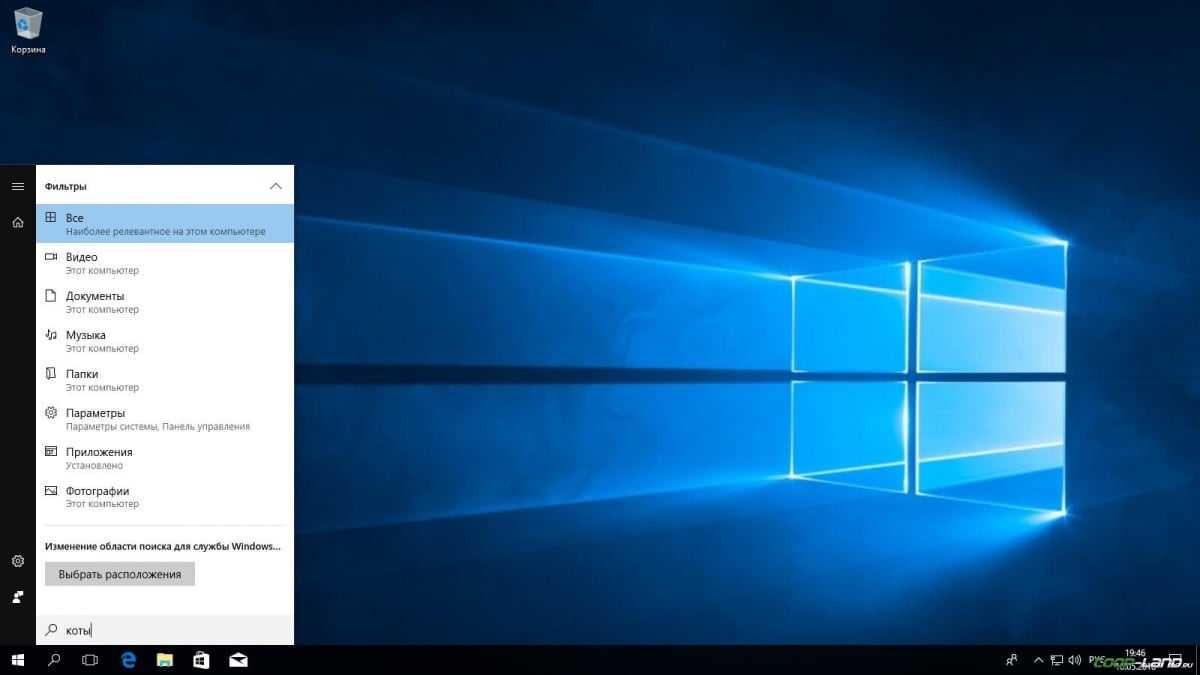
Поиск в Windows 10 – это максимально удобная функция, которая позволяет быстро запустить тот или иной элемент операционной системы. Единственный его минус в том, что он иногда просто пропадает. А вернуть его далеко не так уж и просто, если не помогла обычная перезагрузка. Поэтому возникает логичный вопрос: что делать?
1. Воспользуйтесь устранением неполадок
Начать рекомендуем с наиболее простого способа, а именно со встроенной функции, которая призвана устранять неполадки системы. Утилита без вашего участия проверит, как себя чувствуют поисковые службы и если возникнет необходимость, перенастроит или настроит их (в том числе и пропавший поиск). Запустить процесс можно следующим образом:
Нажимаете на Win + R в окне вводите control нажимаете на Enter для подтверждения;
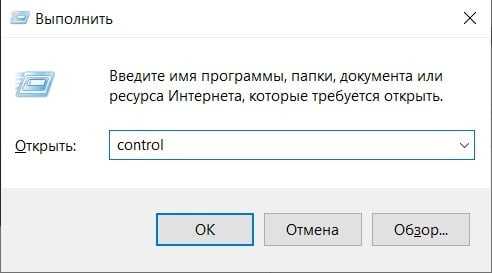
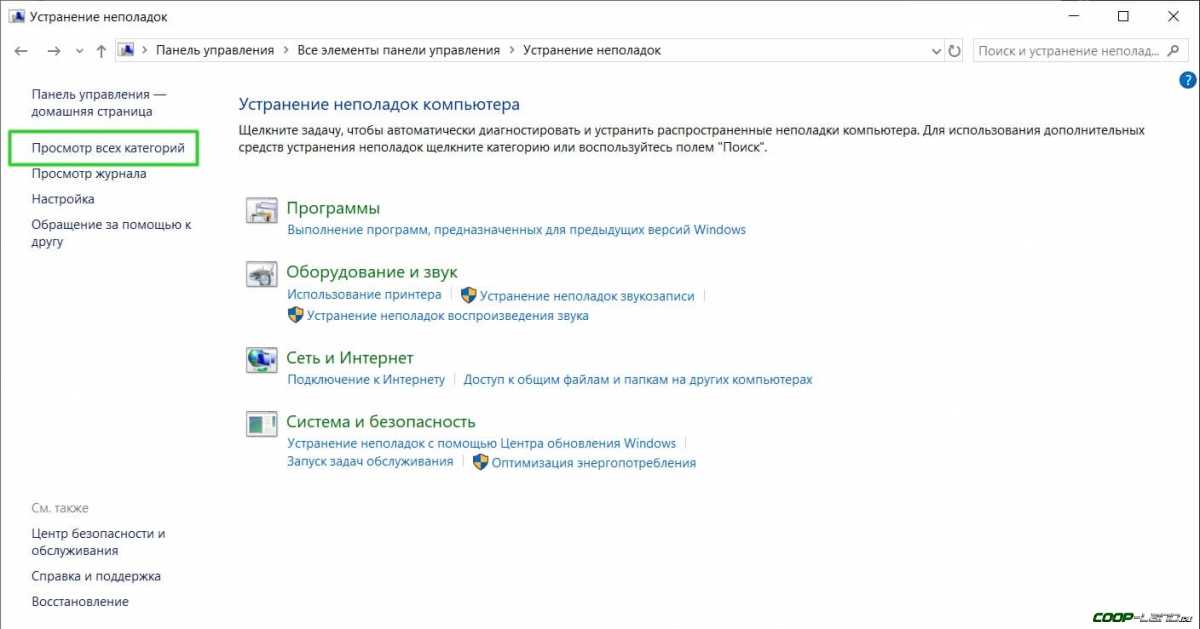
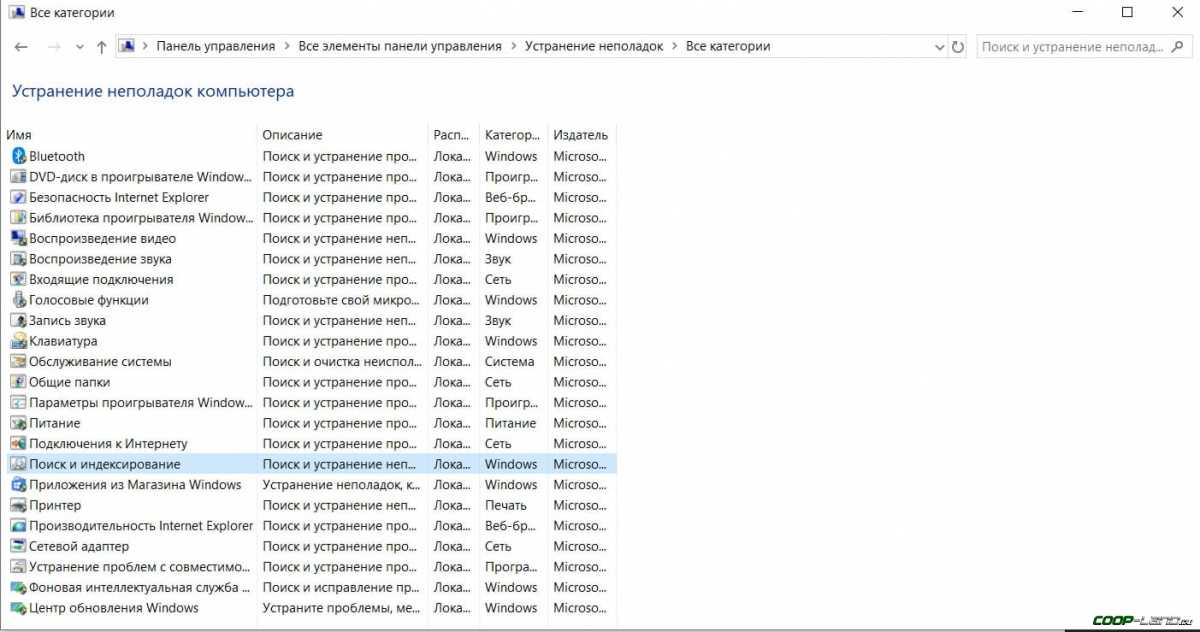
2. Удалите и перенастройте поисковый индекс
Как вариант, можно удалить, а после перенастроить поисковый индекс операционной системы Win 10, но перед этим необходимо в обязательном порядке проверить, что служба под названием «Windows Search» находится в рабочем состоянии (для этого нажимаете на сочетание клавиш
вводите команду services.msc проверяете работу службы). И если окажется, что она не работает, тогда два раза нажимаете по ней, выбираете в типе запуска «Автоматический», применяете новые настройки, приступаете непосредственно к устранению основной проблемы:
Вызываете окошко «Выполнить» ( Win + R ) прописываете команду control в «Панели управления» открываете раздел «Параметры индексирования»;
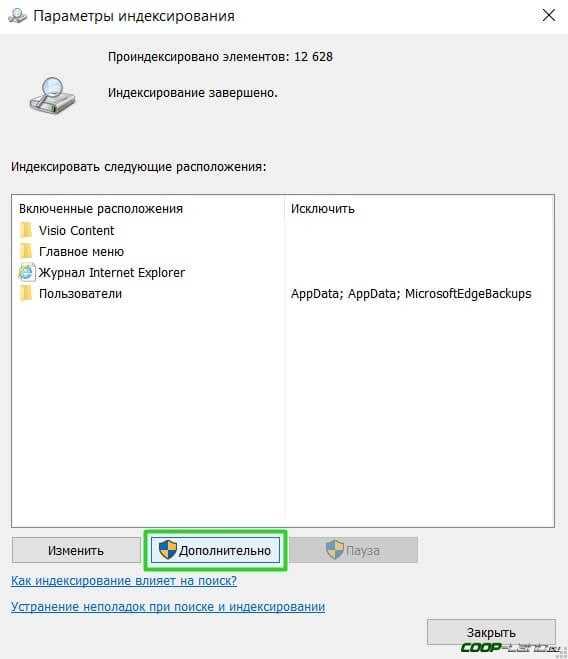
Имейте в виду, возможно, поиск появится далеко не сразу, именно поэтому нужно подождать определённое количество времени (на это влияет объём и скорость работы диска). Кроме того, окно, где необходимо нажать на вариант «Перенастроить» зависнет, но это нормальное явление, на которое влияет жёсткий диск, поэтому просто подождите немного и не спешите что-либо делать (перезагружать систему, вызывать «Диспетчер задач» и прочее).
3. Отключите интеграцию с поисковой системой Bing
Этот способ поможет, если главный «симптом» заключается в том, что окно поиска не только присутствует, но ещё и открывается, однако при вводе абсолютного ничего не отображается. В таком случае нужно отключить интеграцию с Bing в редакторе реестра и сделать это можно следующим образом:
Используете кнопки Win + R , чтобы открыть окно «Выполнить» и ввести новую команду regedit нажимаете Enter даёте своё согласие на внесение изменений;
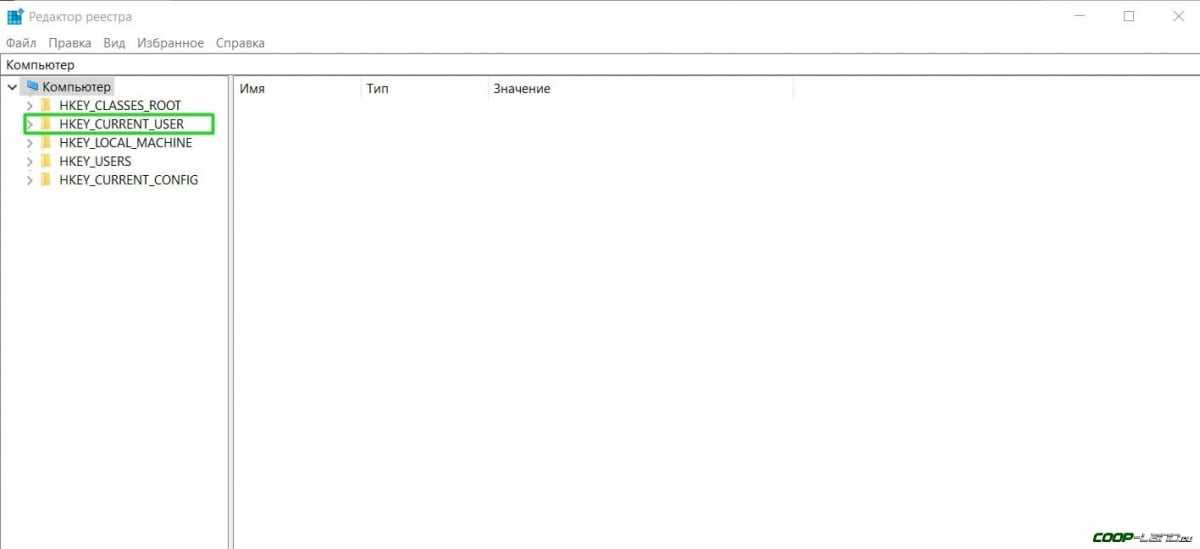
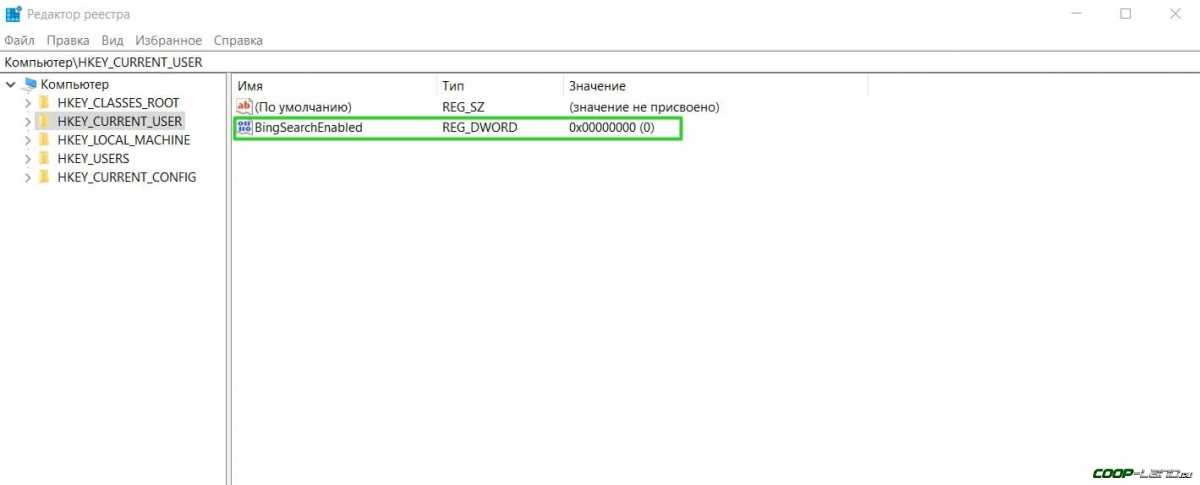
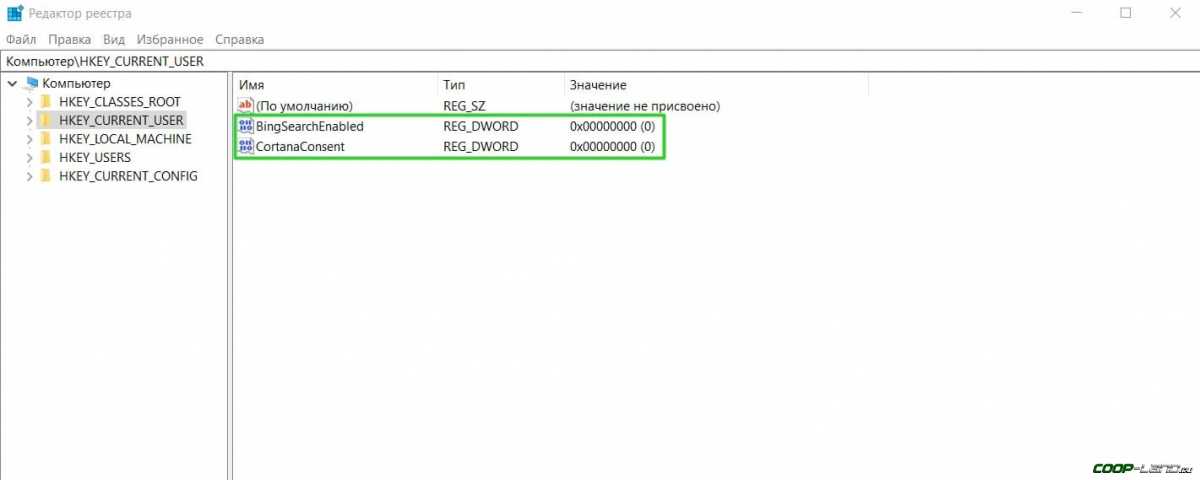
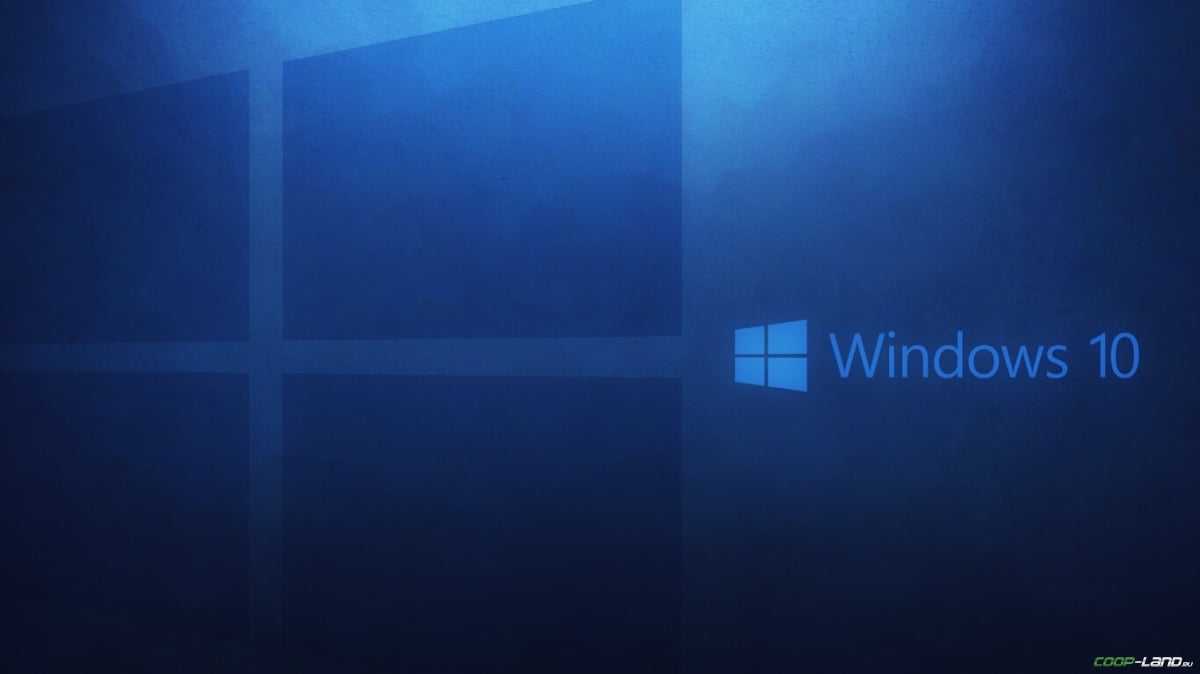
4. Запустите официальный скрипт от Microsoft
И напоследок рекомендуем воспользоваться официальным скриптом от Microsoft для Windows 10, который был выпущен именно для таких тяжёлых случаев, когда мало что помогает. И поскольку начинающие пользователи, скорее всего, столкнутся с рядом проблем, мы решили подробно и по порядку объяснить каждый шаг:
Скачиваете с официального сайта и сохраняете на видном месте скрипт (желательно в место, к которому будете иметь быстрый доступ, поскольку чуть позже к нему придётся проложить путь);
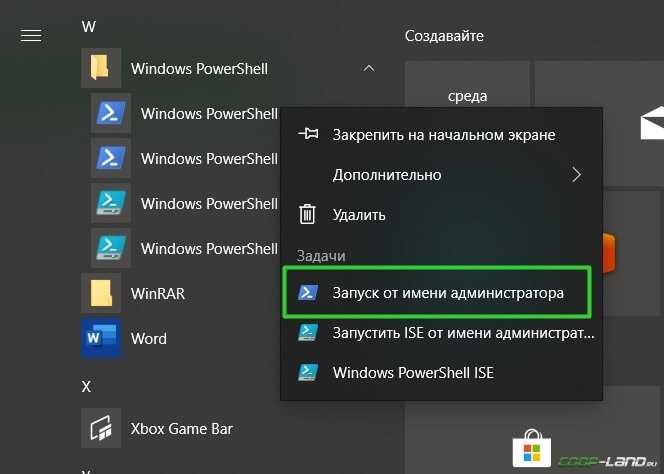
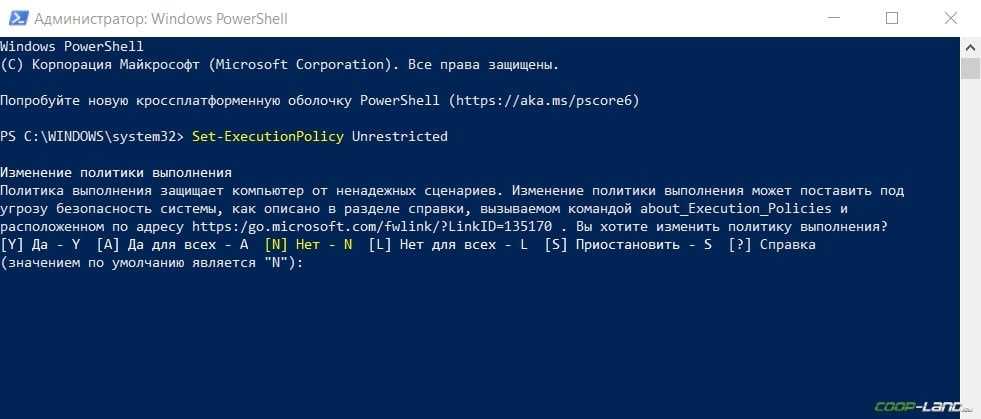
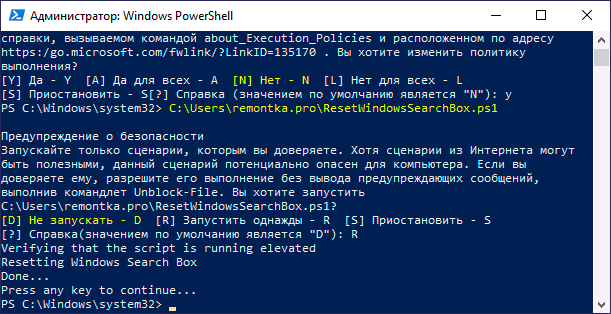
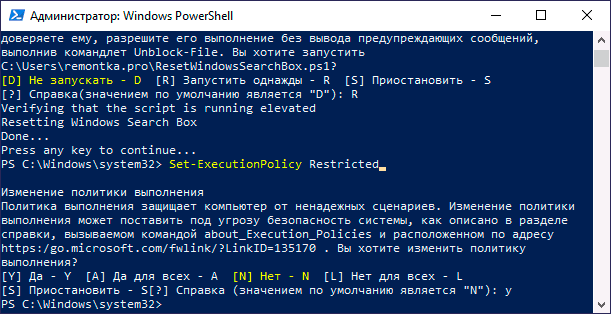
Как правило, после вышеописанных действий поисковая строка вновь начинает работать так, как ей положено, но при условии, что вы никакие службы не отключали, а его функции не затронули сторонние программы.
Если вдруг ни один из вышеописанных способов не помог исправить ситуацию, это говорит только о том, что проблема сугубо на вашей стороне, и дело далеко не в ОС. Если вы не знаете и даже не можете предположить, кто именно конфликтует с поиском, тогда поможет лишь возвращение «десятки» к исходному состоянию (можно даже с сохранением данных).
Создание XML-файла
-
В текстовом редакторе, например Visual Studio Code, создайте новый XML-файл. Чтобы помочь вам начать работу, вы можете скопировать и вклеить следующий пример XML. Пример прикрепит два приложения к панели задач : File Explorer и командную подсказку:
-
В узле добавьте (или удалите) нужные приложения. Вы можете прикрепить приложения универсальной Windows платформы (UWP) и настольные приложения:
- . Выберите этот параметр для приложений UWP. Добавьте AUMID приложения UWP.
- : Выберите этот параметр для настольных приложений. Добавьте путь ссылки на настольное приложение для настольного приложения.
Вы можете закрепить как можно больше приложений, как вы хотите. Просто продолжайте добавлять их в список. Помните, что порядок приложения в списке — это тот же порядок, который приложения показывают на панели задач.
Дополнительные сведения см. в (in this article).
-
В узле добавленные приложения закреплены после приложений по умолчанию. Если вы хотите удалить приложения по умолчанию и показать только приложения, добавленные в XML-файл, добавьте:
- : Сохраняет закрепленные по умолчанию приложения. После приложений по умолчанию приложения, которые вы добавляете, закреплены.
- : Открепит приложения по умолчанию. Только приложения, которые вы добавляете, закреплены.
Если вы хотите удалить некоторые приложения, закрепленные по умолчанию, добавьте . Если вы добавляете приложения, включите приложения по умолчанию, которые вы все еще хотите закрепить.
-
В узле используйте различные конфигурации панели задач, основанные на локальном расположении устройства и регионе.
В следующем примере XML добавляются два региона: и:
Панель задач применяется, когда:
- Если узел имеет страну или регион, приложения закреплены на устройствах, настроенных для этой страны или региона.
- Если узел не имеет тега региона для текущего региона, применяется первый узел без области.
-
Сохраните файл и назовите его таким образом, чтобы вы знали, что это такое. Например, назови файл чем-то вроде . После того как у вас есть файл, он будет готов к развертыванию на Windows устройствах.
4 Использование сторонних приложений для возврата к старому контекстному меню в Windows 11
Восстановить старое контекстное меню на Windows 11 можно с помощью сторонней программы Winaero Tweaker. Шаги по возврату (восстановлению) старого контекстного меню в Windows 11 с помощью Winaero Tweaker следующие:
После завершения установки запустите приложение Winaero Tweaker.
Нажмите «Классическое полное контекстное меню» в разделе «Windows 11» на левой панели.
Установите флажок «Включить классическое контекстное меню» на правой панели.
Нажмите кнопку «Перезапустить проводник» внизу, чтобы перезапустить проводник.
После перезапуска Проводника вы сможете использовать классическое контекстное меню на ПК с Windows 11.
Если вы хотите вернуться к контекстному меню Windows 11 по умолчанию, просто снимите флажок «Включить классическое контекстное меню» и нажмите «Перезапустить проводник» внизу.
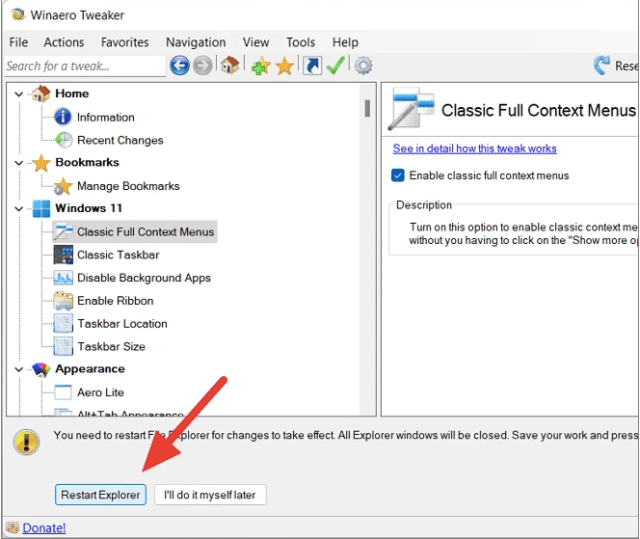
Как в Ворде вернуть панель инструментов
Текстовый редактор Microsoft Word очень функциональный. Помимо набора и оформления текста, здесь можно создавать различные фигуры, графики и таблицы, выполнять несколько несложных действий с рисунками. А все необходимые для этого инструменты находятся где? Правильно, на Панели инструментов.
Располагается она вверху страницы открытого документа, и с Ворд 2007 на ней Вы видите не только вкладки, но и основные кнопочки, которые используются для работы. В этой статье мы с Вами разберемся, что же делать, если исчезла панель инструментов в Ворде, и вместо привычного вида, видны только основные названия вверху. Расскажу также и про панель быстрого доступа, и как добавить на нее все необходимые кнопки.
Если документ Ворд, который Вы открыли, имеет вид, как на скриншоте ниже, то, чтобы восстановить панель инструментов, достаточно нажать на небольшую стрелочку, указывающую вниз, в правом верхнем углу окна.
После этого, все привычные группы и команды снова будут видны. А если Вам потребуется оставить на странице только лист, то верхнюю ленту можете скрыть, нажав на ту же стрелочку, только теперь она указывает вверх. Это можно использовать, если нужно, чтобы во время работы с документом, ничего не отвлекало.
Если у Вас установлен Ворд 2013 или 2016, тогда для отображения панели инструментов нужно нажать на кнопку «Параметры отображения ленты» , которая находится справа от названия файла, возле кнопочек свернуть, в полный экран и закрыть.
После клика откроется небольшое меню. Первый пункт автоматически скрывает ленту – окно разворачивается во весь экран и она прячется, при наведении курсора в самый верх, она появляется. При нажатии на второй пункт останутся только пункты меню «Главная» , «Вставка» , «Дизайн» и другие. Если выберите последний вариант, тогда получится закрепить не только названия пунктов, но и команды – собственно это нам и нужно.
Теперь давайте разберемся, что сделать, если пропала не сама панель управления, а некоторые вкладки на ней. Перейдите вверху на «Файл» и выберите из левого списка пункт «Параметры» .
Откроется вот такое окошко. Перейдите на вкладку «Настройка ленты» .
Дальше в блоке справа нужно отметить галочками те вкладки, которые должны отображаться у Вас в ленте. Чтобы посмотреть, какие команды входят в какую вкладку, нажимайте на плюсики напротив, чтобы открыть их.
У меня, например, не было на панели инструментов вкладки «Разработчик» . Поэтому ставлю галочку напротив нее. Для сохранения внесенных изменений, жмите «ОК» .
После этого, нужный нам пункт появится, и можно использовать все команды, которые в нем есть.
В Ворде помимо панели инструментов так же есть панель быстрого доступа. В нее можно добавить иконки тех команд, которые Вы используете чаще всего. Отображается она или под, или над лентой. По умолчанию в ней есть три кнопки: сохранить, отменить или вернуть.
Чтобы настроить ее под себя, нажмите на маленькую черную стрелочку, указывающую вниз, и выберите из списка «Другие команды» .
Дальше разверните список в поле «Выбрать команды из» и можно или кликнуть по той вкладке, куда она входит, или нажмите «Все» .
Ищите в списке нужную команду, выделяйте ее нажатием мышки, а потом кликайте «Добавить» .
Все, что будет находиться в области справа, появится и на панели быстрого доступа.
При необходимости, все пункты можно расположить в подходящем для Вас порядке. Для этого выделите один и меняйте его положение, используя стрелки вверх/вниз, находящиеся справа. Чтобы внесенные изменения в Ворде сохранились и для всех других файлов, в верхнем поле выберите «Для всех документов» . Когда закончите, сохраняйте нажатием на «ОК» .
Как видите, в примере я добавила кнопку быстрой печати. Теперь у меня есть возможность распечатать документ, как только потребуется, и не нужно будет переходить на определенную вкладку, где находится нужная мне команда.
Удаление происходит по похожему принципу. Открывайте знакомое окошко, выбирайте ненужную команду и жмите «Удалить» . Сохраняйте нажатием на «ОК» .
На этом все. Теперь Вы знаете не только, как вернуть обратно скрытую панель инструментов, но и как настроить ее и панель быстрого доступа в Ворде.
Как в Word вернуть панель инструментов, если она пропала
Для Word 2003, 2007 и 2010 года все действия будут приблизительно одинаковыми. Разберемся на примере варианта с Word 2007.
Важно! В очень старых версиях панель инструментов исчезает не полностью, вы все равно увидите названия основных вкладок. Но делать нужно все то же самое, что описано ниже. Чтобы панель корректно отражалась, делаете следующее:
Чтобы панель корректно отражалась, делаете следующее:
- Ищете на верхней панели стрелочку вниз и нажимаете на нее.
- В выпадающем списке выбираете «Свернуть ленту». Если галочка стоит, а панели не видно, снимите значок и поставьте снова. В результате текстовый редактор примет привычный вид, а по желанию вы снова его уберете.
Для Word 2016 года инструкция окажется такой же, но ищите стрелочку рядом с кнопками «Свернуть» и «Закрыть» в правой части экрана.
Если нажать на эту стрелочку, выпадет перечень с перечислением всех типов отображения панели. Вы разберетесь в них, прочитав комментарии — в интерфейсе все объяснено.
Есть три режима отображения, причем вы можете выбрать подходящий:
- Автоматически скрывать ленту;
- Показывать только вкладки;
- Показывать вкладки и команды
Учитывайте все перечисленное, и вы удобно настроите ленту.
Использование тегов для поиска файлов
Для того чтобы находить файлы, не содержащие текстовой информации, такие как музыка, видео или фото в Windows 10 предусмотрена система тегов, меток, облегчающих их идентификацию при запросе.
В контекстном диалоге свойств документа открываем вкладку «Подробно». Щелкнув мышью напротив отметки «теги» вводим собственные пометки. Это может быть краткая характеристика или действие, которое необходимо выполнить. Поскольку система не предусматривает ограничений, выбор тега зависит только от фантазии пользователя.
При наборе поисковой фразы Windows учитывает заданные пользователем метки, включая отмеченные ими документы в выдачу результатов.
Сброс всех настроек
Можно вернуть настройки ленты и панели быстрого доступа к стандартным.
Сброс настроек ленты
Если вам захотелось «провести генеральную уборку» и быстро убрать все, что вы добавили в процессе создания настраиваемых вкладок, групп команд, добавления кнопок команд на панель быстрого доступа и т.п., вы должны сделать следующее:
- Откройте вкладку «Файл» и щелкните пункт «Параметры».
- В открывшемся окне «Параметры Word» щелкните пункт «Настройка ленты».
- В открывшемся окне «Настройка ленты и сочетаний клавиш» в правом столбце выберите нужную настраиваемую вкладку.
- Нажмите кнопку «Сброс». В раскрывшемся списке выберите один из двух пунктов. Если вы хотите удалить только выбранную вкладку, выберите пункт «Сброс только выбранной вкладки ленты». Если вы хотите убрать все ваши настройки, тогда выберите пункт «Сброс всех настроек» (учтите, что это так же затронет панель быстрого доступа).
Щелкните на выбранном пункте, после чего появится диалоговое окно. Подтвердите свои намерения, нажав кнопку «Да». Все, теперь все дополнительные настройки ленты сброшены.
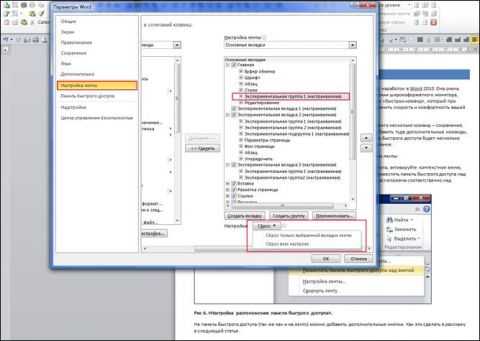
Рисунок 11. Сброс настроек ленты.
Сброс настроек панели быстрого доступа
То же самое вы можете проделать по отношению к панели быстрого доступа:
- Откройте вкладку «Файл» и щелкните пункт «Параметры».
- В открывшемся окне «Параметры Word» щелкните пункт «Настройка панели быстрого доступа».
- В открывшемся окне «Настройка панели быстрого доступа», в правом столбце, выберите нужную настраиваемую вкладку.
- Нажмите кнопку «Сброс». В раскрывшемся списке выберите один из двух пунктов. Если вы хотите вернуть стандартные настройки панели, выберите пункт «Сброс только панели быстрого доступа». Если вы хотите убрать все ваши настройки, тогда выберите пункт «Сброс всех настроек» (учтите, что будет затронута лента).
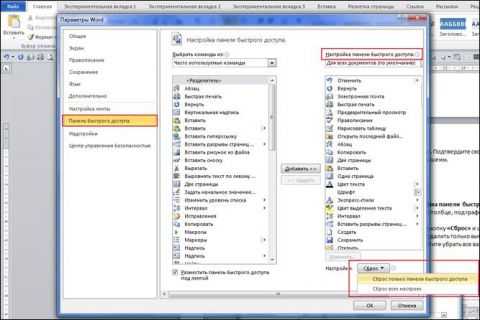
Рисунок 12. Сброс настроек панели быстрого доступа.
Теперь панель быстрого доступа вернула себе вид по умолчанию.
Меню «Пуск» в Windows 10
Меню в Windows 10 открывается так же по кнопке «Пуск». Слева в самом верху размещаются привычные по предыдущим версиям Windows, ярлыки часто используемых программ, а ниже идут ярлыки всех приложений по алфавиту. Правую часть меню заполняют плитки. Это те же ярлыки только чуть крупнее.
Если кликнуть мышкой в левой части меню по букве алфавита,
то откроется алфавит. Можно выбрать любую букву и сразу же откроется список всех приложений, которые начинаются на эту букву.
Над самой кнопкой «Пуск» находятся кнопки:
- Кнопка «Параметры учетной записи»;
- Кнопка «Параметры»;
- Кнопка «Выключение»
В правой части находятся плитки нового стиля под названием METRO.
Стиль оформления меню Пуск – METRO
Плитки METRO представляют из себя прямоугольные блоки в виде иконок и картинок.
Плитки можно отсортировать по категориям. Так же можно изменить их размер и их расположение. Полотно с плитками можно сжать или растянуть на весь рабочий стол.
Стиль METRO используется не только на компьютере. Он так же популярен и на мобильных устройствах, таких как планшеты и смартфоны. Согласитесь, что на сенсорном экране намного удобнее пользоваться плитками.
Как создать или удалить плитку в меню Пуск Windows 10
Для создания плитки в меню Пуск, необходимо кликнуть правой кнопкой мыши по иконке приложения в левой части меню и выбрать в выпадающем с писке пункт «Закрепить на начальном экране».
Если приложение находится в папке, то её необходимо сначала открыть, а потом выбрать необходимую иконку.
Чтобы удалить плитку, необходимо кликнуть по ней правой кнопкой мыши и выбрать из списка команду «Открепить от начального экрана».
Настройка меню «Пуск» через «Параметры»
Настроить меню «Пуск» можно через «Параметры». Для этого кликните правой кнопкой мыши по свободному месту на Панели задач и выберите в выпадающем меню пункт «Параметры панели задач».
В открывшихся Параметрах перейдите слева на вкладку «Пуск».
Справа будут показаны настройки меню «Пуск». Семь переключателей:
- Показывать больше плиток в меню «Пуск»;
- Показать список приложений в меню «Пуск»;
- Показывать недавно добавленные приложения;
- Показывать наиболее часто используемые приложения;
- Иногда показывать предложения в меню «Пуск»;
- Открывать меню «Пуск» в полноэкранном режиме (на весь экран, как в меню Windows 8);
- Показывать последние открытые элементы в списках переходов в меню «Пуск», на панели задач и в окне быстрого доступа проводника.
Ниже имеется ссылка «Выберите, какие папки будут отображаться в меню «Пуск». Если кликнуть по ней, то откроется окно, в котором можно включить или отключить для показа в меню «Пуск» папки:
- Проводник;
- Параметры;
- Документы;
- Загрузки;
- Музыка;
- Изображения;
- Видео;
- Сеть;
- Персональная папка.
Как изменить цвет плиток
В тех же параметрах на вкладке «Цвета» можно изменить цвет фона меню пуск и панели задач. В окне «Цвета» в поле «Выбор цвета» устанавливаем параметр «Настраиваемый», «Светлый» или «Темный», и ниже в таблице цветов выбираем понравившийся цвет для плиток.
Таким образом, можно поменять цвет меню.
Как изменить размер плиток
Для того, чтобы изменить размер плиток, необходимо кликнуть по плитке правой кнопкой мыши
по плитке и выбрать в открывшемся списке пункт «Изменить размер» и выбрать один из параметров:
- Мелкий
- Средний
- Широкий
- Крупный
Группировка плиток и создание категорий
Все плитки можно группировать по категориям. Для этого необходимо создать группу:
- Кликните левой кнопкой мыши по любой плитке и не отпуская кнопки перетащите плитку в нужное место. После этого отпустите клавишу мыши.
- Присвойте группе имя. Наведите курсор чуть выше блока плиток и кликните левой кнопкой мыши по появившимся двум горизонтальным полоскам справа. Появится поле, в котором можно ввести наименование категории блока.
Плитки можно складывать в папки. Для этого попробуйте навести их друг на друга.
Как отключить «живые плитки»
Если у вас в меню уже имеются плитки типа «Погода», «Новости» и т.п., то их можно удалить или отключить. Такие плитки называются «живыми». .Для этого кликните по такой «живой» плитке правой кнопкой мыши и выберите в выпадающем меню пункт – Дополнительно – Отключить живые плитки.
Как убрать все плитки из меню Пуск
Если вы хотите, чтобы ваше меню было больше похоже на классическое, тогда удалите все плитки. Для этого кликните по плитке правой кнопкой мыши и выберите в выпадающем списке пункт «Открепить от начального экрана» или «Удалить».
После того, как все плитки будут удалены, подведите курсор к правой границе меню, и как только курсор изменит свой вид на двунаправленную стрелку, нажмите левую кнопку мыши, и не отпуская её, потяните эту сторону к левому краю. Потом отпустите кнопку мыши.
Таким образом, можно растягивать или сжимать поле для плиток.
Возвращаем привычный вид
Если вы чувствуете, что все эти нововведения от Microsoft не для вас, можно вернуть панели задач классический вид при помощи Classic Shell. Это бесплатное приложение с открытым исходным кодом, которое может настроить вид вашего «Проводника», панели задач и меню «Пуск».
Загрузить Classic Shell →
Панель задач Windows 10 выглядит, как длинная полоса в нижней части экрана. В классической сборке она видима всегда, т.е. различные окна папок и приложений перекрыть её не смогут.
Пользователи взаимодействуют с панелью задач практически постоянно, поэтому важно сделать её предельно удобной. Панель задач в Windows 10 по умолчанию включает:
Панель задач в Windows 10 по умолчанию включает:
- значок «Пуск»;
- кнопку поиска в Windows;
- кнопку представления задач;
- среднюю часть, где отображаются окна открытых папок и программ;
- область уведомлений.
Как видите, кардинальных изменений в ней не произошло.