Сверьтесь со списком удаленных каналов
После удаления ненужных каналов на телевизоре Philips, вам следует свериться со списком, чтобы убедиться, что они действительно были удалены.
1. Проверка списка каналов на телевизоре:
Перейдите в меню «Настройки» на вашем телевизоре Philips и найдите раздел «Каналы» или «Настройка каналов». Откройте этот раздел и найдите список установленных каналов.
2. Удаленные каналы:
Пройдитесь по списку каналов и обратите внимание на отсутствие тех каналов, которые вы только что удалили. Если все каналы, которые вы хотели удалить, отсутствуют в списке, значит, удаление прошло успешно
В некоторых случаях может потребоваться перезагрузка телевизора или выполнение дополнительных шагов для окончательного удаления каналов. Подробную информацию об этом вы можете найти в руководстве пользователя вашего телевизора Philips.
Сверившись со списком удаленных каналов, вы можете быть уверены, что ненужные каналы больше не будут отображаться на вашем телевизоре Philips.
Как самостоятельно настроить горячие клавиши в Яндекс браузера
Изначально не предоставляется возможности изменить горячие клавиши Яндекс веб-обозревателя. Это обусловлено высоким риском конфликта из-за установки нескольких действий на одни и те же клавиши. Редактировать большую часть сочетаний клавиш непрактично, так как они используются во многих десктопных программах. Проще их запомнить и использовать везде.
Всё же есть возможность сменить назначение клавиш с помощью расширения Hotkeys. Дополнение позволяет определять некоторые действия на новые клавиши. Правда, менять стандартные комбинации кнопок расширение не умеет, оно лишь дополняет уже существующие сочетания или дублирует действия на другие клавиши.
Как сменить быстрые клавиши в Яндекс браузере через Hotkeys:
Устанавливаем расширение с официального сайта.
Кликаем правой кнопкой мыши по изображению дополнения в панели расширений и выбираем «Настройки».
Ставим подходящие кнопки для указанных действий
Важно! Клавиатурные сочетания не должны пересекаться с комбинациями по умолчанию.. Все действия в разделе «Настройки» хоть и описаны на английском языке, но интуитивно понятны
Все действия в разделе «Настройки» хоть и описаны на английском языке, но интуитивно понятны.
Уже сейчас мы узнали все горячие клавиши для Yandex browser, которыми можем пользоваться для быстрого выполнения большинства действий. Ещё мы научились добавлять новые комбинации клавиш с помощью расширения Hotkeys. При разумном использовании материала, сёрфинг через веб-обозреватель становится значительно удобнее.
Функции Сообщения
| |
| Написать новое сообщение | |
|---|---|
| Новое сообщение | Ctrl + NCtrl + MCtrl + NCtrl + MCommand + N |
| Ответить на сообщение (только отправителю) | Ctrl + RCommand + R |
| Ответить всем на сообщение (отправителю и всем получателям) | Ctrl + Shift + RCommand + Shift + R |
| Ответить в рассылку | Ctrl + Shift + LCommand + Shift + L |
| Переслать сообщение | Ctrl + LCommand + L |
| Редактировать сообщение как новое | Ctrl + ECommand + E |
| Начать новое сообщение в формате не по умолчанию (Простой текст или HTML) | Удерживайте Shift при щёлчке по любой из этих кнопок:Создать, Ответить, Ответить всем, Ответить в рассылку или Переслать;или Щёлкните правой кнопкой мыши на существующем сообщении, затем, удерживайте Shift при выборе любого пункта из контекстного меню:Ответить отправителю, Ответить всем, Ответить в рассылку или Переслать. |
| Для получения сведений о сочетаниях клавиш во время написания сообщения смотрите . | |
| Получение и чтение сообщений | |
| Получить новые сообщения для текущей учетной записи | F5F5F9F5Command + Y |
| Получить новые сообщения для всех учетных записей | Shift + F5Shift + F5Shift + F9Shift + F5Command + Shift + Y |
| Открыть сообщение (в новом окне или вкладке) | Ctrl + OEnterCommand + OReturn |
| Открыть сообщение или папку в новой вкладке в фоновом режиме | Щёлкните средней кнопкой мыши на сообщении или папке, илиЩёлкните правой кнопкой мыши на сообщении или папке, а затем выберите Открыть сообщение в новой вкладке или Открыть в новой вкладке из контекстного меню |
| Открыть сообщение или папку в новой вкладке в активном режиме | Shift + Щёлкните средней кнопкой мыши на сообщении или папке, илиЩёлкните правой кнопкой мыши на сообщении или папке, а затем удерживайте Shift при выборе Открыть сообщение в новой вкладке или Открыть в новой вкладке из контекстного меню |
| Открыть сообщение в разговоре | Ctrl + Shift + OCommand + Shift + O |
| Увеличить масштаб | Ctrl + +Ctrl + =Ctrl + колесико прокрутки вверхCommand + +Command + =Command + Control + колесико прокрутки вверх |
| Уменьшить масштаб | Ctrl + -Ctrl + колесико прокрутки внизCommand + -Command + Control + колесико прокрутки вниз |
| Сбросить масштаб | Ctrl + (ноль)Command + (ноль) |
| Развернуть Свернутое обсуждение | → |
| Свернуть Развернутое обсуждение | ← |
| Развернуть все обсуждения | * |
| Свернуть все обсуждения | \ |
| Группы новостей: Пропускать или не пропускать обсуждения | K |
| Группы новостей: Пропускать или не пропускать ветки обсуждений | Shift + K |
| Группы новостей: Отслеживать обсуждение | W |
| Для получения сведений о горячих клавиш перемещения между вашими сообщениями смотрите . | |
| Управление сообщениями | |
| Распечатать сообщение или выделенный текст сообщения | Ctrl + PCommand + P |
| Сохранить сообщение как файл | Ctrl + SCommand + S |
| Просмотреть исходный текст сообщения | Ctrl + UCommand + U |
| Выбрать все (сообщения, текст или вложения) | Ctrl + ACommand + A |
| Выбрать тему | Ctrl + Shift + ACommand + Shift + A |
| Переключить Режим навигации курсора (выделение текста с клавиатуры) | F7 |
| Копировать выделенный текст | Ctrl + CCommand + C |
| Вырезать выделенный поисковый текст | Ctrl + XCommand + X |
| Вставить текст в поле поиска или фильтра | Ctrl + VCommand + V |
| Выбрать несколько соседних сообщений(непрерывный набор сообщений) | Выберите первое сообщение вашего предполагаемого отбора, а затемлибо удерживая Shift щёлкните по последнему сообщению вашего выбора,либо удерживая Shift используйте любую из следующих клавиш навигации, чтобы расширить свой выбор: ↓, ↑, Page Down, Page Up, End или Home. |
| Выбрать несколько несмежных сообщений(несколько отдельных сообщений) |
Выберите любое сообщение вашего предполагаемого отбора, а затемудерживая Ctrl щёлкните по каждому сообщению, которое вы хотите добавить к вашему выбору. Выберите любое сообщение вашего предполагаемого отбора, а затемудерживая Command щёлкните по каждому сообщению, которое вы хотите добавить к вашему выбору. |
| Копирование сообщения в другую папку | Удерживайте CtrlOption во время перетаскивания сообщения в папку назначения (отпустите кнопку мыши до того как отпустите CtrlOption). |
| Перемещение сообщения в другую папку | Перетащите сообщение в папку назначения. |
| Переместить/копировать сообщение в предыдущую целевую папку снова | Ctrl + Shift + MCtrl + Shift + MCommand + Option + M |
| Архивирование сообщений | A |
| Удалить сообщение, папку, вложение или выбранный текстовый поиск | Del |
| Удалить сообщение в обход корзины (без Восстановления!) | Shift + Del |
| Отменить | Ctrl + ZCommand + Z |
| Повторить | Ctrl + YCommand + Y |
| Переименовать папку | F2 |
| Пометка и маркировка ваших сообщений! | |
| Добавить/Удалить метку | 1 по 9 |
| Удалить все метки с сообщений | (ноль) |
| Отметить Сообщение как прочитанное/не прочитанное | M |
| Отметить обсуждение как прочитанное | R |
| Отметить всё как прочитанное | Shift + C |
| Отметить как прочитанное по дате | C |
| Отметить как Спам | J |
| Отметить как не Спам | Shift + J |
| Добавить/Удалить Звездочку | S |
Подключение антенны
После первичной настройки выключите телевизор и подсоедините штекер антенны: все манипуляции производятся только при отсутствии электропитания.
При подключении ТВ-антенны обратите внимание на следующие вещи:
- конструкция RF-штекера должна соответствовать кабельному гнезду на телевизоре;
- если используется активная антенна, в настройках телевизора нужно подать питание на кабель или подключить внешний источник тока;
- подключать штекер нужно в разъём, отмеченный «ANT», «RF-IN» или аналогичным образом.
Если телевизор поддерживает стандарт вещания DVB-S2 , то кабель от спутниковой антенны подключается в разъем с надписью «Satellite». Если нет – можно подключить спутниковый ресивер и настроить его по инструкции уже для конкретно этого устройства.
Настройка каналов Smart TV
Современные телевизоры Philips имеют поддержку Smart TV. Настраиваются телеканалы на таких устройствах немного иначе. Нужно учитывать все особенности и тонкости данного процесса. В базовую комплектацию входит руководство, в котором детально описана настройка телевизора.
Если инструкция была потеряна или отсутствует русскоязычная версия, тогда настраивайте каналы по следующему принципу:
- Откройте главное меню.
- Зайдите в раздел «Установка».
- Активируйте команду «Поиск каналов».
- Переходим в следующий раздел и следуем всплывающим на экране подсказкам.
- Автоматика попросит выбрать страну. Выбирайте ту, которая указана на тыльной стороне телевизора. Если у вас модель с условным обозначением PFL, выбирайте исключительно Швецию, поскольку она произведена на территории этого государства.

- Зайдите в раздел «Цифровой режим», выберите в списке кабель DVB-C.
- Система запросит разрешение на изменение некоторых базовых параметров.
- Когда появится новое окно, введите в графу «Сетевая скорость» параметр передачи – 6,750.
Что делать после этого? Пользователям предложено два режима поиска телевизионных программ – полное или быстрое сканирование.
Быстрое сканирование в общей сложности занимает около 10 минут. При выборе второго варианта система обнаружит все доступные телеканалы примерно за 30 минут.

Быстрое сканирование:
- перепад частоты должен составлять не более 8 МГц.;
- отключите аналоговые каналы, если они уже были настроены ранее. Наведите курсор на команду «Готово», чтобы запустить автоматический поиск.
Полное сканирование:
- выберите во вкладке сетевой частоты параметр «Ручная настройка»;
- выставьте частоту – 298 МГц.;
- чтобы система запустила поиск, наведите курсор на кнопку «ОК».
Если вы следовали инструкции и не допускали ошибок, то в итоге будут найдены все доступные в вашем регионе телеканалы. Их количество может варьироваться от 20 до 32, в зависимости от города, в котором вы проживаете.
Если каналы все равно не получилось настроить, обратитесь за помощью в сервисный центр. Не исключено, что Т2-адаптер телевизора сломан. Разбирать самостоятельно устройство ни в коем случае нельзя.
Как восстановить по ошибке удаленный канал
Полный возврат к ранее вещающим каналам возможен при сбросе настроек и последующем стандартном поиске. Заблокированный канал можно вернуть к показу путем снятия блока и подтверждения операции вводом кода «0000» (при движении по списку нажать желтой кнопкой на блокированный канал).
Современные провайдеры предлагают огромное количество телеканалов, большая часть которых никогда не просматривается и только мешает зрителю осуществлять навигацию по плейлисту. Далее будет рассказано, как удалить канал на телевизоре от Samsung или другого производителя.
Последовательность действий, требуемых для удаления ненужных программ на телевизоре Самсунг, зависит от серии и модели устройства. Данные характеристики указываются в виде комбинации из цифр и букв на тыльной стороне корпуса TB-аппарата или в комплектной инструкции по эксплуатации девайса.
Серия обозначается латинской буквой — символ располагается в наименовании аппарата после префикса “UE” и диагонали экрана: например, устройство UE49MU6100U относится к серии “M”. Определившись с серией телевизора, пользователь может приступить к редактированию плейлиста программ.
Серии M, Q, LS
Чтобы удалить каналы на телевизоре Samsung серии М, Q или LS пользователю потребуется:
- Открыть меню настроек аппарата при помощи расположенной на пульте ДУ клавиши “Home”.
- Перейти в системный раздел «Прямой эфир» и открыть вкладку с плейлистом телевизионных программ.
- Выбрать инструмент «Изменение каналов» с помощью клавиши-стрелки «Вправо».
- Отметить телеканалы, которые необходимо стереть из памяти девайса, — слева от названия канала должна появиться галочка.
- Нажать экранную клавишу «Удалить» и подтвердить свой выбор.
Для завершения настройки и выхода из меню необходимо нажать кнопку “Return”.
К-серия
Для удаления ненужных на каналов на телевизоре Самсунг К-серии необходимо:
- Перейти в раздел «Живое TB».
- Открыть «Плейлист».
- Отметить ненужные телеканалы галочкой (инструмент «Править»).
- Щелкнуть на экранной кнопке синего цвета «Удалить».
J-серия
Алгоритм удаления каналов на TV J-серии выглядит следующим образом:
- Переход в «Настройки» телевизионного аппарата. В зависимости от номера модели, потребуется нажать на клавишу пульта ДУ “Menu” или “123”.
- Открытие раздела «Трансляция» и переход в «Изменения плейлиста».
- Удаление «лишних» телеканалов при помощи кнопки “Remove”.
После потребуется нажать на клавишу “Return”.
Н-серия
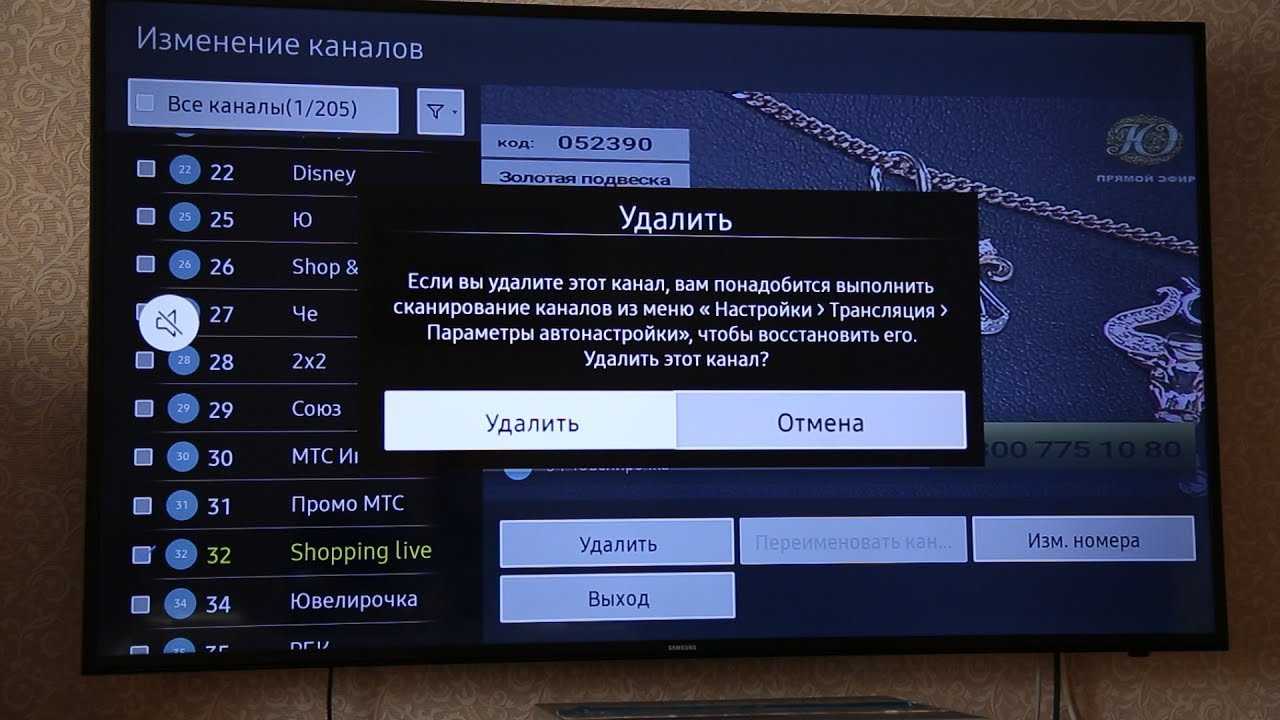
Инструкция по удалению телеканалов на девайсах Самсунг Н-серии представлена ниже:
- Запуск меню настроек при помощи расположенной на ПДУ клавиши “Menu” или “Keypad”.
- Переход в системный подраздел «Трансляция».
- Добавление специальных галочек рядом с названиями каналов, которые необходимо стереть из плейлиста.
- Выбор инструмента «Удалить» и подтверждение операции.
Завершение настройки осуществляется с помощью клавиши “Return”.
F-серия
Удаление телеканалов на аппаратах F-серии осуществляется точно так же, как и на устройствах Н-серии. Для входа в систему необходимо нажать расположенную на пульте дистанционного управления клавишу “More”.
Е-серия
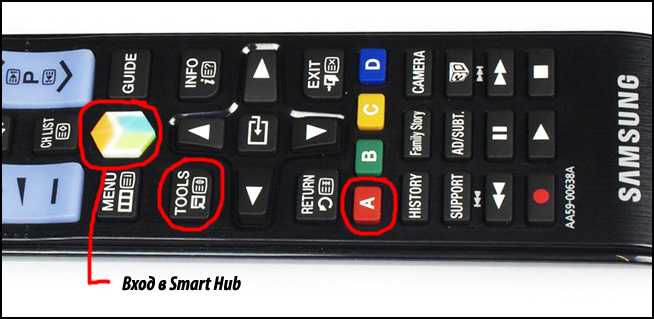
Чтобы стереть телеканал из памяти устройства серии Е, пользователю необходимо:
- Нажать кнопку “Smart Hub” и в отобразившемся меню выбрать “Channels”.
- Отметить ненужные программы галочкой и открыть контекстное меню “Tools” при помощи расположенной на пульте ДУ клавиши с соответствующим названием.
- Щелкнуть по «Удалить» и подтвердить операцию.
Настройка спутниковых каналов
Чтобы осуществить настройку каналов, необходимо предварительно подключить к телевизору специальный ресивер и антенну. Когда все оборудование подсоединено и работает корректно, следуйте пошаговой инструкции:

Поиск каналов занимает не так много времени. Обязательно проведите сортировку каналов на телевизоре Philips. Не нужно сохранять абсолютно все передачи. Лучше настроить только наиболее просматриваемые телеканалы.
Что делать, если качество приема плохое? Поменяйте вектор направленности спутниковой антенны. Следите за тем, как направление влияет на качество изображения. Когда оптимальное положение будет найдено, зафиксируйте тарелку.

[[ команды
Связать страницу: Введите и имя другой страницы в рабочей области, чтобы создать ссылку на нее. Если вы измените название страницы, эта ссылка также автоматически изменится.
Создать подстраницу: Введите и имя подстраницы, которую вы хотите вложить в текущую страницу. С помощью курсора или клавиш со стрелками выберите в появившемся выпадающем списке.
Создать новую страницу в другом месте: Введите и имя страницы, которую вы хотите создать. С помощью курсора или клавиш со стрелками выберите в появившемся выпадающем списке, затем выберите страницу или базу данных, в которую вы хотите добавить эту страницу.
Как сохранять ссылки на сайты в Яндекс.Браузере на Android
Мобильная версия обозревателя Yandex менее функциональна. В ней нет диспетчера закладок, но есть доступ к Яндекс.Коллекциям, то есть к ссылкам, сохраненным в Яндекс.Браузере на ПК.
Как добавить страницу
Чтобы сохранить ресурс в мобильном Yandex, нужно:
- Открыть нужный сайт. Тапнуть по трем точкам в правом нижнем углу справа от адресной строки.
- Выбрать «Добавить в закладки» либо «Добавить на Табло» (визуальные закладки в виде ячеек на стартовой странице браузера).
- При необходимости кликнуть по «Изменить». Указать папку для сохранения сайта.
Где посмотреть сохраненное
Чтобы посмотреть закладки в мобильной версии Яндекс Браузера, нужно:
- Кликнуть по квадрату, в котором изображено количество вкладок.
- Щелкнуть по звезде слева на панели. В первой вкладке «На устройстве» будут находиться ссылки, которые были сохранены на текущем смартфоне.
- Переключиться, если нужно, на вкладку «В коллекциях». Здесь войти в учетную запись Yandex, используя электронную почту сервиса. Откроется доступ к Яндекс.Коллекциям и ссылкам, сохраненным в десктопной версии обозревателя.
Чтобы сделать закладку в браузере Яндекс, нужно нажать на флажок в адресной строке и выбрать папку для сохранения. В мобильном Yandex нужно вызвать меню страницы с помощью трех точек внизу и нажать на «Добавить в закладки». На ПК есть возможность сохранить сразу все открытые вкладки в закладках.
Список наиболее часто используемых сочетаний горячих клавиш Windows.
Как открыть программу из меню Пуск
Открываем меню Пуск одновременно нажимая горячие клавиши Windows+ Ctrl + Esc.
В Windows 8 нет меню «Пуск», поэтому при нажатии Windows +Ctrl + Esc откроется начальный экран или рабочий стол.
В меню «Пуск» используются клавиши со стрелками на клавиатуре для навигации курсора вверх, вниз, влево или вправо. Нажмите клавишу Enter для открытия нужной программы. Вы также можете открыть программу нажав клавишу Windows и набрав имя программы нажать на Enter.
Как открыть программы на рабочем столе.
Горячая Клавиша Tab на клавиатуре переместит вас на Рабочий Стол, также Tab может переключаться между рабочим столом, Пуском и элементами на панели задач. В некоторых случаях может потребоваться неоднократное нажатие на Tab, чтоб перейти к значкам на рабочем столе.
В некоторых случаях может потребоваться несколько раз нажать на клавишу Tab, прежде чем перейти к значкам на рабочем столе. После выбора одного из значков на рабочем столе вы можете переходить к другим значкам с помощью клавиш со стрелками.
Выбрав нужный значок, нажмите клавишу Enter, чтобы открыть программу.
Горячая клавиша закрытие окна
Одновременное нажатие на горячие клавиши Ctrl + F4 на клавиатуре, приведет к закрытию окна программы или вкладок. Также можно использовать сочетание клавиш Alt+ пробел в открывшемся меню нажимая на стрелку вниз перейти к параметрам «Закрыть» или «Выход» и нажать Enter.
Сворачивание или уменьшение окна
Чтобы свернуть окно, одновременно нажмите клавишу Windows + стрелку вниз.
Увеличение окна
Чтобы развернуть окно, одновременно нажмите клавишу Windows и стрелку вверх.
Перемещение окна
Чтобы перемещать окно оно должно быть в оконном режиме, перейти можно горячими клавишами Alt+ пробел. Чтобы окно отображалось в оконном режиме, нажмите одновременно горячие клавиши Alt и пробел, перейдите к параметру “Восстановить” и нажмите Enter. Там же вы можете переместить окно если выберите «Переместить», а затем с помощью клавиш со стрелками переместите его.
Переключение между вкладками
Для перемещения слева направо в выбранном окне, одновременно нажмите горячие клавиши Ctrl+ Tab, а чтобы перемещаться справа налево, нажмите Ctrl+Shift+Tab.
Переход между открытыми окнами и приложениями
Чтобы перемещаться между открытыми программами на вашем рабочем столе, удерживайте нажатой клавишу Alt, затем нажмите клавишу Tab для отображения всех открытых на данный момент окон. Для выбора нужного окна продолжайте нажимать Tab одновременно удерживая Alt. Когда выбрано нужное вам окно или программа, отпустите обе клавиши, чтобы сделать ее текущим окном.
Перемещение между полями и кнопками в окне
Для перемещения курсора между объектами полей в диалоговом окне используйте клавиши Tab, пробел, стрелку и Enter. Если вам нужно нажать кнопку OK или Отмена, нажмите пробел или клавишу Enter.
Управление текстом и перемещение по нему
При работе с текстом для экономии времени можно пользоваться клавишами со стрелками перемещая курсор вверх, вниз, влево или вправо в документе. Удерживание нажатой клавишу Ctrl и одновременно нажимая клавиши со стрелками влево или вправо перемещает курсор на одно слово. Удерживая Ctrl при нажатии, вверх или вниз перемещает курсор по абзацам.
Клавиши End и Home.
Нажатие клавиши End переводит вас в конец строки или документа, а нажатие клавиши Home перемещает вас в начало.
Горячая клавиша Shift позволяет выделять текст. Удерживание клавиши Shift при использовании клавиш со стрелками вправо или влево выделяет текст. Если вы удерживаете shift, одновременно нажимая клавиши со стрелками вниз, вы выделяете по одной строке в этом направлении. Нажатие и удерживание Shift + Ctrl и использование стрелок выделяет слово за раз. Удерживая нажатой клавишу Shift и нажимая клавишу End, выделяется от текущей позиции курсора до конца строки или документа.
Прокрутка в окне
Прокрутка вверх или вниз в окне часто выполняется с помощью клавиш со стрелками вверх и вниз, клавиш Page up и Page down или клавиши пробела.
Щелчок правой кнопкой мыши по значку или другому элементу Windows
В некоторых ситуациях вам может потребоваться щелкнуть правой кнопкой мыши на значок, текст или другой элемент Windows. Чтобы сделать это без мыши, выберите значок или переместите курсор на текст, который необходимо щелкнуть. Затем нажмите и удерживайте клавиши Shift и F10 одновременно.
Комбинации горячих клавиш Microsoft Word.
Ctrl + A — Выделить документ целиком.Ctrl + C — Копировать выделенный фрагмент.Ctrl + X — Вырезать выделенный фрагмент.Ctrl + V — Вставить из буфера обмена копированный/вырезанный фрагмент.Ctrl + F — Открыть окно поиска.Ctrl + Y — Повторить последнее действие.Ctrl + Z — Отменить последнее действие.Ctrl + B — Выделить жирным выбранный текст.Ctrl + I — Выделить курсивом выбранный текста.Ctrl + U — Подчеркнуть выделенный текст.Ctrl + K — Вставить ссылку.Ctrl + S — Сохранить открытый документ (альтернативная комбинация Shift + F12).Ctrl + W — Закрыть документ.Ctrl + N — Создать документ.Ctrl + O — Открыть документ.Ctrl + D — Открыть окно шрифтов.Ctrl + Space (Пробел) — Сделать шрифт по умолчанию для выделенного текста.Ctrl + M — Отступ абзаца.Ctrl + T — Увеличение отступа слева.Ctrl + E — Выравнивание абзаца по центру экрана.Ctrl + L — Выравнивание абзаца по левой стороне экрана.Ctrl + R — Выравнивание абзаца по правой стороне экрана.Ctrl + J — Выравнивание по формату.Ctrl + Shift + L — Маркированный список.Ctrl + (ноль) — Увеличить или уменьшить интервал перед абзацем на одну строку.Ctrl + 1 — Одинарный междустрочный интервал.Ctrl + 2 — Двойной междустрочный интервал.Ctrl + End — Переместиться в конец документа.Ctrl + Home — Переместиться в начало документа.Ctrl + — Перемещение на одно слово влево.Ctrl + — Перемещение на одно слово вправо.Ctrl + — Переход к началу строки или абзаца.Ctrl + — Переход к концу абзаца.Ctrl + Del — Удалить слово справа от курсора.Ctrl + Backspace — Удалить слово слева от курсора.Ctrl + Shift + F — Изменить шрифт.Ctrl + Shift + > — Увеличить размер шрифта.Ctrl + Shift + < — Уменьшить размер шрифта.Shift + F3 — Изменить регистр букв. Заглавная Буква В Начале Каждого Слова. ПРОПИСНЫЕ или нижний регистр выделенного текста, для изменения нужно несколько раз нажать на комбинацию этих клавиш.Ctrl + F1 — Открыть меню Панель задач.Ctrl + F2 — Отображение предварительного просмотра.Ctrl + Enter — Переход на следующую строку.Ctrl + — Увеличить шрифт выделенного текста.Ctrl + — Уменьшить шрифт выделенного текста.Shift + Alt + D — Вставить текущую дату (ДД.ММ.ГГГГ).Shift + Alt + T — Вставить текущее время (ЧЧ:ММ:СС).
Использование функциональных клавиш в Microsoft Word.
Про функциональные клавиши F1-F12 я уже рассказывал вот здесь, они широко используются в Microsoft Windows, во множествах программ. Функциональные клавиши позволяют получить доступ к каким-либо функциям очень быстро, достаточно нажать одну из кнопок, а что означает каждая из них для Microsoft Word, можно ознакомиться чуть ниже.
F1 — Открыть меню «Справка».F2 — Переместить текст или картинку.F3 — Вставить элемент «Автотекст».F4 — Повторить последнее действие (Word 2000+).F5 — Открыть меню «Правка».F6 — Перейти к следующей области.F7 — Проверка орфографии и грамматики выделенного текста.F8 — Расширение выделения.F9 — Обновить выделенные поля.F10 — Перейти в строку «Меню».F11 — Перейти к следующему полю.F12 — Открыть меню «Сохранить как».
- Двойной щелчок левой кнопкой выделит слово на которое щелкнули.
- Тройной щелчок левой кнопкой выделит весь абзац.
- Схватите выделенный текст левой кнопкой и переместите в нужное место, потом отпускайте кнопку.
- Держите клавишу Ctrl и крутите колесо мыши чтобы уменьшить или увеличить размер документа.
Вот такие небольшие советы новичкам по работе с Microsoft Word, с использованием комбинаций горячих клавиш и использованием сочетаний клавиш мыши.






























