Несколько простых советов, как свернуть игру
Многие из нас увлекаются теми или иными играми, им подчас покорны все возраста. А ведь и не так уж бесцельно это занятие, как может показаться на первый взгляд. Разумеется, злоупотребление чем бы то ни было в жизни ни к чему хорошему не приводит. Однако если компьютерную игру использовать как способ расслабиться и отвлечься, то с этой стороны выходит, что виртуальные забавы по-своему даже полезны.
Многие игры имеют продолжительный сценарий, который затягивает, и к нему нужно периодически возвращаться, чтобы закончить начатое дело. Это в большинстве случаев касается современных игр, которые пройти даже за один день просто невозможно. Не все они имеют автосохранение, не у всех предусмотрен вариант сохраниться в любом месте игрового процесса, зачастую нужно достигнуть какого-то предела, ну а уж потом сохраниться. Нередко бывают случаи, когда некоторые фанаты тех или иных развлечений играют на компьютере в рабочее время. А вдруг неожиданно в кабинет войдет руководитель или другое лицо, уполномоченное осуществлять контроль над деятельностью сотрудников, что тогда?

Здесь-то и приходит мысль свернуть игру в трей, заранее заготовив какой-либо рабочий документ, тем самым создав видимость рабочего процесса. Но бывает, что операция с отвлечением и обманом прошла успешно, а вернуться в игру уже невозможно, и достигнутое таким упорным и рискованным трудом потеряно. Вот тут-то и задаешься вопросом о том, как свернуть игру в трей, чтобы потом безо всяких казусов и потерь продолжить процесс. Постараемся на него ответить.
Существует очень много информации по поводу того, как свернуть игру. Часть ее можно найти, полистав страницы сайтов в интернете. Но там зачастую размещены только рекомендации, касаемые каких-то определенных игр, да и они могут быть неэффективны в вашем случае, ведь компьютерная техника обладает различной конфигурацией, программным обеспечением и т.п. Поэтому необходимо найти способы, как свернуть игру, которые подходят ну если не всем, то многим компьютерным системам. Есть несколько таких методов.

Свернуть игру можно, нажав комбинацию клавиш «Альт Таб». А чтобы выйти из нее, необходимо также нажать комбинацию клавиш, но уже «Alt и F4».
Нужно одновременно осуществить нажатие на клавишу «Windows» (она с изображением окна на клавиатуре) и латинскую букву «D». А для того чтобы быстро свернуть все активные окна, необходима такая комбинация клавиш — «Windows+Shift+M». Ну а потом, чтобы развернуть, нажимаем «Windows+M».
Данный вариант пригоден, когда игра, находясь в полноэкранном режиме, упорно не сворачивается, что бы мы ни пробовали. Необходимо заблаговременно, зайдя в настройки, выбрать режим игры «оконный». В нем можно будет применить горячие клавиши, о которых уже говорилось выше. Также если установлен вышеназванный режим, можно свернуть игру в трей, используя нажатие клавиш «F10» или «F11».

Вот и все самые простые способы, которые подходят для большинства компьютерных систем. Надеемся, что наши простые советы ответили на вопросы о том, как свернуть игру, выйти из нее быстро, и помогут избежать казусных и неприятных ситуаций.
Начиная игру, не забывайте об этих способах. Желаем успешно завершить миссию, ну и, конечно, не попадать в казусные ситуации.
Полноэкранный режим в играх
Здесь горячие клавиши полноэкранный режим поставить не помогут. Придется идти в настройки графики и там отмечать соответствующий пункт. Здесь все немного сложно, поскольку в различных играх настройки эти находятся в разных местах . Поэтому здесь придется просто искать. Однако подавляющее большинство игр имеет вполне адекватный русский перевод, так что проблем с этим возникнуть не должно. Тем не менее некоторые начинающие пользователи не могут справиться даже с такой задачей. Тогда следует попробовать просто развернуть игровое окно на весь экран. На первое время хватит. Как осуществить переход в полноэкранный режим? Сочетание клавиш Alt плюс F2 развернет окно во весь экран. Но это не является стопроцентным полноэкранным режимом.

Окно документа
Окно документа (англ. Document window) – это область рабочего пространства в которой происходит вся основная работа с документами. В Adobe Illustrator с открытыми документами мы можем работать двумя основными способами: документы как вкладки и документы как плавающие окна. Чуть ниже вы узнаете в чем основные отличия и как переключаться между этими двумя способами.
Документы как вкладки
По умолчанию, Adobe Illustrator открывает все новые документы как вкладки, которые располагаются в верхней части рабочего пространства. Это очень удобный и зачастую единственно предпочтительный способ работы. Открывая документы во вкладках, вы можете видеть и работать только с одним документом одновременно.
- Чтобы переключаться между документами с вкладками, просто нажимайте на нужную вкладку.
- Чтобы изменить порядок вкладок открытых документов, просто перетащите ее в новое место. Перетаскивание необходимо производить строго в горизонтальной плоскости.
- Чтобы отстыковать/закрепить/открепить вкладку открытого документа от группы вкладок, просто перетащите ее в другое место.
По умолчанию, в Adobe Illustrator все новые документы открываются как вкладки.
Переключение между вкладками с помощью клавиатуры
Переключаться между вкладками в Adobe Illustrator можно не только мышкой но и с помощью горячих клавиш на клавиатуре. Нажмите Ctrl + Tab для перехода слева направо от одной вкладки к другой. Чтобы переместиться между вкладками справа налево, нажмите Shift + Ctrl + Tab.
Документы как плавающие окна
Второй способ просмотреть документы в Adobe Illustrator – отобразить их с помощью плавающих окон. Чтобы превратить одну из вкладок в плавающее окно, необходимо кликнуть по ней мышкой и удерживая открепить от группы вкладок:
Отпуская кнопку мышки, документ отобразиться в плавающем окне, перед документами во вкладках. Плавающие окна можно перемещать по экрану, зацепив курсором мышки за область с заголовком.
Если вы работаете с несколькими мониторами, то плавающие окна – один из способов расширить свое рабочее пространство. Используйте их!
Отображение всех открытых документов в виде плавающих окон
Если вы хотите, чтобы все открытые документы превратились из вкладок в плавающие окна, необходимо выбрать следующий пункт меню: Window -> Arrange -> Float All in Windows
После этого, каждый открытый документ будет отображен в собственном плавающем окне. Текущее активное окно будет отображаться поверх остальных.
Возврат к документам со вкладками
Чтобы переключиться с плавающих окон обратно на документы с вкладками, необходимо выбрать следующий пункт меню: Window -> Arrange -> Consolidate All Windows:
После этого, все документы будут отображаться в виде вкладок.
Распределение открытых окон по рабочему пространству
Если у вас возникает необходимость расположить несколько открытых документов перед собой на рабочем пространстве, то программа Adobe Illustrator дает нам эту возможность. Чтобы это сделать, необходимо нажать на специальную кнопку справа от основного меню:
Выбрав тот или иной тип распределения, вы сможете расположить открытые документы в том или ином порядке на рабочем пространстве.
Просмотр списка открытых документов
Одним из преимуществ просмотра изображений в виде плавающих окон является то, что мы можем видеть более одного изображения одновременно. Но если у нас открыто множество окон, это может стать проблемой. Слишком много открытых окон могут загромождать экран и перекрывать друг друга. Но в Adobe Illustrator есть простой способ, благодаря которому можно выбрать любое изображение, даже если вы не видите его.
Для этого нам необходимо обратиться к меню Window. Прокручиваем его до самого низа. Там вы увидите удобный список, в котором будут все открытые изображения. То изображение, которое активно в данный момент, будет помечено галочкой. Щелкните любое изображение в списке, чтобы выбрать его, это сделает его активным и выведет на передний план:
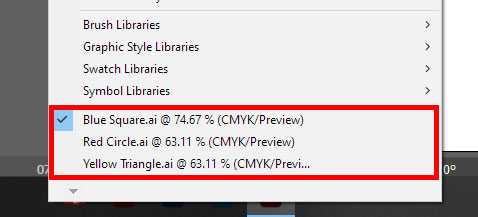
Максимизация размера рабочей области¶
Справка
| Меню: | View ‣ Toggle Maximize Area |
|---|---|
| Быстрый вызов: | Ctrl-Up, Shift-Spacebar |
Максимизированная область заполняет всё рабочее пространство программы. Данная область будет содержать также панели инструментов, меню, Info Editor.
Вы можете максимизировать рабочую область используя меню View ‣ Toggle Maximize Area. Чтобы вернуться к обычному размеру, снова используйте меню. Также можно кликнуть RMB на главной панели редактора и выбрать Maximize Area (чтобы максимизировать область) или Tiled Area (чтобы вернуться к первоначальному размеру рабочей области). Когда вы максимизировали область, также можно нажать на кнопку Back to Previous на панели Info Editor. Размер области вернётся к первоначальному.
Самый быстрый способ максимизировать вашу рабочую область (или вернуться к первоначальному размеру) — это использование сочетаний клавиш: Shift-Spacebar, Ctrl-Down или Ctrl-Up.
Структура рабочего пространства
Перед тем как перейти к обзору структуры рабочего пространства, необходимо познакомиться с таким понятием как Фрейм приложения (англ. Application frame). Фрейм приложения – это область рабочего пространства, в которой группируются все элементы рабочей среды в единое интегрированное окно.
Фрейм приложения позволяет работать с программой как с единым целым. При масштабировании фрейма, все элементы рабочего пространства продолжают взаимодействовать между собой и не перекрывают друг друга. На компьютерах с системой Mac, если вы привыкли к традиционному интерфейсу, вы можете отключить фрейм приложения. Чтобы это сделать, в меню выбираем следующий пункт: Window -> Application Frame.
Рабочее пространство Adobe Illustrator состоит из следующих элементов:
- Панель приложения (англ. Application bar) – это область, находящаяся в верхней части рабочего пространства. Содержит в себе: главное меню, переключатель рабочих сред, строку поиска и другие элементы управления приложением. Если работаете с системой Mac, то панель приложения включается только при отключении фрейма приложения.
- Панель инструментов (англ. Toolbar) – это область, расположенная в левой части рабочего пространства. Содержит в себе все инструменты, необходимые для создания графических элементов, работы с текстом, редактирования изображений и др.
- Панель управления (англ. Control panel) – это область, которая появляется при создании нового документа и располагается под панелью приложения. Панель управления показывает опции конкретно выбранного объекта в документе.
- Окно документа (англ. Document window) – это область, в которой отображается находящийся в работе документ. В этой области также могут располагаться вкладки документов, если вы работаете с несколькими файлами одновременно.
- Палитры или Панели (англ. Panels) – это небольшие области, которые помогают вам работать с документом, изменять его и следить за различными параметрами. Панели можно, группировать, прикреплять или свертывать.
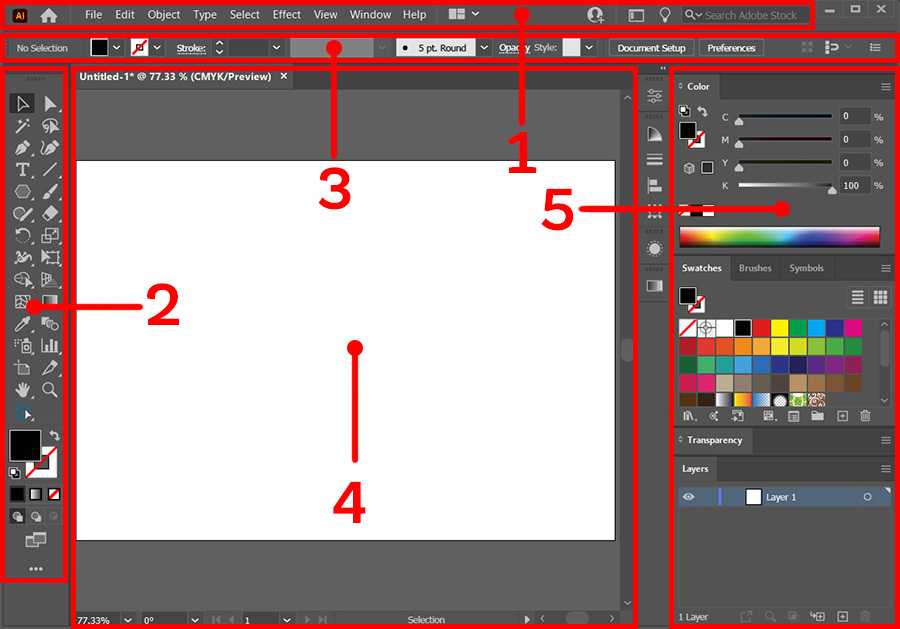
Дополнительные способы масштабирования изображения
Инструмент Zoom (Лупа)
После задействования инструмента Zoom (Лупа) курсор изменяет свой вид. Каждый щелчок позволяет увеличить масштаб на установленное значение.
Удерживая клавишу , можно уменьшать масштаб. Заключая в рамку инструментом Zoom (Лупа) определённую область изображения, вы можете её увеличивать.
Палитра NAVIGATOR (Навигатор)
В палитре NAVIGATOR (Навигатор) сочетаются разные методы масштабирования, включая линейки прокрутки. Для масштабирования можно использовать поле ввода, кнопки и ползунок. Если масштаб отображения изображения слишком велик для того, чтобы оно полностью поместилось на экране (например, 300%), то внутри палитры вы увидите красную рамку (та область изображения, которая поместилась на экране), с помощью передвижения которой вы сможете перемещаться по изображению.
Как быстро перемещаться по изображению
При работе в большом масштабе или с очень большим изображением на экране отображаются полосы прокрутки.
Для перемещения по изображению нужно использовать инструмент (Рука/Прокрутка), который при любом активном инструменте (не учитывая инструмент Type (Текст) в процессе ввода текста) вызывается удерживанием клавиши .
В случае если вам кажется, что методов перемещения по документу слишком много, то не стоит пытаться запомнить их все. Главное, помнить о ключевых из них, особенно это касается быстрых клавиш. Впоследствии это сделает вашу работу более профессиональной, так как у вас не будет надобности замечать интерфейс.
Чтобы выйти из полноэкранного режима, нажмите Ctrl+L или Esc (в параметрах по умолчанию режима Полноэкранный режим должен быть выбран параметр «Клавиша выхода – Escape»).
Панель свойств
В рамках рассмотрения и изучения структуры рабочего пространства программы Adobe Illustrator нельзя пройти мимо панели Свойств (англ. Properties Panel). Это совсем недавно разработанная панель, которая призвана облегчить работу с приложением и помочь новым пользователям соориентироваться в многообразии настроек и свойств используемых инструментов.
По умолчанию, панель свойств доступна в рабочем пространстве Essentials. Если вы ее отключили, и хотите вернуть обратно, необходимо в меню выбрать пункт: Window -> Properties.
Панель свойств призвана заменить панель управления, которая располагается сверху рабочего пространства. Я пользуюсь Иллюстратором начиная с версии 15.1 и лично мне удобнее и привычнее использовать панель управления. Мне морально очень сложно перейти на использование панели свойств. Поэтому у меня она отключена. Если же вы только начинаете использовать Иллюстратор, то у вас есть все шансы попробовать вписать эту панель в свой рабочий процесс.
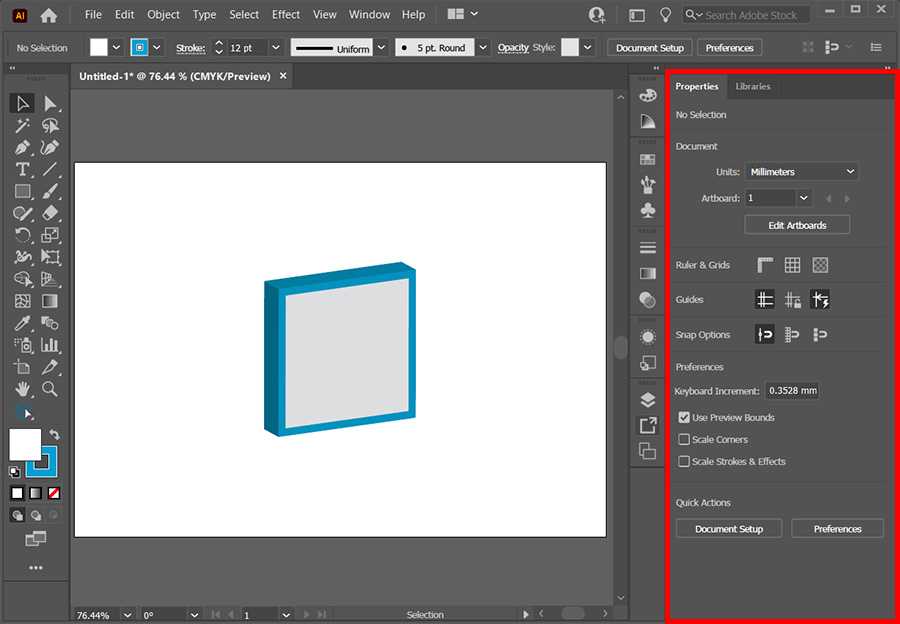
Панель управления
Панель управления (англ. Control panel) – это область рабочего пространства, которая дает быстрый доступ к параметрам выделенных объектов. По умолчанию, она размещается под панелью приложения в верхней части рабочего окна.
Стоит обратить внимание, что ее внешний вид и внутреннее содержание зависит от объекта, с которым идет работа. Ниже на скриншоте вы можете убедиться в этом:

Панель управления можно закреплять либо в верхней части рабочего пространства, либо в нижней. Делается это с помощью простого перетаскивания за область захвата, располагающуюся в левой части панели, либо через меню панели:
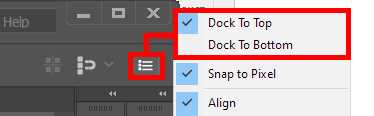 Чтобы закрепить панель в верхней части, выбираем Dock to Top, в нижней части – Dock to Bottom.
Чтобы закрепить панель в верхней части, выбираем Dock to Top, в нижней части – Dock to Bottom.
При необходимости панель управления можно сделать плавающей. Для этого, ее необходимо потянуть за область захвата и расположить в нужном месте. Чтобы вернуть ее на место, нужно перетащить ее либо к верхней, либо к нижней границе рабочего пространства. Она автоматически примагнитится.
Кастомизация панели управления
Через меню панели управления, вы можете настроить показ тех или иных элементов управления.
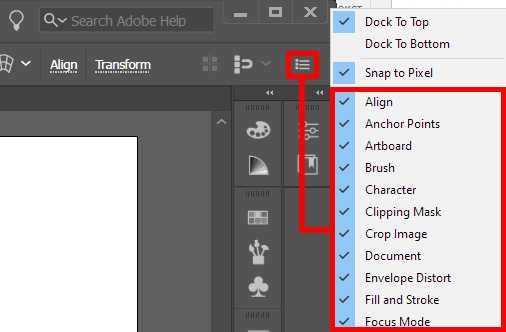 Снимая или устанавливая флажки, вы соответственно включаете или отключаете показ элементов управления.
Снимая или устанавливая флажки, вы соответственно включаете или отключаете показ элементов управления.
«Орнаментация» рабочего пространства¶
В Blender’е используется новый подход в разделении рабочего пространства для эффективного распределения инструментов в рабочей среде пользователя. Идея заключается в том, чтобы у вас была возможность разделить одно большое окно на любое количество меньших, прямоугольных, не перекрывающих друг друга областей. Таким образом, каждая рабочая область всегда полностью видна, и вам очень легко переключаться между ними.
Изменение размера области
Вы можете изменять размер областей, перетаскивания их границы с помощью LMB. Просто подведите курсор мыши к краю окна и когда он изменится на двунаправленную стрелку, нажмите и тащите.
Виджет «разбивки» области
В верхнем правом и нижнем левом углу областей рабочего пространства находится виджет «разбивки» области (он выглядит как небольшой треугольник). С помощью данного виджета «разбиваются» и комбинируются рабочие области Blender’а. Когда вы наведете на виджет курсор мышки, то он сменится на крест (✛).
Зажмите на виджете левую кнопку мыши LMB и потяните влево для «разбивки» области по горизонтали, или вниз для «разбивки» по вертикали.
Чтобы «склеить» две области, зажмите LMB на виджете и перетаскивайте мышь наружу, в направлении к той области, с которой хотите объединить текущую. Объединяемые области должны иметь одинаковые пропорции по ширине или высоте, в зависимости от того, по какому направлению вы их объединяете.
Объединение областей с заменой редактора Outliner редактором Properties.
Область, которая будет заменена при «склеивании» затеняется, и на ней появляется большая светлая стрелка. Теперь, перемещая мышь с зажатой LMB в соответствующем направлении, вы можете выбрать область для объединения.
Отпустите LMB, чтобы завершить объединение областей. Если же вы нажмёте клавишу Esc или RMB, прежде чем отпустить левую кнопку мыши, операция будет отменена.
Опции Области
Нажатие RMB на границе областей открывает диалог Area Options (Опции Области).
- Split Area (разделить область)
- При выборе данной опции, вы увидите разделяющую черту, позволяющую вам выбрать — где именно на рабочей области будет произведено разделение. Клавиша Tab позволяет выбрать тип разделения: вертикальное или горизонтальное.
- Join Area (объединить области)
- При выборе данной опции, появляется уже знакомое нам затенение рабочей области, с большой белой стрелкой в направлении объединения областей.
Процесс подтверждения или отмены разделения/объединения рабочих областей был описан выше.
Проблемы с полноэкранным режимом в браузере Гугл Хром
Бывают такие случаи, когда пользователю не удаётся осуществить просмотр видеоролика в популярном сервисе Ютуб в режиме полного экрана. Решить данную проблему можно сразу несколькими доступными способами: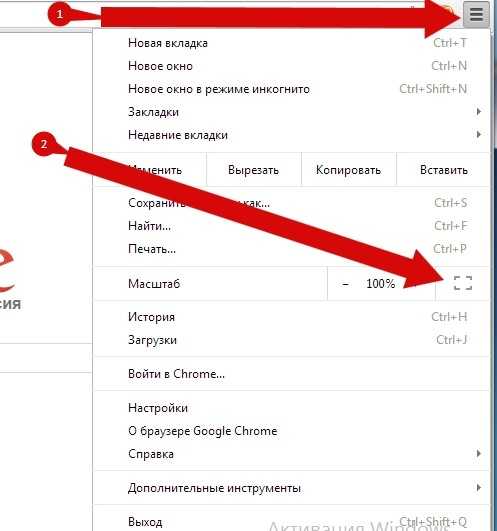
- Для начала рекомендуем вам просмотреть все дополнительные материалы, а также браузерные расширения. Необходимо убедиться в том, что те дополнения либо расширения, которые уже инсталлированы в систему браузера, не обладают запретом на включение и просмотр видеоматериала в режиме полного экрана. Если есть необходимость, придётся вам изменить настройки соответствующего типа.
- Ещё вы можете осуществить перезапуск Гугл Хрома либо устройства. В том случае если режим полного экрана отказывается приводиться в действие, то можно осуществить перезапуск браузера Хром либо самого устройства. Также может возникнуть ситуация, что режим полного экрана ваш браузер не поддерживает.
Так как в каждой программе существуют собственные отличия в интерфейсе, для пользователей может быть не очевидно, что сделать для выполнения той или иной функции. Ниже мы расскажем о наиболее популярных проблемах с выходом из полноэкранного режима.
Решение вопроса на ноутбуке
При возникновении проблемы, как окно игры делается на весь экран, не на ПК, а на ноутбуке Виндовс, она может заключаться в неверно выставленных значениях встроенной Intel Graphics видеокарты.
Для решения вопроса следуем инструкции:
- Устанавливаем ПО от производителя данной видеокарты.
- Открываем меню с графическими характеристиками, которые появляются после нажатия правой кнопкой мыши в рабочем столе по пустой области.
- Находим меню «Дисплей», открываем основные настройки. Они могут отсутствовать, если на используемом ноутбуке уже установлено максимальное разрешение.
Путем уменьшения разрешения получаем возможность для изменения параметров экрана. Затем потребуется установить параметры масштабирования, которые отвечают за отображение на весь экран, сохраняем изменения.
После закрытия панели Intel, появится возможность запускать все необходимые игры, которые теперь будут растягиваться по всей площади дисплея.
После игры стоит отключить масштабирование, а использовать функцию только для одной конкретной программы.
Полноэкранный режим в Photoshop
Этот программный продукт, предназначенный для профессиональной обработки фотографий, имеет множество интересных “фишек”. В том числе полноэкранный режим. Клавиши в “Виндовс 8” (да и в любой другой ОС) – Shift плюс F. Это развернет программу в полный экран с меню-баром, на котором будут расположены необходимые инструменты. Однако возможности сего программного продукта в таком режиме очень ограничены. Для того, чтобы выйти из полноэкранного режима, достаточно будет нажать на кнопку Esc. Вообще, о комбинациях клавиш в “Фотошопе” можно было бы написать отдельную статью. Но это сейчас в наши планы не входит.

При работе в “Фотошопе” без горячих клавиш никуда. Это прекрасно знают все профессионалы, работающие в этой области. Сочетания клавиш заметно повышают производительность работы. Действительно, проще нажать на сочетание Ctrl-Alt-Z для того, чтобы откатить сделанные изменения, чем искать инструмент “Назад”. Другие комбинации также эффективны. Хотя те, кто специально изучал приемы работы в “Фотошопе”, и без того прекрасно знают о чудесных свойствах горячих клавиш.
Обзор рабочего пространства
Виды предустановленных рабочих пространств
По умолчанию, в программе Adobe Illustrator, на выбор доступны десять предустановленных рабочих пространств:
- Automation
- Essentials
- Essentials Classic
- Layout
- Painting
- Painting and Proofing
- Tracing
- Typography
- Web
- Touch
Дефолтное рабочее пространство – Essentials. Если вы только начинаете работать с программой, то выбирайте именно его. Рабочее пространство Touch – разработано и применяется на сенсорных устройствах. Все остальные рабочие пространства отличаются лишь расположением и составом открытых панелей и окон. При смене рабочего пространства – функциональность программы не меняется. В любом случае, все функции будут доступны и функционировать на 100%.
Первый способ
В панели приложения, справа от основного меню, есть специальная кнопка, предназначенная для смены рабочих пространств. Нажав на нее вы можете быстро сменить пространство и начать в нем работать:
![]()
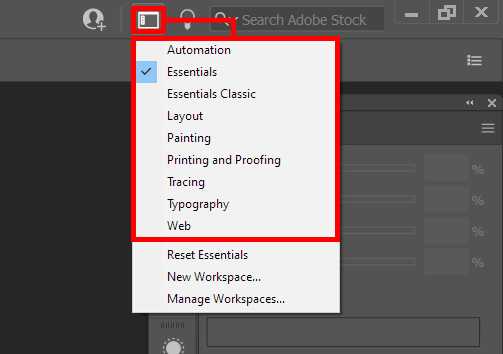 Essentials – это дефолтное рабочее пространство.
Essentials – это дефолтное рабочее пространство.
Смотрите веб-видео в полноэкранном режиме
Включение полноэкранного режима с помощью F11 или из меню масштабирования не всегда дает вам полноэкранный видеоплеер. На таких веб-сайтах, как YouTube, вам нужно будет нажать кнопку полноэкранного видеопроигрывателя, чтобы видео заняло весь экран. Если вы просто нажмете F11 во время просмотра YouTube, веб-страница YouTube займет весь экран, но видео останется того же размера.
Если вы включили полноэкранный режим для просмотра видео, вы можете нажать клавишу Esc на клавиатуре, чтобы выйти из полноэкранного режима. Вы также можете нажать F11 или снова нажать кнопку «Полный экран» в проигрывателе, чтобы выключить его.
Кстати, вы можете нажать клавишу «f» на клавиатуре, чтобы включать и выключать полноэкранный режим YouTube во время просмотра видео. Это одно из многих сочетаний клавиш YouTube, которое работает во всех веб-браузерах.
Новый браузер Microsoft Edge с открытым исходным кодом обеспечивает удобство работы в Интернете мирового класса, с которым пользователи Chrome будут чувствовать себя как дома. Это намного лучше, чем Internet Explorer в старых версиях Windows. Полноэкранный режим Microsoft Edge аналогичен полноэкранному режиму Google Chrome. Пользователи Chrome могут включать и выключать полноэкранный режим таким же образом.
Однако Edge — это не то же самое, что Chrome. В отличие от Chrome, новый Edge имеет встроенную функцию предотвращения треков. Другие функции одинаковы в обоих браузерах: режим InPrivate в Edge в основном такой же, как и в режиме инкогнито в Chrome.
Вы можете загрузить новый браузер Edge от Microsoft, и Microsoft планирует в какой-то момент развернуть его для всех пользователей ПК с Windows 10 через Центр обновления Windows.
Полноэкранные ярлыки для Windows
- Клавиша Windows + стрелка вверх to Максимизировать текущее окно.
- Клавиша Windows + стрелка вниз to Минимизировать текущее окно.
- Клавиша Windows + стрелка влево to Максимизировать текущее окно и переместите его в левую часть экрана.
- Клавиша Windows + стрелка влево to Максимизировать текущее окно и переместите его в правую часть экрана.
- Клавиша Windows + стрелка вверх to Минимизировать текущее окно.
- Клавиша Windows + M чтобы свернуть все окна.
- Клавиша Windows + D для отображения рабочего стола.
- Alt + Enter используется, когда вы играете в игру или смотрите видео и вам нужно получить к нему доступ в полноэкранном режиме, но не в окне.
Другие полезные сочетания клавиш
- Alt + Space вместе, а затем нажмите S: Измените размер экрана.
- Alt + Tab: Переключайтесь между открытыми приложениями.
- Alt + F4: Закройте программу.
- Ctrl + Shift + Esc: Откройте диспетчер задач.
- Ctrl + C: Скопируйте выбранные элементы в буфер обмена.
- Ctrl + X: Вырежьте выбранные предметы.
- Ctrl + V: Вставьте скопированное содержимое из буфера обмена.
- Ctrl + S: Сохраняет выбранный документ.
- Клавиша Win / Ctrl + Esc: Открыто закрыто Стартовое меню.
- Клавиша выигрыша + E: Откройте проводник.
- Клавиша Win + G: Включите игровую панель, когда игра открыта.
- Клавиша выигрыша + I: Откройте приложение «Настройки».
- Клавиша Win + L: Заблокируйте компьютер или смените учетную запись.
- Клавиша Win + R: Откройте окно «Выполнить».
- Клавиша Win + S: Откройте окно поиска.
Как свернуть окно с помощью клавиатуры?
Все приложения и любые папки, с которыми мы работаем, раскрываются в окнах, которые можно: свернуть/развернуть, закрыть, переместить. Иногда удобнее работать без мышки — с сочетаниями клавиш. В данной статье расскажем, как свернуть окно с помощью клавиатуры несколькими способами.

Сочетание кнопок Alt+Space
Разработчики Windows позаботились об удобстве работы и создали множество «горячих» клавиш. Например, вызвать это меню помогают клавиши Alt и Space (пробел) — сверху в углу экрана всплывает окошко, где выбирают одно из необходимых действий. Каждое действие управляется кнопками «вниз» и «вверх», а для подтверждения используется «Enter». Чтобы свернуть активное приложение, воспользуйтесь сочетанием Alt + Space + C.

Как свернуть все открытые окна с помощью сочетаний на клавиатуре
Если нет времени долго закрывать поочередно все окна приложений, можно воспользоваться комбинациями, предложенными Windows. Свернуть все объекты с рабочего стола могут кнопки Win+M, а чтобы развернуть их обратно — Win+Shift+M. Помимо этого, существует и универсальная комбинация Win+D. Данная функция сворачивает одновременно все окна на панель быстрого доступа.
Переключение
Когда на мониторе открыто слишком много окон, а вам требуется оставить активным только одно, нужно одновременно нажать Alt+Tab. После этого на дисплее возникнут миниатюрные вкладки с программами, которые на данный момент запущены.

Управление мышкой с применением клавиатуры
Ноутбуком и ПК можно управлять, используя клавиатуру. Конечно, для большинства пользователей способ непростой, но что делать, когда другого метода нет? Курсор на экране станет двигаться очень медленно, но метод дает возможность осуществить любую задачу.Для активации операции применяют комбинацию Alt+Shift+Num Lock. Движения по монитору производятся цифрами дополнительной клавиатуры «1- 4» и «6-9». Функция мыши осуществляется посредством клавиш: «/», «*», «-», «5».
Источник
Способ 5. Смена разрешения
Возможно, что способы, перечисленные выше, в личном случае не помогли. Скорее всего, компьютер работает под управлением операционной системы Windows 7.
Устранить теперь проблему возможно только одним способом – выбрать другое разрешение экрана. Однако такой способ имеет и побочные эффекты. К примеру, могут оказаться недоступными другие программы, рассчитанные на ранее установленные параметры.
Так что, поиграв то или иное время в старую игру, вернуть монитору его прежнее разрешение.
Возможно, что игра функционирует лишь при разрешении в 640х480, а монитор попросту не может поддерживать этот режим. Тогда придется выбрать его, открыв вкладку совместимости.
Внимание!
Данная функция, после того как игра была выключена, возвращает нормальное разрешение в автоматическом режиме
Просмотр изображения в режиме презентации в Illustrator
Часто задаваемые вопросы о Yoast
Как скрыть внешнюю монтажную область в Illustrator?
Чтобы скрыть внешнюю монтажную область в Illustrator, сначала выберите ее, щелкнув по ней. Затем перейдите в меню “Вид” и выберите “Скрыть монтажную область”.
Как отобразить монтажную область в Illustrator?
Чтобы отобразить монтажную область в Illustrator, перейдите в меню “Вид” и выберите “Показать монтажную область”.
Как отключить лишнюю монтажную область в Illustrator?
В Illustrator вы можете легко отключить лишнюю монтажную область, выбрав “Окно” > “Вывод” и сняв флажок “Показать монтажную область”.
Как это сделать Я отключу обработку GPU?
На этот вопрос нет универсального ответа, так как лучший способ отключить обработку графического процессора может различаться в зависимости от конкретных настроек вашего компьютера. Тем не менее, некоторые методы, которые вы можете попробовать, включают в себя отключение выделенной видеокарты в BIOS вашего компьютера или использование параметра “отключить аппаратное ускорение” в настройках вашего веб-браузера.
Является ли Illustrator интенсивной работой графического процессора ?
Illustrator не особенно требователен к графическому процессору, но он полагается на графический процессор для рендеринга определенных эффектов. Если вы работаете со сложными проектами или большими файлами, вы можете обнаружить, что ваш компьютер работает медленно или что программа дает сбой. В этих случаях вы можете повысить производительность, увеличив объем оперативной памяти, доступной для Illustrator, или используя графическую карту с большей выделенной видеопамятью.
Как отключить графику в Иллюстратор?
Чтобы отключить графику в Illustrator, перейдите в меню “Вид” и снимите флажок рядом с “Графика”.
Как перейти к настройкам в InDesign?
Доступ к настройкам можно получить, перейдя в меню “Правка” и выбрав “Настройки” или нажав Command+, (запятая).
Как сделать InDesign полноэкранным на Mac?
Чтобы сделать InDesign полноэкранным на Mac, сначала откройте InDesign. Затем перейдите в меню “Вид” и выберите “Полный экран”.
Есть ли в InDesign режим презентации?
В InDesign нет режима презентации, но вы можете создать файл PDF или ePUB и представить этот файл на проекторе или другом устройстве.
Где находится панель предварительного просмотра в ИнДизайн?
Панель предварительного просмотра находится в правом нижнем углу окна InDesign..
Что такое ярлык для режима предварительного просмотра в InDesign?
В InDesign есть ярлык для режима предварительного просмотра, но это не то, к чему легко получить доступ. Чтобы предварительно просмотреть свою работу в InDesign, нажмите Command+Y на Mac или Control+Y на ПК.
Что такое режим предварительного просмотра?
Режим предварительного просмотра — это функция многих текстовых процессоров, позволяющая просматривать документ так, как он будет выглядеть при печати. Это может быть полезно для проверки макета документа и проверки правильности форматирования.
Как включить режим предварительного просмотра в InDesign?
Чтобы включить режим предварительного просмотра в InDesign, выберите “Просмотр” > “Просмотр”. Это покажет вам, как ваш документ будет выглядеть после печати.
Как изменить режим предварительного просмотра в InDesign?
InDesign имеет два режима предварительного просмотра: обычный и предварительный просмотр. Чтобы переключиться между ними, перейдите в меню “Вид” и выберите “Обычный” или “Предварительный просмотр”.






























