Есть ли разница включения подсветки на клавиатуре ноутбука и компьютера
По строению клавиатура ноутбука немного отличается от компьютерной расположением кнопок и отсутствием дополнительной панели.
Но при включении цвета кнопок нет существенного отличия. Как и в ноутбуках здесь наблюдается та же ситуация с моделями и производителями ноутбуков.
Т.к клавиатура подсоединяется к ПК, то поменять её с подсветкой не составит труда, в отличие от ноутбука. Ещё для ПК можно подобрать компоненты разных производителей, в зависимости от мощности и ценовой категории или для какой цели приобретаете компьютер. А также производители предлагают современные сенсорные панели, отличающиеся большим выбором для настройки.
Подсветка — очень нужная функция для любителей поработать в ночное время. Однотипное освещение можете разнообразить различными цветами по своему усмотрению.
Подсветка расходует энергию, тем самым, значительно быстрее снижается заряд батареи. Однако, достоинств функции гораздо больше. К тому же лампы экономят электроэнергию. Поэтому можете наслаждаться комфортом. Используйте возможности девайса по максимуму.
Как поменять цвет подсветки на клавиатуре
Если говорить о моделях ранних годов выпуска, то установленные в них диоды, как правило, имели только один цвет, который невозможно было изменить. Более современные модели клавиатуры могут похвастаться наличием у них функции смены цвета, которым светятся кнопки. Как ее запустить, рассмотрим далее.
Способ 1 (для многоцветных подсветок). Окраска подсветки основан на работе RGB ламп. Чтобы изменить цвет, которым светятся кнопки, на желаемый, можно воспользоваться специальной программой. К примеру, для техники Asus, имеется программа под названием Asus Aura, которая позволяет не только менять оттенок свечения кнопок, но и производить настройку степени насыщенности цвета. Можно воспользоваться приложением Steel Series Engine – оно может использоваться на большинстве современных моделей ноутбуков. Несмотря на то, что большая часть доступных в ней настроек ориентирована на регулировку игровых мышек, яркость и цвет свечения клавиатуры она изменить позволяет. Способ 2 (для кнопок, светящимся одним цветом). Если цвет подсветки вам не нравится, можно произвести замену LED ламп. Для этого потребуется разобрать клавиатуру, и сменить установленные в ней лампы, светящиеся одним цветом на цветные светодиоды
Особо важно, чтобы размер светодиодов был одинаковым. Способ 3 (для кнопок, светящимся одним цветом)
Не требует приобретения цветных диодов
Все, что требуется для реализации данного способа – это разобрать клавиатуру и закрепить на плате полупрозрачную бумагу желаемых цветов. Проходя через нее, излучение ламп будет изменять свой цвет подложенной вами бумаги.
Как поменять цвет подсветки клавиатуры
Некоторые модели ноутбуков оборудованы разными цветами. Например, Dell Latitude 14 Rugged 5414. Серия Latitude Rugged оснащена клавиатурой с подсветкой, которую можно настроить вручную. Предусмотрены следующие цвета:
- Белый;
- Красный;
- Зелёный;
- Синий.
В качестве альтернативы, в System Setup (BIOS) можно настроить систему на использование двух установленных дополнительных цветов. Чтобы включить/выключить диоды или настроить параметры яркости:
- Чтобы активировать переключатель, нажмите Fn+F10 (если включена функция Fn lock, клавиша Fn не нужна).
- Первое использование предыдущей комбинации кнопок включает освещение на минимальной яркости.
- Повторное нажатие комбинаций клавиш циклически меняет настройки яркости на 25, 50, 75 и 100 процентов.
- Попробуйте несколько вариантов, чтобы выбрать подходящий или полностью выключить свет под клавиатурой.
Чтобы изменить цвет диодов:
- Для просмотра доступных цветов нажмите клавиши Fn+C.
- По умолчанию активны белый, красный, зелёный и синий. В System Setup (BIOS) можно добавить до двух настраиваемых цветов.
Настройка клавиатуры с подсветкой в System Setup (BIOS):
- Выключите ноутбук.
- Включите его и, когда появится логотип Dell, несколько раз нажмите клавишу F2, чтобы открыть меню «Настройка системы».
- В меню «Настройка системы» выберите «Подсветка клавиатуры RGB». Здесь можно включать/отключать стандартные цвета (белый, красный, зелёный и синий).
- Чтобы установить пользовательское значение RGB, используйте поля ввода в правой части экрана.
- Нажмите «Применить изменения» и «Выход», чтобы закрыть «Настройка системы».
ВАЖНО.
Клавиатура имеет функцию блокировки кнопки Fn. При её активации вторичные функции в верхней строке клавиш становятся стандартными и больше не требуют использования клавиши Fn
Блокировка Fn влияет только на кнопки от F1 до F12.
Чтобы заблокировать Fn, нажмите Fn+Esc. Другие вспомогательные функциональные клавиши в верхней строке не затрагиваются и требуют использования клавиши Fn. Чтобы отключить блокировку, снова нажмите Fn+Esc. Функциональные клавиши вернутся к действиям по умолчанию.
Кстати, я неоднократно наблюдал в интернет — магазинах данный девайс и что приятно, он стоит не дорого. Также хочу отметить, что подсветка в бюджетных ноутбуков встречается редко, но проверить все такие стоит.
Включение подсветки
В первую очередь необходимо определить есть ли в вашем ноутбуке функция подсветки клавиатуры. Если такая функция есть, то включение подсветки не составляет никакого труда. Каждый производитель наносит на клавиши специальные символы, добавочные клавиши с символами на F1 – F12.
Для того что бы включить подсветку на клавиатуре необходимо нажать клавишу Fn и удерживая нажать еще одну дополнительную клавишу, которая у разных моделей может быть разной – это можно поэкспериментировать, нажимая F1 – F12. Можно попробовать, такие комбинации: Fn – F5/ Fn – F6/Fn – space (пробел)/Fn – стрелка вправо.

Единственное, что нужно учесть при нажатии дополнительных клавиш – это то, что при их нажатии могут активироваться и другие различные функции. Например, спящий режим, отключение Wi-Fi или выключение монитора. Что бы отключить/включить данные функции, нужно нажать ту же комбинацию клавиш повторно.
На изображении ниже, вы можете увидеть, как включить подсветку клавиатуры на ноутбуке HP:
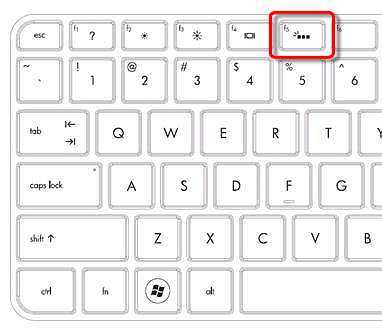
Есть еще один способ как включить подсветку клавиатуры на ноутбуке, если такой функции в вашем ноутбуке нет. Подсветку можно сконструировать самому – это внешняя подсветка.
Как сделать внешнюю подсветку
Инструкцию ниже я нашел в просторах интернета, если кто-то захочет заняться рукоделием, то это для вас.
Для этого вам понадобится – питание +5В от USB – разъема и светодиод белого цвета. Вставляем в разъем питания от USB. Однако учитывая, что светодиод имея напряжение 3,5В, а ток светодиода имеет 0,02А, при этом необходим резистор погашающий 1,5В, добавочный резистор имеет сопротивление 1,5В/0,02А — это 75Ом. Так как USB – разъем отдает до 0,5А, соответственно от него можно запитать 25 светодиодов, но в обязательном порядке необходимо контролировать потребляемый светодиодами ток, так как различие в 18 – 20 МА, сокращает срок службы светодиода.
Проверив сделанную вами внешнюю подсветку и яркость ее свечения, при необходимости увеличения яркости подсветки клавиатуры можно подключить параллельно еще один светодиод с таким же резистором. Нужный ток необходимо устанавливать подбором резистора. Подсветка, сделанная вашими руками готова, ее можно устанавливать и начинать работу на ноутбуке с подсветкой.
Мое мнение, конечно, лучше заказать готовую подсветку, так как стоит она дешево.
useroff.com
Lenovo ThinkPad и Ideapad
Чтобы проверить, обладает ли клавиатура подсветкой клавиш, рассмотрите внимательно Пробел или Esc. На них должен располагаться значок, обозначающий подсветку. Если этого значка нет – то подсветка не предусмотрена моделью ноутбука (за исключением случаев, когда на клавиатуре изрядно стерты надписи).
Управляют подсветкой на ноутбуках Lenovo ThinkPad клавишиFn и Пробел. Если хотите изменить режим подсветки, просто зажмите две кнопки одновременно. Если у вас значок расположен на клавише Esc, то сочетание клавиш будет такое: Fn и Esc. В ноутбуках Леново есть три режима подсветки: выключена (Off), слабая яркость (Low) и сильная яркость (High). Каждое нажатие на сочетание клавиш меняет режим подсветки.
Модели ThinkPad серий R, T, X и Z оснащены подсветкой ThinkLight. Эта подсветка размещена на экране ноутбука и освещает клавиатуру сверху, а не изнутри.
Однако, если функция подсветки у вас присутствует, но переключить режим не удается, то выполните следующие шаги:
- Настройте параметры Lenovo. Откройте настройки Lenovo: для Windows 8.1 найдите Lenovo Settings, а для Windows 10 — Lenovo Vantage (вместо Lenovo Settings). На левой панели домашней страницы найдите значок подсветки клавиатуры, откройте вкладку и измените параметры.
- Проверьте настройки в BIOS. Войдите в BIOS, а затем зажмите Fn + Пробел или Fn + Esc, чтобы проверить, работает ли подсветка. Если подсветка заработала, то значит вам нужно обновить BIOS до последней версии. Для этого обратитесь в поддержку на сайте Lenovo. Если клавиши не сработали, то вам нужно будет восстановить систему из предыдущей точки восстановления.
- Выполните разрядку ноутбука. Если ваш гаджет имеет съемный аккумулятор, то выполните такую последовательность действий:
- Отключите адаптер переменного тока и извлеките аккумулятор.
- Удерживайте кнопку питания нажатой не менее 10 секунд.
- Установите аккумулятор, подключите адаптер переменного тока и попробуйте включить систему.
Для гаджетов со встроенным аккумулятором:
- Отключите адаптер переменного тока.
- Удерживайте кнопку питания нажатой не менее 10 секунд.
- Подсоедините адаптер переменного тока и попробуйте включить его.
https://youtube.com/watch?v=DGHiud8V1ws
Настройка яркости подсветки на клавиатуре
Настройка яркости подсветки на клавиатуре может быть полезна, если вы считаете, что стандартный уровень яркости неудобен для работы или не соответствует вашим предпочтениям. В зависимости от модели клавиатуры, существует несколько способов настройки яркости подсветки.
1. Использование специальных клавиш. Для некоторых моделей клавиатур предусмотрены специальные клавиши для регулировки яркости подсветки. Обычно это клавиши с символами «солнце» или «лампа», которые находятся на функциональных рядах клавиатуры. Нажатие на эти клавиши позволяет установить желаемый уровень яркости.
2. Использование утилиты управления подсветкой. Для некоторых клавиатур, особенно для геймерских моделей, существуют специальные утилиты, которые позволяют настроить яркость подсветки вручную. Обычно эти программы поставляются на диске в комплекте с клавиатурой или их можно загрузить с официального сайта производителя.
3. Использование программного обеспечения сторонних разработчиков. Если ваша клавиатура не имеет специальных клавиш или утилиты управления яркостью подсветки, вы все равно можете настроить яркость с помощью программного обеспечения сторонних разработчиков. На рынке существует множество программ, которые позволяют изменять яркость на клавиатуре. Перед установкой такого программного обеспечения убедитесь, что оно совместимо с вашей моделью клавиатуры.
4. Использование BIOS или UEFI. Некоторые клавиатуры позволяют настроить яркость подсветки непосредственно в BIOS или UEFI. Для этого необходимо в момент загрузки компьютера нажать определенную комбинацию клавиш (чаще всего это клавиша Delete или F2), чтобы перейти в настройки BIOS или UEFI. В разделе, отвечающем за настройку клавиатуры, вы сможете найти опции управления яркостью подсветки.
Независимо от выбранного способа настройки яркости подсветки на клавиатуре, помните, что чрезмерно высокая яркость может быть напрягающей для глаз и отрицательно влиять на зрение. Поэтому рекомендуется настраивать яркость подсветки на уровне, соответствующем вашим потребностям и комфорту.
| Способ настройки | Преимущества | Недостатки |
|---|---|---|
| Специальные клавиши | Простота использования | Возможность отсутствия у некоторых моделей клавиатур |
| Утилита управления подсветкой | Больше возможностей для настройки | Могут быть недоступны для определенных моделей клавиатур |
| Программное обеспечение сторонних разработчиков | Гибкость настроек | Не совместимость со всеми моделями клавиатур |
| BIOS или UEFI | Непосредственный доступ к настройкам | Требует входа в BIOS или UEFI |
№1 Самый простой способ подсветки
Крепление ленты на нижнюю часть монитора или внутреннюю часть выдвижной полки для клавиатуры. Это один из самых простых вариантов, как сделать подсветку на клавиатуре. Подобный способ подходит для тех, кто мало знаком с принципами электроники. Установленная планка имеет простой тип подключения:
- витая пара (аналогичная проводу подключения Интернета) припаивается к точкам выхода внутреннего соединения диодов;
- подключение через разъем питания типа molex к винчестеру;
- разъем с желтой маркировкой рассчитан на 12 вольт;
- разъем с красной маркировкой отведен для 5 вольт.
Монтаж можно произвести внутрь столешницы, что дает яркое освещения поверхности клавиш. В подобном варианте под поверхность крышки стола можно присоединить выключатель, с помощью которого можно убирать освещение в дневное время.
Крепеж выключателя
В различных системах важным моментом является выключение подсветки в момент, когда она не нужна. Если речь идет о стандартных клавиатурах механического типа, то все обстоит просто. В корпусе выпиливается дополнительный паз, куда выводится кнопка выключение. Аккуратности и эстетичность зависит от ваших стараний.
В моделях с более сложным строением такой подход не имеет своего функционального смысла. Поскольку повреждение целостности корпуса может повлиять на работу всего аппарата. На ноутбуках такой вариант в принципе не приемлем.
Заводские модели клавиатур с подсветкой оснащены специальными клавишами для выключения подсветки. Такие клавиши имеют дополнительный выведенный на корпус светодиод, который не светит, если подсветка отключена. Этот принцип можно применить для выключения самодельного контура светодиодов подсветки клавиатуры на ноутбуке.
Принцип освещение клавиш клавиатуры
Свет от диодов выходит на поверхность двумя путями:
- через просветы между клавиш;
- сквозь прозрачные части клавиш.
На это необходимо обращать внимание при работе с клавиатурой. Светодиодная подсветка считается самой оптимальной и правильной. Источник света дает ровный луч, который имеет четкий радиус рассеивания
Особенно этот вариант хорошо наблюдается, если светятся сами символы
Источник света дает ровный луч, который имеет четкий радиус рассеивания. Особенно этот вариант хорошо наблюдается, если светятся сами символы.
На стандартных клавиатурах все кнопки не прозрачные. Исправить положение можно выпилив область рабочей поверхности и заменив на более прогрессивную. При таких манипуляциях стоит учитывать момент совпадения расположения области кнопок.
Так же подобный процесс требует аккуратности при обработке стыков и подгонке к области отверстия. Вклеивается новая панель с клавишами с помощью специализированного клея. Необходимо тщательно следить за стыками, чтобы конструкция взялась намертво. В любом варианте свет подаваемый диодом отражается от рук, создавая дополнительное освещение панели.
Инструкция: как включить подсветку клавиатуры на ноутбуке – Сергей Почекутов

Подсветка есть не на всех ноутбуках. Но если ваша модель устройства поддерживает дополнительное освещение для клавиатуры, то оно может включаться двумя способами: автоматически при снижении уровня освещённости или вручную с помощью сочетания клавиш.
Проверка подсветки
Самый простой способ проверить, есть ли подсветка у клавиатуры ноутбука, — изучить его технические характеристики на сайте производителя. В описании должно быть указано наличие этой функции, а иногда и порядок её включения.
Можно пойти опытным путём — внимательно изучить клавиатуру в поисках символов, которые бы относились к подсветке. На большинстве устройств на соответствующую клавишу нанесено миниатюрное изображение клавиатуры.
В первую очередь искать следует в ряду кнопок F1-F12. Чаще всего функция включается и выключается при использовании клавиши Fn. Получаются сочетания типа Fn+F3 или Fn+F10.
Мы собрали распространённые способы включения подсветки на разных моделях ноутбуков. Они могут меняться, поэтому не стоит забывать рекомендацию про поиск символов, которые могли бы указывать на эту удобную функцию.
ASUS
На ноутбуках ASUS чаще всего для управления подсветкой назначено две комбинации клавиш. Fn+F4 включает свет и увеличивает яркость; Fn+F3 — уменьшает яркость и выключает подсветку.
Acer
Самое распространённое сочетание на ноутбуках Acer — Fn+F9. Первое нажатие включает подсветку, второе — выключает. На кнопке F9 обычно изображена клавиатура, которая как раз говорит о том, что функция поддерживается. Если пиктограммы нет, то велика вероятность, что подсветка на этом ноутбуке не предусмотрена.
Sony
На ноутбуках Sony для управления подсветкой используется приложение VAIO Control Center. В параметрах работы клавиатуры есть меню Backlight. В нём доступна настройка подсветки в зависимости от уровня освещённости. По умолчанию свет включается автоматически, когда датчик определяет, что вокруг слишком темно. Мы можем отключить этот навык, переключившись в режим «Do not turn on».
Управление подсветкой на ноутбуках Sony
Ещё одна интересная настройка — автоматическое отключение подсветки при бездействии клавиатуры. Благодаря ей экономится энергия, потому что диоды горят только тогда, когда мы реально пользуемся клавиатурой. В параметрах устройства можно установить временной интервал для автоматического отключения или отказаться от этой опции.
Lenovo
На большинстве моделей ноутбуков Lenovo, имеющих подсветку клавиатуры, используется сочетание Fn+пробел. Первое нажатие включает подсветку, второе — увеличивает яркость, третье — отключает функцию.
Dell
На ноутбуках Dell используется сочетание Fn+F6, Fn+F8 или Fn+F10. Одна и та же комбинация включает и выключает подсветку.
https://youtube.com/watch?v=f76fxpVD3Y0
Справка Dell советует использовать такие сочетания
В BIOS на ноутбуках Dell также есть настройки подсветки. С их помощью можно отключить функцию или выбрать режим её работы.
- Перезагружаем ноутбук и заходим в BIOS.
- Переходим в раздел «Конфигурация системы».
- Выбираем пункт «Подсветка клавиатуры».
- Отмечаем подходящий режим и применяем конфигурацию.
Если установить значение Disabled или Off, то подсветка не будет работать. Режим Dim активирует половинную яркость, Bright — максимальную. При этом включать и выключать подсветку мы всё равно будем с помощью функциональных клавиш, в BIOS лишь настраивается результат их работы.
Samsung
На устройствах Samsung в первую очередь пробуем сочетание Fn+F4. Выключение подсветки выполняется этой же комбинацией. На Samsung также может быть предустановленная утилита, которая позволяет гибко управлять светом на клавиатуре. Некоторые модели ноутбуков оборудованы датчиками, которые включают подсветку, когда в помещении становится темно.
Microsoft Surface
Владельцы гибридных ноутбуков Microsoft Surface могут управлять подсветкой с помощью сочетаний Alt+F2 (увеличение яркости) и Alt+F1 (уменьшение яркости).
MacBook
Чтобы определить, имеет ли клавиатура ноутбука подсветку, открываем «Системные настройки» и переходим на вкладку «Клавиатура». Если в разделе есть опция «Настроить яркость клавиатуры при низкой освещённости», то в устройстве установлены диоды.
На Macbook для управления подсветкой есть удобное приложение
Яркость подсветки регулируется автоматически в зависимости от степени освещённости помещения. Однако есть возможность ручного изменения уровня с помощью клавиш F5 (уменьшение) и F6 (увеличение).
Видео инструкция
На этом всё, надеюсь, разобрались. Готов отвечать на вопросы при их возникновении, но не забывайте указывать точные сведения о ноутбуке: если вы напишете, что у вас просто Asus без конкретного номера модели и модификации, ответить не получится.
А вдруг и это будет интересно:
- Windows 10
- Android
- Загрузочная флешка
- Лечение вирусов
- Восстановление данных
- Установка с флешки
- Настройка роутера
- Всё про Windows
- В контакте
Почему бы не подписаться?
10.02.2021 в 10:09
Написанное ниже относится для ASUS N76.. (N56..). Но и для другого модельного ряда от ASUS, предполагаю, подойдёт.
В особых случаях (например, после замены мат. платы) подсветка включается так: 1) создаём загрузочную флешку с DOS: форматируем с помощью HP USB Disk Storage Format Tool (HPUSBDisk.exe), указав путь к папке DOS; 2) помещаем утилиту Asus bios tools 2.0 (bt.exe) на флешку; 3) загружаемся с флешки и в DOS пишем: Bt –c cnfg /w dd 7c (при загрузке удерживаем esc, в меню Boot выбираем созданную флешку) 4) перезагрузить. Необходимые приложения cloud.mail.ru/public/trjG/bzEF9zWoM
10.02.2021 в 11:11
Дополню, для некоторых моделей ASUS, в частности X509FL , включение/выключение Fn+F7.
10.02.2021 в 13:08
Спасибо, добавил в статью.
11.02.2021 в 16:53
Здравствуйте. Ноутбук emachines D443, есть ли у него подсветка клавиатуры?
12.02.2021 в 12:05
Здравствуйте. Нет, на нем нету.
18.02.2021 в 09:39
Добрый день, подскажите в чем может быть проблема. Ноутбук HP Pavilion 17 (Windows 10 Pro) Не работает индикатор caps lock (не горит диод) При этом все остальные индикаторы работают (wi fi, звук, кнопка включения) Драйверы все стоят.
18.02.2021 в 15:35
Здравствуйте. Может там действительно с диодом или его подключением проблема? Просто для него и драйверы никакие насколько мне известно не нужны, он просто работает.
18.02.2021 в 16:31
Может и диод. Я просто читал где то, на форумах, когда искал решение, что из-за какого то конкретного обновления Windows 10 на некоторых ноутах не будет работать индикатор именно Сaps lock и Num Lock А драйверы все-таки нужны наверное, клавиатуры, скорее всего. Я делал недавно чистую установку на Toshiba Satellite, так вот с драйверами от Microsoft, которые установились в процессе, ни один индикатор не работал, после загрузки системы. После обновления все загорелось. Спасибо за ответ)
25.02.2021 в 20:02
Здравствуйте msi ge62 2qc apache не работает подсветка клавиатуры и веб камера может быть связано,может модуль какой-то поменять, подскажите пожалуйста.
26.02.2021 в 08:22
Здравствуйте. Попробуйте для начала установить System Control Manager отсюда
после установки перезагрузитесь
26.02.2021 в 15:00
26.02.2021 в 17:40
А как именно? Какая модель/модификация ноутбука? Есть ли клавиша подсветки?
26.02.2021 в 19:47
GE62 2QC модель Клавиши есть добавить яркость убавить Не отображается в steel series
27.02.2021 в 09:26
А, понял вас… мы же выше общались. А SCM успешно установился? Попробуйте еще отдельно Chipset Driver и Intel Management Enigune (Intel ME) отдельно с вкладки «драйверы» установить с той же страницы.
02.03.2021 в 11:13
Не нахожу решения :-(( Fujitsu Lifebook S752
02.03.2021 в 11:16
А у него вроде и нету подсветки
03.03.2021 в 04:33
Ультрабук Acer Swift 3 (SF314-57-53FR) ПРИВЕТИКИ ПЕРЕСТАЛА РАБОТАТЬ ПОДСВЕТКА НИЧЕГО НЕ ПРОЛИВАЛА НА КЛАВИАТУРУ
03.03.2021 в 08:27
Здравствуйте. Попробуйте вот с этого сайта (официального):
в разделе «Приложение» скачать Quick Access Application, установить его, перезагрузить ноутбук и посмотреть, работают ли клавиши включения подсветки.
19.03.2021 в 10:52
Samsung ATIV Book 8 870Z5G Здравствуйте. Никак не получается включить подсветку. Установил самсунговскую прогу, но в управление экраном подсветки нет. Сможете помоч?
19.03.2021 в 11:53
Здравствуйте. А модификация точно с подсветкой? На нём значки подсветки должны быть на F9 и F10 (а если нет, то подсветки нет). А так даже не знаю: не могу найти нигде полный список драйверов на него — возможно, чего-то не хватает, но не ясно чего именно.
01.04.2021 в 14:46
Здравствуйте, а есть ли подсветка на клавиатуре ноутбука ACER Aspire 3 F315-53-P8FK
Вариант 2: Клавиатуры ноутбуков
Перейдем к теме управления подсветкой клавиатуры на ноутбуке. Обычно этот процесс осуществляется при помощи функциональных клавиш, а доступ к специальным программам для настройки есть только у обладателей игровых лэптопов. Далее предлагаем выбрать один из разделов, отталкиваясь от того, какой марки ваш ноутбук. Вы найдете необходимые инструкции и запросто разберетесь с тем, как включить свечение клавиш.
DELL
Ноутбуки от компании DELL, относящиеся к средней или высокой ценовой категории, часто оснащены одноцветной или даже RGB-подсветкой
Определить ее наличие можно довольно просто, хотя бы обратив внимание на саму конструкцию клавиатуры и линию с функциональными клавишами. Предстоит найти ту самую клавишу, которая и отвечает за включение подсветки
Обычно она же отведена и под управление яркостью, поэтому повторное нажатие сделает подсветку более тусклой.
Подробнее: Включение подсветки клавиатуры на ноутбуке Dell
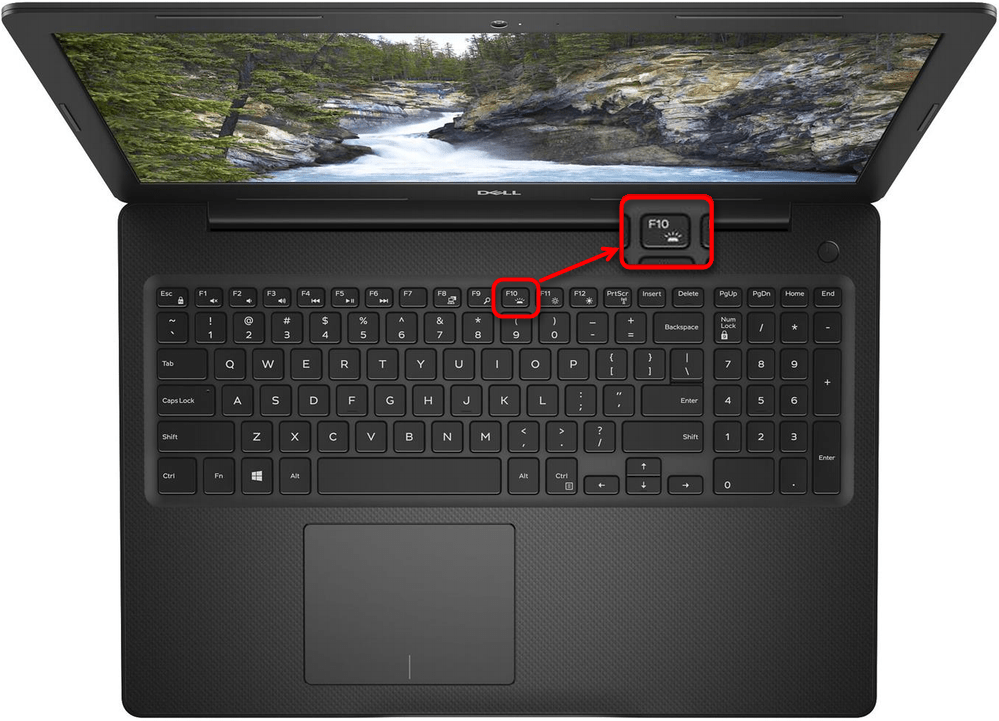
Дополнительно отметим, что DELL предоставляет для RGB-подсветок фирменный софт, позволяющий управлять цветами или непосредственно включать свечение. Всю необходимую информацию по этому поводу вы найдете в другой статье на нашем сайте, кликнув по расположенному выше заголовку.
Acer
Ноутбуки компании Acer являются одними из самых популярных в мире. Выпускаются как офисные модели с наличием одноцветной подсветки, выполненные в строгом стиле, так и игровые, оснащенные RGB-подсветкой по секторам или имеющие диоды для каждой клавиши отдельно. Сама модель практически не влияет на то, как именно будет включаться подсветка, поскольку разработчики стандартизируют настройки для всего ряда. Информацию о том, как найти нужную клавишу и вообще определить наличие подсветки, вы найдете в материале ниже.
Подробнее: Включение подсветки клавиатуры ноутбука Acer
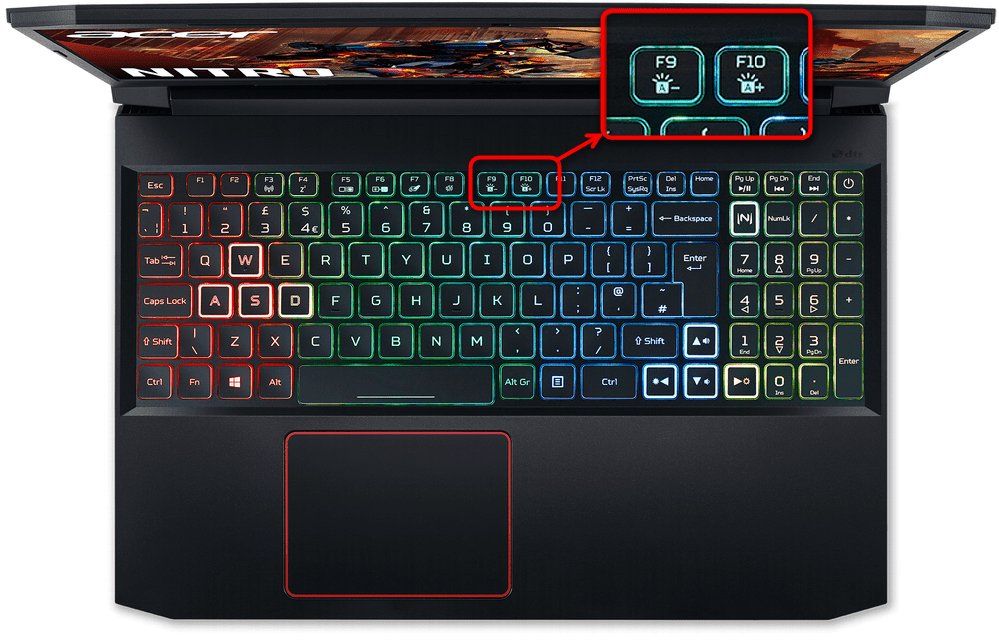
HP
Пока что у компании HP нет своего собственного программного обеспечения, которое бы позволяло управлять подсветкой клавиатуры, связано это с тем, что в большинстве моделей она имеет либо один цвет, либо просто несколько профилей для переключения без дополнительных настроек. Поэтому пользователю остается использовать только один метод включения свечения клавиш — активация через клавиатуру.
Подробнее: Включение подсветки клавиатуры на ноутбуке HP
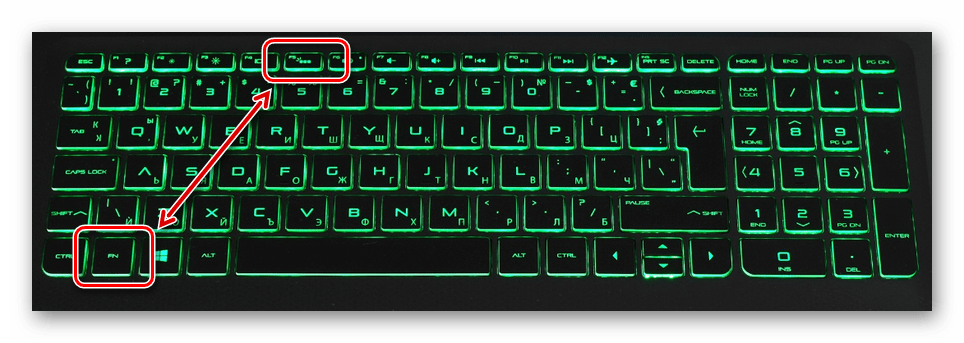
ASUS
Модельный ряд ноутбуков от ASUS довольно широкий. Компания занимается производством как бюджетных моделей, так и решений для работы или гейминга. Игровые ноутбуки являются самыми настраиваемыми и обычно поддерживают подсветку RGB, которая включается не только с клавиатуры, но и через фирменный софт, имеющий множество полезных функций. Если речь идет о строгих моделях, цвет подсветки в них обычно один, а меняется исключительно яркость. За включение в этом случае отвечает только функциональная клавиша, имеющая соответствующий значок.
Подробнее: Включение подсветки клавиатуры на ноутбуке ASUS
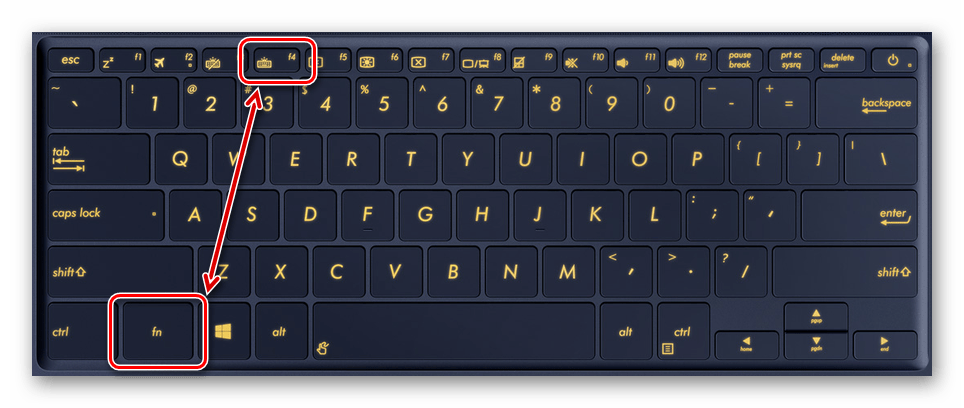
Возможные проблемы
Бывают ситуации, когда после выключение ПК подсветка продолжается. Это может вызвать некоторые неудобства. Данная проблемы связана с тем, что на USB-порт, даже после отключения, подается номинальное напряжение, из-за чего клавиатура остается в рабочем режиме. Исправить это можно несколькими путями:
- Отключить устройство. Для этого достаточно вытащить USB-провод из разъема. Данный способ не очень удобен, так как требует постоянного подключение и отключения гаджета.
- Отключение через БИОС. Для этого нужно зайти в настройки БИОС. Чтобы это сделать, нужно нажать кнопку Del или F2 во время включении компьютера. В открывшемся меню нужно зайти в раздел Power Management и выбрать ErP Disabled.
Источник
Настройка яркости клавиатуры на Apple Silicon MacBook Air
С выпуском MacBook Air 2020 года с чипом M1 Apple изменила дизайн клавиатуры MacBook Air. Компания заменила Launchpad и клавиши управления яркостью клавиатуры кнопками Spotlight, Dictation и Do Not Disturb.
Яблоко
Так как же увеличить яркость клавиатуры или включить подсветку клавиатуры на Macbook Air, если клавиши отсутствуют? Вы можете просто использовать ползунок яркости клавиатуры в Центре управления. Кроме того, вы можете установить стороннее приложение, чтобы переназначить клавиши F5 и F6 на старое поведение яркости клавиатуры.
Настройка яркости клавиатуры с помощью Пункта управления на Mac
Вы найдете специальный модуль яркости клавиатуры в Центре управления macOS (доступен в macOS Big Sur и более поздних версиях).
Чтобы начать, нажмите на значок Центра управления (рядом со временем и датой).
Здесь выберите кнопку «Яркость клавиатуры».
Затем с помощью ползунка увеличьте или уменьшите яркость клавиатуры.
Если вам часто приходится регулировать яркость клавиатуры, вы можете закрепить элемент управления яркостью клавиатуры на самой строке меню.
Откройте Центр управления, нажмите элемент управления «Яркость клавиатуры» и перетащите его вверх в строку меню.
Теперь при нажатии на значок яркости клавиатуры в строке меню сразу же отображается ползунок яркости.
Переназначение клавиш яркости клавиатуры на MacBook Air
Несмотря на то, что управление яркостью клавиатуры удобно, вы все же можете использовать физические клавиши для управления яркостью клавиатуры, особенно если вы не находите особого применения функциональным клавишам «Диктовка» и «Не беспокоить» на вашем Mac. р>
К счастью, вы можете вернуть прежнее поведение с помощью простого приложения. Все, что вам нужно сделать, это установить приложение Karabiner Elements. Это бесплатный и стабильный инструмент сопоставления клавиш с открытым исходным кодом для macOS.Его профиль по умолчанию автоматически восстановит яркость функциональных клавиш клавиатуры.
После того как вы загрузили и установили приложение Karabiner Elements, вам необходимо разрешить приложению отслеживать ввод с клавиатуры, чтобы оно могло переназначать клавиши.
В macOS вам нужно дать приложению прямое разрешение в меню «Системные настройки».
Чтобы начать, нажмите значок Apple в строке меню и выберите «Системные настройки».
р>
Затем перейдите в раздел «Безопасность и конфиденциальность».
Здесь выберите вкладку «Конфиденциальность» и нажмите кнопку блокировки, чтобы внести изменения.
Отсканируйте отпечаток пальца с помощью Touch ID или введите пароль, чтобы разблокировать настройки.
В разделе «Мониторинг ввода» установите флажок рядом с параметрами «karabiner_grabber» и «karabiner_observer».
Теперь вы можете закрыть окно «Системные настройки».
Вернитесь в приложение Karabiner Elements и перейдите на вкладку «Функциональные клавиши». Здесь убедитесь, что клавиша F5 выбрана как «illumination_decrement», а клавиша F6 сопоставлена с параметром «illumination_increment».
Наконец, нажмите клавишу F5, чтобы уменьшить яркость клавиатуры, и клавишу F6, чтобы увеличить ее. Если это не сработает сразу, закройте и перезапустите приложение Karabiner Elements.
И все. Теперь вы восстановили исходные элементы управления яркостью клавиатуры MacBook Air.
Знаете ли вы, что Центр управления в macOS можно настраивать? Вот как добавлять и удалять модули из Центра управления на Mac.
- › Как восстановить метки панели задач в Windows 11
- › Как установить Google Play Маркет в Windows 11
- ›5 шрифтов, которые следует прекратить использовать (и лучшие альтернативы)
- › Почему прозрачные чехлы для телефонов желтеют?
- › Что означает XD и как вы его используете?
- › Почему не было Windows 9?
р>
Большинство современных ноутбуков оснащены клавиатурой с подсветкой. Клавиатуры с подсветкой предназначены для помощи пользователям при наборе текста в условиях низкой освещенности. Однако бывают случаи, когда подсветка клавиатуры на вашем ноутбуке по умолчанию отключена в Windows 10. К счастью, есть несколько способов поиграть с клавиатурой ноутбука и снова включить подсветку.
Как узнать, есть ли такая функция на ноутбуке, особенности включения
Не все модели оснащаются подсветкой, но если соблюдать несколько простых рекомендаций, можно быстро выяснить ее наличие и разобраться в особенностях включения. Несмотря на разнообразие вариантов, представленных на рынке, процесс всегда примерно одинаков:
- Проще всего почитать инструкцию по эксплуатации ноутбука, если она есть под рукой. Очень часто можно без труда найти электронный вариант, обычно его записывают на диск с драйверами (при его наличии).
- Если есть доступ к интернету, можно зайти на сайт технической поддержки производителя ноутбука и через каталог найти свою модель. В технической информации наличие подсветки обычно прописано отдельно, поэтому уточнить этот вопрос не составит труда.
- Еще одно решение – ввести запрос в поисковой строке браузера и почитать результаты выдачи. Можно просто зайти на один из тематических форумов и найти ветку, посвященную своей модели. Если и там нет данных, можно задать вопрос и получить ответ от других пользователей.
- Стоит внимательно осмотреть кнопки, если на одной из них есть небольшое изображение клавиатуры, то скорее всего подсветка в модели есть. Часто этот символ выделяют другим цветом для заметности, что еще больше упростит поиск.
 Проще всего поискать кнопку с небольшим изображением клавиатуры в функциональном ряду . Можно просто внимательно осмотреть кнопки на клавиатуре, чтобы понять, рассчитаны они под подсветку или нет. Если они из непрозрачного материала, а буквы и цифры на них нанесены краской, то освещения точно нет. Если же символы на темном фоне полупрозрачные или по периметру кнопок виден просвечивающий контур, то подсветка скорее всего есть.
Проще всего поискать кнопку с небольшим изображением клавиатуры в функциональном ряду . Можно просто внимательно осмотреть кнопки на клавиатуре, чтобы понять, рассчитаны они под подсветку или нет. Если они из непрозрачного материала, а буквы и цифры на них нанесены краской, то освещения точно нет. Если же символы на темном фоне полупрозрачные или по периметру кнопок виден просвечивающий контур, то подсветка скорее всего есть.
Если выяснилось, что в модели ноутбука есть подсветка, но при этом кнопки никогда не горят, нужно разобраться с особенностями включения. Чаще всего символ с клавиатурой располагают на функциональном ряду клавиш (F1-F12) или на стрелках. Для включения нужно одновременно зажать кнопку Fn и ту, на которой есть символ подсветки, комбинации могут быть разными. Обычно после этого она включается.
Еще один вариант – отдельная кнопка, расположенная рядом с основной клавиатурой или на ней. Такие решения также имеются в некоторых моделях, тут все еще проще – нужно просто нажать, чтобы включить свет.
 Чаще всего свет на клавиатуре включается за счет нажатия комбинации из двух кнопок.
Чаще всего свет на клавиатуре включается за счет нажатия комбинации из двух кнопок.
Если по ошибке нажата не та комбинация, то отключить функцию, за которую отвечает случайно нажатое сочетание клавиш можно, еще раз нажав на них.
Запустите средство устранения неполадок с клавиатурой.
Если подсветка клавиатуры по-прежнему не работает, вы можете воспользоваться встроенным средством устранения неполадок в Windows. Вы можете запустить средство устранения неполадок клавиатуры в Windows, чтобы определить и устранить любые распространенные проблемы, связанные с клавиатурой. Вот как это сделать.
Шаг 1. Откройте меню «Пуск» и щелкните значок шестеренки, чтобы запустить приложение «Настройки».
Шаг 2: Перейдите на вкладку «Система». Затем прокрутите вниз, чтобы выбрать «Устранение неполадок».
Шаг 3. Перейдите к разделу Другие средства устранения неполадок.
Шаг 4: Нажмите кнопку «Выполнить» рядом с «Клавиатура» и следуйте инструкциям на экране, чтобы запустить средство устранения неполадок.
После запуска средства устранения неполадок попробуйте включить подсветку клавиатуры, чтобы проверить, работает ли она.

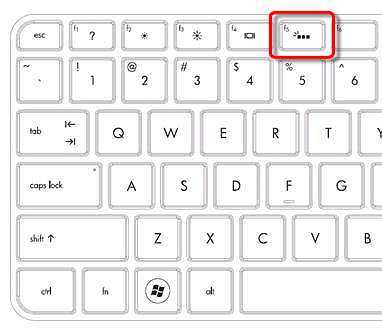


![Как включить клавиатуру на ноутбуке? [здесь точно есть решение вашей проблемы]](http://vsenazapad.ru/wp-content/uploads/6/7/7/67771d2fe1ed11461fddd9aa94cb2799.png)



![Как включить клавиатуру на ноутбуке? [здесь точно есть решение вашей проблемы] - tehnopub](http://vsenazapad.ru/wp-content/uploads/0/7/0/070172e4ee4582c869bb26bc7f280754.jpeg)





















