Проблемы и их решения при включении подсветки на клавиатуре Rush SmartBuy Shield
Включение подсветки на клавиатуре Rush SmartBuy Shield может вызывать некоторые проблемы, которые могут затруднить процесс настройки. В этом разделе мы рассмотрим некоторые распространенные проблемы и предложим способы их решения.
1. Не включается подсветка после нажатия соответствующей клавиши.
Первым шагом решения этой проблемы является проверка подключения клавиатуры к компьютеру. Убедитесь, что клавиатура правильно подключена к USB-порту компьютера. Если подключение правильное, проверьте программное обеспечение клавиатуры и убедитесь, что вы последовательно выполнили все инструкции по включению подсветки. Если проблема не устранена, попробуйте перезагрузить компьютер и повторить процесс снова.
2. Подсветка включается, но не меняет цвета.
Если подсветка включается, но не меняет цвета, возможно, вы находитесь в режиме ограниченной подсветки или выбрали неправильный цвет. Убедитесь, что вы выбрали режим полной подсветки, нажав соответствующую клавишу или используя специальное программное обеспечение для настройки клавиатуры. Если цвет не меняется, попробуйте перезагрузить компьютер и повторить процесс снова.
3. Подсветка включается, но гаснет через некоторое время.
Если подсветка включается, но гаснет через некоторое время, возможно, у вас задано автоматическое выключение подсветки для экономии энергии. Проверьте настройки подсветки в программном обеспечении клавиатуры и убедитесь, что вы отключили функцию автоматического выключения.
Надеемся, что эти решения помогут вам включить подсветку на клавиатуре Rush SmartBuy Shield. Если проблема не устранена, рекомендуем обратиться в службу поддержки или к поставщику клавиатуры для получения дополнительной помощи.
Изменение яркости дисплея монитора в Windows
Если метод использования горячих клавиш и элементов на корпусе монитора вам не подходит, то можно поменять параметры вашей ОС. Сделать это будет чуть сложнее. Рассмотрим подробнее, как правильно настроить яркость монитора на компьютере таким образом.
Windows 7

Поменять яркость дислея на Windows 7 достаточно просто. Если вы владелец ноутбука, то можно сделать следующие действия:
- Нажмите на «Пуск» (он находится в правом нижнем углу, имеет круглый значок).
- Выберите пункт «Панель управления».
Если у вас указано меню в виде категорий, то нужно найти пункт «Оборудование и звук». Переходя в него, вы увидите раздел «Электропитание».
Вам нужно зайти в него и найти еще один параметр – «Настройка отключения дисплея». Там будет раздел схемы управления. В ней вы найдете ползунок, двигая который можно изменить яркость экрана.
Windows 10
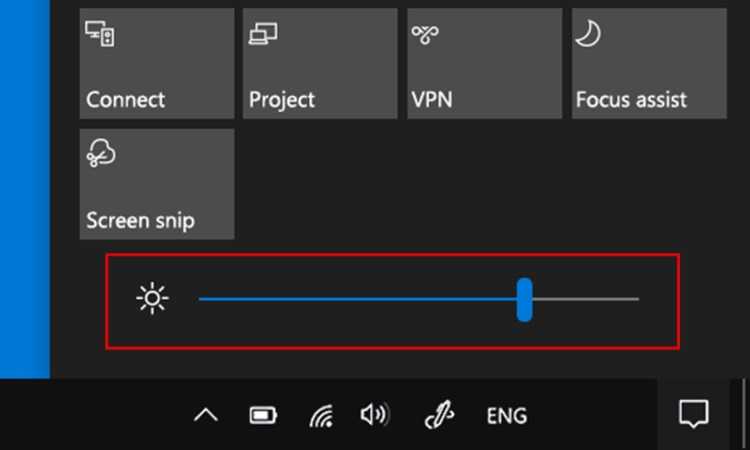
Можно без проблем поменять параметры работы дисплея на Windows 10. Но порядок действие в этом случае будет немного отличаться. Первое, что нужно сделать – это найти раздел Центр обработки. Он находится в области панели задач (в правой части экрана).
После нажатия, у вас появится небольшой бегунок, который и будет отвечать за яркость монитора. Если потянуть его влево, то яркость станет меньше, если направо – то больше.
Обратите внимание, что некоторые современные ПК с операционной системой Windows 10 позволяют автоматически менять яркость экрана, ориентируясь на освещенность комнаты. Этот вариант регулировки оптимальный, так как насыщенность света подстраивается под определенные условия, не давая глазам уставать во время работы
Этот вариант регулировки оптимальный, так как насыщенность света подстраивается под определенные условия, не давая глазам уставать во время работы.
Чтобы узнать, есть ли в вашем компьютере такая функция, вам обязательно потребуется:
- Зайдите в подпункт «Параметры».
- Затем в «Системные».
- Нажмите раздел «Дисплей».
Там будет подпункт «Яркость и свет». Если вы увидели значок под названием Автоматически менять яркость при изменении освещения, то на вашем ПК есть функция самостоятельной регулировки. Если она вам нужна, ее с легкость можно включить, нажав по данному разделу 2 раза мышкой.
Но стоит учесть некоторые примечания, которые могут повлиять на выставление настроек дисплея на Виндоус 10:
- Если вы используете для просмотра внешний монитор, то иногда бегунка на экране для управления яркости света можно просто не найти. В таком случае нужно использовать кнопки, которые установлены на внешнем дисплее.
- Бегунок есть не на всех версиях Windows 10. Если у вас версия, которая вышла раньше 1903, то ползунка на экране можно и не найти. В таком случае нужно найти раздел «Параметры», найти «Система» и раздел «Экран». Там будет находиться ползунок, а не на панели задач.
- В случае, если ползунок не работает, то, вероятнее всего, нужно обновить видеодрайвер.
Windows 11
Если вы не разобрались, как сделать яркость монитора меньше или больше на Windows 11, то вам нужно перейти в раздел «Сеть». Он находится на панели задач в правом нижнем углу.
Нажимая на него вы увидите небольшой ползунок с подписью «Яркость». Регулируя его можно сделать дисплей светлее или наоборот уменьшить яркость.
Также можно найти параметры работы дисплей через «Пуск». Перейдя в него нажмите на раздел «Параметры», затем «Системный» и «Дисплей». Там вы найдете ползунок, который позволяет регулировать яркость вашего дисплея.
Вы всегда можете воспользоваться комбинацией горячих клавиш или же сделать изменения в параметрах видеокарты. Если вы пользуетесь стационарным ПК, то на мониторе могут быть кнопки, которые отвечают за параметры его работы, в том числе и за яркость.
Советы по устранению проблем с подсветкой клавиатуры SmartBuy
Подсветка клавиатуры SmartBuy может быть очень полезным и стильным дополнением к вашему компьютеру. Однако иногда возникают проблемы с ее работой. В этом разделе мы предлагаем вам несколько советов, которые могут помочь вам устранить эти проблемы.
| Проблема | Потенциальное решение |
|---|---|
| Отсутствие подсветки клавиш | Убедитесь, что подсветка включена и настроена правильно в соответствующей программе или утилите. Проверьте настройки подсветки и установите желаемый цвет или режим освещения. |
| Не работает определенный цвет подсветки | Убедитесь, что ваша клавиатура поддерживает заданный цвет и режим подсветки. Если нет, выберите другой цвет или настройте режим подсветки, который ваша клавиатура поддерживает. |
| Мигающая или неравномерная подсветка | Перезагрузите компьютер и убедитесь, что вы используете последнюю версию программного обеспечения для управления подсветкой клавиатуры. Иногда проблемы могут быть связаны с программным обеспечением. |
| Подсветка клавиш работает, но не отображается на экране | Проверьте, что вы используете совместимую операционную систему и установите все необходимые драйверы и программное обеспечение. Обновите драйверы или переустановите программное обеспечение, если требуется. |
| Подсветка клавиатуры не включается после запуска компьютера | Убедитесь, что программа управления подсветкой настроена на автоматический запуск при загрузке системы. Проверьте настройки автозапуска и, если необходимо, добавьте программу в список автозагрузки. |
Если вы продолжаете столкнуться с проблемами подсветки клавиатуры SmartBuy, рекомендуется обратиться в службу поддержки производителя или проверить форумы и сообщества для поиска дополнительной информации и решений.
Использование кнопок на мониторе для регулировки яркости

Если у вас стационарный ПК, то настроить параметры яркости можно при помощи кнопок, которые расположены на пластиковой части монитора.
Наличие механических кнопок позволяет сделать работу за компьютером комфортной, выставить параметры может человек даже без опыта работы за ПК. Обычно они располагаются в нижней части дисплея, на пластиковом корпусе.
Большинство моделей имеют кнопки в нижнем правом углу. В некоторых случаях они могут быть сзади монитора.
Управление яркости происходит одномоментным нажатием. Не нужно выставлять дополнительные параметры на ПК, использовать горячие клавиши и так далее. Это очень удобно.
Меню настроек на мониторе обычно имеет несколько кнопок. Для изменения:
- яркости;
- цвета;
- контрастности.
Также есть кнопка «Меню».
Чтобы понять, какая яркость подойдет именно для вашего монитора, нужно отрегулировать его, используя специальный инструмент с цифрами. На экране появятся цифры от 1 до 4 на белом и черном фоне.
В случае, если вы хорошо видите все цифры, то это означает, что монитор настроен правильно и вам будет комфортно за ним работать или играть. Также нужно настроить гамму и контрастность.
Параметры выбора зависят от особенностей монитора, его размера, освещения в комнате и так далее.
Запустите ПО SmartBuy и выберите клавиатуру из списка устройств
Шаг 1:
Для начала необходимо запустить программное обеспечение SmartBuy на вашем компьютере. После запуска вы увидите окно программы.
Шаг 2:
Выберите клавиатуру SmartBuy, которую вы хотели бы настроить, из списка устройств, расположенного в верхней части окна. Если вы не видите нужную клавиатуру в списке, убедитесь, что она подключена к компьютеру.
- Если клавиатура не появляется в списке устройств после подключения, попробуйте перезапустить программу.
- Если перезапуск программы не помог, убедитесь, что клавиатура работает исправно и подключена к компьютеру правильно.
Выбрав нужную клавиатуру, вы можете начать настраивать ее подсветку.
Изменение параметров освещения экрана с помощью драйвера видеокарты
Еще одним интересным способом изменения освещения дисплея является регулировка с помощью драйвера видеокарты. Для нашего примера будет рассматриваться driver от компании Nvidia. Чтобы открыть параметры драйвера видеокарты, нужно кликнуть правой кнопкой мыши на пустом месте Рабочего стола. Должно появиться контекстное меню.
В этом меню выберем пункт «Панель управления NVIDIA» (для другой видеокарты может быть по-другому), после чего откроется панель параметров драйвера видеокарты.
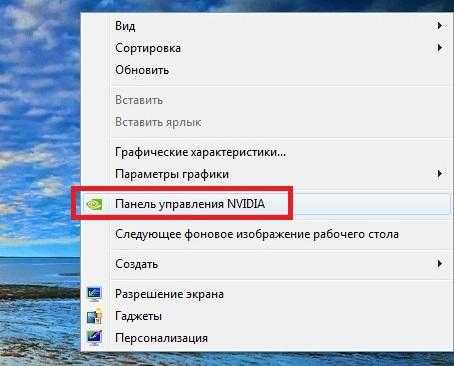
Теперь в этой панели нужно перейти к меню «Видео \ Регулировка параметров цвета для видео».
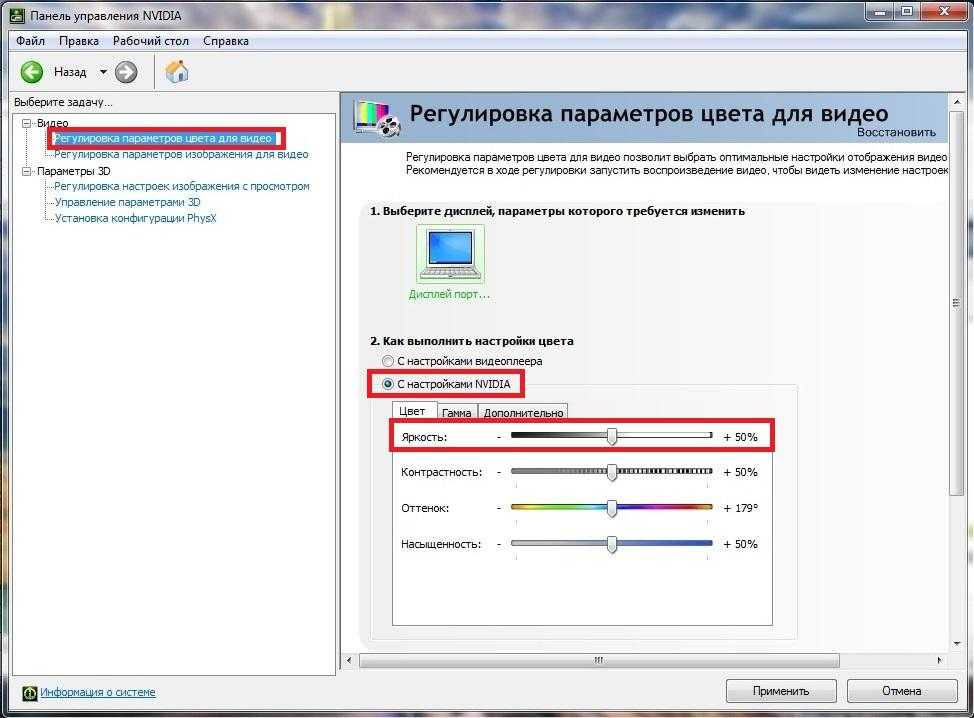
В меню регулировки цвета нужно перейти к графе «2. Как выполнить настройки цвета» и поставить переключатель «С настройками NVIDIA». Выбрав данные параметры, у вас появится возможность регулировки четырех свойств, среди которых яркость дисплея. Чтобы увеличить или уменьшить яркость дисплея, перетяните ползунок к плюсу или к минусу и вы увидите, как меняется подсветка экрана.
Такие программы, которые регулируют освещение экрана с помощью драйвера видеоадаптера, также есть у производителей видеокарт Intel и AMD.
Также в просторах сети вы можете найти множество программ, которые регулируют подсветку дисплея. Все подобные программы работают через обращение к драйверу видеоадаптера. То есть, по сути, они делают то, что вы можете сделать в панели управления видеокарты (в нашем случае Nvidia). Наиболее интересной из всех подобных программ является F.lux. Ее главной особенностью является автоматическая регулировка подсветки дисплея, которая зависит от времени суток.
Шаг 5: Выбор нужной цветовой схемы
Теперь, когда подсветка на клавиатуре SmartBuy SBK-305U-K включена, вы можете выбрать нужную цветовую схему для создания атмосферы, которая подходит вам больше всего.
Для этого выполните следующие действия:
- Нажмите комбинацию клавиш FN + Ins, чтобы перейти в режим выбора цветовой схемы.
- Используя клавиши со стрелками, прокрутите доступные цветовые схемы, чтобы просмотреть их на клавиатуре.
- Найдите ту цветовую схему, которая вам нравится больше всего.
- Как только вы выбрали нужную цветовую схему, нажмите клавишу Esc, чтобы закрепить выбор.
Поздравляем! Вы успешно выбрали желаемую цветовую схему для своей клавиатуры SmartBuy SBK-305U-K. Теперь вы можете наслаждаться яркими и стильными световыми эффектами во время работы или игры.
Наслаждайтесь работой с подсвеченной клавиатурой SmartBuy
Красочные эффекты подсветки
Клавиатуры SmartBuy имеют разные режимы и цветовые схемы подсветки клавиш. Вы можете выбрать наиболее удобный для вас режим, чтобы наслаждаться комфортом при работе на компьютере в любое время дня и ночи.
Удобство в использовании
Подсветка клавиш упрощает процесс работы на компьютере в плохо освещенных помещениях. Вы можете быстро набрать текст или найти необходимые клавиши без напряжения глаз.
Привлекательный дизайн
Стильный и современный дизайн SmartBuy клавиатур с подсветкой придется по душе каждому пользователю. Оригинальные цвета и отличное качество материалов делают продукты SmartBuy идеальными для использования в домашних и рабочих условиях.
Итак, включите подсветку на своей клавиатуре SmartBuy и наслаждайтесь прекрасной работой за компьютером!
Пример регулировки подсветки ноутбука с помощью клавиши Fn
Для примера будем использовать нетбук Lenovo s110 с операционной системой Windows 7.
Для регулировки подсветки в нем используется клавиша-модификатор Fn в сочетании с клавишами управления курсором ← и →. Чтобы увеличить подсветку ноутбука Lenovo s110, необходимо использовать комбинацию клавиш Fn + →. Для понижения подсветки нужно использовать комбинацию Fn + ←.
 При повышении и понижении подсветки вы увидите как меняется значение графического индикатора. За этот индикатор отвечает программа Hotkey Features.
При повышении и понижении подсветки вы увидите как меняется значение графического индикатора. За этот индикатор отвечает программа Hotkey Features.

Как видите, увеличить или уменьшить параметры освещения экрана ноутбука с помощью клавиши «Fn», довольно просто. Использовать этот пример можно и на других ноутбуках, поскольку принципы использования клавиш-модификаторов у них одинаковые.
В частности, на ноутбуках SAMSUNG NP350 сочетания клавиш:
- для увеличения яркости — Fn + F3;
- для уменьшения — Fn + F2.
Шаг 2: Подключение клавиатуры к компьютеру
Для начала, найдите подходящий порт USB на вашем компьютере. Обычно это прямоугольное отверстие с маленькими горизонтальными символами.
Возьмите кабель клавиатуры SmartBuy SBK-305U-K и подключите один конец к порту USB на компьютере.
Обратите внимание, что кабель имеет форму соответствующую порту USB, так что он должен вставиться легко и без усилий. После успешного подключения, компьютер должен определить клавиатуру автоматически и готовиться к использованию
После успешного подключения, компьютер должен определить клавиатуру автоматически и готовиться к использованию.
Важно: Перед подключением клавиатуры убедитесь, что ваш компьютер включен. В противном случае, он может не распознать клавиатуру
Теперь, когда ваша клавиатура успешно подключена к компьютеру, вы готовы переходить к следующему шагу для включения подсветки.
Использование горячих клавиш для настройки яркости монитора

Простой и быстрый метод подобрать яркость на ПК –это использование горячих клавиш. Что это такое? Это комбинация нескольких клавиш на клавиатуре, которые при одновременном нажатии выполняют нужную функцию. Таких сочетания достаточно много.
Если вы желаете при помощи горячих клавиш изменить яркость, то сделать это можно несколькими способами. Тут многое зависит от модели ноутбука (компьютера) и установленной операционной системы. Чаще всего нужно нажать кнопку «Fn». Она обычно находится в нижнем правом углу клавиатуры.
Далее нужно найти значок солнышка. Должно быть две клавиши. На одной значок с солнышком небольшого размера, на другой – чуть больше. Первая отвечает за уменьшение яркости, вторая – за увеличения. Он находится на одной из клавиш «F». Например, F2 и F3. Иногда на клавишах изображают стрелки, указывающие вверх и вниз.
Обратите внимание, что на некоторые ноутбуках не нужно наживать «F» для того, чтобы уменьшить яркость монитора. Достаточно нажать только «F» несколько раз
Некоторые ПК и ноутбуки имеют дополнительные физические кнопки, отвечающие за параметры работы монитора.
Шаг 3: Дополнительные возможности подсветки клавиатуры SmartBuy Rush
Клавиатура SmartBuy Rush предлагает несколько дополнительных функций для настройки подсветки клавиш. Эти функции позволяют вам создавать уникальные цветовые схемы и эффекты, которые соответствуют вашему стилю и настроению.
1. Изменение цвета клавиш: Вы можете выбрать любой цвет для каждой отдельной клавиши. Для этого просто откройте приложение управления подсветкой клавиатуры и щелкните на клавише, которую хотите изменить. Затем выберите новый цвет из доступных опций.
2. Создание эффектов: С помощью клавиатуры SmartBuy Rush вы можете создавать различные эффекты подсветки, такие как пульсация, волны или смена цветов. Просто выберите желаемый эффект в приложении управления и настройте его параметры по своему усмотрению.
3. Применение профилей: Вы можете настроить несколько профилей подсветки клавиатуры для различных сценариев использования. Например, вы можете создать профиль для игр, отдельный профиль для работы или профиль для просмотра видео. Просто выберите нужный профиль в приложении управления, и все настройки подсветки будут автоматически применены.
Используя эти дополнительные возможности, вы сможете создать уникальный и стильный вид вашей клавиатуры SmartBuy Rush, что поможет вам выделиться среди других пользователей.
Клавиатуры SmartBuy с подсветкой клавиш клавиатуры
Для чего нужна подсветка клавиш клавиатуры: Подсветка клавиш клавиатуры позволяет работать даже в темноте, показать полностью. когда свет исходит только от монитора. Конечно, использовать ее постоянно нельзя, глаза будут слишком уставать, но в ситуации, когда невозможно включить свет, подсветка вам очень пригодится. Как правило, клавиатуры с подсветкой отличаются повышенной ценой. В клавиатурах с подсветкой светиться может как вся клавиша, так и только надписи на ней (такие модели правильнее называть клавиатурами с подсветкой символов). В первом случае подсветка может оказаться слишком яркой, при этом ярче всего обычно светятся не кнопки, а промежутки между ними, тогда как символы на клавишах выглядят недостаточно контрастно. Такой тип подсветки характерен для относительно недорогих клавиатур, в них кнопки изготавливают из полупрозрачного материала, через который и проникает свет. А вот подсветка символов в производстве обходится дороже, поэтому и клавиатуры такого типа отличаются повышенной ценой. Зато работать с ними намного удобнее, лишнее свечение отсутствует, надписи видны четко
Выбирая клавиатуру с подсветкой символов, обратите внимание на то, что не во всех моделях светится и английская, и русская раскладки. Бывает и так, что подсвечиваются только латинские буквы, а на кириллицу подсветка не распространяется
Подсветка в клавиатуре может быть электролюминесцентной или светодиодной. Первая технология довольно старая, освоена хорошо, поэтому и дешевле, чем вторая. Чаще всего в клавиатурах с ЭЛ-подсветкой светятся клавиши полностью. Несмотря на то, что в целом ЭЛ-лампы расходуют сравнительно немного энергии, для такого устройства, как клавиатура, питающаяся чаще всего от порта USB, уровень ее потребления довольно большой. И он слишком велик для того, чтобы оснащать электролюминесцентной подсветкой беспроводные модели. Кроме того, при включенной подсветке могут возникать перебои в работе клавиатуры; также она начинает издавать высокочастотный писк, который слышат если не все, то многие из пользователей, по крайней мере, в полной тишине. Поэтому в более дорогих моделях, как правило, используют светодиодную подсветку, которая лишена перечисленных выше недостатков. Также технология позволяет настраивать по усмотрению пользователя и уровень яркости и цвет подсветки.
Дополнительные функции клавиатуры SmartBuy SBK 333U WK
Вместе с основными функциями, клавиатура SmartBuy SBK 333U WK также имеет ряд дополнительных возможностей, которые могут упростить работу и облегчить пользование клавиатурой. Ниже приведены некоторые из этих дополнительных функций:
-
Подсветка клавиш
Одной из самых полезных дополнительных функций на клавиатуре SmartBuy SBK 333U WK является возможность включения подсветки клавиш. Это может быть особенно полезно при работе в условиях недостаточного освещения. Чтобы включить подсветку, нажмите сочетание клавиш Fn + Подсветка. Для регулировки яркости подсветки вы можете использовать комбинацию клавиш Fn + Интенсивность+ или Fn + Интенсивность-.
-
Блокировка Windows
Еще одна полезная функция клавиатуры SmartBuy SBK 333U WK — это блокировка кнопки «Windows». Эта функция предотвратит случайное нажатие на кнопку «Windows» во время игры или работы, что может привести к переключению на рабочий стол или запуску стартового меню. Чтобы включить или выключить блокировку кнопки «Windows», нажмите и удерживайте клавишу Fn, а затем нажмите клавишу Windows.
-
Мультимедийные функции
Клавиатура SmartBuy SBK 333U WK также имеет ряд мультимедийных функций, которые позволяют вам управлять аудио- и видеоплеерами, регулировать громкость звука и осуществлять другие мультимедийные операции без необходимости использования мыши. Некоторые из этих функций включают управление громкостью (клавиши Fn + Громкость+ и Fn + Громкость-), проигрывание/паузу (клавиши Fn + Воспроизведение/Пауза), следующий/предыдущий трек (клавиши Fn + Следующий трек и Fn + Предыдущий трек) и другие.
Использование этих дополнительных функций клавиатуры SmartBuy SBK 333U WK может значительно повысить вашу продуктивность и удобство в работе. Рекомендуем ознакомиться с руководством пользователя, чтобы получить полное представление о возможностях данной клавиатуры.
Почему включение подсветки клавиатуры SmartBuy на компьютере важно?
Во-первых, подсветка клавиатуры помогает вам легко обнаруживать нужные клавиши, даже в условиях недостаточного освещения. Это особенно полезно при работе или игре в темных комнатах или вечером, когда освещение может быть ослаблено. Благодаря подсветке вы сможете легко и без затруднений набирать текст или выполнять команды.
Во-вторых, подсветка клавиатуры SmartBuy может быть активна в разных режимах. Вы можете выбрать наиболее подходящий режим для ваших нужд. Например, некоторые клавиатуры подсвечивают только активные клавиши, что позволяет сосредоточиться только на необходимых действиях. Другие модели могут предлагать различные цветовые схемы, которые можно настроить по своему вкусу.
Подсветка клавиатуры SmartBuy также может стать стильным и красивым дополнением к вашему компьютеру. Она придает уникальность вашему рабочему месту и может быть прекрасным элементом декора. Многие модели клавиатур SmartBuy обладают эстетически привлекательным дизайном и способны добавить яркие цветовые акценты на ваш стол.
Наконец, включение подсветки клавиатуры может помочь вам избежать ошибок при печати. Особенно если вы не знакомы с расположением клавиш на новой клавиатуре. Подсветка поможет вам быстро ориентироваться и уменьшить число ошибок
Это особенно важно для программистов, писателей и других пользователей, которые много печатают на клавиатуре каждый день
Таким образом, включение подсветки клавиатуры SmartBuy на вашем компьютере имеет множество преимуществ. Она поможет вам работать более эффективно, избегать ошибок и добавит стиля вашему рабочему месту. Не упускайте возможность улучшить свой опыт использования компьютера и наслаждайтесь всеми преимуществами подсветки клавиатуры SmartBuy.
Как активировать подсветку на клавиатуре smartbuy компьютера
Подсветка на клавиатуре smartbuy компьютера может быть очень удобной для работы в темное время суток или при недостаточном освещении. Чтобы активировать подсветку на клавиатуре smartbuy компьютера, выполните следующие шаги:
- Установите драйвера клавиатуры smartbuy. Это может быть диск с драйверами, который идет в комплекте с клавиатурой, или можно скачать последнюю версию драйверов с официального сайта производителя.
- Подключите клавиатуру smartbuy к компьютеру с помощью USB-кабеля. Убедитесь, что клавиатура правильно подключена, иначе драйверы не смогут ее распознать.
- Запустите установленные драйвера клавиатуры smartbuy. Это может быть отдельная программа или настройки в системных настройках компьютера.
- В открывшемся окне настроек драйвера найдите раздел «Подсветка клавиатуры» или подобное. Возможно, что этот раздел будет находиться в другом меню или вкладке настроек.
- Включите подсветку клавиатуры, выбрав нужные настройки. Обычно можно выбирать цвет подсветки, ее яркость и режим работы.
- Сохраните изменения и закройте окно настроек драйвера клавиатуры smartbuy.
После выполнения этих шагов подсветка на клавиатуре smartbuy компьютера будет активирована и готова к использованию. Наслаждайтесь комфортной работой с подсвеченной клавиатурой!
Как настроить подсветку на клавиатуре dexp?
DEXP позиционирует Liquid metal как игровую клавиатуру, играть, например, в шутеры, вполне комфортно. Чтобы включить подсветку – достаточно нажать клавишу «Scroll lock». Тогда клавиатура начинает светиться всеми цветами радуги.
Как настроить подсветку на клавиатуре?
Чтобы включить / выключить подсветку, нажмите Fn + пробел на клавиатуре, чтобы изменить режимы подсветки клавиатуры. Подсветка клавиатуры имеет три режима: Off, Low, High.
Как сделать скриншот на клавиатуре DEXP?
Нажмите на клавиатуре кнопку Print Screen (иногда она называется PrntScrn, PrtScn, PrtScr или PrtSc) — в буфер обмена будет скопирован снимок всего экрана. Если вы работаете на ноутбуке, нажмите сочетание клавиш Fn + PrtScn. Чтобы сделать скриншот только активного окна, нажмите сочетание клавиш Alt + PrtScn.
Как разблокировать клавиатуру на персональном компьютере?
Разблокировка клавиатуры стандартным способом
- Одновременно нажать кнопки Fn и F1… F12. …
- Иногда положительного результата можно добиться одновременным нажатием Fn и Pause, клавиш Win и одной из функциональных кнопок F1… F12.
Что значит кнопка SL на клавиатуре?
Scroll Lock — клавиша на компьютерной клавиатуре, предназначенная для изменения поведения клавиш курсора (изначальная функция). Когда режим Scroll Lock включён, клавиши курсора выполняют функцию передвижения экрана (вверх, вниз, влево, вправо), а когда отключён — изменения положения курсора.
Как поменять подсветку на клавиатуре Redragon?
FN+вверх/вниз = 4 уровня настройки яркости FN+влево = Настройка направления хода подсветка FN+вправо = Настройка цвета подсветки (переключение цветов осуществляется циклически)
Как настроить подсветку клавиатуры на ноутбуке Acer?
Самое распространённое сочетание на ноутбуках Acer — Fn+F9. Первое нажатие включает подсветку, второе — выключает. На кнопке F9 обычно изображена клавиатура, которая как раз говорит о том, что функция поддерживается.
Как сделать снимок экрана если не работает Print Screen?
Если клавиша PrtScn не работает на ноутбуке или нетбуке, то можно попробовать нажать ее в сочетании с клавишей Fn (Function). Обычно она располагается рядом справа снизу, рядом с клавишами стрелок. Если у вас ОС Windows 7 или Vista, то можно использовать альтернативный способ сделать скриншот.
Как сделать снимок экрана без клавиши Print Screen?
Нажмите клавишу и одновременно с ней, например, клавишу , если на ней есть надпись «Print Screen». Однако Windows предлагает и другие способы сделать скриншот, в частности, при помощи инструмента «Ножницы» (Snipping Tool).31 мая 2016 г.
Как сделать скриншот экрана на Дексп?
Как сделать скриншот
- Одновременно нажмите кнопки питания и уменьшения громкости. Удерживайте их в течение нескольких секунд. Снимок экрана будет сохранен на устройстве.
- В верхней части экрана появится значок .
Как поменять подсветку на клавиатуре Blazing?
Вы можете переключать их двумя способами: последовательно нажимая FN+SL, либо нажав FN+INS/HM/PU/DEL/PD, в зависимости от того, какой тип подсветки Вам нужен.
Как настроить подсветку на клавиатуре Smartbuy?
По этой же причине присутствует небольшая неравномерность подсветки. Есть три режима: постоянный свет, «дыхание» и «мигание». Настройка выполняется сочетанием клавиш «Fn»+«1». Есть также три градации яркости, изменяемые сочетанием «Fn»+«PgUp»/«PgDn».
Как поменять подсветку на клавиатуре Razer?
Чтобы настроить подсветку, установите Razer Synapse. Нажатие кнопки “FN” в комбинации с одной из функциональных клавиш активирует их вторичные функции.
Как включить подсветку на клавиатуре Smartbuy?
Включение и выключение подсветки происходит нажатием клавиши LED. Изменение цвета подсветки с красного на синий, затем на фиолетовый происходит также нажатием клавиши LED. Изменение яркости подсветки происходит нажатием клавиш PgUp+ и PgDn- с одновременным нажатием клавиши Fn.
Как включить подсветку на любой клавиатуре?
Если ноутбук оснащен клавиатурой с подсветкой, нажмите клавишу F5 или F4 (на некоторых моделях) на клавиатуре, чтобы включить или выключить подсветку. Возможно, придется одновременно нажать клавишу fn (функциональная клавиша).
Как включить подсветку на компьютере?
Чтобы включить или выключить подсветку, нажмите Fn + пробел или Esc на клавиатуре, чтобы изменить режим подсветки клавиатуры. Есть три режима: Выкл., Низкий (тусклый) и Высокий (яркий).
Как включить подсветку на клавиатуре Microsoft?
Здравствуйте. Самый простой способ- это нажать на клавишу FN+ горячая клавиша включения/отключения подсветки и подключить зарядку.
Где находится кнопка Fn на компьютере?
Клавиша Fn располагается на клавиатурах ноутбуков и нетбуков. Чаще всего эта клавиша находится в левом нижнем углу, вблизи клавиши Ctrl.
Как включить подсветку клавиатуры на компьютере самсунг?
Для различных моделей Samsung существует свой способ включения подсветки. В большинстве случаев нужно нажать «F4» в сочетании с клавишей «Fn».
Как узнать есть ли подсветка на клавиатуре?
Самый простой способ проверить, есть ли подсветка у клавиатуры ноутбука, — изучить его технические характеристики на сайте производителя. В описании должно быть указано наличие этой функции, а иногда и порядок её включения.
Как выключить подсветку на компьютере?
В том случае если нужно отключить подсветку на клавиатуре ноутбука, на помощь придет специальное сочетание клавиш. Обычно данное сочетание зависит от конкретной модели и заключается в нажатии клавиши Fn + одна из функциональных кнопок (F1 — F12) .
Как включить подсветку клавиатуры на ноутбуке Huawei?
Подсветка клавиатуры есть, причем ее можно регулировать: нажать на клавишу fn — если у нее горит точечка, а затем на клавишу F3. Можно еще раз нажать F3 и клавиатура загорится ярче, еще раз -и подсветка выключится. Если клавиатурой не пользоваться, то через 15 секунд она погаснет.




























