Изменение яркости дисплея монитора в Windows
Если метод использования горячих клавиш и элементов на корпусе монитора вам не подходит, то можно поменять параметры вашей ОС. Сделать это будет чуть сложнее. Рассмотрим подробнее, как правильно настроить яркость монитора на компьютере таким образом.
Windows 7
Поменять яркость дислея на Windows 7 достаточно просто. Если вы владелец ноутбука, то можно сделать следующие действия:
- Нажмите на «Пуск» (он находится в правом нижнем углу, имеет круглый значок).
- Выберите пункт «Панель управления».
Если у вас указано меню в виде категорий, то нужно найти пункт «Оборудование и звук». Переходя в него, вы увидите раздел «Электропитание».
Вам нужно зайти в него и найти еще один параметр – «Настройка отключения дисплея». Там будет раздел схемы управления. В ней вы найдете ползунок, двигая который можно изменить яркость экрана.
Windows 10
Можно без проблем поменять параметры работы дисплея на Windows 10. Но порядок действие в этом случае будет немного отличаться. Первое, что нужно сделать – это найти раздел Центр обработки. Он находится в области панели задач (в правой части экрана).
После нажатия, у вас появится небольшой бегунок, который и будет отвечать за яркость монитора. Если потянуть его влево, то яркость станет меньше, если направо – то больше.
Обратите внимание, что некоторые современные ПК с операционной системой Windows 10 позволяют автоматически менять яркость экрана, ориентируясь на освещенность комнаты. Этот вариант регулировки оптимальный, так как насыщенность света подстраивается под определенные условия, не давая глазам уставать во время работы
Этот вариант регулировки оптимальный, так как насыщенность света подстраивается под определенные условия, не давая глазам уставать во время работы.
Чтобы узнать, есть ли в вашем компьютере такая функция, вам обязательно потребуется:
- Зайдите в подпункт «Параметры».
- Затем в «Системные».
- Нажмите раздел «Дисплей».
Там будет подпункт «Яркость и свет». Если вы увидели значок под названием Автоматически менять яркость при изменении освещения, то на вашем ПК есть функция самостоятельной регулировки. Если она вам нужна, ее с легкость можно включить, нажав по данному разделу 2 раза мышкой.
Но стоит учесть некоторые примечания, которые могут повлиять на выставление настроек дисплея на Виндоус 10:
- Если вы используете для просмотра внешний монитор, то иногда бегунка на экране для управления яркости света можно просто не найти. В таком случае нужно использовать кнопки, которые установлены на внешнем дисплее.
- Бегунок есть не на всех версиях Windows 10. Если у вас версия, которая вышла раньше 1903, то ползунка на экране можно и не найти. В таком случае нужно найти раздел «Параметры», найти «Система» и раздел «Экран». Там будет находиться ползунок, а не на панели задач.
- В случае, если ползунок не работает, то, вероятнее всего, нужно обновить видеодрайвер.
Windows 11
Если вы не разобрались, как сделать яркость монитора меньше или больше на Windows 11, то вам нужно перейти в раздел «Сеть». Он находится на панели задач в правом нижнем углу.
Нажимая на него вы увидите небольшой ползунок с подписью «Яркость». Регулируя его можно сделать дисплей светлее или наоборот уменьшить яркость.
Также можно найти параметры работы дисплей через «Пуск». Перейдя в него нажмите на раздел «Параметры», затем «Системный» и «Дисплей». Там вы найдете ползунок, который позволяет регулировать яркость вашего дисплея.
Вы всегда можете воспользоваться комбинацией горячих клавиш или же сделать изменения в параметрах видеокарты. Если вы пользуетесь стационарным ПК, то на мониторе могут быть кнопки, которые отвечают за параметры его работы, в том числе и за яркость.
Как настроить яркость на ноутбуке Acer?
Для увеличения яркости отображения на мониторе ноутбука Acer нужно зажать клавишу Fn и клавишу со стрелкой, указывающей вправо. Такой способ работает только в тех моделях, которые обладают скан-кодом клавиши Fn. Изменить яркость экрана можно также через режимы электропитания.
Как увеличить яркость на мониторе Acer?
Заходим в “Пуск” => Параметры => Система => Экран =>в поле “Настройка уровня яркости” двигаем ползунок, тем самым увеличивая, или уменьшая яркость. В Windows 7 и 8 изменить яркость экрана можно через панель управления в электропитании.
Как сделать экран ярче?
- Откройте меню «Пуск» и перейдите в раздел «Панель управления». .
- Здесь откройте меню «Электропитание» и кликните по блоку «Выбор плана электропитания». .
- С помощью ползунка можно настраивать яркость, перетаскивая его мышкой или с помощью стрелок на клавиатуре.
Какая кнопка на клавиатуре отвечает за яркость экрана?
Функциональные клавиши — это кнопки F1-F12 в верхнем ряду клавиатуры. У всех производителей для изменения яркости экрана одновременно с соответствующей кнопкой следует нажимать и клавишу «Fn».
Что делать если упала яркость на ноутбуке?
Самый простой и быстрый способ изменить яркость монитора — это использовать функциональные клавиши на клавиатуре. Как правило, нужно зажать функциональную кнопку Fn+стрелочку (либо диапазон F1-F12, в зависимости от того, на какой кнопке нарисован значок яркости — «солнышко», см.
Как настроить яркость экрана на ноутбуке Windows 7?
Откройте панель управления и перейдите в раздел «Система и безопасность». Далее перейдите в раздел «Электропитание». В левом столбике нажмите на ссылку «Изменение параметров питания от батареи». В открывшемся окне вы сможете увеличить или уменьшить подсветку экрана с помощью ползунка.
Как правильно настроить монитор Acer?
Инструкция по настройке
Если вы хотите сделать все самостоятельно –нажмите кнопку «Пуск» — «Панель управления». В открывшемся окне нужно найти вкладку «Экран» и перейти на нее. С левой части окна отобразится список параметров, доступных для настройки. К примеру, на этой вкладке можно изменить расширение экрана.
Как настроить яркость экрана на компьютере?
Выберите центр уведомлений в правой части панели задач, а затем переместите ползунок яркости для регулировки яркости. (Если ползунок отсутствует, см. раздел примечаний ниже.) На некоторых компьютерах Windows может автоматически регулировать яркость экрана в зависимости от текущих условий освещения.
Как сделать очень яркий экран на телефоне?
- Проводим пальцем сверху вниз по верхней части экрана, чтобы открыть шторку уведомлений. .
- Отобразится слайдер яркости (значок солнышка), на который нужно нажать.
- Удерживая на нем палец перемещаем движок вправо для увеличения яркости или влево для ее уменьшения.
Как увеличить яркость подсветки монитора?
Самый простой и быстрый способ изменить яркость монитора — это использовать функциональные клавиши на клавиатуре. Как правило, нужно зажать функциональную кнопку Fn+стрелочку (либо диапазон F1-F12, в зависимости от того, на какой кнопке нарисован значок яркости — «солнышко», см.
Как осветлить экран телефона?
- Перейдите в меню Настройки > Экран и жесты.
- Нажмите Уровень яркости.
- Настройте параметры с помощью ползунка Уровень яркости.
- Установите или снимите флажок Авторегулировка.
Как уменьшить яркость экрана на компьютере?
Кликните правой кнопкой мыши на свободном поле рабочего стола и в открывшемся окне выберите «Персонализация». Здесь в левой части окна нажмите на вкладку «Экран» и выберите «Настройки яркости». Отрегулируйте яркость с помощью ползунка в нижней части окна.
Как настроить яркость с помощью клавиатуры?
Необходимо удерживать функциональную кнопку Fn (находится внизу клавиатуры возле левого Ctrl, кнопки Win), затем нажать клавиши со стрелками вверх или вправо для увеличения яркости, вниз или влево для уменьшения. В комбинации с Fn могут также использоваться клавиши от F1 до F12.
Как увеличить яркость экрана Windows 10 с помощью клавиатуры?
- Откройте Параметры Windows, нажав сочетание клавиш Win + I , или нажмите на значок шестеренки в меню Пуск.
- Перейдите «Система» → «Дисплей».
- С права, отрегулируйте положение ползунка «Изменение яркости», чтобы установить желаемый уровень подсветки экрана.
Как увеличить яркость экрана Windows 7 с помощью клавиатуры?
В ноутбуках предусмотрена возможность увеличить или уменьшить этот параметр с помощью кнопок на клавиатуре. Требуется, нажав «Fn» одновременно нажимать кнопки «Вверх» или «Вниз» (обозначены на клавиатуре стрелками). Иногда встречаются модели ноутбуков, где требуется нажатие кнопок «Влево» и «Вправо».
Решение проблем с яркостью на ноутбуке Acer Aspire
Если у вас возникли проблемы с яркостью на ноутбуке Acer Aspire, есть несколько шагов, которые вы можете предпринять, чтобы их решить.
Во-первых, убедитесь, что яркость не установлена на минимальное значение. Обычно, на ноутбуках Acer Aspire, есть специальные клавиши управления яркостью на клавиатуре. Они могут быть обозначены символами солнца или стрелками вверх и вниз. Нажмите на соответствующую клавишу, чтобы увеличить или уменьшить яркость экрана.
Если у вас все еще проблемы с яркостью, попробуйте обновить драйверы графической карты на вашем ноутбуке. Драйверы можно скачать с официального сайта Acer или использовать специализированные программные инструменты для обновления драйверов.
Если обновление драйверов не помогло, попробуйте перезагрузить ноутбук и проверить яркость снова. Иногда, перезагрузка может решить временные проблемы с яркостью.
Если все вышеперечисленные методы не помогли, возможно, у вас проблема с аппаратным обеспечением. В таком случае, рекомендуется обратиться в сервисный центр Acer для дальнейшей диагностики и ремонта.
Следуя этим простым шагам, вы сможете решить проблемы с яркостью на ноутбуке Acer Aspire и продолжить комфортное использование своего устройства.
Проверка наличия яркости на ноутбуке Acer
Для проверки наличия яркости на ноутбуке Acer вам понадобится выполнить несколько простых действий.
1. Включите ноутбук и дождитесь полного его запуска.
2. Найдите на клавиатуре ноутбука сочетание клавиш Fn (Function) и стрелок вверх/вниз, которое обычно используется для регулировки яркости экрана.
3. Удерживайте клавишу Fn и одновременно нажимайте на стрелку вверх или вниз, чтобы изменить яркость экрана.
4
При каждом нажатии на стрелку вверх или вниз обращайте внимание на изменение яркости экрана. Если яркость меняется, значит на вашем ноутбуке Acer имеются функции регулировки яркости и они работают
5. Если яркость не меняется или клавиши Fn и стрелки вверх/вниз не работают, проверьте драйвера графической карты на вашем ноутбуке. Убедитесь, что установлены последние версии драйверов и при необходимости обновите их с официального веб-сайта Acer.
6. Также, стоит проверить настройки питания и функции регулировки яркости в операционной системе. В Windows, например, можно открыть «Панель управления» и перейти в раздел «Настройка яркости» для доступа к дополнительным опциям регулировки яркости.
Описание
Действие
Шаг 1
Включите ноутбук и дождитесь полного его запуска.
Шаг 2
Найдите на клавиатуре ноутбука сочетание клавиш Fn и стрелок вверх/вниз.
Шаг 3
Удерживайте клавишу Fn и одновременно нажимайте на стрелку для изменения яркости.
Шаг 4
Обратите внимание на изменение яркости экрана при каждом нажатии на стрелку.
Шаг 5
Проверьте драйвера графической карты и настройки питания.
Заглянем в настройки Электропитания
Либо кликните по кнопке Пуск и в нижней строке Поиска введите Электропитание. Кликните по Электропитанию, которое появится в результате поиска.
В самом низу окна “Выбор плана электропитания” двигайте бегунок «Яркость экрана» для регулирования яркости (цифра 1 на рис. 1, рисунки кликабельны):
Рис. 1. Изменить яркость экрана ноутбука
Если бегунок «Яркость экрана» не активен, то есть, не реагирует на попытки его перемещения, то это может означать, что ноутбук не предназначен для регулирования яркости экрана (производители ноутбука сэкономили на этом), либо стоит обновить драйвера монитора.
Дополнительные параметры для настройки яркости
Как еще можно регулировать яркость ноутбука? После того, как Вы выберете один из планов электропитания:
- сбалансированный или
- высокая производительность
Рис. 2 (клик по рис. для увеличения). Дополнительные параметры, чтобы изменить яркость ноутбука
2 на рис. 2 – щелкаем по плюсику напротив “Экран”,
3 на рис. 2 – открываем “Яркость экрана”, нажав на плюсик. Если кликнуть по одной из цифр 58% (а у Вас, конечно, могут быть иные цифры), то их можно редактировать и задавать другие, более удобные и подходящие Вам.
Как настроить время, по истечении которого экран ноутбука затемняется?
Идем Пуск – Панель управления – Электропитание (рис. 1). Кликаем по кнопке «Настройка плана электропитания» (цифра 2 на рис. 1). Откроется окно «Настройка плана электропитания»:
Рис. 3. Настройка плана электропитания ноутбука
Здесь можно выбрать время для параметров «Затемнить дисплей» и «Отключать дисплей» при работе от батареи и от сети. Не забудьте нажать кнопку «Сохранить изменения», если были внесены какие-то правки.
Плюсы и минусы функциональных клавиш при настройке яркости экрана ноутбука
На ноутбуке есть функциональные клавиши для изменения яркости экрана среди F1-F12 с изображением солнышка и рядом «+» для увеличения яркости, либо «-» для уменьшения. Надо держать Fn и соответствующую из F1-F12.
Способ плох тем, что Windows потом запросто может вернуть все обратно. Поэтому лучше делать настройки с помощью фирменного средства Windows 7, то есть, через Электропитание, описанное в начале статьи.
Кстати, если переустанавливать операционную систему ноутбука с неродного дистрибутива, то многие возможности функциональных клавиш ноутбука работать НЕ будут, увы.
Изменяем яркость экрана ноутбука с помощью специальной программы
У продвинутых ноутбуков могут быть свои продвинутые возможности для настроек яркости экрана. Например, АВТОМАТИЧЕСКАЯ регулировка яркости экрана. Если установить этот параметр, то яркость экрана будет автоматически увеличиваться при ярком освещении и наоборот.
Например, у Sony Vaio такие настройки есть в программе «Центр управления Vaio».
Рис. 4. Автоматическая наcтройка яркости экрана ноутбука Vaio
Выбираем опцию “Дисплей”, а в ней – “Автоматические настройки яркости” (цифра 1 на рис. 4). Здесь можно снять галочку напротив опции “Автоматическая регулировка яркости” (цифра 2 на рис. 4). Не забываем нажимать “OK” (цифра 3 на рис. 4)., чтобы сохранились изменения, если они были внесены.
У других моделей ноутбуков про такие настройки (или про их отсутствие) можно узнать из инструкции к этому ноутбуку, которая может быть в бумажном или электронном варианте.
Дополнительные материалы:
Значение некоторых функциональных клавиш
Ручное управление электропитанием ноутбука
Автоматические настройки электропитания ноутбука
Уход за экраном ноутбука
Распечатать статью
Получайте актуальные статьи по компьютерной грамотности прямо на ваш почтовый ящик. Уже более 3.000 подписчиков
Важно: необходимо подтвердить свою подписку! В своей почте откройте письмо для активации и кликните по указанной там ссылке. Если письма нет, проверьте папку Спам
8 июля 2013
Основной объем электропотребления портативного ПК приходится на лампы подсветки экрана. Производители специально настраивают их на низкую мощность, чтобы повысить время работы от аккумуляторной батареи. Для многих людей такая яркость становится неприемлемой, поэтому полезно будет знать, как сделать экран ярче, отрегулировать изображение.
Изменяем настройки электропитания
Предыдущие способы ограничивались отображением ползунка, через который можно изменить уровень яркости здесь и сейчас. Но есть и более функциональный метод, который позволяет настроить интенсивность свечения экрана в зависимости от некоторых обстоятельств — в частности, подключения ноутбука к сети или питанию устройства от батареи.
При питании от сети и от аккумулятора может быть разный уровень яркости
Например, я ставлю при питании от сети максимальную яркость. В автономном же режиме яркость автоматически уменьшается до 50% — это позволяет немного продлить время работы от аккумулятора.
На некоторых ноутбуках есть дополнительная функция адаптивного изменения уровня яркости. Её предназначение — экономия заряда энергии. При низком уровне заряда или слабой освещённости (есть у ноутбука есть датчик) интенсивность свечения экрана меняется. Иногда автоматическое изменения яркости раздражает. Чтобы его убрать:
В некоторых случаях адаптивное изменение яркости только мешает
Для изменения уровня яркости также можно использовать сторонние приложения, но в них нет никакого смысла — разве что вы захотите назначить другие горячие клавиши или задать больше условий для уменьшения или увеличения интенсивности.
Видеоинструкция: как изменить яркость монитора на ноутбуке
От яркости экрана ноутбука зависит, как быстро будут уставать глаза при работе за компьютером
. Заводские настройки предусматривают относительно невысокий уровень яркости экрана. Это сделано главным образом для того, чтобы увеличить продолжительность автономной работы устройства, поскольку основной потребитель энергии в ноутбуке, как правило, жидкокристаллический дисплей. Для того чтобы повысить яркость дисплея на ноутбуке, необходимо совершить несколько нехитрых манипуляций, и цветопередача будет отрегулирована. В статье будут рассмотрены наиболее популярные способы увеличения яркости монитора портативного компьютера.
Использование кнопок на мониторе для регулировки яркости
Если у вас стационарный ПК, то настроить параметры яркости можно при помощи кнопок, которые расположены на пластиковой части монитора.
Наличие механических кнопок позволяет сделать работу за компьютером комфортной, выставить параметры может человек даже без опыта работы за ПК. Обычно они располагаются в нижней части дисплея, на пластиковом корпусе.
Большинство моделей имеют кнопки в нижнем правом углу. В некоторых случаях они могут быть сзади монитора.
Управление яркости происходит одномоментным нажатием. Не нужно выставлять дополнительные параметры на ПК, использовать горячие клавиши и так далее. Это очень удобно.
Меню настроек на мониторе обычно имеет несколько кнопок. Для изменения:
- яркости;
- цвета;
- контрастности.
Также есть кнопка «Меню».
Чтобы понять, какая яркость подойдет именно для вашего монитора, нужно отрегулировать его, используя специальный инструмент с цифрами. На экране появятся цифры от 1 до 4 на белом и черном фоне.
В случае, если вы хорошо видите все цифры, то это означает, что монитор настроен правильно и вам будет комфортно за ним работать или играть. Также нужно настроить гамму и контрастность.
Параметры выбора зависят от особенностей монитора, его размера, освещения в комнате и так далее.
Проверка наличия драйвера экрана
Перед тем как включить яркость на ноутбуке Acer, необходимо проверить наличие драйвера экрана. Драйвер экрана ответственен за управление функциями, связанными с изображением, включая яркость экрана.
Для проверки наличия драйвера экрана на компьютере Acer, выполните следующие действия:
- Нажмите комбинацию клавиш Win + R, чтобы открыть окно «Выполнить».
- Введите команду devmgmt.msc и нажмите клавишу Enter, чтобы открыть «Диспетчер устройств».
- Разверните раздел Мониторы или Видеоадаптеры, чтобы найти драйвер экрана.
- Если драйвер экрана отображается среди устройств, значит, он установлен на компьютере.
- Если драйвер экрана отсутствует или отображается с ошибками, необходимо установить или обновить драйвер.
В случае, если драйвер экрана отсутствует или требуется обновление, вы можете скачать последнюю версию драйвера для вашего ноутбука Acer с официального сайта производителя. После установки или обновления драйвера экрана, вы сможете включить яркость на ноутбуке Acer и настроить ее по вашим предпочтениям.
Убедитесь, что драйвер экрана на вашем ноутбуке Acer установлен и работает корректно, прежде чем приступать к настройке яркости экрана.
Выключение автоматического обновления драйверов средствами Windows 10
Одним из методов исключить некоторые системные приложения из автоматически загружаемых «десяткой» — воспользоваться инструментом для конфигурирования установки устройств в среде Windows 10. Делается это двумя путями, и оба требуют администраторских привилегий.
Способ №1
1. Вызываем меню Win → X посредством соответствующего сочетания клавиш или контекстного меню Пуска.
2. Выбираем пункт «Система».
4. Идем во вкладку «Оборудование».
Способ №2
1. Вызываем Панель управления, к примеру, через Win → X.
2. Заходим в апплет «Устройства, принтеры».
3. Вызываем контекстное меню своего ПК и выбираем «Параметры установки устройств».
Независимо от варианта открытия окна, появится диалог с вопросом о необходимости автоматической загрузки программ от производителя оборудования и настраиваемых иконок в случае их доступности для аппаратной части вашего ПК.
Переносим чекбокс к варианту «Нет» и жмем «Сохранить» (для этого нужны права администратора).
После внесения изменений в реестр Центр обновлений не будет загружать и инсталлировать новые версии драйверов.
Настройка яркости экрана ноутбука
Увеличивать подсветку экрана ноутбука можно из операционной системы, например, Windows. Для правильной работы настройки в системе должны быть установлены драйвера видеокарты. Изменяется она с помощью Windows или клавиатуры.
Настройка яркости экрана ноутбука с клавиатуры
Дождитесь загрузки Windows.
Увеличивать подсветку можно клавишами с дополнительными функциями. Находятся они в ряду кнопок «F1»-«F12». Вызов дополнительных функций достигается с помощью зажатия кнопки «Fn». Она находится в нижнем ряду клавиатуры.
В зависимости от настройки БИОС, для обращения к дополнительным средствам нажимать «Fn» не нужно. Для проверки настройки БИОС на рабочем столе Windows нажмите «F1». Если открылось окно помощи, для повышения яркости нужно зажимать «Fn». В обратном случае эта кнопка служит для нажатия кнопок «F1»-«F12».
Значок регулировки выглядит как солнце: точка с расходящимися от нее лучами. Увеличивать яркость – большой значок, уменьшать – маленький. Если необходимо, зажмите клавишу «Fn» и нажимая кнопку увеличения яркости, добейтесь необходимой подсветки экрана.
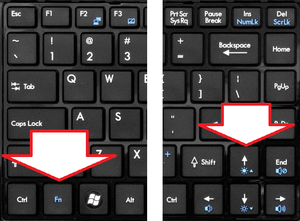
Расположение кнопок регулировки яркости зависит от производителя и модели ноутбука. Стандартные кнопки для производителей (могут отличаться в зависимости от модели):
- Hewlett Packard — «F2», «F3»;
- Asus — «F5», «F6»;
- Dell Inspiron — «F4», «F5»;
- Samsung — «F2», «F3»;
- Sony — «F2», «F3»;
- Packard Bell — «F11», «F12» ;
Назначение функциональных клавиш можно найти в инструкции к ноутбуку.

Настройка яркости экрана ноутбука средствами Windows
Дождитесь загрузки Windows.
Для регулировки яркости через центр мобильности виндовс, кликните правой кнопкой мыши по иконке батареи в трее (около часов). Выберете «Центр мобильности виндовс». В открывшемся окне, передвигая ползунок яркости экрана, добейтесь нужной подсветки монитора.
А также это меню можно вызвать другим способом:
- Нажмите «Пуск», в поиске введите без кавычек «Центр мобильности виндовс». Выберете среди результатов нужный раздел.
- Перейдите в панель управления (Пуск, Панель управления). Режим просмотра установите «Мелкие значки». Найдите «Центр мобильности виндовс».
- Нажмите Win+R, введите без кавычек «control /name Microsoft.MobilityCenter».
Для регулировки яркости через меню «Электропитание», нажмите «Пуск». Внизу, в строке поиска, введите «Яркость». Выберите «Настройка яркости экрана». В открывшемся окне найдите бегунок регулировки, который расположен внизу окна. Перемещая ползунок мышью, добейтесь необходимой подсветки монитора.
А также это окно можно вызвать другими способами:
- Правый клик по значку батарейки в трее. Пункт меню «Настройка яркости экрана».
- «Пуск» — «Панель управления». Выберете режим просмотра «Мелкие значки». Электропитание.
- Нажмите Win+R, без кавычек введите «control /name Microsoft.PowerOptions».
Методы регулировки яркости на ноутбуке
Несмотря на простоту совершения такого действия, как настройка яркости экрана, его возможно осуществить четырьмя известными способами.
Клавишами
Самый простой и практичный способ изменить насыщенность экрана — использование комбинации клавиш. Каждый производитель переносных компьютеров старается вынести основные функции в ряд горячих клавиш на клавиатуре.
Разные модели лэптопов имеют разные функциональные кнопки, но в своем большинстве распределяются так:
- Asus: «F7» — уменьшение яркости экрана, «F8» — увеличение яркости.
- Lenovo: «F6» — уменьшение, «F7» — увеличение.
- MSI: «F9» — уменьшение, «F10» — увеличение.
- DELL: «F8» — уменьшение, «F9» — увеличение.
Иконкой в трее
Изменить контрастность и насыщенность возможно также через меню «Электропитание». Для этого отыскиваем на панели задач значок с изображением батареи и кликаем по нему правой кнопкой мыши. Следующим действием кликаем по гиперссылке «Настройка яркости экрана» (в windows 10 необходимо выбрать «электропитание»). Следом откроется окно с соответствующим разделом, где внизу окна будет располагаться ползунок с яркостью картинки на мониторе. Нажав на режим «Экономия энергии», ползунок автоматически станет на определенный процент яркости и включится энергосберегающий режим, который будет щадяще действовать на аккумулятор устройства.
Также здесь возможно настроить план электропитания, где необходимую яркость можно поставить на определенное время. После выполненных изменений не забываем их сохранить.
Существует еще один метод как изменить яркость экрана через иконку в трее. Находим уже знакомый значок аккумулятора и также кликаем по нему правой кнопкой мыши. В выпавшем контекстном меню выбираем второй пункт — центр мобильности Windows. В открывшемся окне, в первом «квадрате» находится регулятор яркости. Кроме этого здесь можно отрегулировать громкость, посмотреть состояние батареи, подключить/отключить внешний дисплей и проверить синхронизацию с другими устройствами.
С рабочего стола
Еще один способ прибавить яркость экрана ноутбука windows 7, которым пользовался, наверное, каждый — через рабочий стол. Метод осуществляется следующим перечнем действий:
- Жмем правой кнопкой мыши на любом пустом месте рабочего стола.
- В выпавшем контекстном меню находим пункт «Разрешение экрана».
- Откроется меню из «Параметров», где возможно настроить дисплей».
- Находим регулятор светлости и выставляем на подходящий процент.
- Сохраняемся и выходим из параметров.
В контекстном меню рабочего стола существует еще один раздел, где можно добавить яркости дисплею — панель управления NVIDIA. Об этом отдельно подумал разработчик программного обеспечения для видеокарты.
Кликаем по этому разделу и ожидаем пока откроется окно драйверов. Оно будет грузиться немного дольше, но в нем и возможностей больше. Далее, слева в меню находим пункт под названием «Регулировка параметров цвета для видео» и жмем по нему. Справа откроется список, где во втором пункте ставим регулятор на строку «С настройками NVIDIA» и во вкладке «Цвет» регулируем насыщенность. После окончания процедуры нажимаем «применить».
Из панели управления
Увеличить или уменьшить яркость на ноутбуке возможно через панель управления. На самом деле этот вариант является полной аналогией способа регулирования светлости через «Электропитание», но в том случае, если в трее отсутствует значок аккумулятора.
Попасть в необходимый пункт параметров через «Панель управления», которая располагается в пусковом меню. Далее, среди перечня всех разделов выбираем «Электропитания» и выполняем инструкцию второго раздела нашей статьи.
Кроме всех вышеперечисленных способов существует еще несколько вариантов убрать или прибавить насыщенности картинке монитора. К примеру, существует специализированное ПО, которое предназначено не только для регуляции контраста и цветовой температуры, но еще и способно создавать скриншоты, менять разрешение экрана, запускать скринсейвер и многое другое. Назовем самые популярные программы: iBrightnessTray, RED Shift GUI, CareUEyes.
Смена контраста, насыщенности, цветовых данных в младших операционных системах Windows выполняется практически аналогично «семерке». Возможно, что изменено только название разделов в «Параметрах» системы.
Из-за чего яркость не меняется?
Бывает и такое, что вы проделали все манипуляции, которые представлялись выше, а ваш ноутбук все ровно игнорирует попытки снизить яркость. Тогда есть два варианта: один хороший, другой плохой. Сейчас обо всем по порядку.
Скачав его, установите придерживаясь всех инструкций, которые будут даваться по мере установки.
Ну а теперь перейдем к печальной новости. Если и обновление драйверов вам не помогло, то, скорее всего, поломка внутри компьютера. Вполне может быть, что повредилась матрица или шлейф. Данную проблему можно исправить лишь заменой неисправной детали.
В процессе работы у новоиспеченных владельцев мобильных компьютеров нередко возникает такой вопрос: как сделать поярче экран на ноутбуке? Если на стационарном системном блоке с этим проблем нет (монитор установлен отдельно и у него обязательно есть кнопки для управления), то вот с такими устройствами не все так просто. В рамках данной статьи будут приведены наиболее простые способы решения этой задачи. В большинстве случаев они позволяют добиться желаемого результата. Но если ничего не получилось, то нужно обратиться в специализированный центр по ремонту компьютеров и ноутбуков. Возможно, ответ кроется в том, что какой-то компонент мобильного ПК вышел из строя и его нужно заменить.





























