Включение Wi-Fi на ноутбуке разных брендов
Обратите внимание на специфические способы включения Wi-Fi для ноутбуков следующих производителей:
Lenovo
На ноутбуках Lenovo часто используется клавиша-сочетание «Fn» + «F5» или специальная кнопка для включения Wi-Fi, расположенная на корпусе устройства. Найдите соответствующую кнопку или сочетание клавиш на вашем ноутбуке и активируйте Wi-Fi.
Asus
На ноутбуках Asus, включение Wi-Fi обычно происходит с помощью клавиш «Fn» + «F2» или отдельной кнопки на корпусе. Если ваш ноутбук имеет одну из этих опций, воспользуйтесь ей для активации Wi-Fi.
HP
Ноутбуки HP обычно имеют отдельную кнопку для Wi-Fi, расположенную в верхней части клавиатуры или на корпусе. Нажмите эту кнопку, чтобы включить Wi-Fi. В некоторых моделях используется клавишное сочетание «Fn» + клавиша с изображением антенны.
Acer
Для включения Wi-Fi на ноутбуках Acer, обычно необходимо нажать клавишное сочетание «Fn» + «F3». В редких случаях, может быть использована отдельная кнопка на корпусе ноутбука.
Sony
В большинстве ноутбуков Sony для активации Wi-Fi используется клавишное сочетание «Fn» + «F12». Однако, некоторые модели могут иметь отдельную кнопку для этой цели.
Honor
На ноутбуках Honor для включения Wi-Fi обычно используется сочетание клавиш «Fn» + клавиша с изображением антенны или Wi-Fi символа. Определите соответствующую клавишу на вашем устройстве и активируйте Wi-Fi.
MSI
Для ноутбуков MSI, активация Wi-Fi часто происходит с помощью клавишного сочетания «Fn» + «F10» или отдельной кнопки, расположенной на корпусе.
DNS
На ноутбуках DNS включение Wi-Fi может быть выполнено через клавишное сочетание «Fn» + клавиша с изображением антенны или Wi-Fi символа. В редких случаях, может быть использована отдельная кнопка на корпусе устройства.
Проверка ноутбука Антивирусом
Причиной возникновения проблемы отсутствия доступных сетей может быть заражение компьютера вирусом. Некоторые вредоносные программы специально отключают доступ в интернет, чтобы юзер не мог воспользоваться внешней помощью для их удаления, другие же – просто произвольно «убивают» или видоизменяют системные файлы, что приводит в итоге к тому же результату.
Для удаления вредоносного кода нет смысла использовать штатный антивирус, так как он уже пропустил угрозу, а, значит, на вирус не среагирует, а также может быть к этому времени зараженным. Поэтому рекомендуем использовать специализированные антивирусные утилиты, которые не требуют инсталляции. Одной из лучших программ этого класса является Dr.Web CureIt.
У каждого бренда ноутбуков свои утилиты, отвечающие за функциональные клавиши Заходим на официальный ресурс поддержки и скачиваем согласно разрядности ОС:
{youtube}Rzfm-h2FAys{/youtube}
{youtube}dbxGPNegJpM{/youtube}
Windows 8 не подключается к Wi-Fi. Ноутбук не видит беспроводные сети
Сейчас рассмотрим возможные проблемы, которые могут возникнуть при подключении к интернету по беспроводной сети.
Самая популярна проблема, это когда вы решили подключится к Wi-Fi, но статус соединения говорит о том, что нет доступных соединений, или вообще нет никакого намека на беспроводные сети.
При подобных проблемах, статус соединения скорее всего, будет выглядеть как компьютер с красным крестиком. Вот так (Не подключено: нет доступных подключений):
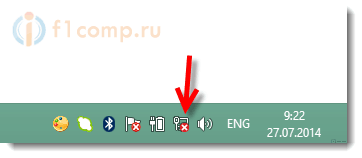 Какие могут быть причины этой проблемы:
Какие могут быть причины этой проблемы:
- На компьютере (ноутбуке) совсем нет Wi-Fi адаптера. Если у вас ноутбук, то он скорее всего есть. На стационарном компьютере, его скорее всего нет. Но, вы можете купить внешний Wi-Fi адаптер. Например, TP-LINK TL-WN721N.
- Не установлен драйвер на Wi-Fi. Хотя, как я заметил, Windows 8 и Windows 8.1 практически всегда автоматически подбирают драйвер к Wi-Fi адаптерам. По сравнению с Windows 7.
- Беспроводное соединение может быть просто отключено. Такое бывает очень частот.
Так же, не стоит исключать поломку того же беспроводного адаптера, или какие-то системные сбои, вирусы и т. п.
Решения вышеописанных проблем
Если проблема в отсутствии беспроводного адаптера, то просто покупаем внешний, как я уже писал выше.
Если не установлен драйвер на Wi-Fi, то нужно его просто установить. Как это сделать, я подробно писал в этой статье. Она написана на примере Windows 7, но для восьмерки не будет никаких отличий. У вас наверное возникнет вопрос, а как узнать, установлен драйвер на беспроводной адаптер, или нет?
Сейчас узнаем. Нажмите на значок подключения к интернету правой кнопкой мыши, и выберите Центр управления сетями и общим доступом. Дальше, нажмите на Изменение параметров адаптера.
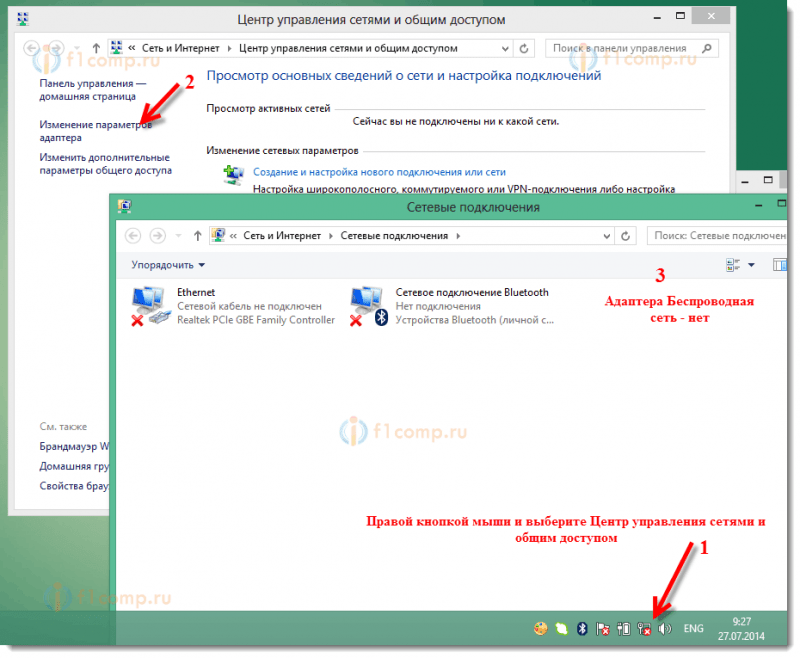 Если среди адаптеров нет подключения Беспроводная сеть, то это значит, что драйвер не установлен (при условии, что адаптер в вашем компьютере есть). Просто скачайте и становите драйвер.
Если среди адаптеров нет подключения Беспроводная сеть, то это значит, что драйвер не установлен (при условии, что адаптер в вашем компьютере есть). Просто скачайте и становите драйвер.
Часто бывает такое, что адаптер Беспроводная сеть (соединение, которое отвечает за подключение к Wi-Fi сетям), просто отключен. Его нужно включить.
Как проверить: как и выше, нажмите на значок подключения правой кнопкой мыши на выберите в списке Центр управления сетями и общим доступом. Справа нажимаем на Изменение параметров адаптера и смотрим, какой статус у подключения Беспроводная сеть. Если Отключено, то нажимаем на него правой кнопкой мыши и выбираем Включить.
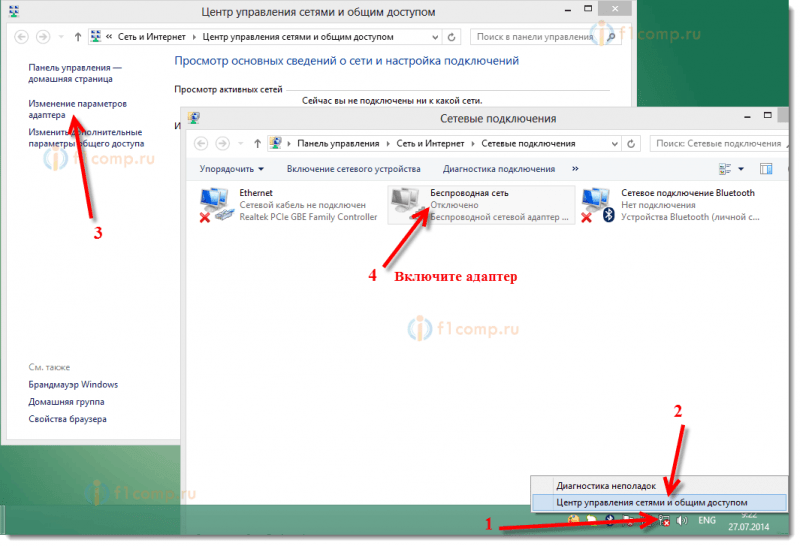 Так же, на корпусе ноутбука, может быть механический переключатель, внимательно посмотрите.
Так же, на корпусе ноутбука, может быть механический переключатель, внимательно посмотрите.
Выключать и включать беспроводные сети, так же можно сочетанием клавиш на ноутбуке. Нажмите вместе клавишу Fn + клавишу с изображением “сети” (как правило, там нарисована антенна). На ноутбуках Asus, это Fn+F2.
Но, в Windows 8 (Windows 8.1), эти клавиши отвечают за полное отключение беспроводной связи. Включение режима “в самолете”.
Если режим “в самолете” включен, то беспроводные сети работать не будут, Wi-Fi в том числе. Если включен этот режим, то статус соединения будет выглядеть так (не подключено – беспроводная связь отключена):
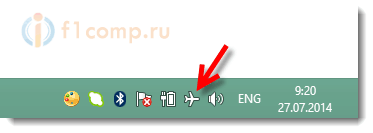 Что бы его отключить, просто нажмите на этот “самолетик” и установите переключатель в положение Откл.
Что бы его отключить, просто нажмите на этот “самолетик” и установите переключатель в положение Откл.
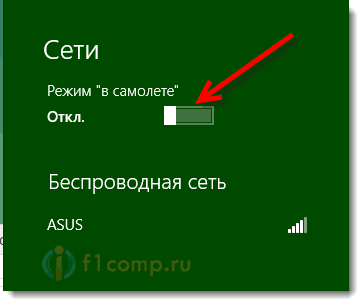 Другие проблемы при подключении
Другие проблемы при подключении
При подключении, может еще возникнуть ошибка “Неверный ключ безопасности сети. Попробуйте еще раз”.
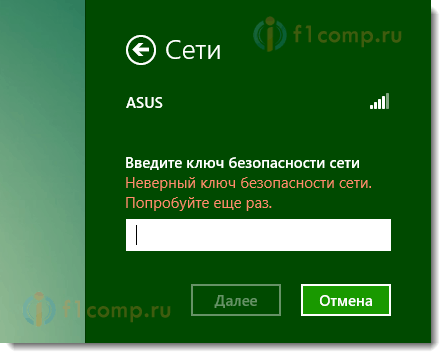 В таком случае, стоит убедится в правильности пароля от беспроводной сети. Если вы его забыли, то можете посмотреть его на другом компьютере, или в настройках роутера. Об этом, я писал в статье: Как узнать пароль от своей Wi-Fi сети?.
В таком случае, стоит убедится в правильности пароля от беспроводной сети. Если вы его забыли, то можете посмотреть его на другом компьютере, или в настройках роутера. Об этом, я писал в статье: Как узнать пароль от своей Wi-Fi сети?.
Ограниченно: желтый знак восклицания возле статус подключения на панели уведомлений
Это наверное самая популярная проблема в Windows 8, которая связана с Wi-Fi. После подключения, возле значка на панели уведомлений, появляется желтый значок восклицания. Интернет не работает.
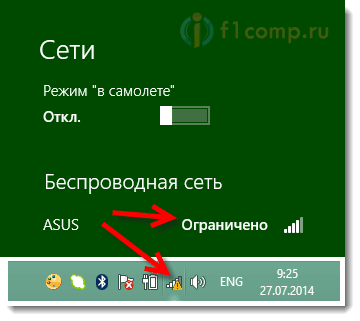 Странно, что уже такое длительное время компания Майкрософт не может починить эту проблему в одном из обновлений.
Странно, что уже такое длительное время компания Майкрософт не может починить эту проблему в одном из обновлений.
Много рабочих советов по решению этой проблемы есть в статье Статус «Ограничено» в Windows 8 (8.1) при подключении по Wi-Fi. Если у вас такая же проблема, то смотрите статью и пробуйте разные советы. В первую очередь, попробуйте заменить драйвер беспроводного адаптера (первый способ в статье, ссылка на которую есть выше). Судя по комментариям к статье, рекомендации рабочие.
Послесловие
Я, пока что работаю на Windows 7. Windows 8 у меня установлена как вторая система, для написания статей. Что бы была возможность что-то проверить, сделать скриншоты и т. д.
Так же, задавайте свои вопросы. Будем разбираться вместе. Всего хорошего!
В каких режимах работают роутеры
Есть 4 основных режима работы, которые поддерживаются большей частью роутеров. Роутер может быть:
- Точкой доступа.
- Репитером или усилителем.
- Клиентом, мостом или адаптером.
- Модемом.
При использовании роутера в качестве точки доступа, он делает преобразование кабельного сигнала в беспроводной. Это является по своей сути обычной раздачей Wi-Fi. В случае необходимости всегда можно подключиться к маршрутизатору через провод. Самый распространенный режим, который используется в большинстве случаев.
Если надо использовать роутер в качестве усилителя (репитера), то в этом режиме должно работать, как минимум 2 устройства. Первый аппарат в таком случае называется базовым. Он получает сигнал по проводу и затем преобразует его в Wi-Fi. Другое устройство, так называемый репитер, располагают там, где проходит граница действия базового устройства. Репитер получает сигнал с базового роутера, а затем усиливает его и передает далее. Используя такой вариант можно значительно расширить зону покрытия Wi-Fi, даже при наличии одного проводного подключения.
Если надо преобразовать сигнал Wi-Fi в проводной, то тогда роутер должен иметь функцию моста. Такой режим позволяет подключать к нему те устройства, которые самостоятельно к беспроводным сетям подключаться не могут.
Как включить Wi-Fi на ноутбуке с операционной системой Windows
Включение Wi-Fi на ноутбуке с операционной системой Windows может отличаться в зависимости от производителя и модели устройства. Однако, существует универсальная инструкция, которая подходит для большинства ноутбуков:
- Убедитесь, что ваш ноутбук имеет встроенный Wi-Fi адаптер. В большинстве современных ноутбуков он уже встроен, но в некоторых старых моделях может потребоваться внешний Wi-Fi адаптер.
- Проверьте, включен ли физический переключатель Wi-Fi на вашем ноутбуке (если есть). Он может быть расположен на боковой стороне корпуса, либо в виде отдельной клавиши или сочетания клавиш на клавиатуре. Обычно переключатель имеет изображение антенны или Wi-Fi символа.
- Если вы не нашли физического переключателя, попробуйте использовать клавишное сочетание «Fn» + клавиша с изображением антенны или Wi-Fi символа на клавиатуре вашего ноутбука. В большинстве случаев, это сочетание клавиш активирует Wi-Fi.
- Откройте «Центр управления сетями и общим доступом» (для Windows 7) или «Параметры» > «Сеть и Интернет» (для Windows 10). Убедитесь, что включена опция «Автоматически подключаться при обнаружении этой сети» для выбранной Wi-Fi сети.
- Если ваш ноутбук все еще не подключается к Wi-Fi, убедитесь, что драйверы для Wi-Fi адаптера установлены и актуальны. Обновите драйверы, если это необходимо, с официального сайта производителя вашего ноутбука.
- Проверьте наличие конфликтов с антивирусными программами или брандмауэрами. Отключите их временно и попробуйте подключиться к Wi-Fi сети еще раз.
Следуя этой универсальной инструкции, вы сможете включить и настроить Wi-Fi на ноутбуке с операционной системой Windows. Если у вас возникнут проблемы с подключением к Wi-Fi сети, попробуйте следующие решения:
- Перезагрузите ваш ноутбук, чтобы исключить возможные временные проблемы с операционной системой.
- Проверьте настройки BIOS и убедитесь, что Wi-Fi адаптер включен. Если он отключен, включите его и сохраните изменения перед выходом из BIOS.
- Проверьте, правильно ли настроена ваша Wi-Fi сеть. Убедитесь, что вы используете правильный пароль и тип безопасности для подключения к сети.
- Сбросьте настройки сети. В Windows 10 это можно сделать через «Параметры» > «Сеть и Интернет» > «Сбросить сеть«. В случае Windows 7, откройте «Центр управления сетями и общим доступом» и выберите «Управление беспроводными сетями» > «Добавить» > «Создать сеть ad hoc». Затем удалите все сохраненные профили и перезагрузите ноутбук.
Если после выполнения всех рекомендаций Wi-Fi все еще не работает, обратитесь в сервисный центр для диагностики аппаратных проблем или обратитесь к производителю ноутбука за дополнительной поддержкой.
Включение Wi-Fi на ноутбуке с операционной системой Windows не является сложной задачей. Следуйте универсальной инструкции и рекомендациям по устранению возможных проблем, и вы сможете успешно подключиться к Wi-Fi сети.
Windows 7
- Нажмите кнопку «Пуск» в левом нижнем углу экрана.
- Выберите «Панель управления».
- Нажмите на раздел «Сеть и Интернет».
- Перейдите в «Центр управления сетями и общим доступом».
- Выберите «Изменить параметры адаптера» в левой части окна.
- Найдите адаптер Wi-Fi, щелкните правой кнопкой мыши по нему и выберите «Включить».
Windows 10
- Нажмите на значок «Сеть» в системном трее в правом нижнем углу экрана.
- Выберите «Сеть и Интернет».
- Перейдите в раздел «Wi-Fi».
- Переключите ползунок на «Вкл.» для активации Wi-Fi.
Функции и режим работы
Как правило, вай фай маршрутизатор способен функционировать в нескольких режимах. Многое зависит от вида беспроводного соединения, дополнительных функций, а также от направления, которое выберет владелец устройства. Существуют следующие режимы работы:
- Мост. В данном случае маршрутизатор создает так называемый мост, который необходим для построения локальной сети. Модем aDSL обеспечивает прием сигнала.
- Стандартное подключение. Интернет-кабель от провайдера устанавливается в соответствующий WAN-порт, после чего производится раздача по беспроводному соединению либо через провода, которые состыкованы с разъемами LAN.
- Репитер. Такой режим необходим в тех случаях, когда беспроводной сети не хватает для большого помещения и применяется сразу несколько WI-FI маршрутизаторов. Также удобно использовать парную работу роутеров, когда стационарное устройство не может стоять рядом с главным источником раздачи интернета, а провод нет возможности удлинить. Для ноутбуков такой вариант необязательный,
- WISP. В таком режиме могут работать только мощные роутеры, так как всенаправленный сигнал принимается не через интернет-кабель, а по беспроводному типу. Удобно использовать в местности, где нет возможности провести линию.
Wi-Fi адаптер не работает после переустановки Windows
В том случае, если вы переустанавливали Windows, а после этого Wi-Fi адаптер и перестал работать, с высокой долей вероятности можно говорить о том, что на компьютере отсутствуют необходимые драйвера, которые и обеспечивают нормальное функционирование оборудования.
1. Прежде всего, чтобы это проверить, откройте меню «Панель управления», а затем выполните переход к разделу «Система».
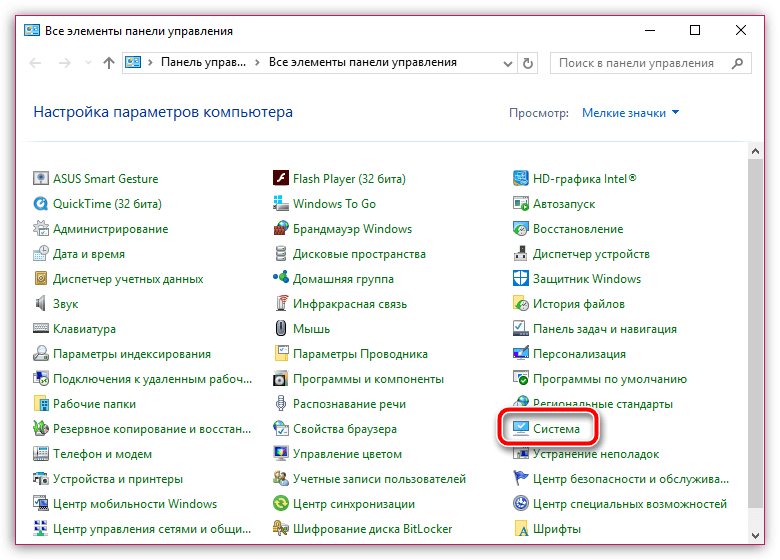
2.В левой области окна выберите «Диспетчер устройств».
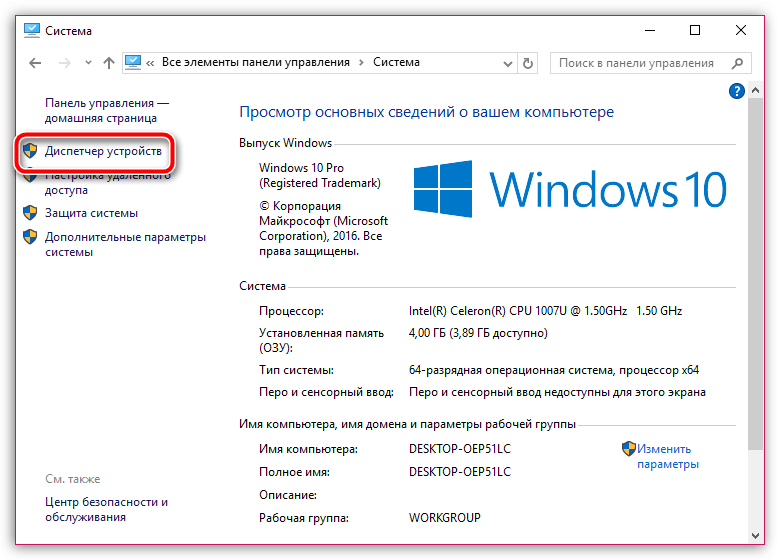
3.В высветившемся окне разверните вкладку «Сетевые адаптеры». Как правило, в ноутбуки устанавливаются сетевые адаптеры двух производителей: Atheros и Broadcom. Если в развернувшимся списке вы не видите наименования одного из этих производителей или вовсе в списке сетевых адаптеров значится «Неизвестное устройство», тогда дело действительно в драйверах, проблему с которыми и необходимо устранять.
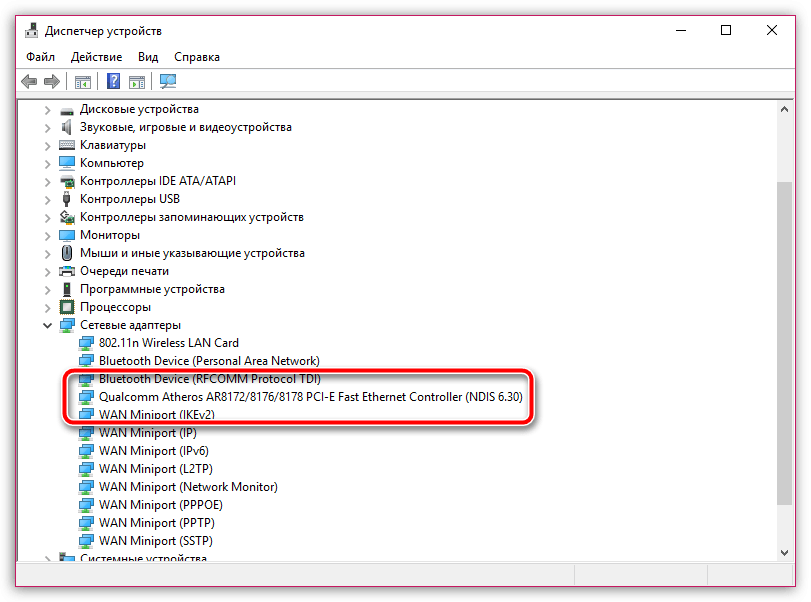
4. Загрузить необходимые драйвера можно с официального сайта изготовителя вашего ноутбука. Для этого перейдите на сайт и, используя встроенный поиск, найдите раздел, посвященный вашей модели лэптопа.
5. На нужной странице вы обязательно найдете раздел с драйверами и утилитами. Как правило, драйвер для адаптера скрывается под пунктом «Wireless» (не забудьте обязательно учитывать версию и разрядность операционной системы).
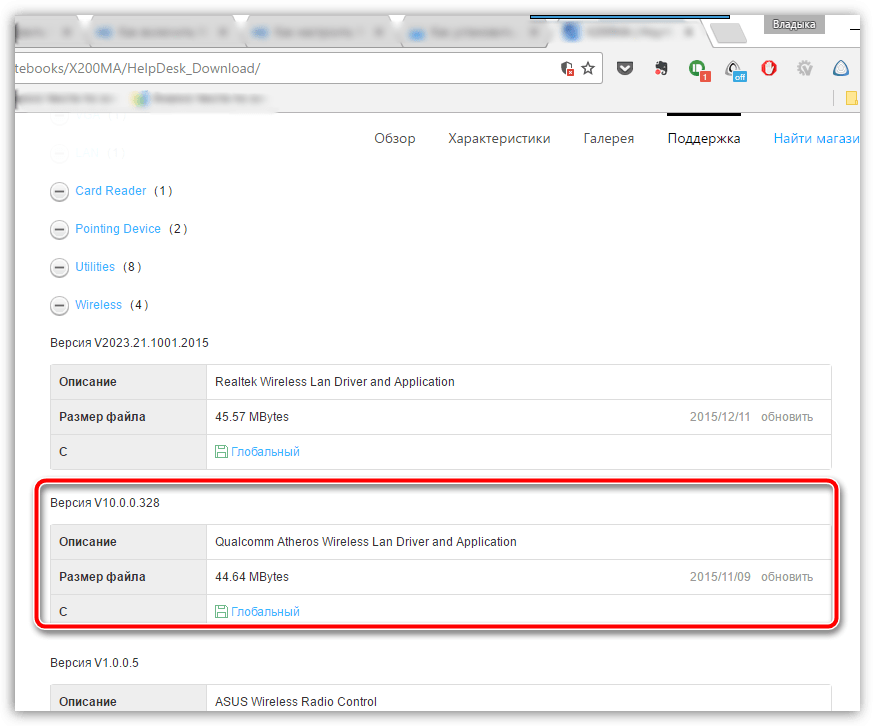
6.Загрузив необходимые драйвера, вам потребуется распаковать архив, а затем запустить дистрибутив и выполнить инсталляцию драйверов. Как только установка подойдет к концу, вам потребуется обязательно перезагрузить компьютер.
Собственно, если после перезагрузки компьютера вы снова заглянете в «Диспетчер устройств», то увидите в списке сетевых адаптеров наименование устройства, для которого мы и установили драйвер. Как правило, после данных манипуляций проблема с неработоспособностью Wi-Fi адаптера исчезает. Если же в вашем случае она осталась актуальной, попробуйте вернуться к способам активации, описанным в статье выше.
Шаг 3: Подключение к беспроводной сети
Все подготовительные действия окончены, значит, самое время приступить к организации соединения ноутбука и роутера посредством беспроводной сети. Вы можете использовать несколько разных методов в зависимости от личных предпочтений. Каждый из них отличается и требует осуществления разных шагов, но ведет к одному и тому же результату. Далее ознакомьтесь с особенностями каждого варианта и выберите подходящий.
Способ 1: Интерфейс операционной системы
Подключение через интерфейс операционной системы — самое простое, поскольку не требует перехода в определенные меню и заполнение авторизационных данных. Однако есть один нюанс, связанный с необходимостью знания текущего пароля от Wi-Fi. Если он вам неизвестен, вернитесь к Шагу 1, перейдите в настройки маршрутизатора и измените параметры под себя. Затем закройте веб-интерфейс и начните соединение, выполнив такие действия:
- Нажмите по значку интернета на панели задач для открытия списка доступных подключений. Его изображение вы видите в обводке на следующем скриншоте.
- Из появившегося меню выберите ту беспроводную сеть, к которой хотите подключиться, после чего нажмите по ней левой кнопкой мыши.
- Отметьте галочкой пункт «Подключаться автоматически», если хотите, чтобы после перезагрузки ОС ноутбук сразу подключился к текущему Wi-Fi. После этого щелкните по «Подключиться».
- Введите установленный ранее пароль и подтвердите соединение.
- Как видно, индикатор на панели задач сменился, а в списке соединений появилась надпись «Подключено, защищено», что означает успешное выполнение подключения.
Подробнее:
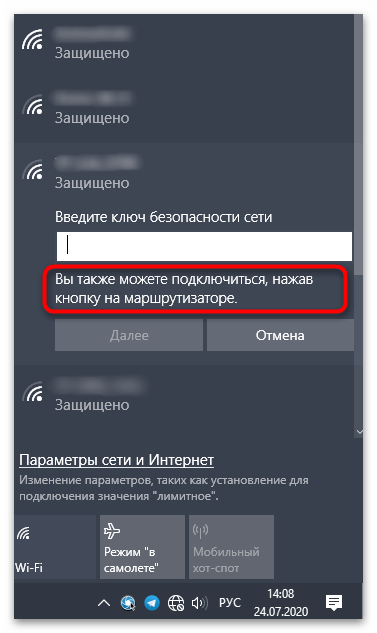
Способ 3: Веб-интерфейс роутера
Выше вы уже получили информацию о том, как происходит взаимодействие с веб-интерфейсом маршрутизатора. Теперь можете использовать это меню в своих целях, и не только для настройки, но и подключения ноутбука к беспроводной сети, что осуществляется путем добавления нового устройства через меню «Беспроводной режим». Эта задача на примере нескольких видов интернет-центров показана в другом руководстве на нашем сайте.
Подробнее: Подключение ноутбука к Wi-Fi через роутер
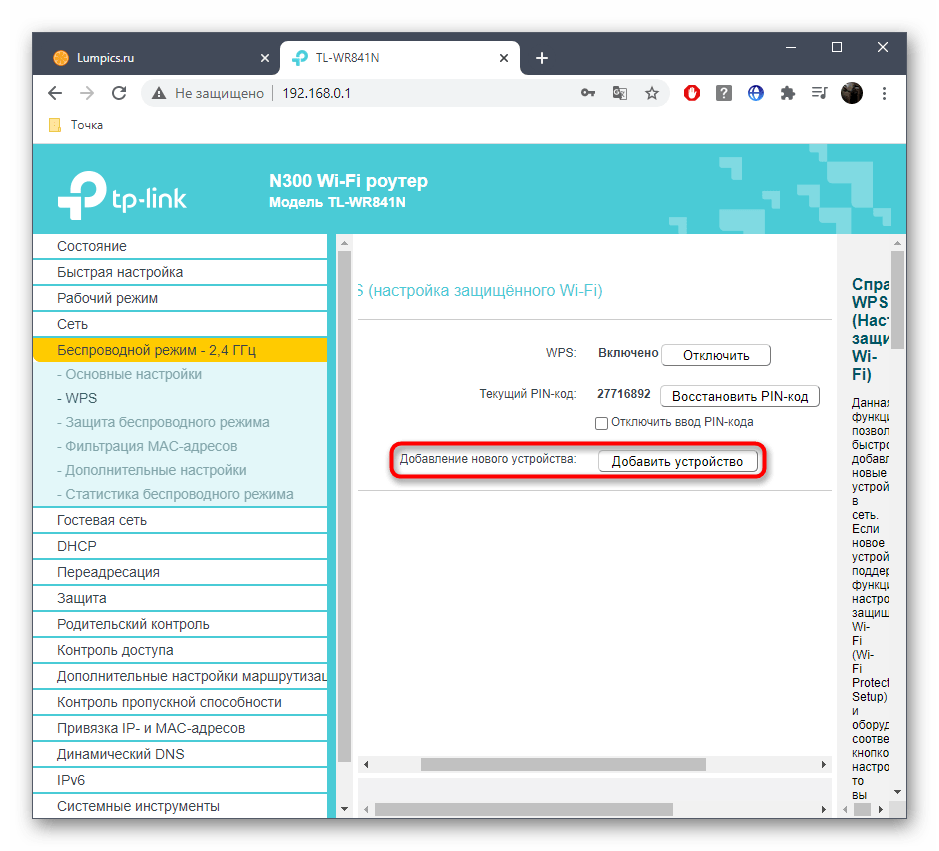
Подключение двух ноутбуков через Wi-Fi
В завершение разберем один метод, косвенно относящийся к текущей теме, но который может пригодиться определенным пользователям. Вы можете использовать беспроводную сеть для сопряжения двух ноутбуков и обеспечения общего доступа между ними. Это позволит передавать файлы или играть в игры по локальной сети. Предварительно подключите оба лэптопа к одному и тому же Wi-Fi, после чего настройте общий доступ так, как это показано далее.
Подробнее: Как соединить два ноутбука через Wi-Fi
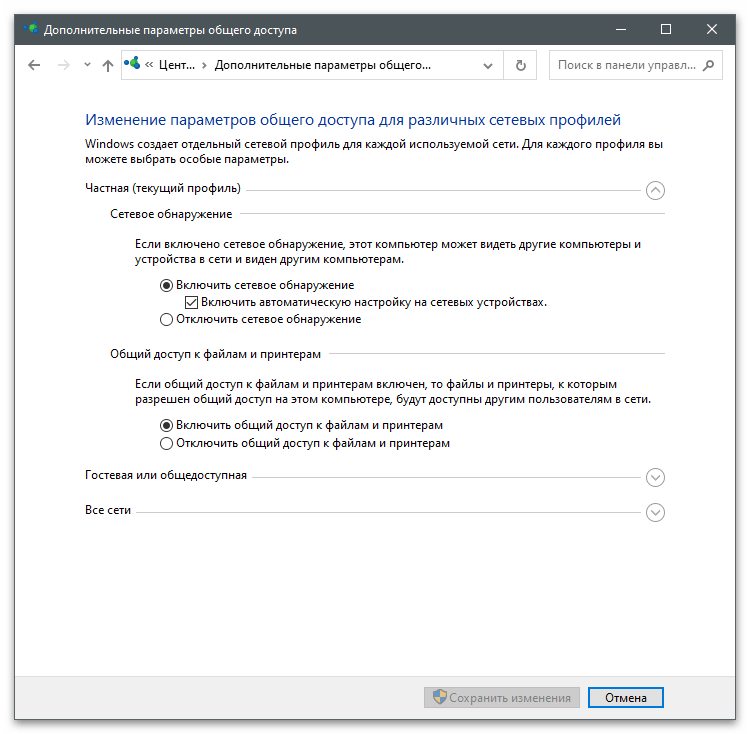
Если же при попытке выполнить любой из представленных методов вы получаете различного рода ошибки или соединение попросту не удается, стоит заняться решением этой ситуации, проверив каждый доступный метод исправления
Обратите внимание на настройки роутера, драйверы Wi-Fi на ноутбуке и параметры операционной системы
Подробнее: Почему ноутбук не подключается к Wi-Fi
Помогла ли Вам статья?
Нет
Как включить адаптер беспроводной сети?
Любая настройка начинается с проверки наличия необходимых драйверов, которые подключаются, если они есть, но не подключены, и сначала скачиваются и устанавливаются, а потом подключаются, если их в ноутбуке нет. Проверить драйвера можно через «Панель управления», пункт меню «Диспетчер устройств». Если этот подраздел не виден сразу, то, возможно, он находится в разделе «Оборудование и звук».
Из «Диспетчера» нужно пройти в «Сетевые адаптеры» и обнаружить там раздел Wireless, который и является нужным. Может быть, что надписи нет, или она помечена восклицательным знаком. Это прямое свидетельство проблем с драйверами, которые придется сначала установить. Они должны присутствовать на диске, который прилагается к ноутбуку. Если диск утерян или по какой-то причине произвести установку не получается, поискать их можно на сайте производителя.
Если драйвера есть, но помечены восклицательным знаком, то нужно щелкнуть по этому значку правой кнопкой и в появившемся меню выбрать подходящий пункт. Обычно это фраза «Задействовать». Включать его дополнительно может понадобиться в том случае, если адаптер подключен на режим экономии энергии.
Устранить фактор экономии можно в меню Windows 7 в разделе «Свойства», где должен быть подраздел «Управление электропитанием». В нем стоит галочка на пункте «Разрешить отключение для экономии».
После того как галочку снять, драйвера будут работать, и подключение можно будет выполнять стандартным нажатием клавиш. Если вышеописанные манипуляции не принесли результата, ноутбук нужно показать специалисту – возможно, он поврежден.
Установка, подключение Wi-Fi роутера и устройств к интернету
На самом деле процесс установки и настройки маршрутизатора — это тема для отдельной заметки. Сейчас я расскажу общий алгоритм, как настроить новое устройство, но есть нюансы, в зависимости от модели / производителя.
В будущем планирую написать об этом отдельную заметку. Напишите в комментарии внизу, если хотели бы увидеть такую инструкцию от меня, вероятно это ускорит процесс ?
Итак, общий алгоритм по максимально простому пути:
- Новый роутер подключаем к розетке и включаем.
- Вставляем в него кабель от провайдера (или сим-карту оператора, если используете такой вид подключения). По умолчанию в 99.9% случаев в нем сразу будет включен Вай-Фай модуль и откроется выход в интернет.
- Теперь вы можете подключить свое устройство к маршрутизатору либо кабельным способом, либо по беспроводному доступу. Подключившись по 1-му варианту вы уже получите доступ в интернет. Если по Вай-Фай, то сначала нужно понять, к какой сети подключаться. На наклейке роутера пишут название сети. Вот выбираем ее на компьютере (как правило пароля нет, либо должен быть тоже написан на наклейке) и уже можем выходить в интернет.
Это самый простой путь, даже настраивать ничего не нужно. Причем на этом этапе можно воспользоваться и поддержкой провайдера. Одна проблема: если Вай-Фай все-таки без пароля, то это не безопасно. Кто-нибудь из соседей сможет запросто подключиться к вашему маршрутизатору и пользоваться нахаляву интернетом. Это не безопасно + сеть будет лишний раз нагружена.
Поэтому небольшая настройка устройства все-таки рекомендуется и тогда продолжаем:
- Подключившись к маршрутизатору либо проводным способом, либо по Wi-Fi, переходим по адресу (192.168.0.1, например), указанному на наклейке. Там же смотрим логин администратора и пароль для настройки. Вводим в форму авторизации логин и пароль.
- В результате откроется мастер настройки. Следуйте по шагам и создайте Wi-Fi сеть, указав самостоятельно ее название (например, MyHome) и придумав пароль, по которому все устройства смогут к ней подключаться. Если мастер не открылся, то нужно найти в интерфейсе панели управления раздел, посвященный беспроводной сети и указать название / пароль там.
- После настройки, маршрутизатор нужно перезагрузить и подключиться теперь к созданной сети по заданному паролю.
Что такое роутер
На сегодняшний день, большинству людей уже сложно представить свою жизнь без интернета. Практически все мы умеем пользоваться поиском информации в сети, но порой не всегда знаем, как устроена передача данных технически. Поэтому, в данной статье, простыми словами разберемся, что же такое роутер.
Зачем нужен Wi-Fi роутер
При подключении интернета, в квартиру заводят интернет кабель (витую пару). Этот кабель и предоставляет доступ к всемирной паутине, но так уж устроены протоколы связи, что подключить интернет через кабель можно только к одному устройству. Это не создаст никаких проблем с соединением, если вам нужно подключить к интернету, к примеру, только компьютер, или только ноутбук. Но современные реалии таковы, что практически каждому устройству в доме для полноценной работы может понадобится подключение к интернету: компьютерам и ноутбукам, телефонам и планшетам, телевизорам и игровым приставкам. Провести десяток кабелей для каждого устройства не получится, да и это было бы неудобно, поэтому для таких целей используют маршрутизаторы.
Маршрутизатор, или другими словами Wi-Fi роутер — это устройство беспроводной передачи данных. Проще говоря, роутер принимает сигнал от провайдера и раздает его на все необходимые гаджеты. Таким образом, на одном абонентском подключении, образуется собственная внутриквартирная локальная сеть.
Принцип работы роутера
Как правило, провайдер предоставляет один IP-адрес. За дополнительные адреса и отдельное подключение к интернету каждого устройства, придется платить. Функция Wi-Fi роутера заключается в подключении нескольких устройств на одном внешнем IP-адресе, с дальнейшим распределением трафика по внутренним адресам домашней сети, которые сам и присвоит маршрутизатор. Как несколько SIM-карт не могут работать, имея одинаковый номер телефона, так и несколько разных гаджетов не могут быть подключены к сети по одному IP-адресу.
Обмениваться данными с серверами на одном внешнем адресе, создавая внутренние для разных домашних устройств — и есть основной принцип работы маршрутизатора.
Следовательно, работа Wi-Fi роутера осуществляется сразу по двум адресам — по внутреннему и внешнему. Используя внутренний IP-адрес, устройства подают запрос роутеру. Роутер запоминает адрес и передаёт запрос дальше по внешнему IP. Затем, на внешний IP приходит ответ, и так как роутер ранее запомнил адрес устройства, которое запрашивало данные, он передаёт ответ по назначению. Такой процесс называется маршрутизацией.
Как использовать Wi-Fi роутер
Итак, после того как мы разобрались, что такое роутер и как он работает, кратко рассмотрим, как пользоваться роутером Wi-Fi.
Для начала, стоит отметить, что современные маршрутизаторы просты в использовании и готовы к работе без особой сложной настройки. Однако, есть несколько важных моментов, которые необходимо учитывать перед выходом в интернет.
- Прежде всего, необходимо установить и задать пароль для защиты беспроводного соединения, иначе любой человек сможет подключится к вашей сети Wi-Fi без разрешения. Подробнее по теме читайте в статье.
- Стартовое подключение маршрутизатора, запустит мастер настройки, после входа в панель управления устройством. Процесс настройки зависит как от провайдера, так и от маршрутизатора, но, большинстве случаев, всё что потребуется, это ввести логин и пароль, указанные провайдером.
- Что касается, подключения к сети, то тут всё просто и схоже фактически у всех моделей. Необходимо включить устройство в розетку и подсоединить интернет кабель к порту WAN.
Это краткие и обобщённые моменты о подключении и настройке роутера. Более подробная информация всегда найдется в инструкции у конкретного производителя оборудования.
Как подключить wifi роутер к компьютеру/ноутбуку
Как подключить Wi-Fi роутер к компьютеру или ноутбуку
Беспроводной интернет дома может быть организован через маршрутизатор (роутер) или беспроводную точку доступа. Остановимся подробнее на том, как подключить Wi-Fi роутер к компьютеру или ноутбуку с Windows XP, Windows Vista, Windows 7. Для тех, кто с техникой на «Вы», предлагаем подробную инструкцию по подключению Wi-Fi сети.
Настройка роутера
Перед тем, как приступать к подключению компьютера к Wi-Fi, настраиваем роутер:
Первичную настройку необходимо делать с компьютера подключенного к роутеру кабелем. После подключения компьютера к роутеру необходимо следовать инструкции к конкретной модели маршрутизатора. Следует уточнить, что необходимо узнать у провайдера тип подключения к сети интернет по тому или иному фактическому адресу обслуживания.
Настройки Wi-Fi так же подробно описаны в каждой инструкции к устройству. В маршрутизаторе так же есть мастер настройки беспроводного соединения.
Безопасность сети
В идеале ваша домашняя беспроводная сеть должна быть настроена по всем правилам:
- скрыто название SSID;
- активирован список доступа на маршрутизатор по MAC адресам;
- активирован DHCP сервер с заданным диапазоном адресов (для роутера).
Так вы сможете избежать произвольного подключения к вашей сети чужих источников.
Подключение Wi-Fi
Если вы не настраивали параметры безопасности при установке Вай Фай роутера, то подключение беспроводного интернета происходит элементарно:
- Включаем маршрутизатор;
- Активируем модуль связи на компьютере или ноутбуке;
- Выполняем поиск сети Wi-Fi;
- Указываем ключ (пароль сети);
- Ждем 1-2 минуты, заходим в браузер.
Ваш роутер автоматически выдаст адрес IP беспроводному устройству через сервер DHCP. Утилита операционной системы запомнит ключ и при активации ваш ПК сам найдет и подключится к сети вай фай дома.
Если при установке Wi-Fi роутера были соблюдены требования безопасности сети и скрыта рассылка SSID, то вам необходимо для подключения сети вай фай к ноутбуку в ручном режиме создать профиль. В случае установленного белого списка доступа к маршрутизатору по MAC адресам, в источнике необходимо создать разрешение для своего беспроводного пользователя сети.
В роутере может быть отключен сервер DHCP, тогда для установки вай фай вручную вводят настройки TCP/IP на компьютере или ноутбуке.
Инструкция по установке беспроводного интернета
Как подключить Wi-Fi к компьютеру с Windows XP:
- Включаем WiFi модуль кнопкой на корпусе ноутбука или комбинацией клавиш (если у вас такая функция имеется);
- Убедитесь, что в операционной системе включено беспроводное соединение: Пуск-> Панель управления-> Сетевые подключения -> Беспроводное сетевое соединение (Нажимаем дважды);
- Найти созданную Вами Wi-Fi сеть и нажать на её название Windows XP запросит ключ подключения интернета Wi-Fi, вводите и далее – Подключить;
- Открывайте браузер и входите в Интернет.
Как подключить беспроводной интернет к ноутбуку с Windows 7 или Vista:
- Включаем Wi-Fi модуль кнопкой на корпусе ноутбука или комбинацией клавиш (если у вас такая функция имеется);
- Убедитесь, что в операционной системе включено беспроводное соединение: Пуск-> Панель Управления -> Центр управления сетями и общим доступом -> Управление сетевыми подключениями-> Беспроводное сетевое соединение (Нажимаем дважды);
- Найти созданную Вами Wi-Fi сеть и нажать на её название Windows запросит ключ подключения интернета Wi-Fi, вводите и далее – ОК.
Открывайте браузер и входите в Интернет.
Итоги
Ознакомившись с данной статьей, пользователь сможет получить необходимые знания, касающиеся принципа работы и разновидностей роутеров. Чтобы выбрать качественный прибор, необходимо учитывать его возможности и характеристики. Перед покупкой стоит всегда консультироваться со специалистом.
Читайте далее:
Что такое SSID сети — для чего нужен и как его узнать?
Что такое Двухдиапазонный роутер — принцип работы, отличия от обычного маршрутизатора,
Что такое Xpon Ростелеком — как подключить, как настроить, тарифы, необходимое оборудование
Что такое аутентификация? Все ошибки и способы их решения
Произошла ошибка проверки подлинности WiFi — что такое и как исправить

























