Варианты поиска пароля от Wi-Fi ТТК
Если вы забыли пароль от Wi-Fi сети ТТК или хотите узнать пароль от сети, к которой вы имеете доступ, существуют несколько вариантов, которые могут помочь вам в этом.
1. Попросить пароль у администратора — если вы подключены к Wi-Fi сети, которая принадлежит организации или установлена в офисе, то вы можете обратиться к администратору или ответственному лицу для получения пароля.
2. Искать пароль на роутере — если вы имеете физический доступ к роутеру, необходимо найти этикетку с информацией о Wi-Fi сети, которая может включать в себя и пароль. Обычно она находится на корпусе роутера или внутри его.
3. Использовать программы для взлома пароля — существует ряд программ, таких как Aircrack-ng или Wireshark, которые могут использоваться для взлома Wi-Fi сетей. Однако, использование таких программ может быть незаконным и является нарушением закона. Для использования таких программ необходимо иметь разрешение владельца сети или быть владельцем самой сети.
4. Искать пароль в настройках автозапуска сети — если вы ранее подключались к Wi-Fi сети на своем устройстве, пароль может быть сохранен в настройках автозапуска сети. Таким образом, вы можете использовать этот пароль для подключения к сети снова.
5. Популярные пароли Wi-Fi — иногда, люди используют стандартные или популярные пароли для своих Wi-Fi сетей. Вы можете попробовать ввести некоторые из наиболее часто используемых паролей, таких как «admin», «password», «12345678» и т.д., и возможно, получите доступ к сети.
Обратите внимание, что попытки взлома Wi-Fi сети без разрешения владельца являются незаконными и могут быть карательными или привести к негативным последствиям. При использовании вышеперечисленных методов, имейте в виду свои юридические и этические обязанности
| Вариант поиска пароля | Преимущества | Недостатки |
|---|---|---|
| Попросить пароль у администратора | — Простой способ получить пароль— Не требуется специального программного обеспечения | — Не всегда возможно обратиться к администратору— Может потребоваться предоставление удостоверения личности |
| Искать пароль на роутере | — Если пароль указан на роутере, можно легко получить доступ к нему | — Может потребоваться физический доступ к роутеру— Пароль может быть сменен |
| Использовать программы для взлома пароля | — Могут помочь получить доступ к сети, если имеется разрешение владельца | — Незаконное использование может привести к юридическим и этическим последствиям— Требуется навык работы с такими программами |
| Искать пароль в настройках автозапуска сети | — Если пароль был ранее сохранен, можно легко получить доступ к сети | — Пароль может быть сменен— Не подходит для новых сетей, к которым вы никогда не подключались |
| Популярные пароли Wi-Fi | — Возможность угадать пароль, если используется стандартный или популярный пароль | — Все больше людей выбирают уникальные и надежные пароли для своих Wi-Fi сетей |
Что делать, если забыл пароль от роутера wi-fi
Как узнать пароль от роутера или что делать если он безнадежно забыт? Все просто! Wi-fi уже давно и прочно стал частью жизни многих городски жителей. Немало людей уже не могут представить посещение общественного места, например, кафе, без возможности подключиться к интернету.
Естественно, появляется желание иметь беспроводной доступ к сети и в домашних условиях. Это очень удобно, но есть вероятность столкнуться с типичной ситуацией, с которой, так или иначе, сталкивается, наверное, каждый — нужно подключить к интернету новый девайс, а пароль от маршрутизатора забыт.
К счастью, эта проблема решаема.
Как узнать пароль от своего вай фай роутера если вы его забыли?
Чтобы пройти процедуру восстановления пароля Wi-fi, вам будет нужен один компьютер, подключённый ранее к нему.
- Правой кнопкой мыши щёлкните на значок с подключённым вай-фай в правом, рядом с часами, нижнем углу монитора и среди появившихся пунктов выберите пункт «Центр управления сетями и общим доступом».
- В появившемся окне нужно выбрать «Управления беспроводными сетями».
- Когда вы увидите ещё одно появившееся окно, на необходимом соединении нужно нажать снова правой кнопкой вашей мышки и выбрать там «Свойства».
- Внутри вкладки «Безопасность» в графе под названием «Ключ безопасности сети» вы обнаружите скрытый пароль. Чтобы увидеть его, нужно поставить галочку в графе «Отображать вводимые знаки», и он сразу станет вам виден.
Если нет ни одного компьютера, уже подключённого к сети, тогда нужно узнать пароль с помощью самого маршрутизатора.
- Подсоедините роутер к вашему компьютеру при помощи идущего с ним в комплекте сетевого шнура.
- В адресной строке любого браузера необходимо напечатать такой адрес — 192.168.1.1. Далее нужно будет заполнить графы с логином и паролем, что позволить получить доступ к настройкам. С огромной долей вероятности, это admin/admin.
- Далее нужно перейти по следующим вкладкам — Wireless (Беспроводной режим) и Wireless Security (Защита беспроводного режима). В графе с названием PSK Password: (Пароль PSK:) вы увидите свой пароль. Возможно, он будет указан в какой-либо другой графе в этом же разделе. Если у вас маршрутизатор от фирмы Asus, то пароль вы увидите сразу на первой странице.
Стандартные пароли роутеров и маршрутизаторов
По умолчанию, в большинстве случаев, на вашем роутере будет установлен логин “admin” и аналогичный пароль “admin”. Но в некоторых моделях ситуация отличается. К примеру, в модели D-Link DI-804 поле пароля нужно будет оставить пустым при том же логине, а в модели Zyxel Prestige 650 логином и паролем будет набор цифр «1234».
Кстати, если выше приведенные пароли не подходят — значит его уже поменяли до вас, вот список самых популярных паролей, попробуйте их.
Как сбросить пароль от роутера на стандартный/заводсткой?
Если вы не помните логин и пароль от маршрутизатора, попробуйте ввести заводские. Если они не подошли, то придётся делать сброс. Сделать это очень просто.
На каждом роутере вы найдёте маленькую кнопочку, обычно рядом с кнопкой включения, которую нужно нажать чем-нибудь острым (т.к. она очень маленькая) и подержать около 10 секунд.
После этого все логины/пароли/настройки сбросятся к заводским и вы можете пользоваться своим маршрутизатором. Но учтите, что придётся заново вносить и все настройки, которые были внесены ранее.
Узнали пароль от роутера Wi-Fi? Не забудьте посмотреть кто подключен к Вашему Wi-Fi и пользуется им бесплатно!
Как изменить пароль wifi роутера?
Для этой процедуры необходимо подключить маршрутизатор к компьютеру при помощи идущего с ним в комплекте кабеля.
- Запустите ваш любимый браузер и в его адресной строке напечатайте 192.168.1.1;
- Напечатайте в соответствующих графах свои логин и пароль, чтобы начать настраивать роутер в соответствующем разделе;
- Зайдите в раздел Wireless и далее — Wireless Security;
- Отметьте пункт WPA/WPA2;
- Установите следующие настройки: Version должно иметь значение WPA2-PSK, а Encryption — Automatic;
- В графе под названием PSK Password введите свой новый (измененный) пароль от wifi и нажмите Save;
- После того, как маршрутизатор попросит перезагрузиться, нажмите ОК;
- В появившейся красной надписи нажмите на синюю фразу «click here», и процесс смены пароля будет окончен.
После завершения процесса рекомендуется переподключить все приборы, ранее подключённые к вашему WiFi.
Как сменить пароль Wi-Fi ТТК
Смена пароля Wi-Fi ТТК весьма проста и может быть выполнена всего за несколько простых шагов:
1. Подключитесь к Wi-Fi-сети ТТК с помощью устройства с доступом в интернет.
2. Откройте веб-браузер и введите в адресной строке IP-адрес роутера ТТК (обычно это 192.168.1.1 или 192.168.0.1).
3. Введите логин и пароль для доступа к настройкам роутера. Обычно логин – admin, а пароль можно найти на наклейке на корпусе роутера или в документации.
4. Перейдите в раздел настройки Wi-Fi и найдите пункт смены пароля.
5. Введите новый пароль и сохраните изменения.
Теперь вы успешно сменили пароль Wi-Fi ТТК и можете использовать новый пароль для подключения к сети.
Подключение к wifi ТТК
Чтобы подключиться к wifi ТТК, выполните следующие шаги:
- Убедитесь, что ваше устройство (например, ноутбук или смартфон) поддерживает беспроводную технологию и включен Wi-Fi.
- На экране устройства найдите и выберите доступные Wi-Fi сети.
- В списке сетей найдите сеть с названием, содержащим «ТТК» (например, «Wi-Fi_TTK_1234»).
- Выберите эту сеть и нажмите «Подключиться».
- Если у сети ТТК есть пароль, система попросит вас ввести его. Введите пароль и нажмите «OK» или «Подключиться».
- Если у сети нет пароля, вы будете автоматически подключены к wifi ТТК.
После успешного подключения к wifi ТТК вы сможете пользоваться интернетом без проводов и наслаждаться высокой скоростью передачи данных.
Не принимает на http://192.168.1.1 admin admin (пароль не подходит)

Каждый модем или роутер после его покупки, распаковки и установки требует ещё и настройку. Настраиваются роутеры с помощью программы, идущей на диске в комплекте, либо через веб-интерфейс, что более правильно с профессиональной точки зрения. Как зайти в настройки роутера, я уже подробно описывал тут. В трех словах: нужно в браузере ввести IP-адрес роутера — у 90% устройств это 192.168.1.1, соответственно в браузере надо вводить для входа адрес http://192.168.1.1. Далее появится форма авторизации, там надо ввести логин admin и пароль admin (опять же в большинстве случаев). Но не всегда это у всех получается с первого раза. Я уже делал подробную инструкцию что делать если роутер недоступен по IP-адресу — ссылка. Но случится может ещё одна проблема, с которой ко мне обращаются не менее часто — роутер не пускает на 192.168.1.1 по admin admin. То есть, при попытке авторизации в веб-интерфейсе роутера (http://192.168.1.1) с логином admin и паролем admin пользователя выкидывает с сообщением «неверный пароль» или «неправильный пароль». Не помогает и ввод в качестве пароля таких вариантов 1234, password или administrator. Какие бывают причины того, что роутер не пускает в настройки по стандартным реквизитам и как с этим бороться мы сейчас и разберемся.
Перед тем как что-либо делать — уточните IP-адрес роутера, а так же логин и пароль на доступ в интерфейс настройки. Найти эти параметры можно в инструкции роутера, либо на наклейке, расположенной на нижней части роутера:
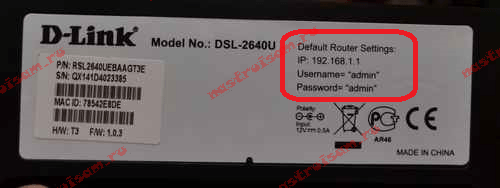
На этом примере видно, что на роутере есть наклейка, на которой указан ip-адрес роутера — 192.168.1.1, логин admin и пароль admin.
В этом случае в настройки роутера войти Вы уже никак не сможете. Вариантов действий 2: 1. Искать того, кто роутер настраивал и спрашивать пароль на доступ в настройки роутера у него. Бывает так, что доступ в настройки роутера закрыт провайдером умышленно. В этом случае Вам придется звонить в техподдержку провайдера, объяснять им, что у Вас нет доступа на 192.168.1.1 по admin admin, долго ругаться и возможно Вам помогут. 2. Сбрасывать настройки роутера кнопкой reset к заводским настройкам. Это поможет войти в настройки роутера с заводскими параметрами авторизации, но будьте готовы к тому, что Вам придется заново полностью с нуля настраивать роутер. Чтобы сбросить настройки роутера скрепкой зажимаем маленькую кнопку reset:

Держать кнопку зажатой надо где-то секунд 8-10, пока роутер не моргнет всеми индикаторами и не уйдет на перезагрузку. После этого ждем пока он загрузиться и снова пробудем вводить логин и пароль соответственно — admin и admin и смотрим на результат.
Причина 2 — сбой работы микропрограммы роутера.
К сожалению, такое тоже случается. Вы уверены что не меняли пароль, и Вас должно пустить на http://192.168.1.1 по admin admin, но не тут то было =) Поможет опять же сброс настроек к заводским с помощью кнопки ресет, как я уже описывал в первом варианте.
Примечание. Ниже я приведу небольшой список производителей роутеров, с используемыми ими данными для авторизации:
Роутеры TP-Link.
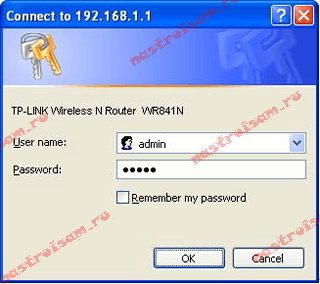
У большинства роутеров TP-Link стандартный IP-адрес роутера — 192.168.1.1 и очень редко, на некоторых моделях — 192.168.0.1 логин и пароль — admin / admin
(на всякий случай разъясню подробнее: логин на доступ — admin и пароль — admin).
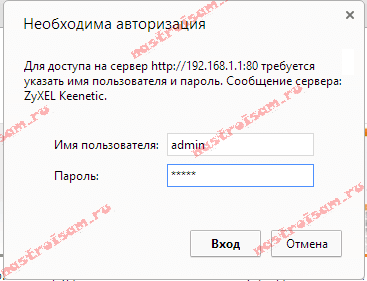
У роутеров Zyxel стандартный IP-адрес роутера — 192.168.1.1. Логин на доступ — admin, пароль — 1234.
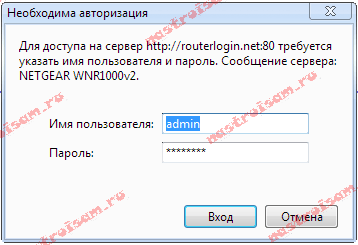
У роутеров Netgear стандартный IP-адрес роутера — 192.168.1.1. Логин на доступ — admin, пароль — admin.
Роутеры TrendNet.
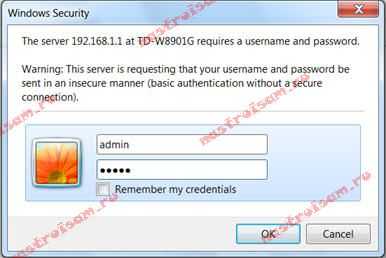
TrendNet 192.168.1.1 admin admin
TrendNet в качестве стандартных IP-адресов на некоторых моделях роутеров использует адрес 192.168.1.1, а на некоторых — 192.168.0.1. Логин на доступ — admin, пароль — admin.
Роутеры Asus.
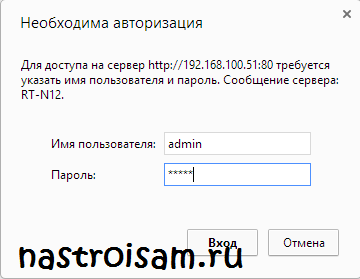
Asus в качестве стандартных IP-адресов на некоторых моделях роутеров использует адрес 192.168.1.1. Логин на доступ — admin, пароль — admin.
Роутеры D-Link.

D-Link в качестве стандартных IP-адресов на большинстве роутеров использует адрес 192.168.0.1, и только на некоторых моделях — 192.168.1.1 Логин на доступ — admin, пароль — admin, либо вообще пустая строка. На точках доступа D-Link используется ip-адрес 192.168.0.50.
Частые вопросы по администрированию роутера через 192.168.1.1
Адрес роутера 192.168.1.1 доступен, но не пускает по admin | admin
После перехода на сайт модема появляется окно авторизации, которое запрашивает login и password. Необходимо указать логин и пароль для входа в панель управления
Важно помнить: это не доступ к сети интернет от провайдера или пароль на WiFi. Если пароль и логин не менялись, то их можно узнать на наклейке роутера или в документации
Когда оборудование предоставляет провайдер, данные для входа, как правило, прилагаются отдельным приложением в договоре.
Важно: прошитые провайдером устройства могут предоставлять доступ к административной панели только через локальную сеть, а заводские настройки будут подменены или заблокированы. Могут иметь обрезанный функционал или какой-то другой веб-адрес настроек
Если ничего не получилось, ищите решение проблемы у провайдера!
Это происходит по двум причинам: либо у роутера другие параметры входа по умолчанию, либо пароль и | или логин менялись. В первом случае решение — найти документацию на роутер у себя или в интернете и убедиться, что вход происходит по admin | admin. Во втором случае либо вспоминайте код, узнавайте логин и пароль у того, кто доступ изменил, либо сделайте жёсткий сброс настроек (Hard-reset).
Что сделать в 192.168.1.1 чтобы настроить интернет
Параметры подключения у провайдеров отличаются и предоставляются в договоре или приложением к нему. Простой вариант — позвонить в техническую поддержку, ТП на этом корову съели. И не одну.
Как установить или сменить пароль личного кабинета 192.168.1.1
Веб-интерфейс предоставляет возможность сменить логин и пароль для последующей авторизации. На вкладке «настройка» есть под вкладка «приватность», там указывается логин и доступ к личному кабинету. Меню у производителей отличается и универсального рецепта нет. После сохранения новой пары “User Name” – “password”, последующая авторизация осуществляется уже с новой парой. Возможно, маршрутизатор сразу попросит ввести новые данные. Будьте внимательны, убедитесь, что не ошиблись в написание и запишите логин и пароль, прикрепите к договору на оказание услуг или к другому документу, связанного с интернетом. Забыв комбинацию доступа, для новых изменений настроек придётся возвращать роутер к заводскому состоянию.
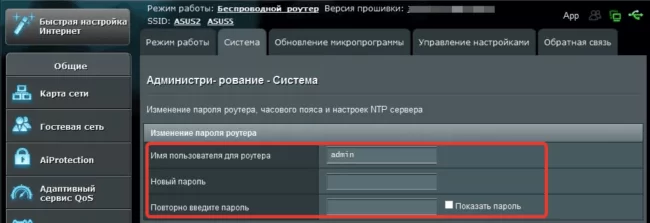
Как установить или сменить пароль на Wi-Fi
Пароль на доступ к беспроводной сети Вай-Фай устанавливается во вкладке: беспроводные подключения. Если роутер работает в двухканальном режиме (2.4Мг и 5Мг) для каждого режима ставится отдельный ключ безопасности сети. Пароль по умолчанию, если он установлен, пишется в документации и наклейке внизу маршрутизатора.
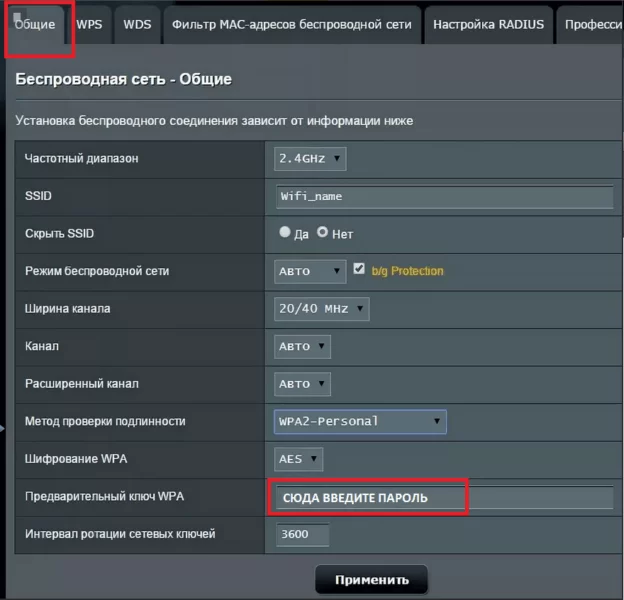
Что такое Wi-Fi ТТК и зачем нужен пароль
Для использования Wi-Fi ТТК необходимо знать пароль. Пароль — это защитный код, предотвращающий несанкционированный доступ к Wi-Fi сети. Благодаря паролю только уполномоченные пользователи могут подключиться к сети и пользоваться интернетом.
Пароль от Wi-Fi ТТК защищает сеть от несанкционированного использования ресурсов, предоставляемых компанией ТТК. Это помогает предотвратить проблемы с пропускной способностью, а также защищает личные данные пользователей, передаваемые по сети.
Пароль можно получить у оператора, предоставляющего доступ к Wi-Fi ТТК. Часто пароль указывается на специальных стикерах или передается индивидуально через SMS или электронную почту. Также, пароль можно изменить самостоятельно, если вам известны настройки роутера.
Использование пароля от Wi-Fi ТТК является бесплатным и не требует дополнительных платежей со стороны пользователей
Важно помнить, что пароль следует хранить в надежном месте и не передавать его третьим лицам, чтобы избежать нежелательного доступа к сети
Как найти Wi-Fi сеть ТТК
- Откройте список доступных Wi-Fi сетей на вашем устройстве. В большинстве случаев это можно сделать через настройки Wi-Fi или с помощью иконки сети в правом верхнем углу экрана.
- Просмотрите список доступных Wi-Fi сетей и найдите сеть с названием, содержащим «ТТК» или «TTK». Обычно это название будет начинаться с букв «ТТК» и иметь дополнительные символы или цифры.
- Выберите сеть ТТК из списка доступных сетей и нажмите на нее для подключения.
- Если сеть ТТК защищена паролем (что часто бывает), введите пароль, чтобы завершить подключение. Пароль можно получить у владельца сети, провайдера или администратора Wi-Fi сети ТТК.
После успешного подключения к Wi-Fi сети ТТК вы сможете пользоваться Интернетом с высокой скоростью и стабильным соединением. Теперь вы готовы наслаждаться беспроводным интернетом!
Как узнать имя пользователя и пароль роутера ASUS?
Вам надо на любом устройстве, которое подключено по локальной сети к роутеру (через кабель или Вай-Фай) открыть интернет-браузер, у него в адресной строке ввести адрес 192.168.1.1 и нажать клавишу «enter» на клавиатуре. По умолчанию у Asus используется логин admin и пароль admin.
Где посмотреть имя пользователя и пароль от роутера?
В большинстве случаев эту информацию можно посмотреть на наклейке, которая находится снизу роутера. Если этой информации нет на корпусе маршрутизатора, то скорее всего на заводских настройках веб-интерфейс не защищен.
Как узнать пароль от роутера ASUS?
Зайдите в настройки роутера (192.168.0.1 или 192.168.1.1, admin/admin), найдите там параметры беспроводной сети, посмотрите пароль защиты или установите его заново.
Что делать если забыл логин и пароль от роутера?
Как сбросить пароль и настройки домашнего роутера
- включить роутер и дождаться его загрузки (подождать 2 мин)
- найти на задней части устройства специальное отверстие, внутри есть мини-кнопка RESET.
- взять что-то тоненькое, например зубочистку или разогнутую скрепку, и нажать на кнопку в отверстии
Как зайти в настройки роутера не зная пароля?
Нажать кнопку нужно на 5-10 секунд.
Для этого в любом браузере в адресной строке введите 192.168.0.1 (это самый распространенный ip-адрес, но бывают и другие: точные цифры располагаются на этикетке снизу роутера). Далее вам нужно ввести логин и пароль. По умолчанию они выглядят, как Admin и Admin.
Как узнать логин и пароль TP Link?
Ну и на всякий случай даю ссылку на статью, если не получается зайти на 192.168.1.1 (или 192.168.0.1). В панели правления перейдите на вкладку Wireless (Беспроводной режим) — Wireless Security (Защита беспроводного режима). В поле Wireless Password (Пароль PSK) вы увидите пароль от вашей Wi-Fi сети.
Как узнать свой логин и пароль от роутера?
есть специальная наклейка. Расположена она обычно на нижней части корпуса, либо на задней его стенке. В этой наклейке написан IP-адрес (обычно 192.168.0.1 или 192.168.1.1), а ниже — логин и пароль роутера по умолчанию, то есть которые используются в начальной конфигурации для авторизации.
Как узнать свое имя пользователя?
Наиболее простой способ узнать имя пользователя — открыть меню «Пуск» и кликнуть на кнопку «Развернуть» — иконку с тремя горизонтальными полосками. Ниже Вы увидите имя пользователя, авторизованного в системе в данный момент.
Что такое имя пользователя?
Имя пользователя — это уникальное имя, которое вы выбираете для себя. … При выборе имени пользователя убедитесь, что: Оно состоит минимум из 3 символов Оно не превышает 16 символов
Как войти в личный кабинет роутера ASUS?
Для входа в личный кабинет роутера Asus используется адрес http://router.asus.com. Логин и пароль для входа указаны на наклейке на днище роутера. Чаще всего это admin-admin. Если настройки были изменены, то использовать эти данные не получится.
Как подключиться к роутеру ASUS?
Настройка роутера ASUS
- Зайдите в настройки роутера в браузере по адресу 192.168.1.1.
- Введите стандартный логин и пароль, указанный в инструкции к роутеру (либо на оборотной стороне самого роутера).
- Убедитесь, что включён режим «Беспроводной роутер».
Как сбросить настройки вайфай роутера?
При включенном маршрутизаторе, нажмите и удерживайте кнопку WPS/RESET (более 10 секунд) до тех пор, пока светодиодный маршрутизатор SYS не начнет сначала медленно, а затем быстро мигать. После этого отпустите кнопку и подождите, пока маршрутизатор восстановится к заводским настройкам.
Можно ли взломать пароль роутера?
Способы взлома пароля от вай фай
Есть несколько способов взлома находящегося неподалёку wi-fi: Перехват и дешифровка пакетов данных. … Они, в том числе, содержат пароль от роутера. Таким образом, если эти пакеты перехватить или расшифровать, то можно узнать пароль от роутера.
Как узнать логин и пароль от роутера Huawei?
Просто перейдите в браузере по адресу 192.168.1.3. Пароль можно посмотреть в разделе «WLAN». Если не получается, или нет возможности зайти в настройки маршрутизатора, и нет возможности посмотреть пароль на другом устройстве, то придется делать сброс настроек роутера Huawei и настраивать его заново.
На Windows (текущая сеть)
Чтобы узнать пароль от текущей сети, нажмите правой кнопкой мыши на значок Wi-Fi на панели задач, а затем выберите «Открыть параметры сети и интернета» в контекстном меню.
Прокрутите вниз до раздела «Дополнительные параметры сети», затем нажмите «Центр управления сетями и общим доступом». Рядом с полем «Подключения» выберите имя текущей сети Wi-Fi.
В появившемся окне «Состояние Wi-Fi» нажмите «Свойства беспроводной сети». Перейдите на вкладку «Безопасность» и поставьте галочку у «Показать символы», после чего отобразится пароль.
Примечание. На Windows 11 перейдите в «Параметры» → «Сеть и интернет» → «Wi-Fi» → «Свойства ». Прокрутите страницу до конца и выберите «Посмотреть ключ безопасности сети Wi-Fi» — пароль отобразится во всплывающем окне. Если у вас нет таких настроек, то установите последние обновления Windows 11 или воспользуйтесь другим способом.
Что делать, если не знаете пароль от Wi-Fi ТТК
Если вы не знаете пароль от Wi-Fi ТТК, есть несколько способов решения этой проблемы.
1. Свяжитесь с провайдером
Самый простой способ узнать пароль от Wi-Fi ТТК — позвонить в службу поддержки вашего интернет-провайдера. Они смогут предоставить вам необходимую информацию или помочь восстановить пароль.
2. Проверьте на роутере
Если у вас есть доступ к роутеру, попробуйте найти пароль там. Часто пароль от Wi-Fi указан на самом роутере или на его задней панели. Обычно пароль указан рядом с другими техническими данными роутера.
3. Запросите пароль у предыдущего владельца
Если ваш роутер ранее использовался другим владельцем, вы можете попробовать связаться с ним и запросить у него пароль. Если это возможно, это может быть простым способом получить пароль от Wi-Fi.
4. Восстановление пароля
Если другие способы не сработали, вы можете попытаться восстановить пароль от Wi-Fi с помощью специального программного обеспечения. Например, вы можете использовать приложение для взлома паролей Wi-Fi, однако это нарушает законодательство и может повлечь юридические последствия.
5. Переустановка роутера
Если ничто другое не помогло, вы можете сбросить настройки роутера и настроить Wi-Fi заново. Однако, помните, что при этом вы потеряете все настройки, внесенные ранее.
|
Если вы не знаете пароль от Wi-Fi ТТК, не отчаивайтесь. Восстановить пароль или решить эту проблему можно с помощью провайдера, проверки на роутере или обращения к предыдущему владельцу. Если ничего не помогает, можно попробовать восстановить пароль с помощью специального программного обеспечения или переустановить роутер. |
Как сменить пароль Wi-Fi ТТК
Смена пароля Wi-Fi ТТК весьма проста и может быть выполнена всего за несколько простых шагов:
1. Подключитесь к Wi-Fi-сети ТТК с помощью устройства с доступом в интернет.
2. Откройте веб-браузер и введите в адресной строке IP-адрес роутера ТТК (обычно это 192.168.1.1 или 192.168.0.1).
3. Введите логин и пароль для доступа к настройкам роутера. Обычно логин – admin, а пароль можно найти на наклейке на корпусе роутера или в документации.
4. Перейдите в раздел настройки Wi-Fi и найдите пункт смены пароля.
5. Введите новый пароль и сохраните изменения.
Теперь вы успешно сменили пароль Wi-Fi ТТК и можете использовать новый пароль для подключения к сети.
Советы по безопасности использования паролей Wi-Fi ТТК
При использовании паролей для доступа к Wi-Fi сети ТТК, следует учитывать несколько важных аспектов:
- Никогда не используйте слабые пароли. Идеальный пароль должен содержать буквы (в верхнем и нижнем регистре), цифры и специальные символы.
- Не используйте пароль, который уже был использован в других сервисах или аккаунтах. Взлом одного аккаунта может привести к компрометации других.
- Регулярно меняйте пароль. Чем чаще вы меняете пароль, тем сложнее его подобрать злоумышленнику в случае несанкционированного доступа.
- Не делайте пароль связанным с вашей личной информацией, например, датой рождения или имени. Информацию об овладении Wi-Fi сетью лучше держать в секрете.
- Будьте осмотрительны при предоставлении пароля другим людям. Убедитесь, что вы доверяете им и что они не совершат неправомерных действий с вашей сетью.
- Для дополнительной защиты вы можете установить фаерволл или использовать другие средства безопасности. Это поможет предотвратить попытки несанкционированного доступа к вашей сети.
Следуя этим советам, вы сможете обеспечить безопасность использования паролей Wi-Fi ТТК.
Как узнать пароль от уже подключенного WiFi?
Чтобы узнать код безопасности сети, к которой ПК (или иное устройство) уже подключен, существует несколько способов
С помощью веб-интерфейса роутера
Чтобы войти в веб-интерфейс маршрутизатора, нужно сначала узнать IP-адрес, затем ввести его в браузер. Как правило, он указан на маршрутизаторе. Обычно это 192.168.0.1, 192.168.1.1, 192.168.1.100, 192.168.0.100, в иных случаях могут быть использованы символьные адреса сайтов, к примеру netis.cc, tplinklogin.net, my.keenetic.net, routerlogin.net, tplinkwifi.net и т. д. Подключение к интернету не требуется для того, чтобы эти адреса открывались. А при начальной настройке устройства – даже не рекомендуется. Кабель провайдера лучше подключать только после того, как устройство будет полностью готово к работе. После того, как вы узнали адрес маршрутизатора, войти в веб-меню будет легко. Нужно: 1. Ввести найденный адрес в браузер. 2. Прописать логин и пароль (указаны на маршрутизаторе, там, где написан пароль и другие данные, чаще всего это admin/admin).
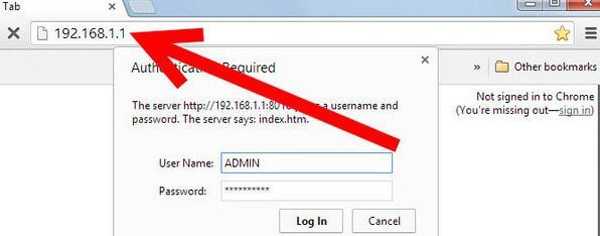
Разные модели маршрутизаторов имеют различный интерфейс. Как правило, ключ прописан в меню, связанном с беспроводной сетью.
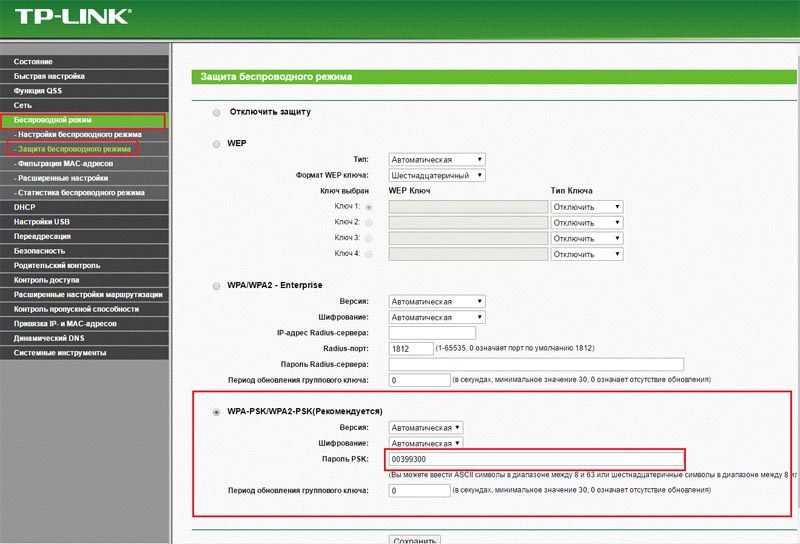
Так выглядит веб-интерфейс маршрутизатора Tp-Link. Пароль прописан в разделе «Беспроводной режим», подменю «Защита беспроводного режима». Также в этом меню можно изменить SSID сети.
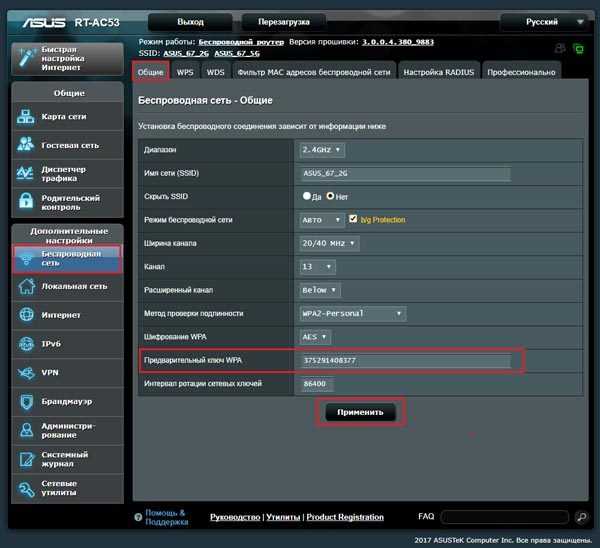
Так выглядит меню настроек вай фай роутера Asus. Здесь же ключ указан в разделе Дополнительные настройки-Беспроводная сеть. Преимуществом способа является то, что веб-интерфейс доступен на любом устройстве, будь то ПК, планшет или смартфон.
При помощи сетевых инструментов Windows
Чтобы узнать ключ от точки вай-фая, к которой ПК уже подключен, нужно сделать следующее:1. Открыть «Пуск»-«Параметры».
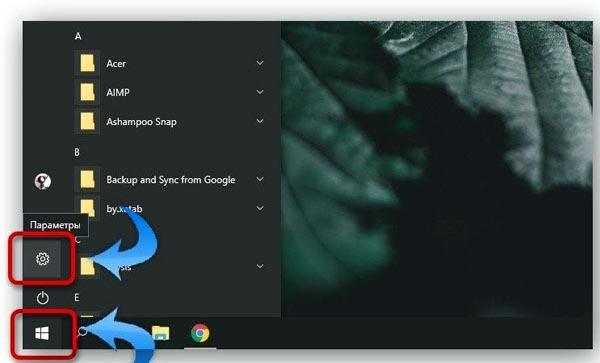
2. Меню «Состояние», нажимаем «Настройка параметров адаптера».
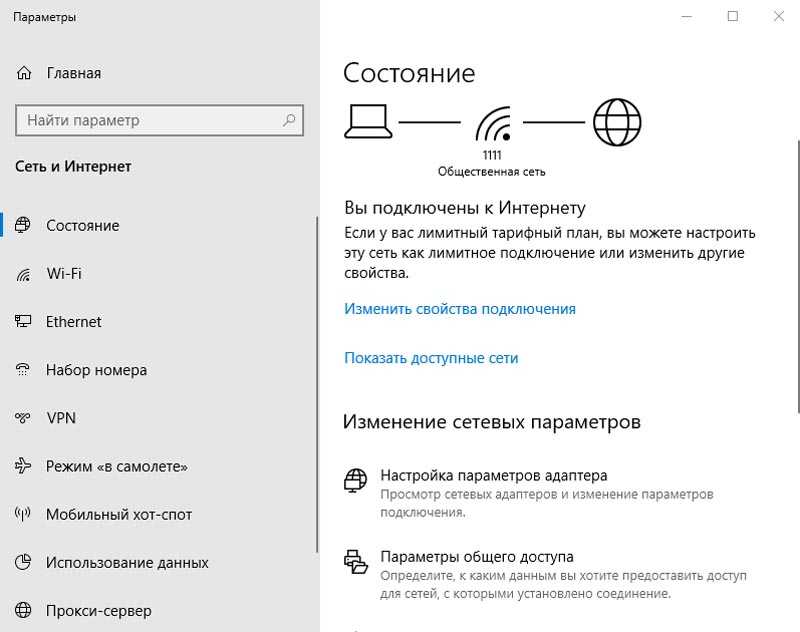
3. Находим беспроводную сеть, открываем контекстное меню с помощью ПКМ, нажимаем на строку «Состояние».
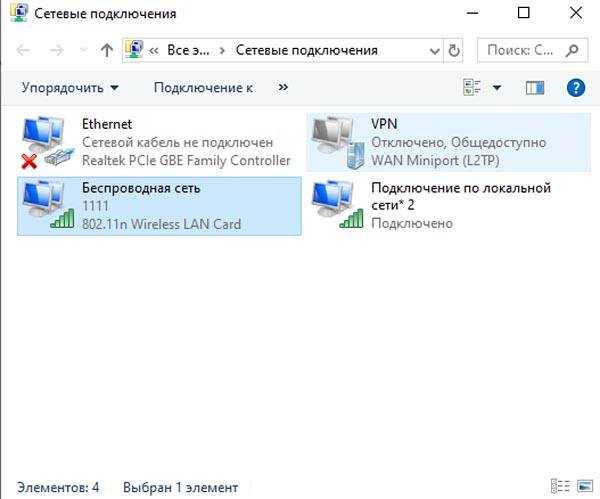
4. В открывшемся окне выбираем «Свойства беспроводной сети»

5. В подменю «Безопасность» в графе «Ключ безопасности сети» будет прописан ключ доступа к вай-фаю. Чтобы он отображался, отметьте галочкой «Отображать вводимые знаки».

C помощью командной строки
Для доступа к командной строке на Windows 10 нужно сделать следующее: 1. Открыть меню «Пуск». 2. В списке программ найти папку «Служебные», в ней будет находится Командная строка. Второй способ – с помощью команды Win+R открыть окно «Выполнить» и ввести cmd.
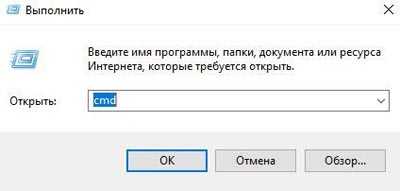
Когда откроется командная строка, в нее нужно ввести «netsh wlan show profiles» для вывода данных всех беспроводных сетей, к которым когда-либо подключался данный ПК (эти данные содержат и пароли для доступа к сети). В списке выберите нужную сеть и введите следующую команду «netsh wlan show profiles name=имя-сети key=clear», и вместо имя-сети напишите ее название. К примеру, для сети с названием wifi-1111 команда будет выглядеть следующим образом: «netsh wlan show profiles name= wifi-1111 key=clear».
Специальные программы
Помимо стандартных способов можно использовать и сторонние программы, которые зачастую удобнее. Ниже будут описаны 3 самые распространенные из них
Важно знать, что нижеперечисленные программы не взламывают сети, а показывают пароли, уже когда-то вводившиеся на ПК. Недостаток этих программ только один – в них нет русского языка
Но он и не требуется, чтобы разобраться, так как данные утилиты достаточно просты в использовании.
Wifi Password Decryptor
Данная утилита показывает все сохраненные в системе беспроводные сети и пароли к ним (любых типов: WPA/WEP/WPA2 и т. д.).
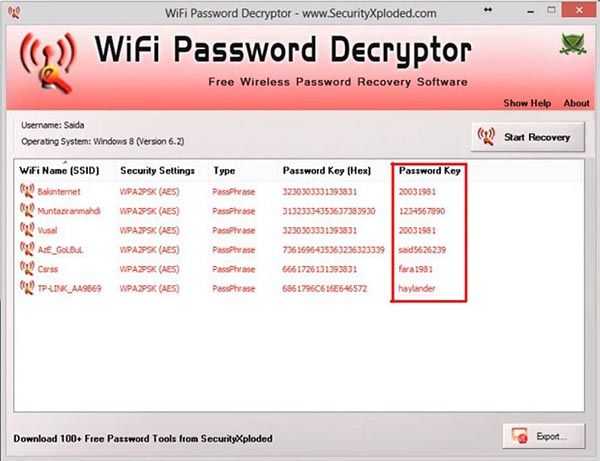
Интерфейс программы прост и понятен, никаких дополнительных действий не требуется, вся необходимая информация уже отображается при первом запуски программы. Есть удобная дополнительная функция – весь список с сетями и ключами безопасности к ним можно скопировать в текстовом формате (или HTML/XML).
WirelessKeyView
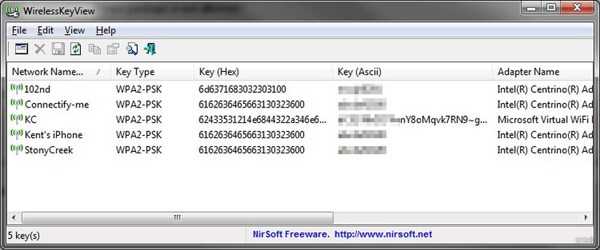
Эта программа схожа с Wifi Password Decryptor. Интерфейс представляет собой список всех сетей, которые запомнила система (а точнее, служба Wireless Zero Configuration), с паролями к ним. Утилита не требует установки. Также имеется возможность сохранить пароли в виде списка.
WiFi password revealer
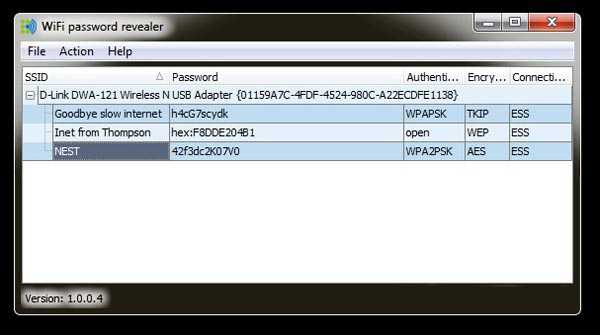
Утилита восстанавливает все пароли от беспроводных сетей, когда-либо вводившиеся на ПК. Запускать WiFi password revealer следует от имени администратора.
Поиск роутера
Если вы забыли где находится ваш роутер, вам потребуется найти его физически. Вот несколько способов, как вы можете сделать это:
- Проверьте, не находится ли роутер рядом с компьютером или телевизором. Обычно роутеры устанавливаются недалеко от этих устройств.
- Посмотрите вокруг проводов подключения интернета. Роутер, как правило, подключается к проводам от интернет-провайдера.
- Проверьте свою комнату, спальню или рабочее место. Многие пользователи обычно устанавливают роутеры в таких местах для максимального покрытия сигнала.
- Если вы всё ещё не можете найти роутер, проверьте другие комнаты, особенно в ближайшей к вам местности.
- Попросите помощи у других членов семьи или соседей. Они могут знать, где находится роутер, или помочь вам его найти.
Когда вы нашли роутер, вы должны увидеть его название (SSID). Это обычно указывается на корпусе роутера или в документации, которая поставляется с ним.
Описание на роутерах
На маршрутизаторе можно найти описание следующих параметров:
- Имя сети.
- Пароль сети.
- IP адрес.
- Данные для входа.
- МАС-адрес.
- Модель и прошивка.
Пользователи теряют инструкцию к прибору, а наклеенное стандартное описание стирается. В таких случаях узнать о приборе можно через:
- Маршрутизатор.
- Специальные программы.
- IP- адрес.
- Через Windows.
Пароль от Wi-Fi
Его также называют пин-кодом для сети. Пароли от вай фай роутеров включают в себя 8 и более символов. При настройке сети следует изменить его, чтобы обезопасить домашнее подключение от несанкционированного доступа.
IP-адрес
Веб-адрес используют для входа в настройки устройства. Адрес может состоять из букв, адреса сайта или цифр. Обычно он выглядит так: 192.168.1.1.
MAC-адрес
Личный адрес присваивают для любого оборудования, имеющего доступ в интернет, будь то телефон, планшет, ноутбук или маршрутизатор. Он присваивается на заводе-изготовителе. Нет одинаковых мас-адресов. Знать его необходимо в основном при использовании локальной сети.
Важно! MAC-адрес и IP-адрес разные параметры
Логин и пароль
Во время авторизации rt wifi стандартный пароль и логин указываются при входе в настройки. В стандартных параметрах популярных маршрутизаторов личные данные для входа выглядят одинаково: admin.
3 способа решить проблему самостоятельно
Первым делом возьмитесь за ваш роутер в прямомо смысле слова. Обычно на задней панели усьтройства или на его боковой стороне есть наклейка или пластиковая крышка с информацией о сети, включая пароль. Проверьте эту информацию, возможно, вы найдете забытый пароль на ней. Но, согласитесь, это было бы слишком просто! А мы не ищем легких путей.
Если у вас есть устройство, которое вы уже подключали к Wi-Fi и оно запомнило пароль, вы можете восстановить данные на другом устройстве, подключившись через ранее синхронизированный аккаунт. Например, если вы используете учетную запись на своем смартфоне Android, пароль от Wi-Fi может быть восстановлен с подключением вашей учетной записи на другом устройстве.





























