Как загрузить фото в облако и сохранить данные на Андроид
Принцип сохранения файлов в облачном сервисе зависит от конкретно выбранной платформы. Зачастую их можно перенести вручную, а также активировать автоматическую синхронизацию. Предлагаем ознакомиться с каждым вариантом загрузки информации в облако.
Автоматически
Практически на любом телефоне, работающим под управлением операционной системы Android, по умолчанию установлены сервисы от Google. Среди них можно обнаружить приложение Google Диск, позволяющее сохранять файлы в облачное хранилище. Удобнее всего настроить автоматическое резервирование данных. Для этого сначала перейдем на страницу с аккаунтом:
- Открываем настройки.
- Переходим в раздел «Аккаунты», а после выбираем «».
- Авторизуемся в нужной учетной записи, к которой в будущем будут привязаны все данные.
- Заходим в меню «Резервное копирование».
Теперь желательно активировать автоматическую загрузку фотографий. Сделать это правильно поможет инструкция:
- Нажимаем по пункту « Фото».
- Возле строки «Автозагрузка и синхронизация» переводим ползунок вправо. В итоге индикатор должен изменить свой цвет на синий, а ниже появиться меню с настройками.
- При желании можем настроить некоторые параметры. Например, выбрать качество загружаемых фотографий (при высоком разрешении можно сохранять неограниченное количество снимков). По умолчанию в облако добавляются только фото с камеры, но также можно указать и конкретную папку. Если количество мобильного интернета неограничено, то возможно активировать опцию, позволяющую использовать его для загрузки файлов.
Если требуется настроить автоматическое резервирование всех данных, то активируйте параметр «Загружать на Google Диск».
Для просмотра добавленных снимков можно использовать фирменное приложение Google Photo, либо воспользоваться веб-версией сервиса.
Вручную
Иногда требуется перенести одну или несколько фотографий в облачное хранилище. Это можно сделать через стандартные возможности операционной системы Android, то есть с использованием сервисов от . Например, нам нужно перенести один очень ценный снимок в облако. Как же это сделать? А сделать это довольно просто:
- Переходим в галерею или приложение, где хранятся все изображения.
- Выделяем нужную картинку, а затем нажимаем на появившуюся кнопку «Отправить» или «Поделиться».
- Выбираем сервис для загрузки. Это может быть Google Фото или Google Диск. В принципе, особой разницы между ними нет, так как данные платформы привязаны к одному аккаунту.
- Проверяем выбранный аккаунт и нажимаем на кнопку «Загрузить».
Аналогичным образом переносится в облачное хранилище и определенный файл. Сначала откройте проводник, а после следуйте рекомендациям инструкции:
- Выделяем конкретный файл.
- Выбираем «Отправить» или «Поделиться».
- В появившемся окне нажимаем по иконке «Сохранить на Диске».
- Вводим название файла или оставляем уже имеющееся. Выбираем подходящий аккаунт и папку.
- Кликаем на кнопку «Сохранить».
После выполнения этих действий сразу же начнется загрузка выбранного документа.
Скорость загрузки файлов в облачное хранилище зависит от ряда факторов, в том числе и от используемого интернета.
Для резервного копирования данных перейдите по такому пути: «Настройки» → «Аккаунты» → «Google» → «Резервное копирования». В последнем окне нажмите на кнопку «Начать копирование», предварительно указав нужный аккаунт.
Готовая копия сохранится на Google Диске.
Использование браузера
Самый простой, но наименее удобный вариант. Обычно используется как временный способ до момента, когда появится возможность настроить Яндекс.Почту одним из вышеописанных способов.
В любом из используемых браузеров вводим адрес «yandex.ru », на появившейся главной странице Яндекс нажимаем кнопку «Почта» (в правом верхнем углу) и вводим данные своего аккаунта.
Следует иметь в виду, что web-версия почтового сервиса имеет определенные ограничения:
- не получится настроить систему оповещений;
- отсутствует возможность пересылки файлов;
- не предусмотрена возможность работы одновременно с несколькими почтовыми ящиками.
«. В нём писал, как зарегистрировать аккаунт на Яндексе. Сегодня расскажу, как настроить получение писем на эту почту на вашем смартфоне или планшете на ОС Андроид.
Как можно пользоваться почтой, отличной от gmail (или её партнёров, например, ЛиРу), на андроид смартфоне или планшете? Существуют следующие простые способы:
С помощью web или pda-интерфейса в браузере;
С помощью специального приложения, если для этого почтового сервиса оно есть;
С помощью стандартных средств ОС Андроид.
Для того, чтобы настроить стандартное приложение для электронной почты на Андроид, его начала необходимо найти. Для этого надо найти, где находятся все приложения. У меня их список выводится при нажатие вот на эту кнопку (выделил голубой рамкой):
Теперь в списке всех приложений необходимо найти приложение для работы с электронной почты: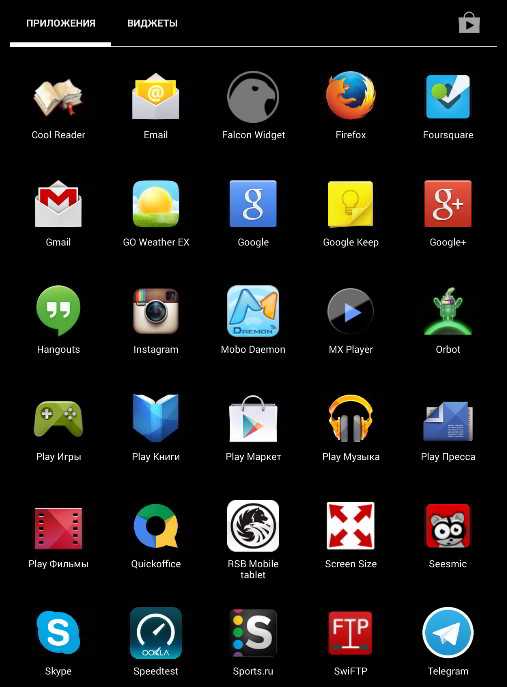
Нашли? Для тех, кто не нашёл, выделю это приложение голубой рамкой: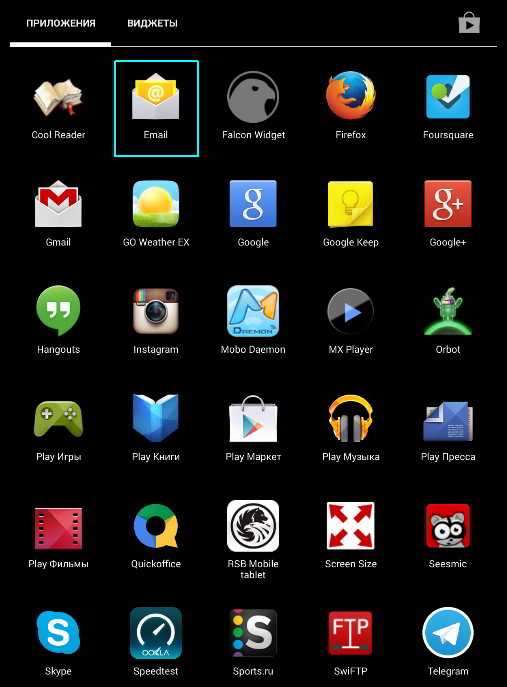
Теперь надо запустить это приложение. Для этого надо просто нажать или надавить пальцем вот на этот значок:
Если вы всё сделали верно, приложение скоро откроется. Если вы до этого не пользовались этим приложением, то увидите примерно это: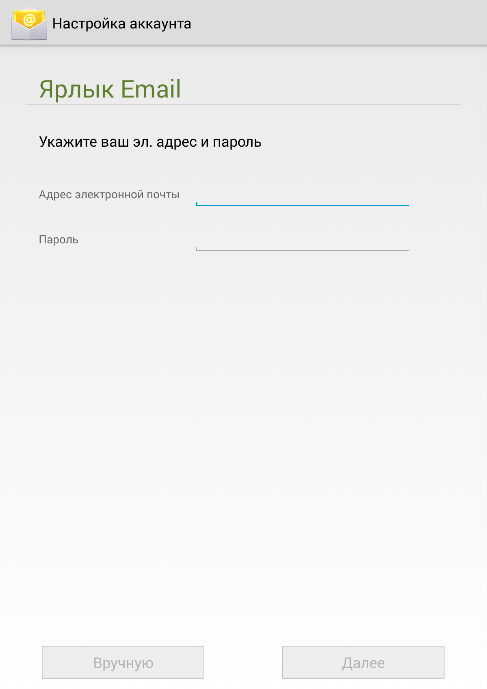
Что делать, если вы (или кто-то другой) уже добавил в это приложение один или несколько аккаунтов электронной почты? Варианта тут 2.
Вариант №1
Нажмите на экранную кнопку «» (синяя рамка на скриншоте ниже):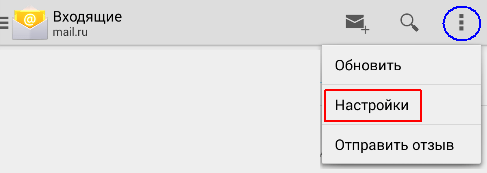
В появившемся меню выберите пункт «Настройки» (красная рамка на скриншоте выше).
В новом экране найдите надпись «Добавить аккаунт»:
Вариант №2
Войдите в настройки, там выберите пункт «Аккаунты и синхронизация» (для андроид 4.0). Или «Аккаунты» — «Добавить аккаунт» (для андроид 4.4). И там выберите тип аккаунта «Электронная почта» или «IMAP».
Итак, теперь мы видим примерно это:
Тут надо ввести ваш полный адрес электронной почты и пароль к нему (синяя рамка) и нажать на экранную кнопку «Далее»: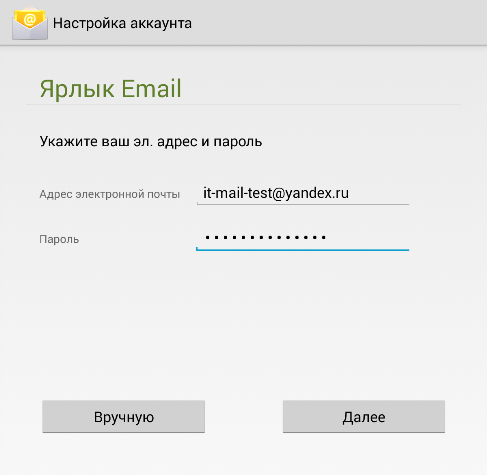
Вам покажут примерно это: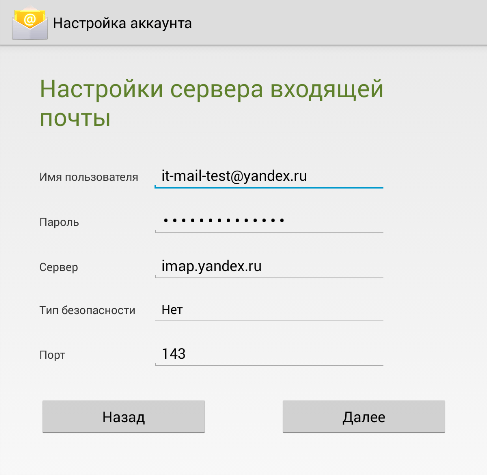
Тут необходимо сменить тип безопасности и порт так, как показано на скриншоте ниже: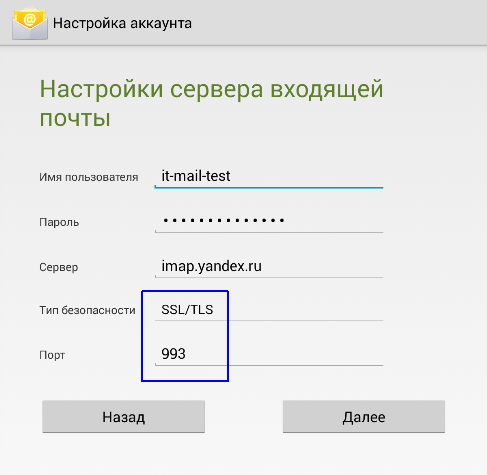
После этого нужна нажать на экранную кнопку «Далее».
Вам покажут примерно это: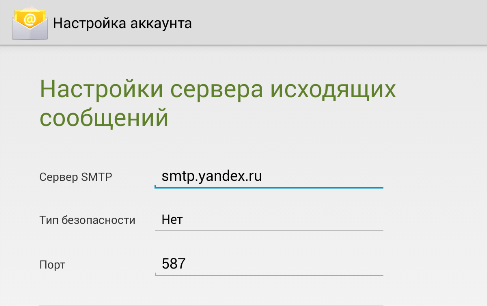
Здесь тоже надо сменить тип безопасности и порт как на скриншоте ниже: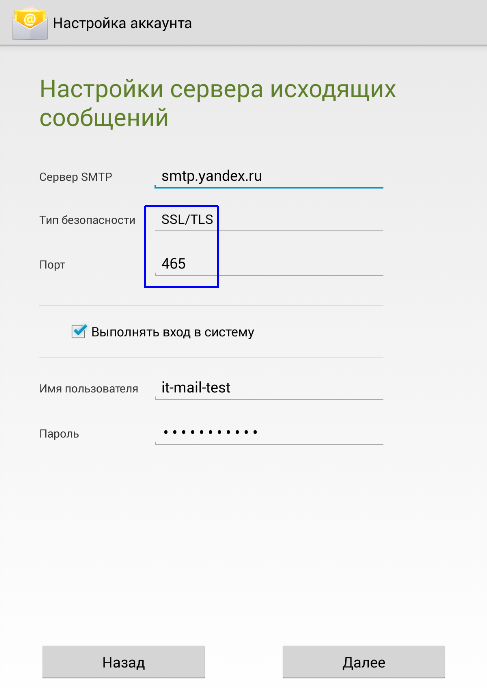
И снова нажать на экранную кнопку «Далее».
Теперь надо (если надо) настроить некоторые другие параметры: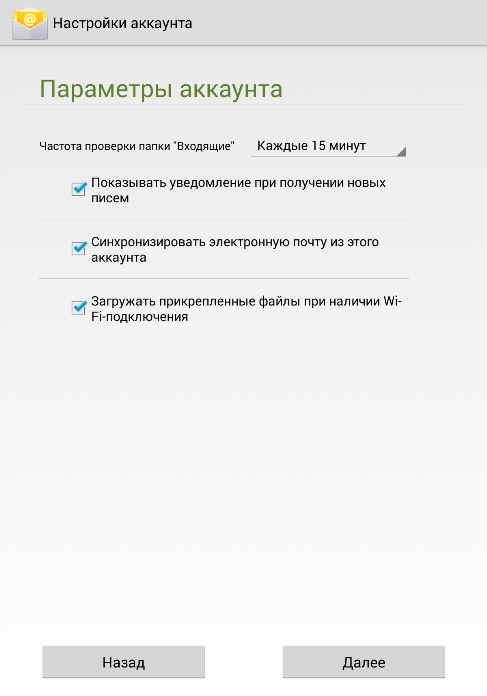
Если вы не совсем понимаете, что тут что, можете ничего не трогать. Все эти настройки можно изменить позднее.
Вот и всё! Аккаунт добавлен и теперь вы будете получать все письма прямо на ваш телефон или планшет. Осталось только присвоить этому аккаунту название (верхняя строчка) и задать имя для исходящих писем (нижняя строчка), а потом нажать на экранную кнопку «Далее»: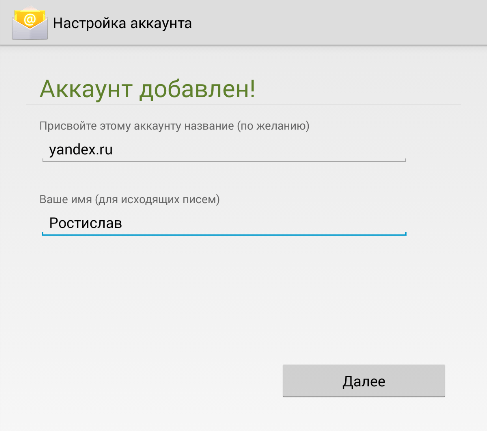
Вот собственно и всё.
Вот как примерно теперь будут выглядеть настройки вашей почты: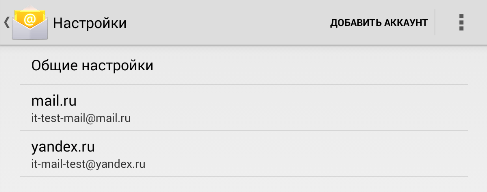
Немного про настройки и интерфейс почтовой программы можно прочесть в сообщении «
Создайте специальный пароль для вашей почтовой программы
Для двухфакторной аутентификации в вашей учетной записи Google требуется специальный код – либо через текстовое сообщение, либо через мобильное приложение, – чтобы сопровождать ваше имя пользователя и пароль. Однако такие программы, как почтовые клиенты для настольных компьютеров (например, Microsoft Outlook, Mozilla Thunderbird или Evolution), не могут отправлять двухфакторный ответ на вызов. Решение? пароль для конкретного приложения , который представляет собой специальный пароль, связанный с вашей учетной записью, который используется только для конкретной программы, службы или ситуации.
Создайте пароль для приложения Gmail
Чтобы создать новый пароль для почтовой программы, утилиты или надстройки для доступа к вашей учетной записи Gmail через IMAP или POP с принудительной двухэтапной аутентификацией:
-
Нажмите на свое имя или фотографию возле верхнего правого угла своего почтового ящика Gmail.
-
Нажмите или нажмите кнопку Аккаунт Google на появившемся листе.
-
Нажмите кнопку Безопасность на боковой панели слева.
-
Перейдите в раздел Вход в Google .
-
В разделе Пароль и метод входа нажмите Пароли приложений .
При запросе пароля Gmail введите пароль через Введите пароль и нажмите Далее .
-
Убедитесь, что в раскрывающемся меню Выбрать приложение выбран вариант Почта или Другое (пользовательское имя) . Если вы выбрали Почта , выберите компьютер или устройство в меню Выбрать устройство . Если вы выбрали Другое (пользовательское имя) , введите приложение или надстройку и, при необходимости, устройство (например, «Mozilla Thunderbird на моем ноутбуке с Linux»), например, например. YouTube на моем Xbox.
-
Нажмите Создать .
-
Найдите и сразу используйте пароль в разделе Пароль вашего приложения для вашего устройства . Введите или вставьте пароль в почтовую программу, надстройку Gmail или сервис немедленно. Вы не увидите это снова.
-
Нажмите Готово .
Управление паролями приложений
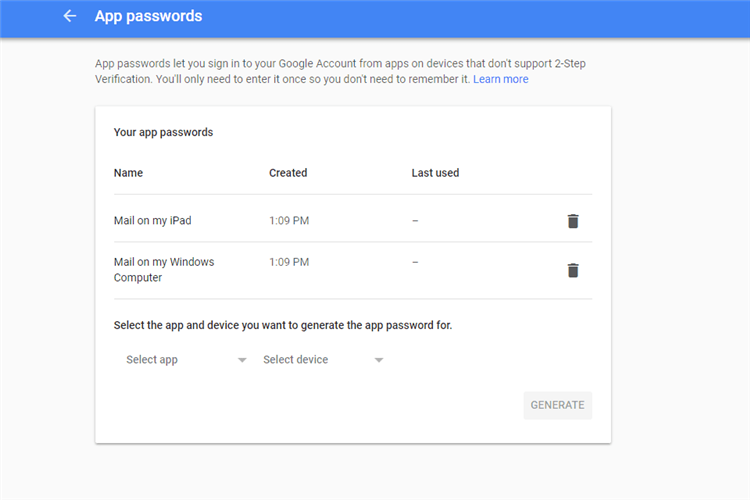
Значение пароля для конкретного приложения заключается в том, что вы можете отозвать и восстановить пароль на индивидуальной основе вместо того, чтобы менять основной пароль для своей учетной записи. Если вам необходимо создать новый пароль приложения для программы или службы, отмените пароли, ранее настроенные, но больше не используемые для того же приложения.
Рекомендуется использовать пароль приложения только для одной службы. Вы можете создать столько паролей для своего приложения, сколько захотите.
Веб-версия «Облако Mail. Ru»
Сразу же после авторизации вы можете приступать к загрузке файлов для хранения и работе с ними. Рассмотрим основные действия, которые можно осуществлять с хранилищем в окне браузера.
Загрузка новых файлов
Основная функция этого сервиса – хранение файлов. Для пользователя нет никаких ограничений по форматам, но есть запрет на загрузку файла размером более 2 ГБ. Поэтому если вы хотите закачать объемные файлы, либо разделите их на несколько частей, либо заархивируйте с высокой степенью сжатия.
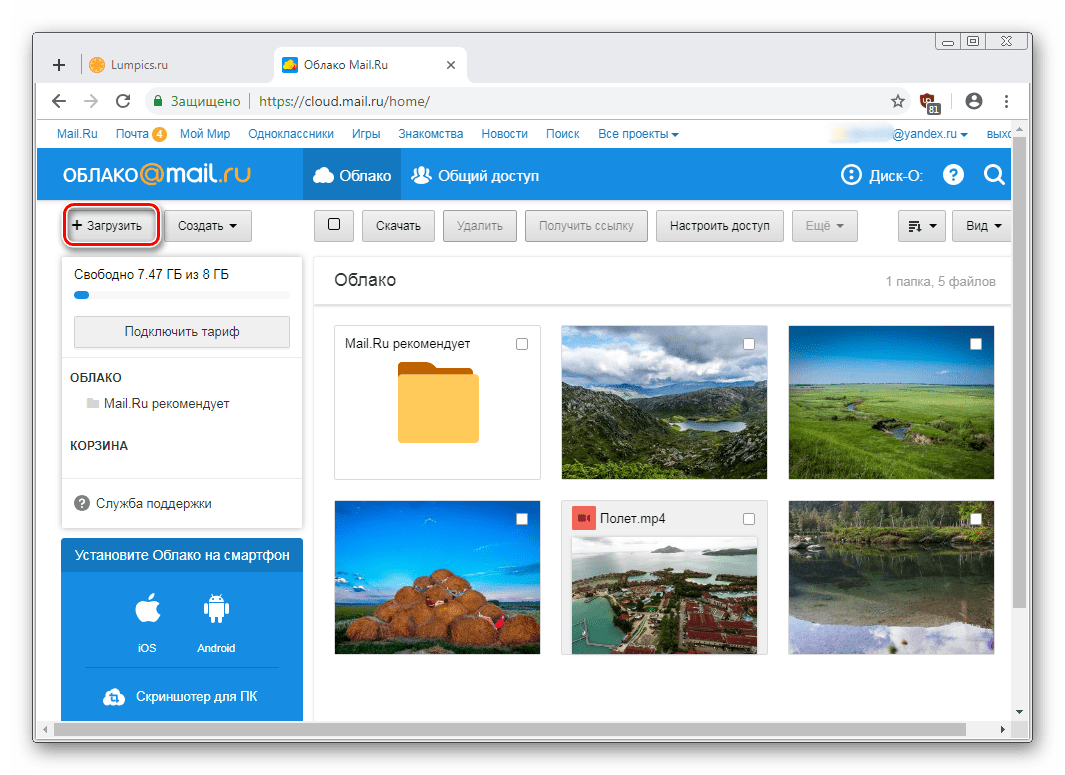
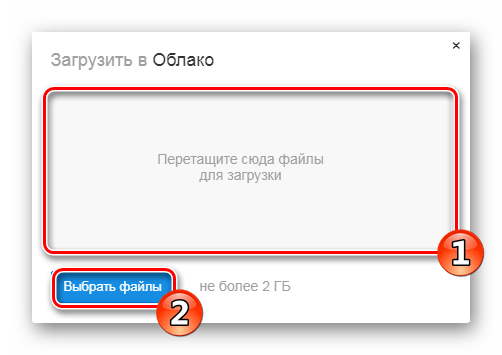
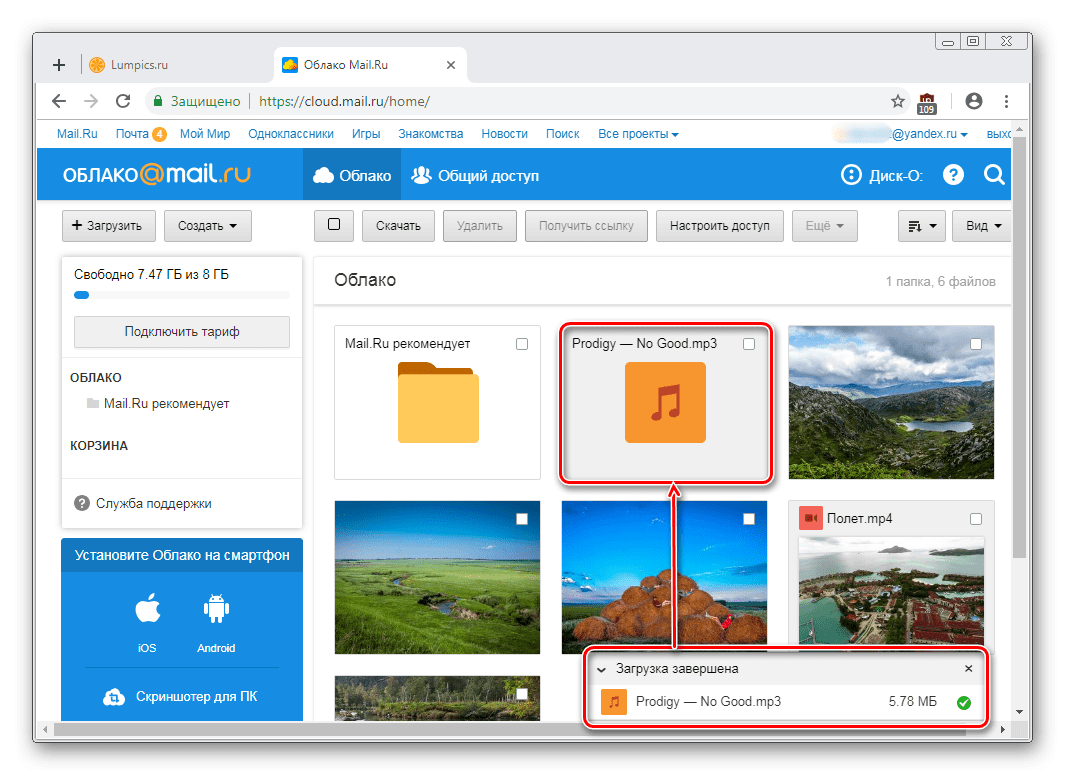
Просмотр файлов
Загрузки с самыми популярными расширениями можно просматривать прямо в браузере. Это очень удобно, поскольку избавляет от необходимости скачивать объект на ПК. Поддерживаемые форматы видео, фото, аудио, документов запускаются через собственный интерфейс Mail.Ru.
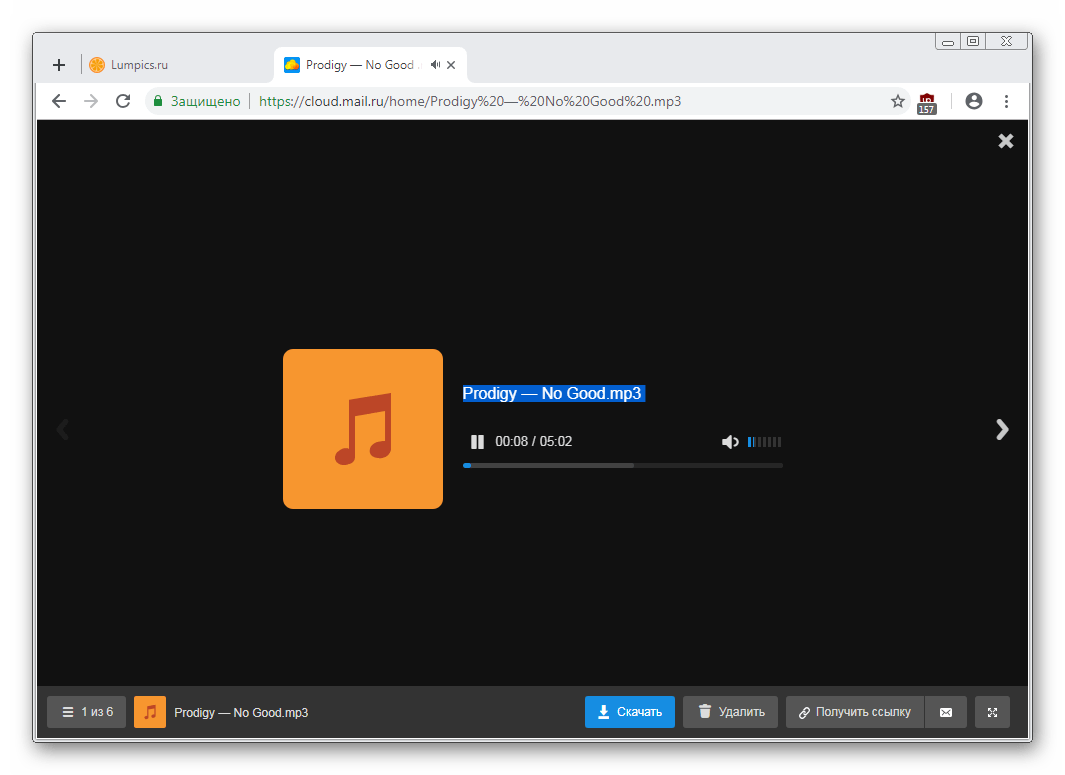
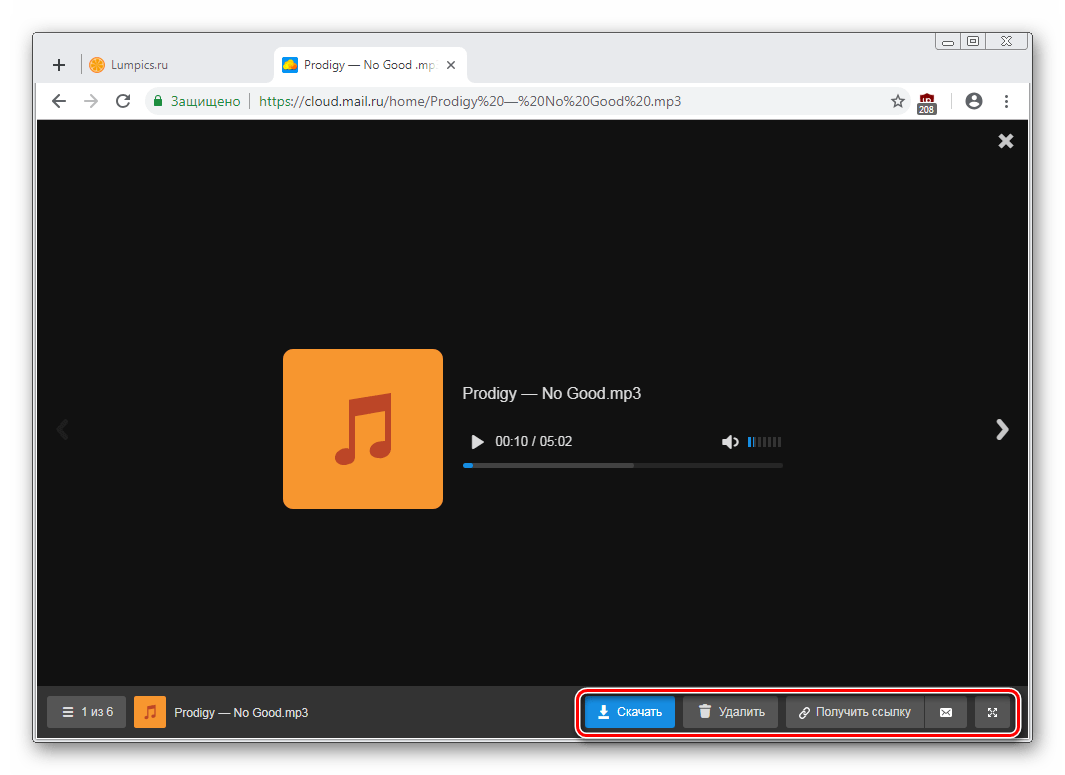
Нажав на сервисную кнопку, вы увидите список всех файлов, что хранятся на диске, и нажав на любой из них, сможете быстро переключиться на его просмотр.
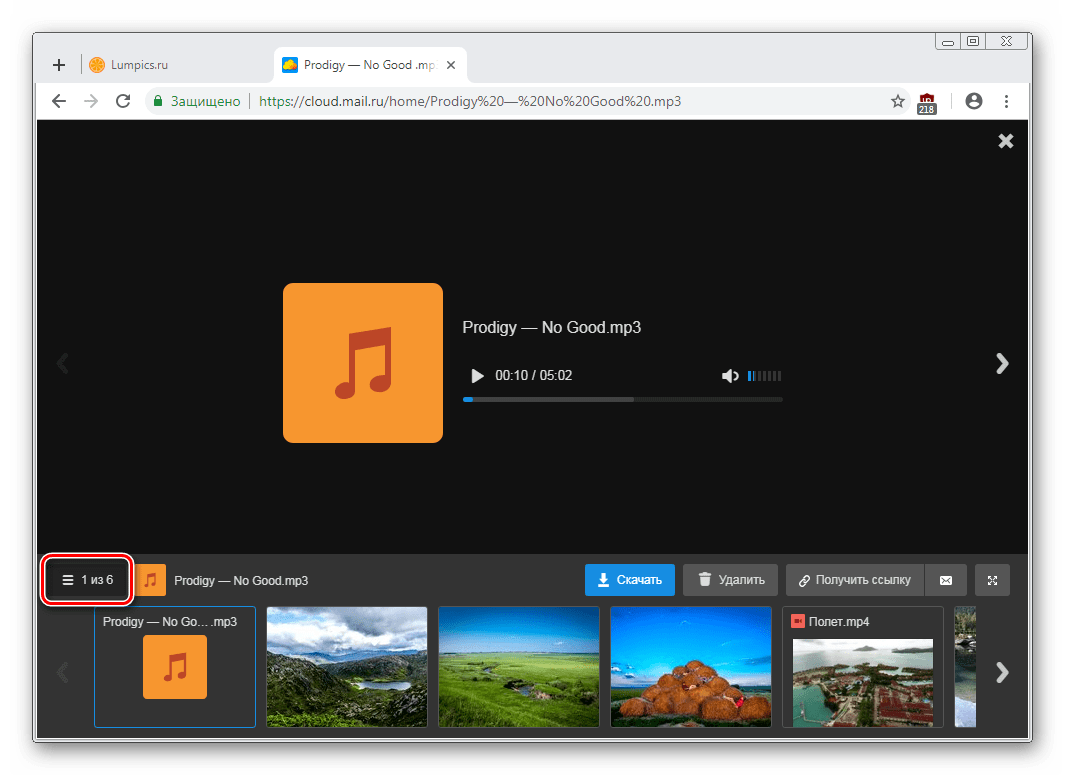
Листать файлы по порядку, не выходя из интерфейса просмотра, легко через соответствующие стрелки влево/вправо.
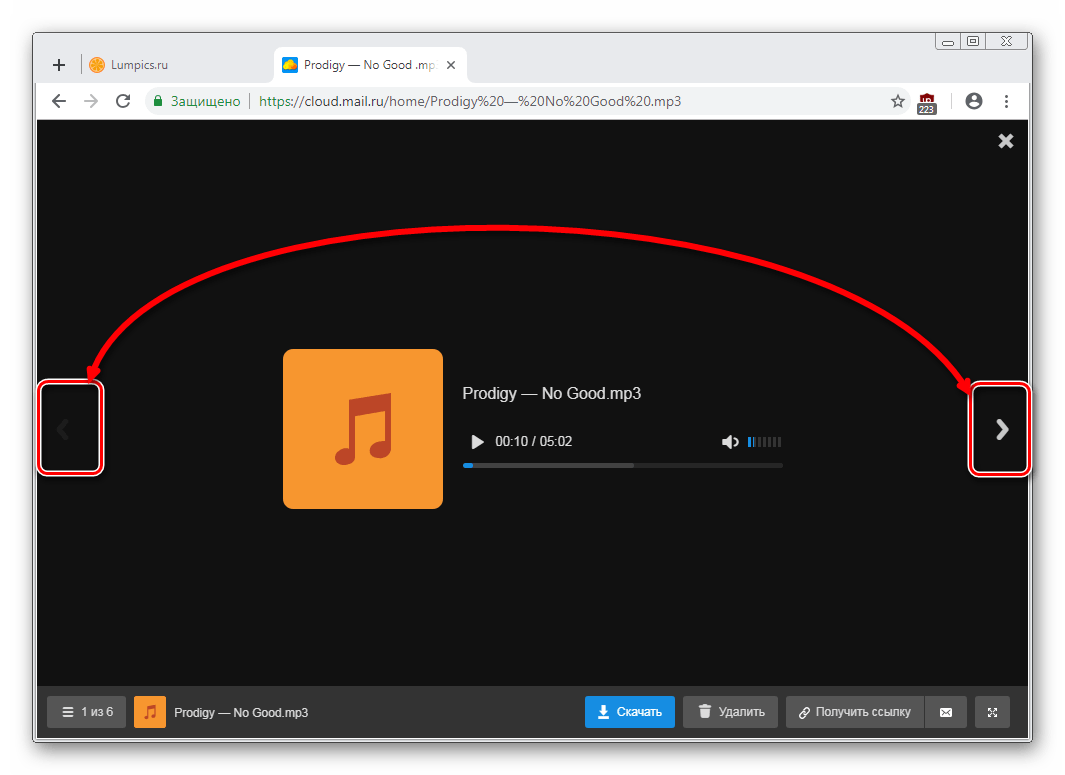
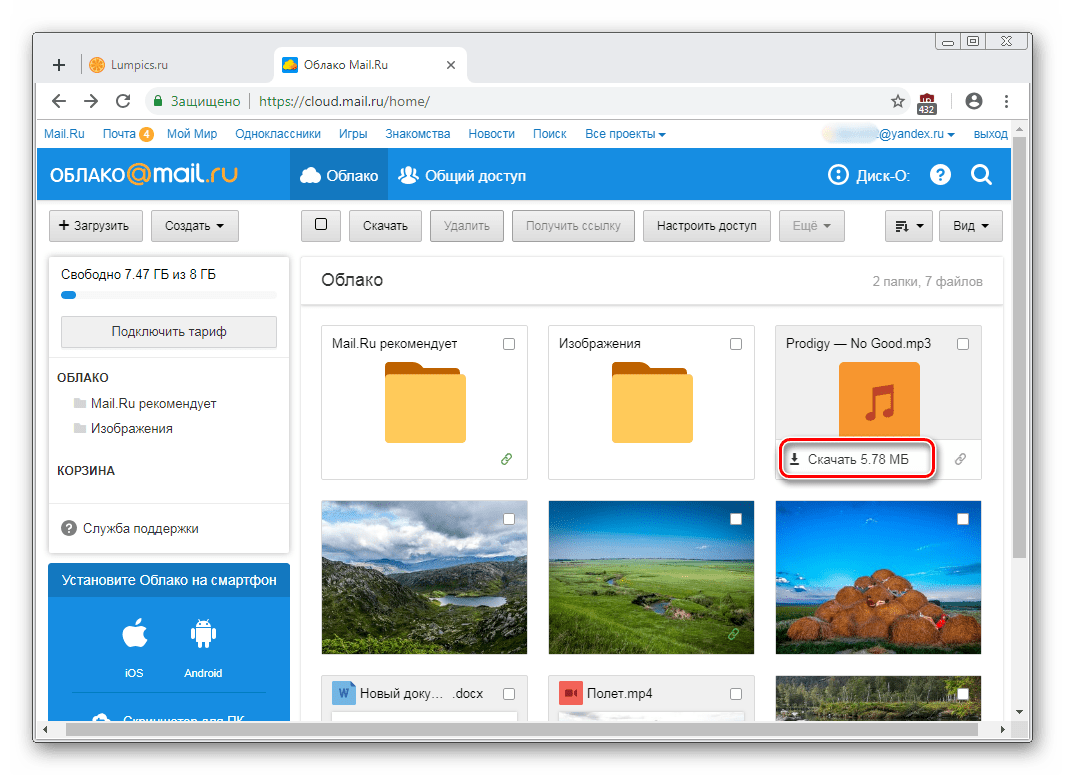
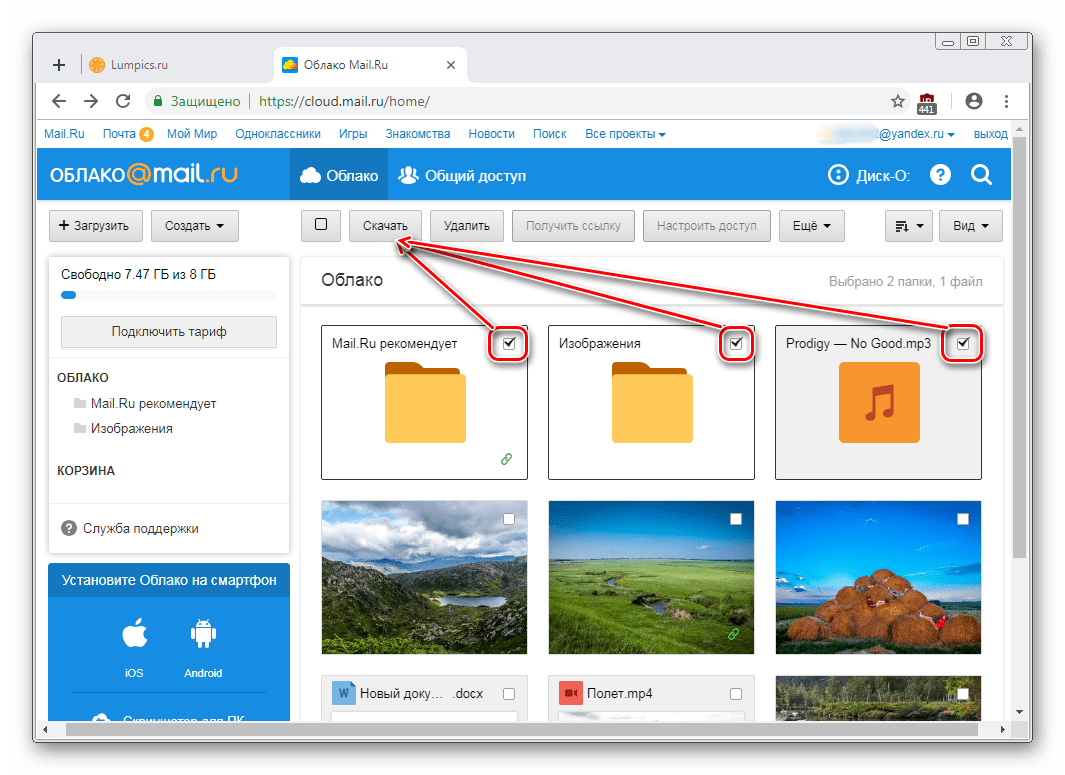
Создание папок
Чтобы легко ориентироваться и быстро находить нужные загрузки из общего списка, вы можете рассортировать их по папкам. Создайте одну или несколько тематических папок, объединив какие-либо файлы по нужному вам критерию.
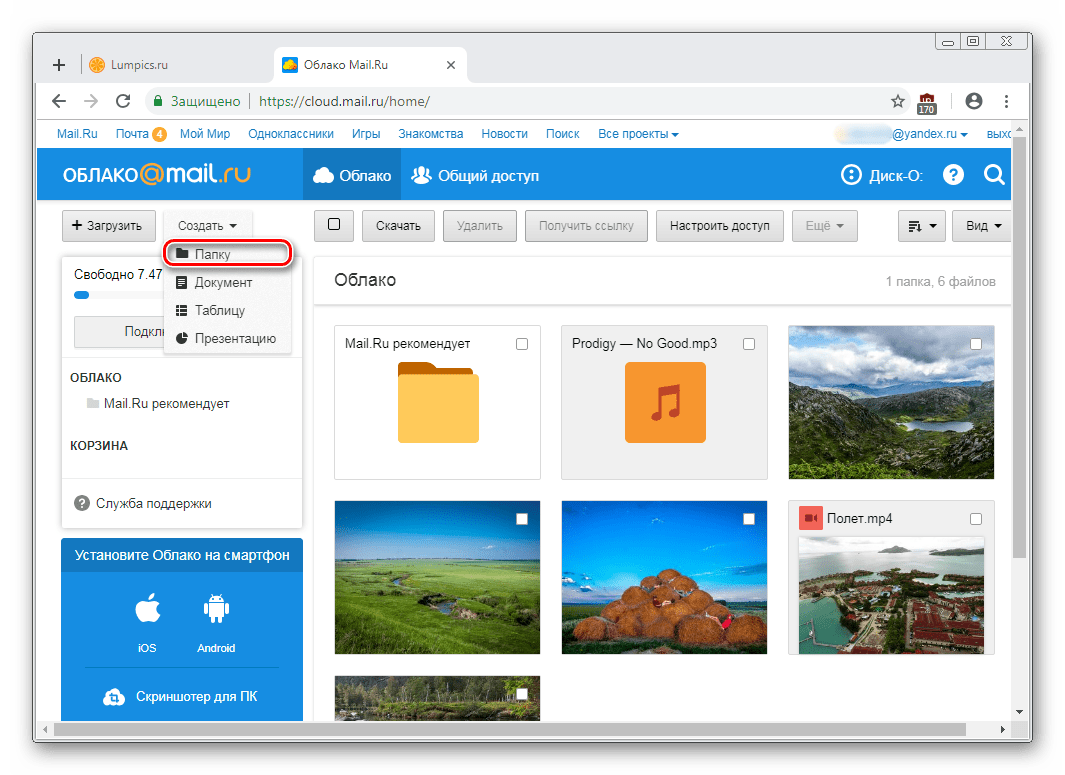
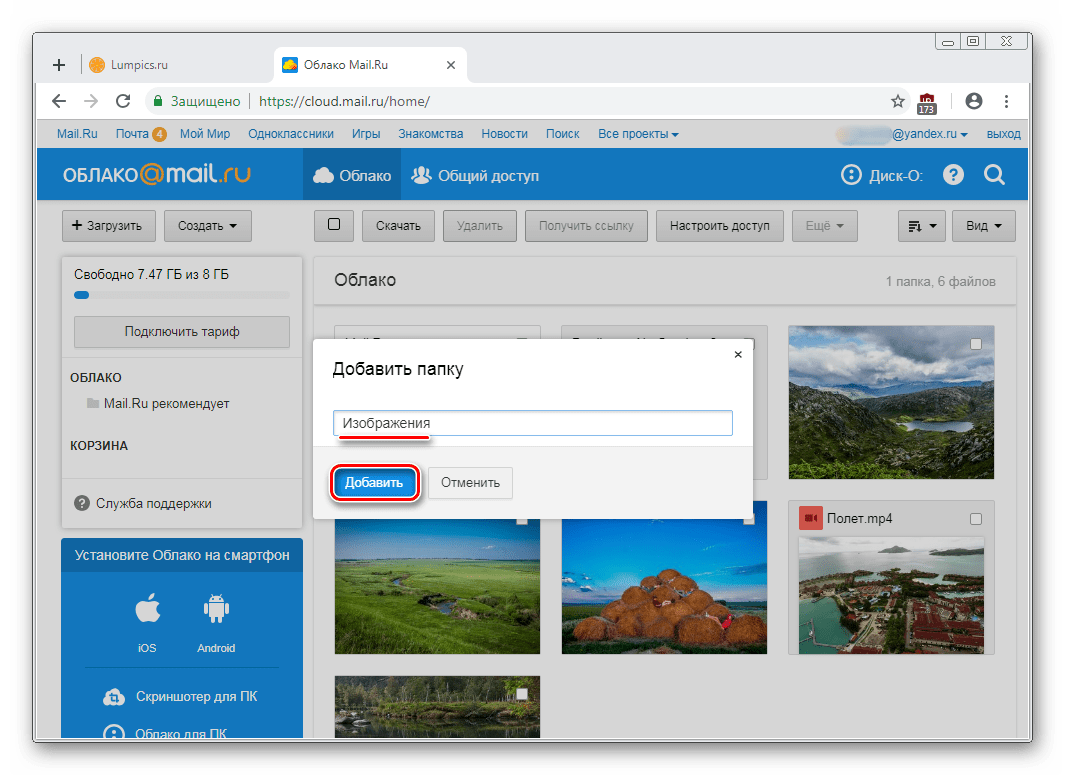
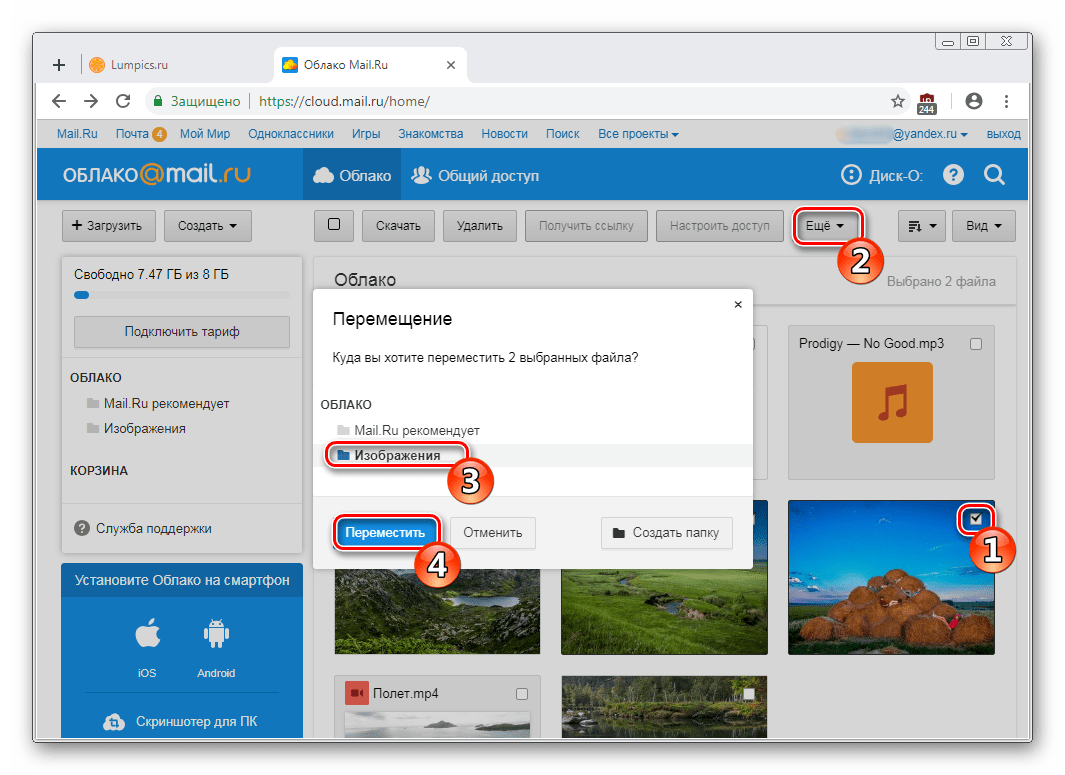
Создание офисных документов
Полезной и удобной возможностью «Облака» является создание офисных документов. Пользователю доступно создание текстового документа (DOCX), таблицы (XLS) и презентации (PPT).
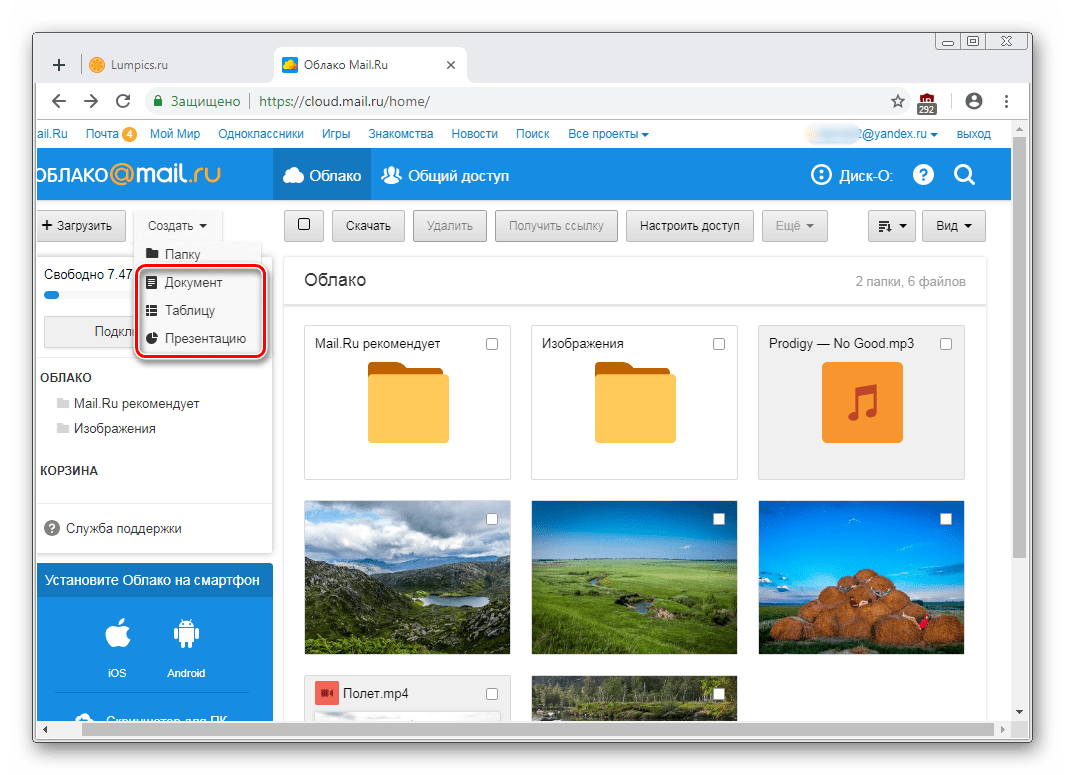
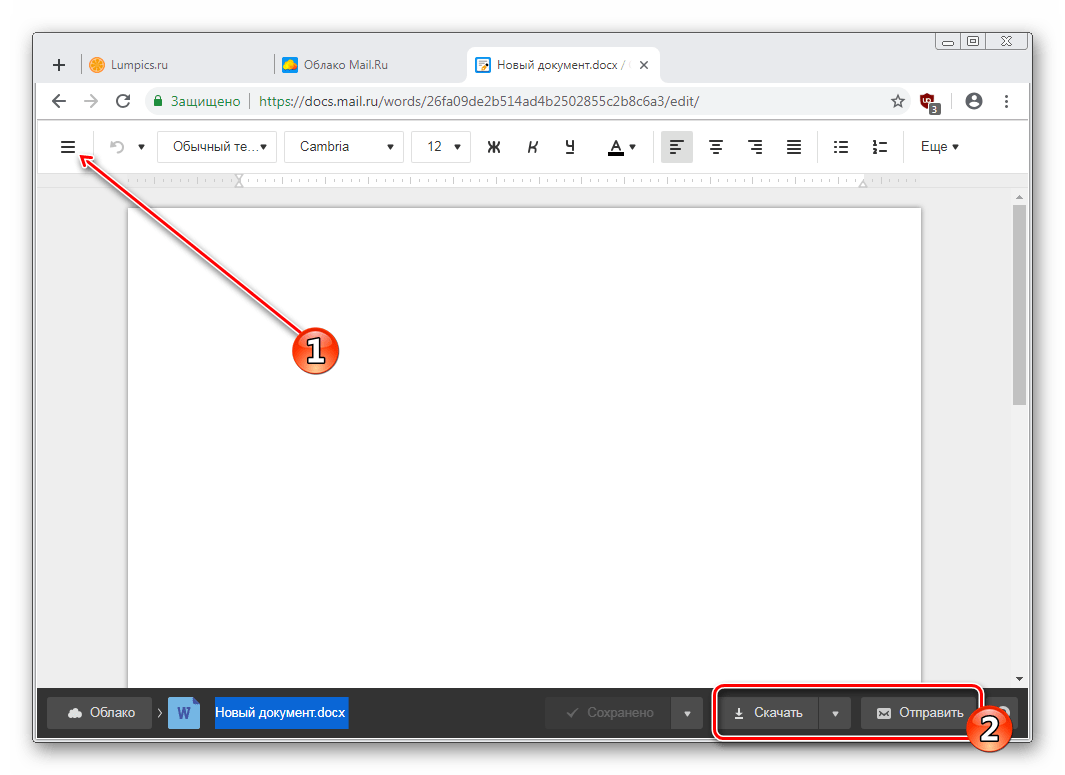
Получение ссылки на файл/папку
Довольно часто люди делятся файлами, хранящимися в облаке. Для этого требуется предварительно получить ссылку на то, с чем хотите поделиться. Это может быть отдельный документ или папка.
Если нужна ссылка на один файл, достаточно навести на него курсор и нажать на иконку расшаривания.
Откроется окно с настройками. Здесь вы можете установить параметры доступа и приватности (1), скопировать ссылку (2) и быстро отправить ее почтой либо в соцсети (3). «Удалить ссылку» (4) означает то, что текущая ссылка перестанет быть доступной. Актуально, если вы хотите закрыть доступ к файлу целиком.
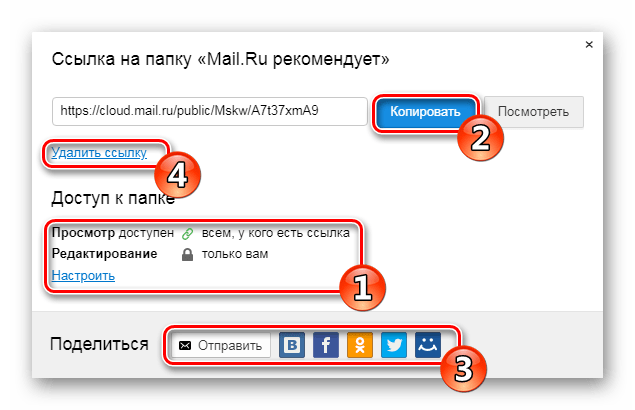
Создание общего доступа
Чтобы документами одного облака могли пользоваться сразу несколько человек, например, ваши родственники, одногруппники или коллеги по работе, настройте ее общий доступ. Сделать ее доступной можно двумя способами:
Сам процесс настройки выглядит так:
Выберите папку, которую хотите настроить, отметьте ее галочкой и нажмите на кнопку «Настроить доступ».
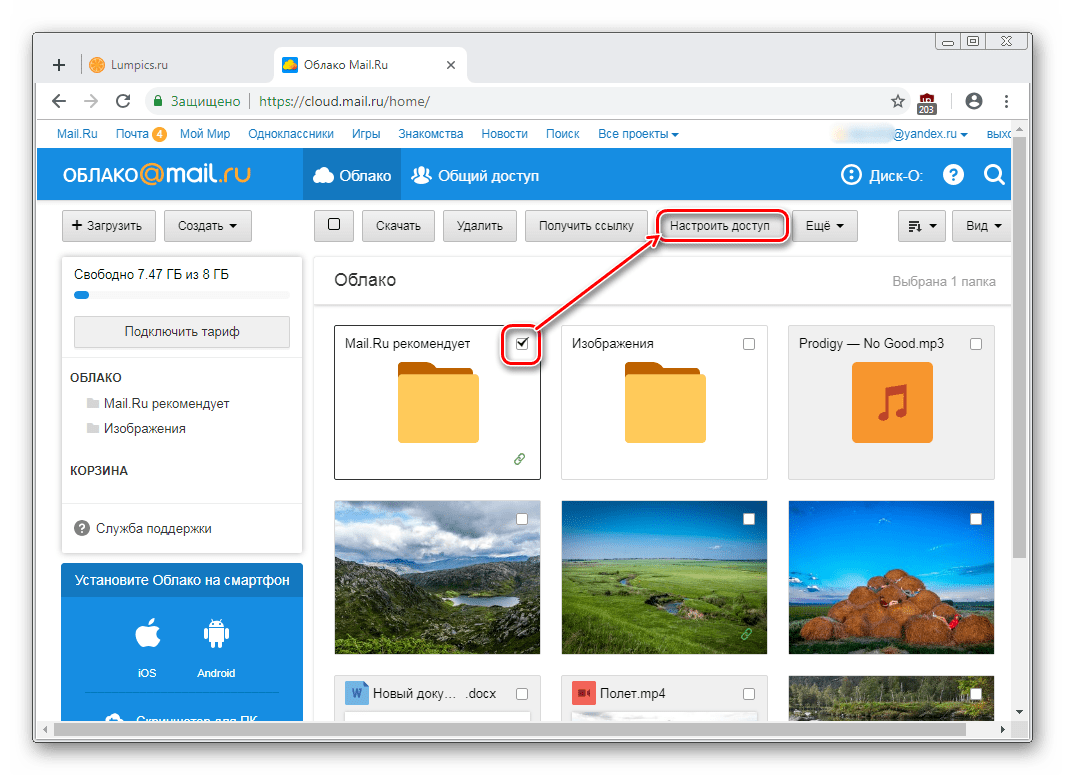
Для работы с расшариванием папок также есть отдельная вкладка в самом «Облаке».
Синхронизация с облаком
Еще один важный аспект работы виртуального хранилища — синхронизация с облаком. Она позволяет загружать данные автоматически. Если вы пользуетесь Google Диском, сделайте следующее:
- Откройте настройки смартфона.
- Перейдите в раздел «Аккаунты и синхронизация».
- Выберите Google.
- Поставьте галочки напротив тех типов данных, для которых следует применить автозагрузку.
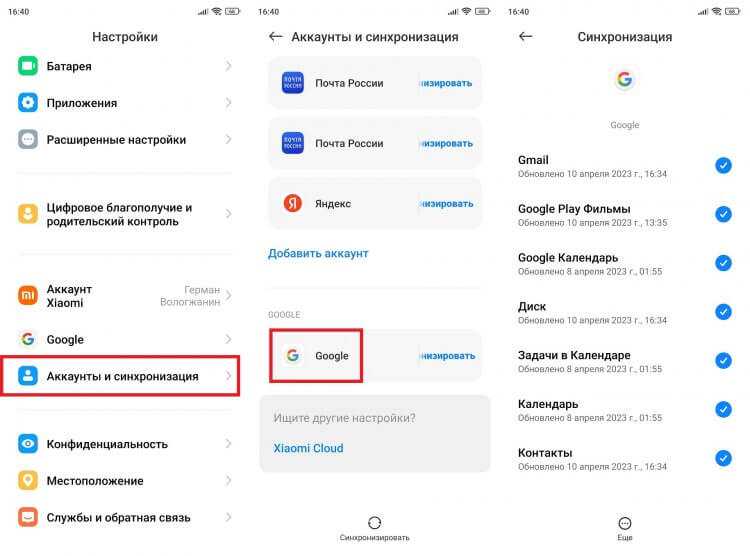
Чтобы синхронизировать фотографии и видеоролики, воспользуйтесь приложением Google Фото
В случае с облачными сервисами, неинтегрированными в систему (Яндекс, Mail.ru и другие), синхронизацию нужно включать через приложение:
- Запустите программу, отвечающую за работу облака на телефоне.
- Откройте настройки.
- Перейдите в раздел «Автозагрузка медиа».
- Активируйте опцию.
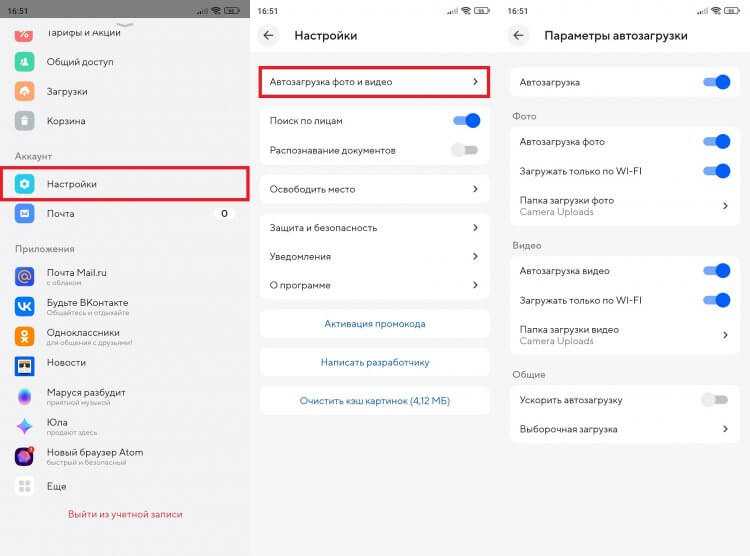
Каждый облачный сервис поддерживает синхронизацию данных
Как правило, автоматически загружаются в облако только фото и видео. Но в зависимости от выбранного сервиса для синхронизации могут быть доступны и другие данные, включая контакты и письма из электронной почты. Ну а резервную копию в облако вы можете загрузить через одноименный раздел настроек смартфона.
Открытие и использование Майл Облака на телефоне Android
Чтобы начать использовать Майл Облако на Android-устройстве, вам необходимо выполнить следующие шаги:
- Установите приложение Майл Облако из Google Play Store. Для этого откройте магазин приложений на вашем устройстве, найдите приложение Майл Облако с помощью поиска и нажмите «Установить». Дождитесь завершения установки.
- После установки приложения найдите его на главном экране вашего телефона или в списке установленных приложений и запустите его, нажав на его иконку.
- При первом запуске приложения вам будет предложено ввести логин и пароль от вашей учетной записи Майл Облака. Введите свои данные и нажмите «Войти». Если у вас еще нет учетной записи, вы можете создать ее, нажав на ссылку «Регистрация» и следуя указаниям.
- После успешной авторизации вы попадете в основной экран Майл Облака. Здесь вы сможете видеть все ваши файлы и папки, сохраненные в облаке.
- Чтобы открыть и использовать файлы, просто нажмите на нужный файл или папку. Вы сможете просматривать фотографии, видео, документы и многое другое, а также делиться ими с другими пользователями.
- Приложение Майл Облако также предлагает ряд дополнительных функций, таких как загрузка новых файлов, создание новых папок, поиск файлов по ключевым словам и многое другое. Вы можете использовать эти функции, чтобы управлять своими данными в облаке.
Теперь вы знаете, как открыть и использовать Майл Облако на телефоне Android. Вы можете легко хранить и синхронизировать свои файлы с помощью облачного хранилища Майл Облако и иметь к ним доступ со своего мобильного устройства в любое время и в любом месте.
Вариант 4: Яндекс Диск
Вход в следующее популярное и широко используемое в том числе с Android-устройств облако, которое мы рассмотрим, – от компании Яндекс – как и в случае со многими другими удаленными хранилищами осуществим двумя путями: через специальное мобильное приложение под названием Диск, а также средствами веб-версии сервиса.
Способ 1: Приложение
Наиболее предпочтительным и удобным вариантом эксплуатации Яндекс Диска на Андроид-девайсах является специально предлагаемое создателями сервиса приложение – получить его в свое распоряжение и настроить несложно.
Способ 2: Браузер
Если желания или возможности устанавливать вышеописанное приложение Яндекс Диска на Android-девайс нет, войти в предоставляемое компанией облачное хранилище и задействовать его для своих целей можно через любой установленный на смартфоне или планшете интернет-обозреватель.
Если войти не получается
Яндекс – одна из лучших почтовых служб в мире. Поэтому проблем в ее работе обычно не возникает — письма доставляются в течение нескольких минут в любую точку мира. Если проблемы и случаются, то, как правило, они связаны со входом в ящик.
Ошибка «Неверный пароль»
Такая надпись появляется, когда при входе в ящик вы печатаете неправильный пароль.
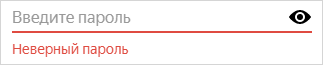
Самые частые причины этой ошибки:
- Русский алфавит вместо английского;
- Неправильный регистр букв;
- Пробелы.
Русский алфавит вместо английского. В пароле не может быть русских букв. Он состоит только из английских букв, а также может содержать цифры и знаки. Поэтому перед набором нужно проверить алфавит — он должен быть обязательно английским.
![]()
Неправильный регистр букв. Это когда при печати вы вместо строчных букв набираете прописные и наоборот.
Например, есть такой пароль: TMssnkmm. В нем первые две буквы большие, а остальные маленькие. Если вы хотя бы одну букву наберете не в том размере, система выдаст ошибку.
На заметку. Часто буквы набираются в другом размере из-за того, что была случайно нажата клавиша Caps Lock. Она автоматически делает все буквы прописными. Чтобы это исправить, нужно просто один раз на нее нажать.
Пробелы. В пароле не может быть пробелов. Ни в начале, ни в середине, ни в конце. Он должен состоять только из английских букв (цифр/знаков), без промежутков.
Как правильно набрать пароль
1. Откройте «Пуск», выберите из списка «Стандартные – Windows» (внизу) и запустите программу Блокнот.
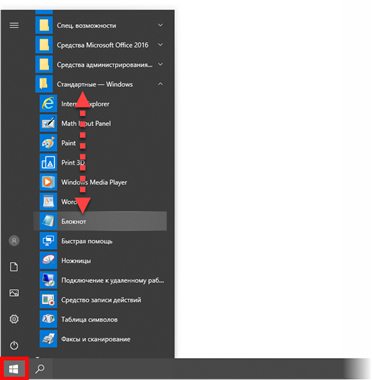
2. Напечатайте свой пароль и проверьте, чтобы всё было набрано правильно. Не ставьте пробел ни в начале, ни в конце и не нажимайте Enter!
Пример:
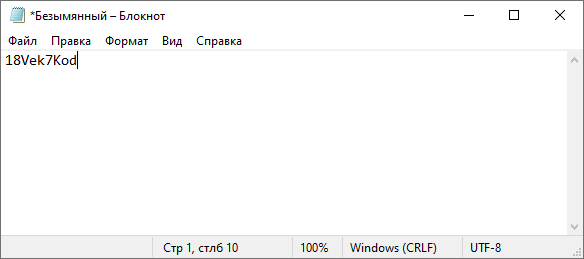
3. Выделите пароль. Для этого щелкните по кнопке «Правка» и выберите «Выделить все». Затем скопируйте его: правой кнопкой по выделенному тексту – Копировать.
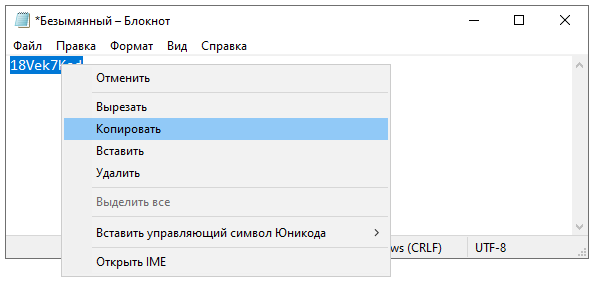
4. Вставьте пароль в форму для входа в почту: правой кнопкой по строке – Вставить.
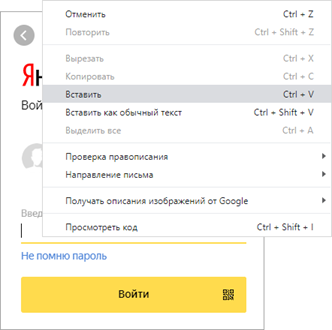
Если не помогло. Возможно, вы допускаете ошибку не в пароле, а в логине. И, получается, что вводите данные от чужого ящика.
Объясню на примере. Допустим, у меня ящик с адресом iliya_86@yandex.ru. Но при печати логина я пропустил букву i – напечатал ilya_86.
Затем указал пароль, но система выдала ошибку, что он неправильный. И он действительно неправильный, потому что адрес ilya_86@yandex.ru принадлежит другому человеку, не мне. И пароль от него другой.
Если неправильно набрать хотя бы в одну букву или цифру логина, Яндекс выдаст ошибку «Неверный пароль» либо «Такого аккаунта нет».
Ошибка «Такого аккаунта нет»
Ошибка «Такого аккаунта нет» появляется, если вы неправильно набрали логин. Это сообщение означает, что такого ящика не существует в системе.
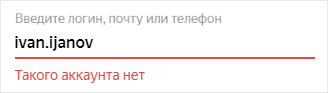
Обычно так бывает, если набрать не ту букву или цифру в логине. Например, не yan_pavlov, а jan_pavlov. Не irina.58, а irina58.
Даже одна неправильная буква, цифра или знак – это уже ошибка. Причем система может выдавать как «Такого аккаунта нет», так и «Неверный пароль».
Что делать. Есть три варианта решения этой проблемы:
- Попробуйте несколько схожих логинов. С точкой, с дефисом, с разными вариантами написания.
- Узнайте свой адрес у того, кому вы отправляли письма с этого ящика.
- Восстановите доступ к ящику.
Смартфон
Как я уже сказал, получить доступ ко всем документам с Диска от Mail можно и с телефона, если установить на него специальное приложение. Я пользуюсь android и мне проще всего найти его через Google Play. Ввожу название в поиск.
Устанавливаю утилиту.
Весит программка всего 10 Мб и по завершению установки я ее открываю.
К сожалению, мне не удалось сделать скриншот окна, в котором мне предлагалось сохранить логин и пароль. Но оно появляется сразу после вскрытия проги, не думаю, что вам удастся пропустить этот момент.
Вот и все. Теперь утилита установлена и на смартфон.
Нажав на три точки рядом с названием файла мне также предлагается скачать ссылку для друга.
А при открытии любого документа и нажатии на «Отправить», помимо прочих приложений теперь отображается еще и Облако Mail. Тем самым вы загружаете свой файл на диск и можете посмотреть его с любых других устройств, на которые установлена программа.
Вот в принципе и все. Если вам понравилась эта статья, то не забывайте подписываться на рассылку моего блога. А если вас интересуют дополнительные программы и способы оптимизации своей работы, могу предложить курс Евгения Попова Секрет продуктивной работы за компьютером.
Вариант 3: Microsoft OneDrive
OneDrive – это облачное хранилище, предоставляемое Microsoft, характеризуемое в том числе глубокой интеграцией с актуальными версиями десктопной операционной системы компании — Windows. Доступ в данное облако одновременно на нескольких устройствах различного типа и форм-фактора предоставляет их пользователю ряд преимуществ и удобств, а вход в OneDrive на Android реализуем одним из двух нижеописанных путей.
Способ 1: Приложение
Основной метод открытия личного хранилища OneDrive на Android подразумевает установку и, в дальнейшем, эксплуатацию специализированного приложения, что достижимо следующим образом.
- Откройте страницу приложения OneDrive в Магазине мобильного софта от Google (первая ссылка перед этой инструкцией), коснитесь кнопки «Установить». Далее подождите окончания автоматического скачивания и инсталляции клиента облака Microsoft на девайс, а затем закройте Play Маркет.
В тех случаях, когда использование Google Play Маркета на смартфоне или планшете невозможно, получить OneDrive для Android следует из альтернативных источников, но стоит отметить, что таковых немного — из «официальных» маркетов приложение доступно лишь в фирменном компании Samsung – Galaxy App.
За неимением других возможностей, вы можете скачать APK-файл OneDrive из Google Play (доступ в него при этом не требуется) и затем развернуть приложение на устройстве.
Подробнее: Скачивание APK-файлов приложений из Google Play Маркета
- По завершении установки найдите значок OneDrive в меню приложений смартфона/планшета или на одном из «Домашних экранов», нажмите на него.
- По желанию предоставьте запустившемуся софту разрешение на отправку уведомлений. Далее коснитесь «Войти» внизу экрана, чтобы перейти к авторизации в сервисах (включая облако) Microsoft.
Если аккаунта в экосистеме корпорации у вас ещё нет, нажмите «Нет учётной записи? Создайте её» и далее следуйте указаниям приложения с целью регистрации учётки.
- Введите адрес связанной с вашей учётной записью Microsoft электронной почты (или номер телефона) в поле на экране «Войти», нажмите на расположенную справа кнопку-стрелку.
- На следующем экране «Введите пароль» от аккаунта Майкрософт, после чего коснитесь кнопки «Вход» и немного подождите.
- При необходимости пройдите дополнительные запрашиваемые системой проверки учётной записи. Если вы входите в OneDrive в первый раз, может потребоваться дать OneDrive разрешение на доступ к вашим данным.
- После успешного входа в приложение появится возможность использовать все функции облака Microsoft на Android-устройстве, то есть на этом рассматриваемая в этой статье задача считается решённой.
Способ 2: Браузер
Помимо мобильного приложения-клиента OneDrive, для входа в облачное хранилище от Microsoft на Android-устройстве можно использовать любой веб-обозреватель. Это менее удобно и эффективно (доступ к отдельным функциям сервиса будет недоступным), но в некоторых ситуациях является единственным выходом.
- Откройте любой веб-браузер на своем Android-девайсе (в примере — Google Chrome), перейдите в нём по предложенной перед этой инструкцией ссылке на сайт . Немного прокрутите открывшуюся веб-страницу вверх, найдите ссылку «У вас уже есть OneDrive? Войти» и коснитесь её.
- Далее вы будете перенаправлены на страницу входа в OneDrive. Напишите адрес связанной с учетной записью Microsoft электронной почты в соответствующее поле на экране, коснитесь кнопки «Далее».
- Введите пароль своей учетной записи Microsoft и затем нажмите на кнопку «Войти». По запросу сервиса пройдите дополнительные проверки (к примеру, двухфакторную аутентификацию) аккаунта.
- После успешного входа вы будете перенаправлены на главную веб-страницу сервиса OneDrive, где сможете просматривать и управлять своими (загруженными в облако) файлами и папками.
- К слову, для удобства и обеспечения возможности быстро открывать веб-интерфейс облака Microsoft в дальнейшем вы можете коснуться отображаемого внизу его страницы в браузере баннера «Добавить приложение «One Drive» на главный экран».
Это приведёт к возможности «Установить» веб-приложение (в действительности — добавить виджет для его вызова) на «Домашний экран» Android-смартфона или планшета.
Как написать в техподдержку?
Особенность работы специалистов справочного центра в том, что для каждого продукта компании установлена своя техподдержка: https://help.mail.ru.
Обращаться в службу поддержки необходимо с сайта или мобильного приложения, кликая по вкладке «Обратная связь».
На многие запросы, связанные с функционированием тех или иных продуктов компании, ответы были даны ранее.
Для этого на сайте даже предусмотрели отдельный подраздел, как «Решение проблем»: https://help.mail.ru/mаil/trouble.
Во многих случаях пользователям необязательно обращаться за консультацией, достаточно ознакомиться с публикуемой информацией на портале.
Как создать и использовать пароли приложений
Важно! Чтобы создать пароль приложения, необходимо включить двухэтапную аутентификацию в аккаунте Google. Если она включена и при входе появляется сообщение «Неверный пароль», попробуйте использовать пароль приложения
Если она включена и при входе появляется сообщение «Неверный пароль», попробуйте использовать пароль приложения.
- Откройте страницу Аккаунт Google.
- Нажмите Безопасность.
- В разделе «Вход в аккаунт Google» выберите пункт Двухэтапная аутентификация.
- Внизу страницы нажмите Пароли приложений.
- Укажите название, которое поможет вам запомнить, где будет использоваться пароль приложения.
- Выберите Создать.
- Введите пароль приложения, следуя инструкциям на экране. Пароль приложения – это 16-значный код, который генерируется на вашем устройстве.
- Нажмите Готово.
Если вы включили двухэтапную аутентификацию, но добавление паролей приложений недоступно, причина может быть в следующем:
- В вашем аккаунте Google включена двухэтапная аутентификация только для электронных ключей.
- Вы вошли в рабочий, учебный или другой корпоративный аккаунт.
- Для вашего аккаунта Google включена Дополнительная защита.
Примечание. Как правило, для приложения или устройства достаточно ввести пароль приложения один раз.
Для чего нужны пароли приложений
Совет. Создавайте пароль приложения только в том случае, если в приложении или на устройстве, которое вы хотите связать со своим аккаунтом, недоступна функция «Войти с аккаунтом Google».
Если включена двухэтапная аутентификация, некоторым менее защищенным приложениям и устройствам может быть заблокирован доступ к вашему аккаунту Google. Пароли приложений позволяют решить эту проблему.
Если пароль приложения был аннулирован после смены пароля
Когда вы меняете пароль аккаунта Google, пароли приложений аннулируются в целях безопасности. Если это произошло, .
Совет. Если в приложении есть вариант «Войти с аккаунтом Google», мы рекомендуем использовать его.
Если вы забыли пароль приложения
Вы можете проверить пароль приложения, но только один раз. Новый пароль можно создать в любое время.
Если вы потеряли устройство, на котором используются пароли приложений:
- Откройте страницу Аккаунт Google.
- В верхней части экрана нажмите Безопасность.
- Выберите Пароли приложений и удалите пароли, которые использовались на утерянном устройстве. Если потребуется, снова выполните вход.
Если вам по-прежнему не удается войти в аккаунт
Не можете войти в систему в стороннем приложении? Возможно, оно использует небезопасное подключение. Обновите приложение и используйте вариант «Войти с аккаунтом Google», если он доступен.
Совет. Вы также можете использовать .
Как удалить пароли приложений
Рекомендуем аннулировать пароли, если вы больше не используете приложения с ними или потеряли устройство. В противном случае ваш аккаунт Google может попасть в чужие руки.
Чтобы удалить пароль приложения, сделайте следующее:
- Откройте страницу Пароли приложений.
- Выберите приложение.
- Рядом с ним нажмите на значок «Удалить» .
Примечания
- Если вы пользуетесь устройством Android 4.0 или более поздней версии, рекомендуем удалить пункт Android из списка приложений, у которых есть доступ к аккаунту.
- После аннуляции пароля ваш аккаунт Google больше не будет доступен приложению.
Как устранить проблемы с Microsoft Outlook
- Используйте вход с аккаунтом Google.
- Используйте пароль приложения.
Как включить или отключить автозагрузку и синхронизацию
При регистрации в облачном хранилище на Android смартфоне имеется возможность проводить синхронизацию важной информации в автоматическом режиме. Обычно синхронизация осуществляется через встроенные сервисы Google
Чтобы включить или отключить автозагрузку, необходимо выполнить следующие действия:
- Перейдите в настройки смартфона.
- Нажмите «Аккаунты» и перейдите в нужный аккаунт.
- Включите или отключите синхронизацию.
Среди данных, которые могут быть синхронизированы выделяют контакты, фото, заметки, почту и календарь. Благодаря включению функции автосинхронизации информация будет выгружаться в облако в автоматическом режиме. В дальнейшем ее можно будет восстановить на любом другом телефоне.
Отключение автосинхронизации приводит к приостановке получения актуальных данных. При этом информация, которая ранее была сохранена на диске, остается доступной для восстановления.
Как изменить настройки автозагрузки
Для изменения основных настроек автозагрузки, следует зайти в меню параметров, после чего перейти в раздел «Аккаунты». Среди параметров, которые можно изменять в аккаунте Гугл, выделяют:
- выбор профиля;
- потребность в проведении автосинхронизации;
- включение и отключение автосинхронизации отдельных данных.
В отдельном приложении, которое позволяет связываться с облаком, можно изменять параметры профиля, создавать отдельные папки, указывать, куда будут загружаться те или иные документы, выбирать, когда будет происходить автозагрузка. Можно настроить, при каком подключении на телефоне будет осуществляться загрузка (только Wi-Fi или Wi-Fi и мобильная сеть).
Настройка может выполняться через меню параметры смартфона или непосредственно внутри приложения. Изменения сохраняются сразу же после внесения корректировок. Настройку рекомендуется осуществлять перед началом активного использования облака.




























