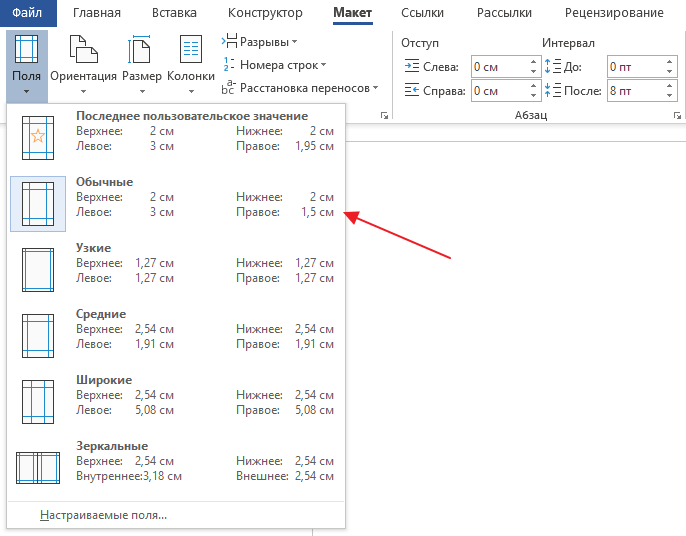Стандартное средство просмотра картинок
Нет необходимости устанавливать и настраивать какие-либо программы, если вы можете печатать фотографии и другие графические файлы с помощью стандартного программного обеспечения для просмотра изображений. Нет необходимости даже запускать приложение. Вы можете распечатать плакат прямо через контекстное меню графического документа.
Щелкните файл правой кнопкой мыши и выберите «Печать».
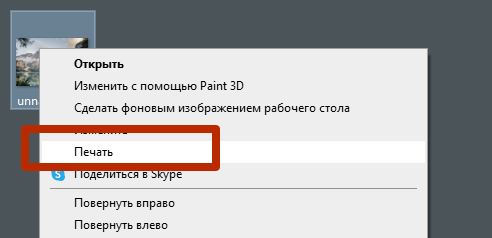
В правом нижнем углу нажмите ссылку «Параметры».
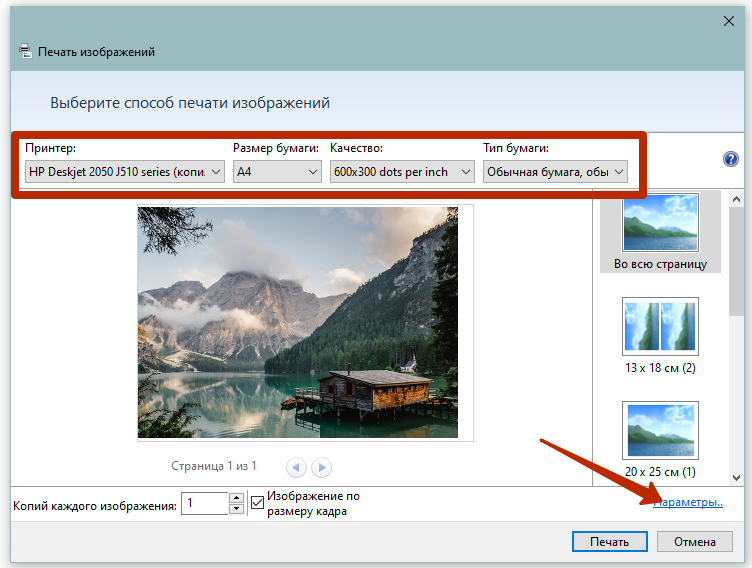
В открывшемся окне щелкните ссылку «Свойства принтера».

Также настройка такая же, как в программе Word. Вам необходимо скорректировать макет, разметить изображение на нескольких листах, сохранить все внесенные изменения и нажать «Печать».
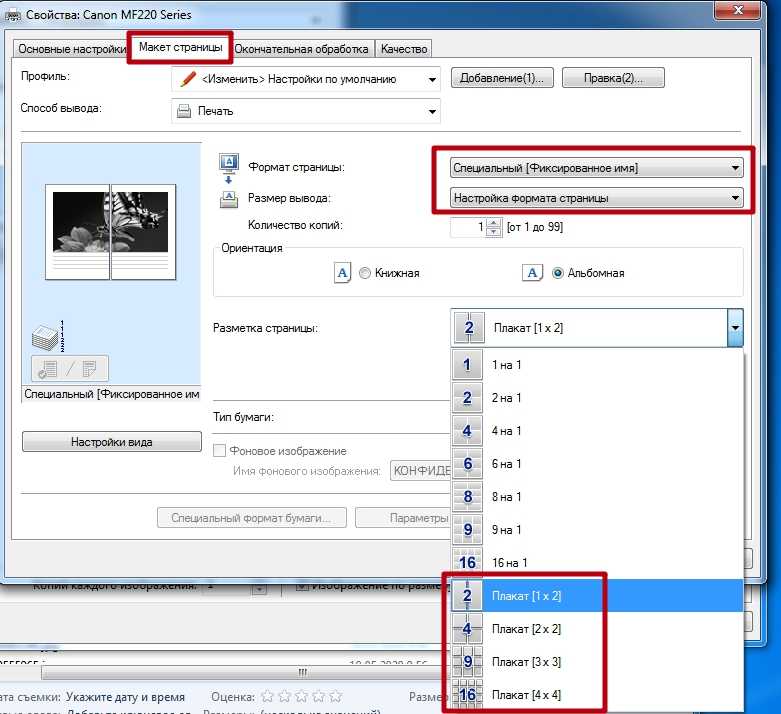
Мастер-класс для педагогов. «Создание плакатов в программе Microsoft Office Excel»
Лариса Пушкина Мастер-класс для педагогов. «Создание плакатов в программе Microsoft Office Excel»
Мастер-класс для педагогов. «Создание плакатов в программе Microsoft Office Excel»
Как правило, родители – люди очень занятые и зачастую им бывает совершенно некогда побеседовать с воспитателями, обсудить какие-либо проблемы
Задача педагога научиться подавать информацию так, чтобы она привлекала внимание, заинтересовывала и отвечала насущным потребностям родителей. А заинтересовать родителей бывает не так-то просто, и порой однообразные стандартные уголки, папки-передвижки уже не могут привлечь их внимание. Информационно-просветительская работа с родителями включает в себя наглядные материалы, которые, делятся на две большие подгруппы :
Информационно-просветительская работа с родителями включает в себя наглядные материалы, которые, делятся на две большие подгруппы :
Одним из самых популярных типов рекламоносителей на данный момент является плакат. И сегодня я хочу познакомить вас с созданием плакатов.
Плакат универсален, он может выполнять функции рекламного, информационного или агитационного материала. При помощи плакатов создаются анонсы будущих мероприятий детского сада, плакат может быть украшением раздевальной или групповой комнаты, а также выполнять функции носителя информации на родительских собраниях или педсоветах. С большим успехом плакат можно использовать в НОД, открытых занятиях, и тд.
Посмотрите, как мы украсили окна к новому году с помощью плакатов.


Создание плакатов самостоятельно позволяет избежать больших финансовых затрат, т. к. стоимость печати на обычном принтере гораздо дешевле готовой печатной продукции.
Требования к плакату сформулировал 1866 году французский график Жюль Шере. Эти правила, практически не изменились и используются в настоящее время:
— яркие и эффектные изображения, моментально привлекающие взгляд,
— краткий и максимально информативный текст.
Эти принципы универсальны и применяются при создании практически любой наглядной информации.
А теперь я вас научу создавать плакаты с помощью программы Microsoft Office Excel
1. Открываем программу Microsoft Exсel —> сначала выбираем вкладку разметка страницы—> поля —> узкое.
2. выбираем вкладку «Вставка» —> Рисунок
3. Открывается диалоговое окно —> Выбираете любой рисунок из своих файлов —> Нажимаете «Вставить»
4. Наш рисунок появился
5. Открываем файл—>печать—> предварительный просмотр
6. Видим, что наша картинка маленькая, всего на один лист (указано стрелкой, сколько страниц будет распечатано)
7. Мы закрываем окно предварительного просмотра и видим что появились клетки (уменьшаем масштаб в нижнем правом углу, которые теперь видно — это будущие страницы А4.
8. Теперь уверенно тянем за указанный уголок, растягиваем на нужное количество страниц
9. Снова просматриваем, видим, сколько страниц получится (указано стрелкой)
10. Распечатываем, склеиваем по типу детских разрезных картинок.
Творческих успехов вам!
Прикреплённые файлы:
Мастер-класс для педагогов ДОУ Microsoft Word. Обработка текстовой информации. Таблицы в MS Word. Создание рисунков в MS Word Видео Муниципальное бюджетное дошкольное образовательное учреждение «Детский сад № 29 комбинированного вида» МАСТЕР-КЛАСС для педагогов МБДОУ.
Мастер-класс для педагогов по пластилинографии Слайд 2. Все мы знаем, делать что-то своими руками всегда приятно и интересно. Сколько радости получает ребенок, когда с помощью его рук.
Мастер-класс для педагогов «Слушай во все уши» Мастер-класс для педагогов «Слушай во все уши». Тема: «Ознакомление дошкольников с элементарными свойствами звуков». Цели и задачи мастер-класса:.
Мастер-класс «Создание наглядно-дидактического пособия с помощью ИКТ ресурсов» Составитель: Абрамова Юлия Андреевна. Воспитатель МБДОУ «Д/с №1 Ладушки» Цель: Обучить способам владения ИКТ ресурсами. Задачи: Показать.
Мастер-класс «Тестопластика как метод арт-терапии в работе с детьми и взрослыми. Создание Сказочной Страны» Мастер-класс: «Тестопластика как метод арт-терапии в работе с детьми и взрослыми: Создание Сказочной Страны». воспитатель Хавшабо Е. И.
Как сделать стенгазету на компьютере с фотографиями
Как сделать плакат формата А1(ватман) в PowerPoint
Бывают ситуации, когда срочно на компьютере необходимо сделать плакат формата А1 и затем распечатать его, к примеру, для защиты курсовой или какой-нибудь презентации. Очень часто лист бумаги формата А1 называют “ватманом”, хотя на самом деле ватман – это общее название бумаги без ярко выраженной фактуры, плотной, с поверхностной проклейкой. Получается, что лист формата А4 тоже может быть ватманом. Для того, чтобы быстро сделать плакат формата А1(ватман) на компьютере, а затем его распечатать, нам понадобиться программа для создания презентация PowerPoint, входящая в пакет Microsoft Office.
Конечно, для этой цели можно использовать Microsoft Visio или Photoshop, но ведь нам нужно сделать плакат формата А1 быстро и как можно проще, поэтому я рекомендую использовать PowerPoint. Во-первых, это будет намного нагляднее, во-вторых, PowerPoint входит в пакет Microsoft Office, а Microsoft Visio или Photoshop обычно придётся искать и устанавливать. Итак, для того, чтобы сделать плакат формата А1(ватман) в PowerPoint, необходимо выполнить ряд действий:
1)Заходим в PowerPoint и выбираем в верхней панели вкладку “Дизайн”.
2)В открывшейся вкладке выбираем “Параметры страницы”;
3)В открывшемся окне выставляем размеры страницы : ширина – 84,1 см, высота – 59,4см, которые соответствуют размерам формата А1;

4)Нажимаем “ОК”, теперь наш плакат имеет формат А1;
5)После того, как мы сделали плакат (написали текст и добавили изображения), сохраняем его в формате jpg, это нужно для удобства, так как данный формат смогут распечатать практически везде. Для этого нажимаем “Сохранить как”, “Другие форматы” и внизу выбираем “Рисунок в формате JPEG(jpg)”.
Всё, у нас получилось сделать плакат формата А1(ватман) в PowerPoint, теперь можно идти его распечатывать. При создание плакатов я всегда выставляю размер страницы заранее, так сразу можно увидеть как будут смотреться изображения и текс уже в распечатанном виде. К примеру, если вы вставите изображения в меньший формат, а затем сделайте его А1, они просто “расплывутся”, так не соответствуют по размерам.
Если статья «как сделать плакат формата А1(ватман) в PowerPoint» оказалась для Вас полезной, пожалуйста поделитесь ей со своими друзьями
2013-2016-Все права защищены. При использовании материалов сайта ссылка на источник обязательна.
Презентабельный буклет: как выбирать цвета и шрифты
Обратите внимание на цветовые схемы и шрифты, чтобы сделать вашу брошюру более привлекательной. Внешняя сторона изделия должна радовать глаз потенциального покупателя, привлекать его внимание
Если человеку буклет нравится внешне, он, скорее всего, захочет его открыть и изучить.
Используйте круг Иттена, чтобы найти гармоничные сочетания цветов.
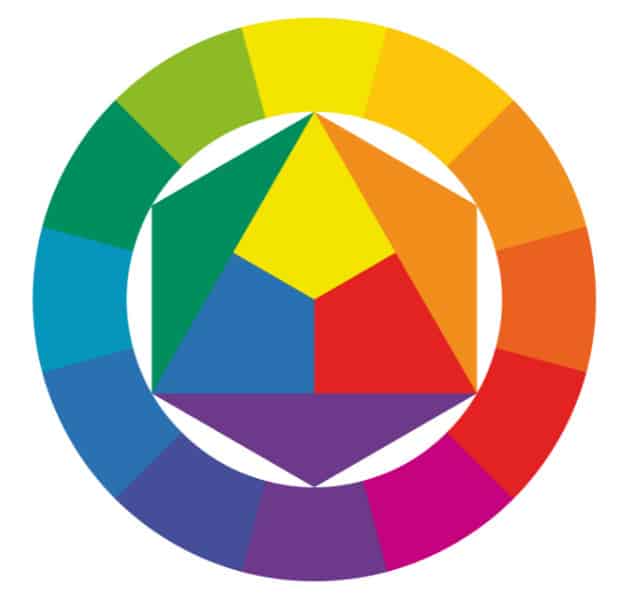
Ниже приведены некоторые из схем, рекомендованных профессионалами для работы с кругом:
- Дополнительная комбинация. Дополнительные цвета — это цвета на противоположных краях круга. Это самые насыщенные и контрастные цветовые узоры.
- Трехцветное сочетание — это триада. Удачное сочетание создают тона, расположенные на одинаковом расстоянии друг от друга. Контрастная, но в то же время гармоничная композиция сделает буклет эффектным, даже если вы выберете матовые оттенки.
- Подобное сочетание предполагает использование двух-трех тонов, расположенных рядом друг с другом. Эта цветовая модель передает уверенность, спокойствие, стабильность.
- Квадрат. Используйте 4 одинаковых цвета. Такое сочетание придает либретто яркости и ассоциируется с праздником, движением, развитием.
Цвета и их комбинации создают больше, чем просто настроение. Они вызывают ассоциации с определенным действием, явлением или событием.
Зеленый — цвет спокойствия и природы. Чтобы добавить тепла, можно добавить немного желтого.
Красный — цвет агрессивный и воинственный
Важно с ним не переборщить. Слишком много красного, особенно в сочетании с черным, вызывает чувство опасности.
Синий — это также цвет природы, воды и неба
Это помогает сосредоточиться и успокоиться. Оттенки синего удачно сочетаются с лимонно-желтым, алым, белым и темно-зеленым.
Белый — это базовый цвет, который можно сочетать с большинством оттенков. Он символизирует чистоту, беспристрастность и справедливость.
Фиолетовый — это цвет творчества, тайны, волшебства. Связанный с компетентностью и благополучием, он вызывает доверие. Фиолетовый подходит не ко всем цветам. Создавайте наиболее удачные композиции с бежевым, розовым, серым, желтым, оранжевым.
Черный — цвет власти, власти, труда и закона. Слишком много может придать композиции темный эффект. Выбирайте его как основной, только если он близок к тематике буклета.
Вот несколько советов по выбору шрифтов и форматированию текста:
Используйте дополнительные символы
Например, вы можете использовать декоративный шрифт для названия компании или слогана и четкий геометрический шрифт без засечек для основного текста.
Обратите внимание на выравнивание линий — они не должны сдвигаться влево или вправо. Это сразу «спасает» макет
Выровняйте текст по такому же шаблону, например, только по левому краю.
Если аудитория женская, используйте шрифты с плавными линиями и сглаженными углами. Если он мужской, используйте угловые буквы с четкими краями.
Выбирайте шрифты достаточно большого размера, чтобы читатель не утомлял глаз. Заголовки обычно пишутся более крупными буквами
Допускается использование Caps Lock, но без фанатизма и осторожно — только для выделения одного-двух предложений, иначе текст будет «кричать» на читателя (а это ему явно не понравится).
Если вы используете мелкий шрифт, увеличьте интервал между буквами и линиями. Этот прием облегчает восприятие письма.
Когда в буклете есть «лист» сплошного текста, он выглядит «тяжелым». Поэтому оставляет на странице достаточно «воздуха» — пустого места с графикой и без нее. Исключение составляет информационный буклет, где по определению много текста. Но даже если вы пытаетесь дать читателю как можно больше полезной информации, делайте это целенаправленно.
Плакаты в Word: важные советы и рекомендации
Создание плаката в Word может быть увлекательным и творческим процессом. Однако, чтобы получить качественный и привлекательный результат, необходимо учесть несколько важных советов и рекомендаций.
Перед началом работы над плакатом, определите его цель и аудиторию. Это поможет вам выбрать подходящий стиль оформления, цветовую гамму и шрифты.
Размер плаката также имеет значение. Если плакат будет использоваться для печати, убедитесь, что выбранный вами размер соответствует формату печати. Если же плакат будет отображаться на экране, учтите разрешение и пропорции.
Выбор фонового изображения или цвета также важен для оформления плаката
Обратите внимание, что использование слишком ярких или насыщенных цветов может затруднить чтение текста. Используйте контрастные цвета для текста и фона, чтобы обеспечить лучшую читаемость
Шрифт и его размер также играют ключевую роль в создании плаката. Выберите шрифт, который будет соответствовать стилю и тематике вашего плаката. Помните, что шрифт должен быть читаемым даже на расстоянии.
Используйте несколько заголовков и подзаголовков, чтобы структурировать информацию на плакате. Четкое разделение информации поможет аудитории быстрее уловить ключевые моменты.
Не забудьте добавить изображения, графики или иллюстрации, чтобы сделать плакат более привлекательным и наглядным. Вставьте их рядом с текстом, чтобы подчеркнуть важные идеи или сообщения.
Наконец, перед печатью или сохранением плаката в формате PDF, внимательно проверьте его на наличие ошибок, опечаток и некорректного форматирования. Рекомендуется попросить кого-то прочитать плакат и высказать свое мнение.
Следуя этим советам и рекомендациям, вы сможете создать привлекательный и информативный плакат в Word, который будет успешно передавать ваше сообщение и привлекать внимание аудитории
Конструктор плакатов
В программе Мастер Визиток вы можете делать рекламные материалы любых форматов: постеры, листовки, афиши, визитки, дисконтные карты и многое другое. Обширный функционал поможет быстро разобраться в том, как сделать постер самостоятельно. В проект можно добавлять фотографии, различные фигуры, встраивать логотип, векторную графику и прочее.
В приложение включена обширная коллекция шаблонов практически на любой случай жизни. Также есть возможность проектировать дизайн с нуля. Скачайте бесплатно дистрибутив и создайте яркий плакат, который будет прекрасно смотреться на стене вашей квартиры и создавать вам настроение!
Шаги
Запустите Microsoft Word. Сделайте это из меню «Пуск» (Windows) или из папки «Программы» (macOS). Word открывается на новую страницу».
Выберите вариант «Новый документ». Это первый вариант на странице создания».
Щелкните вкладку Макет или Макет страницы. Название вкладки зависит от версии Word, а сама вкладка расположена в верхней части экрана.
Щелкните Размеры на панели инструментов. Он расположен в верхнем левом углу экрана. Откроется список размеров документа.
Выберите размер плаката
Обратите внимание, что ваш домашний принтер может не поддерживать широкоформатную печать. Чтобы указать нестандартный размер, нажмите «Другие размеры страницы» в нижней части меню и выберите нужный размер
Если вам нужен плакат большего размера, сохраните файл на флэш-накопитель, а затем распечатайте плакат на своем принтере.
Размер плаката, поддерживаемый большинством домашних принтеров, составляет 28 x 43 см
Бумага этого размера доступна в специализированных магазинах.
Выберите ориентацию плаката. Чтобы распечатать плакат как страницу альбома, нажмите «Ориентация» на вкладке «Макет страницы» и выберите «Альбомная». Если вы не хотите менять книжную ориентацию (она выбрана по умолчанию), пропустите этот шаг.
Создайте заголовок. Многие плакаты имеют вверху большой текстовый заголовок. Если вы хотите добавить заголовок, выполните следующие действия:
Щелкните вкладку «Вставить» вверху экрана.
Нажмите «Текст» в правом верхнем углу.
Выберите параметр «Обычный текст», чтобы вставить текстовое поле.
Введите текст заголовка.
Выделите текст.
Перейдите на вкладку «Главная» и выберите крупный, легко читаемый шрифт. Вы также можете изменить цвет шрифта (если плакат будет цветным).
Перетащите границу текстового поля до желаемого размера. Вы также можете переместить текстовое поле в другое положение: для этого наведите курсор мыши на один из краев, удерживайте кнопку мыши и перетащите поле.
Вот еще один способ добавить заголовок: нажмите «Word Art» на вкладке «Вставка» и выберите дизайн. Это быстрый способ стилизовать текст без указания цвета или размера шрифта.
Добавьте изображения на плакат. Если у вас есть фотография или иллюстрация, которую вы хотите добавить к своему плакату, щелкните вкладку «Вставка» и выберите «Изображение». Чтобы разместить фотографию под заголовком, перетащите текстовое поле заголовка над фотографией.
Добавьте простой текст. Для этого введите дополнительное текстовое поле при добавлении поля заголовка (на вкладке «Вставка»), затем введите желаемый текст. Теперь измените шрифт и ориентацию на вкладке «Главная».
Чтобы добавить на плакат несколько абзацев текста, введите каждый абзац в отдельное текстовое поле. Это упростит форматирование и перемещение текста.
Чтобы изменить направление текста, выберите нужную ориентацию в разделе «Абзац» на вкладке «Главная».
Для получения информации о переносе текста прочтите эту статью.
Чтобы узнать, как изменить направление текста, прочтите эту статью.
Сохраните созданный плакат. Для этого нажмите меню «Файл» в верхнем левом углу, выберите «Сохранить как» и сохраните файл в нужной папке
Распечатайте свой плакат. Если вы планируете распечатать плакат дома, выполните следующие действия:
Загрузите в принтер бумагу правильного размера. Убедитесь, что принтер может печатать на бумаге выбранного размера.
Щелкните меню «Файл» в верхнем левом углу.
Щелкните Печать».
Выберите свой принтер, настройки цвета и другие параметры.
Щелкните Печать».
Как сделать афишу на вечеринку?
Выберите правильную картинку d фон, адаптированный к вашему событие /вечер. Выберите правильные цвета. … Выбор правильных цветов
- Выбирайте цвета, которые отражают тип вечеринки, к которой вы стремитесь.
- Адаптируйте цвет (цвета) вашего текста к цвету вашего фона.
- Используйте максимум 3-4 преобладающих цвета.
Как поставить баннер в Word?
Вы можете использовать готовый шаблон для Creer ваш баннер или Creer свой с нуля. Сначала откройте Microsoft Word, затем нажмите «Файл» в верхнем левом углу, затем нажмите «Создать» в раскрывающемся меню. Введите баннер в строке поиска, затем нажмите «Ввод».
Как сделать привлекательный постер? Плакат Реклама / Графические консультации / Графический дизайн
Начните с правильных вопросов. …
Представьте все свои идеи в черно-белом цвете. …
Определите ключевые элементы вашего афиша , …
Следуйте логике взгляда. …
Не заряжайте свой афиша , …
Хорошо подбирайте цвета
…
Обратите внимание на типографику
Какое бесплатное программное обеспечение для создания плаката? лучший программное обеспечение создание флаера бесплатно
- Canva.
- Люсидпресс.
- Засечки Drawplus.
- Inkscape.
- Розыгрыш LibreOffice.
- Adobe Комп CC.
- Плакат.
- Простой принтер плакатов.
Добавление текста
Шаг 1: Откройте документ Word, в котором вы хотите создать плакат.
Шаг 2: Выберите инструмент «Вставка» в верхнем меню.
Шаг 3: Нажмите на кнопку «Текстовый блок» или «Текстовая надпись».
Шаг 4: Вставьте курсор там, где хотите добавить текст на плакате.
Шаг 5: Начните печатать текст на клавиатуре. Вы можете ввести любую информацию, которую хотите разместить на плакате.
Шаг 6: По мере добавления текста, вы можете изменять его шрифт, размер и стиль с помощью инструментов шрифта в верхнем меню.
Шаг 7: Продолжайте добавлять текст на плакате, пока не достигнете нужного результата.
Совет: Если вы хотите сделать текст более выразительным, вы можете использовать разные цвета и выровнять его по центру или по краям.
Не забывайте сохранять ваш плакат, чтобы не потерять все ваши изменения.
Выбор темы плаката
Тема плаката определяет его основную идею и направление. Выбор темы должен быть осознанным и в соответствии с целями, которые вы хотите достичь с помощью плаката.
При выборе темы плаката следует учитывать следующие факторы:
- Целевая аудитория: определите, для кого будет создаваться плакат. Это поможет вам выбрать тему, которая будет интересна и понятна вашей целевой аудитории.
- Соответствие целям и задачам: определите, какую информацию или сообщение вы хотите передать с помощью плаката. Выберите тему, которая будет отвечать вашим целям и задачам.
- Оригинальность и интересность: выберите тему, которая будет интересной и привлекательной для ваших зрителей. Попробуйте придумать нестандартный и запоминающийся подход к выбранной теме.
При выборе темы плаката помните, что она должна быть актуальной и релевантной. Также учтите, что выбранная тема должна сочетаться с остальными элементами дизайна плаката, такими как цветовая палитра и шрифты.
Выбор формата А4 для плаката
Выбор формата А4 для плаката имеет несколько преимуществ:
- Универсальность: А4 является международным стандартом формата бумаги, что означает, что плакат в этом формате можно легко распечатать в любом печатном центре.
- Удобство использования: А4 имеет компактные размеры, что делает его удобным для размещения на стенах, досках объявлений или других поверхностях.
- Экономичность: Использование формата А4 позволяет сэкономить бумагу и ресурсы при печати, поскольку размер листа меньше, чем более крупные форматы.
Когда вы создаете плакат в Ворде формата А4, у вас есть возможность легко настроить размер документа, выбрав соответствующие параметры. Вы также можете использовать макеты и шаблоны, доступные в программе, чтобы упростить процесс создания плаката и добавить к нему стиль и оформление.
Создание брошюры или книги в Word
Если вы хотите создать буклет для события или распечатать проект книги амбициозный, рекомендуется использовать предварительно собранные параметры страницы для буклетов, которые поставляются вместе с Word. Макет «Брошюра» поможет вам автоматически распечатать документ так, как требуется для их сложения и переплета.
Для достижения наилучших результатов измените макет документа перед тем, как приступать к его написанию. Так вам не придется выполнять лишние действия, если окажется, что таблицы или другие объекты в документе расположены неправильно.
Создание книги или брошюры
Перейдите в раздел Макет и щелкните значок запуска диалогового окна Параметры страницы в правом нижнем углу.

На вкладке поля измените параметр для нескольких страниц на книжный сгиб. Ориентация автоматически меняется на альбомную.
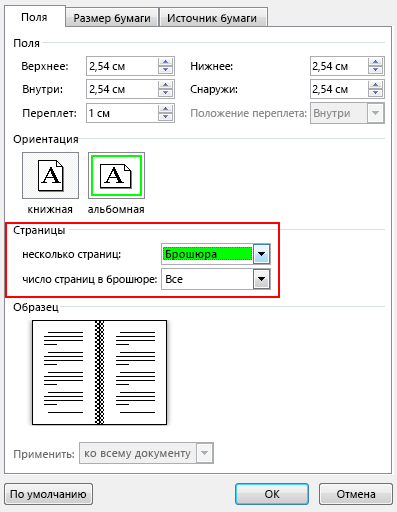
Совет: Если документ длинный, может потребоваться разделить его на несколько брошюр, а затем соединить их в одну книгу. В разделе число страниц в брошюре выберите нужное количество страниц в каждой брошюре.
Чтобы зарезервировать пространство внутри внутреннего сгиба для привязки, выберите и увеличивайте значения внутренних полей .
Перейдите на вкладку » документ » и выберите Размер бумаги. Конечный размер буклета — это одна из половины размера страницы.
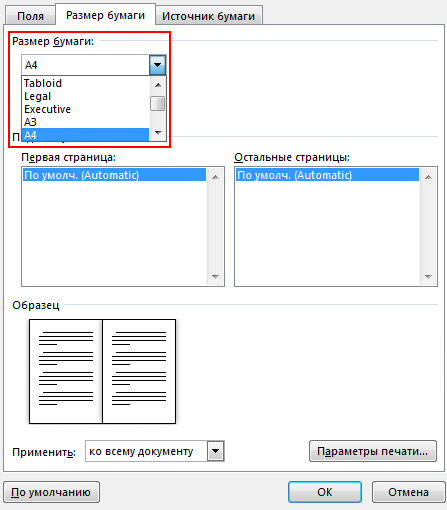
Совет: Вы можете оформить свою брошюру, используя различные средства. Например, чтобы добавить границы к каждой странице, на вкладке Макет окна Параметры страницы нажмите кнопку Границы.
Нажмите кнопку ОК. Если в документе уже есть содержимое, текст будет отформатирован автоматически, но вам может потребоваться вручную настроить такие объекты, как изображения и таблицы.
Параметры печати брошюр
При печати брошюры проверьте параметры печати, чтобы убедиться, что вы печатаете на обеих сторонах листа, а листы переворачиваются, как нужно.
Щелкните Файл > Печать.
Если принтер поддерживает автоматическую печать на обеих сторонах, измените Печать однойстороны для печати на обеих сторонах листа. Выберите параметр Переворачивать страницы относительно короткого края, чтобы текст на обратной стороне не был перевернут.
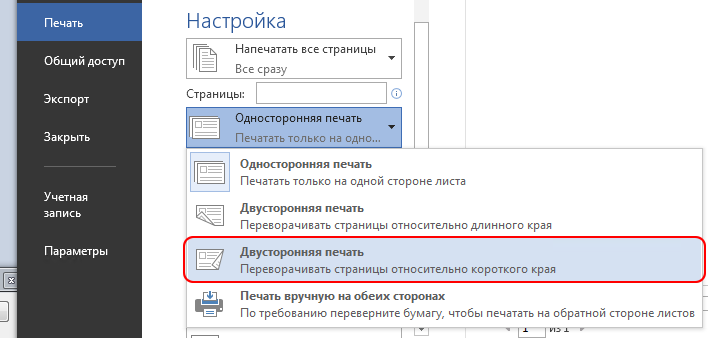
Если ваш принтер не поддерживает автоматическую двустороннюю печать, выберите Печать вручную на обеих сторонах и вставляйте страницы в принтер при появлении соответствующего запроса. Чтобы страницы печатались правильно, переворачивайте их относительно короткого края бумаги согласно инструкциям принтера.
Совет: Чтобы документ выглядел профессионально, вы можете добавить номера страниц в верхний или нижний колонтитул. Дополнительные сведения можно найти в статье Добавление номеров страниц.
Создание книги или брошюры
Перейдите к макету > полей > настраиваемых полей.
Изменение параметра » несколько страниц » на » книжный сгиб«. Ориентация автоматически меняется на альбомную.
Совет: Если документ длинный, может потребоваться разделить его на несколько брошюр, а затем соединить их в одну книгу. В разделе число страниц в брошюре выберите нужное количество страниц в каждой брошюре.
Чтобы оставить место для переплета, увеличьте значение параметра Переплет.
Вы можете оформить свою брошюру, используя различные средства. Например, чтобы добавить границы к каждой странице, на вкладке Макет окна пользовательские поля выберите пункт границы.
Нажмите кнопку ОК.
Если в документе уже есть содержимое, текст будет отформатирован автоматически, но вам может потребоваться вручную настроить такие объекты, как изображения и таблицы.
Перейдите в раздел файл > Параметры страницы и проверьте размер бумаги. Помните, что конечный размер брошюры — половина размера бумаги. Убедитесь в том, что в принтер загружена бумага необходимого размера.
Параметры печати брошюр
При печати брошюры проверьте параметры печати, чтобы убедиться, что вы печатаете на обеих сторонах листа, а листы переворачиваются, как нужно. Если принтер поддерживает автоматическую печать на обеих сторонах, выполните указанные ниже действия.
На вкладке Файл выберите пункт Печать.
В разделе Двусторонняявыберите брошюра.
Совет: Чтобы документ выглядел профессионально, вы можете добавить номера страниц в верхний или нижний колонтитул. Дополнительные сведения можно найти в статье Добавление номеров страниц.
Примечание: Если принтер не поддерживает автоматическую печать на обеих сторонах, вам потребуется напечатать каждую страницу вручную.
Изменение размера бумаги
Принтер, который вы используете, определяет размеры бумаги, на которых вы можете печатать. Чтобы проверить диапазон размеров бумаги, на которых может печатать принтер, просмотрите руководство по печати или просмотрите размеры бумаги, настроенные для принтера в диалоговом окне Настройка печати
.
Совет:
Используете Publisher 2007? Вы можете найти размеры бумаги, заданные для принтера, в диалоговом окне Настройка печати
.
При печати публикации на листах, соответствующих размеру ее страниц, необходимо убедиться, что размер страницы и размер бумаги совпадают. Если же вы хотите напечатать свою публикацию на бумаге другого размера (например, чтобы выйти за края страницы или напечатать несколько страниц на одном листе), достаточно изменить только размер бумаги.
В меню Файл
выберите Настройка печати
.
В диалоговом окне Настройка печати
в группе Бумага
Размер
.
Совет:
Используете Publisher 2007? В меню Файл
выберите Настройка печати
. В диалоговом окне Настройка печати
в группе Бумага
выберите нужное значение в списке Размер
.
Существует, как минимум, пять простых способов сократить количество страниц в сверстанном документе Word, не трогая при этом размеры шрифтов.
Многие пользователи текстового редактора Word нередко обращают внимание на то, что последняя страница их замечательно оформленного документа содержит всего лишь одну или две строчки текста, которые, к тому же, увеличивают общее количество страниц. При распечатке документа это выглядит не лучшим образом
Чтобы ликвидировать такой недостаток, пользователи жмут известную кнопку «Подгонка страниц», доступную при выборе команды «Предварительный просмотр». Однако часто результат работы этой кнопки не удовлетворяет автора документа. Дело в том, что команда «Подгонка страниц» уменьшает только размер всех используемых в документе шрифтов, что не всегда бывает допустимо.
Как же еще сократить количество страниц в своем документе, не трогая при этом размеры шрифтов? Есть, как минимум, пять простых способов.
Способ первый
Для начала надо просмотреть весь свой документ и определить, есть ли возможность где-то удалить лишние слова, пробелы, пустые строки. Если в тексте есть картинки, можно попытаться уменьшить их размеры.
Способ второй
Если ничего из текста безболезненно удалить нельзя, можно попробовать расставить переносы в тексте. Стандартно редактор не использует этот режим и изменяет расстояние между словами, если используется выравнивание по ширине, либо переносит слова целиком на новую строку. Чтобы включить режим переноса надо в меню «Сервис» выбрать команду «Язык», а затем команду «Расстановка переносов». Откроется диалоговое окно, как на скриншоте ниже.
Установите флажок на параметре «Автоматическая расстановка переносов» и нажмите ОК.
Способ третий
Попробуйте изменить размеры полей документа. Для этого зайдите в меню «Файл» и выберите команду «Параметры страницы». Откроется одноимённое диалоговое окно, в котором вы можете чуть-чуть уменьшить левое, правое, нижнее или верхнее поля. Как правило, даже небольшое уменьшение размеров полей может дать желаемый результат. Только следует внимательно еще раз просмотреть весь документ, чтобы не обнаружились побочные эффекты в виде слияния колонтитулов с основным текстом или нечто другое.
Способ четвертый
Хороший эффект может произвести изменение междустрочного интервала или интервала между абзацами. Самый легкий способ изменить интервалы заключается в изменении соответствующих параметров используемых стилей. Но если в вашем документе стилевой беспредел, то в меню «Формат» выберите команду «Абзац». Откроется диалоговое окно, в котором на вкладке «Отступы и интервалы» и следует менять нужные параметры.
Способ пятый
Этот способ все-таки затрагивает размер шрифтов, однако не всех, а только заголовков. Если ваши заголовки оформлены в виде стилей, пусть даже и стандартных, предлагаемых самим редактором, то выделите все заголовки одного вида в вашем документе и уменьшите их размер, как минимум, на полпункта. Визуально такое изменение практически не заметно, но результат может быть неплохим.
Способ шестой (бонус)
Уменьшите размер межсимвольного интервала. В меню «Формат» выберите команду «Шрифт» и перейдите на вкладку «Интервал». В поле «Интервал» выберите параметр «Уплотненный» и задайте значение по своему усмотрению. Опять же, наилучший результат может дать изменение конкретного стиля, а не выборочного текста в каком-то абзаце.
Таким образом, вы можете выбрать из предложенных способов наиболее подходящий вам и использовать в своей работе. Только не забывайте анализировать получившийся результат, дабы вовремя обнаружить нежелательные последствия и исправить их.
Создание нового документа
Для начала создания плаката А1 в Word, нужно открыть программу и создать новый документ. Для этого следуйте следующим действиям:
| Шаг 1 | Запустите Microsoft Word, кликнув на иконку программы на рабочем столе или в меню «Пуск». |
| Шаг 2 | В открывшемся окне программы выберите раздел «Файл» в верхнем левом углу окна. |
| Шаг 3 | В выпадающем меню выберите пункт «Создать», а затем «Новый документ». |
| Шаг 4 | Теперь у вас открылся новый пустой документ, который может быть использован для создания плаката А1. |
После выполнения этих шагов вы будете готовы начать создавать плакат А1 в программе Microsoft Word.
Как распечатать фото на нескольких листах A4
Для создания рекламного плаката или постера большого формата часто требуется распечатать фото на нескольких листах A4. Рассмотрим, как это можно сделать разными способами.
Начать стоит с выбора картинки хорошего качества. Чем крупнее планируется плакат, тем выше должно быть разрешение снимка. Так изображение при печати на нескольких листах A4 сохранит четкость.
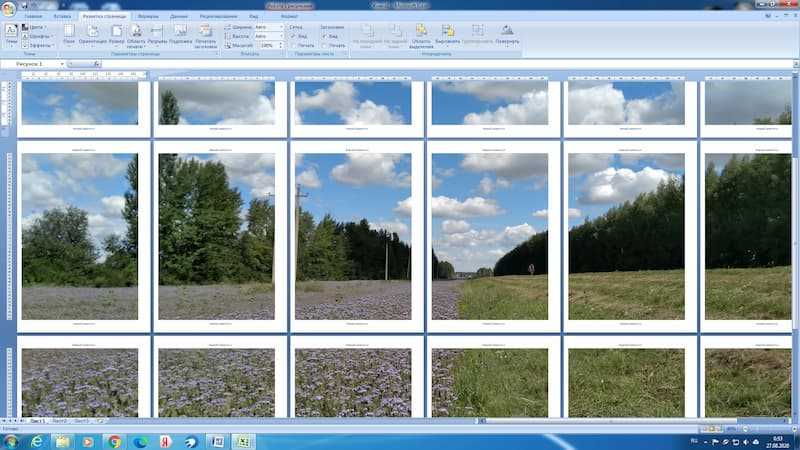
Если вы планируете совмещать листы так, чтобы между ними не было зазоров, нужна печать без полей. Опция есть не у каждого принтера. В этом случае каждое изображение придется обрезать по краям.
Печать на принтере
Настройки, позволяющие распечатать фотографию на нескольких листах A4 можно задать в меню принтера. Объясним, как это сделать в нескольких шагах:
- Откройте рисунок, задайте команду «Печать» (Ctrl+P).
- Выберите «Свойства», затем вкладку «Страница».

- Следуйте в раздел «Макет страницы», из списка «Печать постера» выбирайте «Задать».
- Выберите оптимальный вариант разбивки, например, 3×3.
Если ваш принтер имеет подобную функцию, не придется использовать специальные программы, чтобы напечатать постер. Рассмотрим и другие варианты.
Печать с помощью Paint
Paint — стандартная программа, которая устанавливается вместе с Windows. С ее помощью можно распечатать фото на нескольких листах A4. Как это сделать? Алгоритм следующий:
- Откройте изображение в Paint.
- Зайдите в меню «Файл», выберите «Печать», перейдите к «Параметрам страницы».
- Задайте в открывшемся окне ориентацию — книжную или альбомную. Выберите пункт «Уместить», указав количество страниц по горизонтали и вертикали. Если планируете напечатать плакат или постер из 9 листов A4, выберите 3×3.

- Использовав предварительный просмотр, убедитесь, что программа верно разбила картинку.
- Приступайте к печати.
Paint поможет напечатать плакат на нескольких листах A4 за считанные минуты.
Печать с помощью Excel
Как ни странно, распечатать фото на нескольких страницах формата A4 можно с помощью программы для создания электронных таблиц Excel.
Для этого нужно через «Вставка» — «Рисунок» выбрать в новом документе исходное изображение.

Во вкладке «Вид» выберите «Разметку страницы». Растяните рисунок за маркеры по вертикали и горизонтали. Желательно делать это в уменьшенном масштабе. Растяните изображение на нужное количество страниц по горизонтали и вертикали. Можно отправлять на печать.
Профессионалы часто используют для печати больших изображений на A4 сервисы Poster Printer, Rasterbator.
Фото на всю страницу с помощью Microsoft Office
Порой нам требуется распечатать фото на всю страницу A4. Один из самых простых вариантов как это можно сделать — использовать стандартную программу Microsoft Office Word.
- Создайте новый документ и задайте через «Разметку страницы» в основном меню размер листа и минимальное значение полей таким образом, чтобы картинка полностью уместилась на альбомном формате.
- При помощи команд «Основное меню» – «Вставка» – «Рисунок» поместите изображение из файла на лист. Растяните фотографию, если это требуется, потянув за уголок, удерживая Shift, или задайте нужные параметры через команду «Размер». Она открывается при нажатии на правую кнопку мыши при наведении курсора на рисунок.
- Сохраните картинку и отправьте ее на печать.
Как видим, чтобы распечатать большое фото на нескольких листах А4, вам даже не потребуется установка специальных программ — достаточно стандартного ПО для Windows. Однако, если вы хотите подойти к процессу создания фотографий креативно, воспользуйтесь приложением для печати изображений Mimigram. С его помощью вы в считанные минуты создадите постеры и снимки крупного формата. Установите приложение на свой смартфон, выберите креативное решение и изображение, при необходимости отредактируйте и заполните форму заявки. Вуаля! Готовый заказ примчится к вам в ближайшее время.