Горячие клавиши или аппаратный переключатель
Первым делом нужно физически включить Wi-Fi адаптер. На разных моделях ноутбуков эта процедура незначительно отличается, однако смысл её одинаков: нужно отыскать аппаратный переключатель или воспользоваться функциональными клавишами. Рассмотрим несколько примеров:
- На некоторых моделях Lenovo (например, T-61) на передней части корпуса слева есть небольшой переключатель.
- На ноутбуках Asus модуль беспроводной связи включается сочетанием Fn+F2.
- У некоторых лэптопов HP переключатель находится на задней или боковой панели.
Продолжать варианты включения Wi-Fi можно долго, приводя способы для MSI, Acer, Samsung и других брендов. Даже разные серии одного производителя имеют отличные друг от друга способы активации модуля беспроводной, поэтому:
- Осмотрите корпус лэптопа на предмет наличия аппаратного переключателя или кнопки включения Wi-Fi.
- Изучите клавиатуру – одна из клавиш ряда F1-F12 должна быть помечена значком беспроводного соединения. Если нажать её вместе с кнопкой Fn, то адаптер включится или выключится.

Если у вас ноутбук серии Sony Vaio, то ни аппаратной клавиши, ни кнопки Fn на его клавиатуре может и не быть. Для работы Wi-Fi в таком случае требуется специальная утилита VAIO Smart Network, найти которую можно на официальном сайте производителя.
Процесс включения wi-fi на ноутбуках hp несколькими способами
Способ первый, с помощью кнопки на клавиатуре девайса
Проверьте, есть ли на вашем ноутбуке клавиша, с надписью wi-fi или нарисован сигнал. На многих современных ноутбуках достаточно нажать только эту кнопку
С особым вниманием проверьте клавиатуру своего ноутбука и поищите эту кнопку
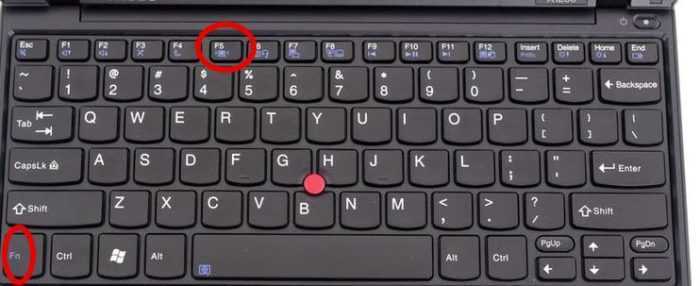 Нажимаем на кнопку на клавиатуре с надписью wi-fi
Нажимаем на кнопку на клавиатуре с надписью wi-fi
Способ второй, с помощью комбинации клавиш
На некоторых ноутбуках для включения wi-fi нужно нажать некоторую комбинацию клавиш. Посмотрите, возможно, на клавишах «f» написано их дополнительное предназначение. Далее нажмите кнопку «fn» и одну из клавиш «f». Для ноутбуков hp обычно нужно использовать комбинацию «fn»+»F12».
 Нажимаем вместе кнопки fn+F12
Нажимаем вместе кнопки fn+F12
Для настройки через HP manager нам нужно выполнить несколько простых действий:
-
В строчке поиска меню «Пуск» нужно написать «HP Con…». Выбираете программу, которая появится.
-
Запустить сеть на главной панели программы.
Способ четвертый, с помощью стандартных средств windows 7 и 10
Нам нужно:
-
Опять пишем в соответствующей строке поиска пуск «Центр управления» и выбираем его.
-
Дальше найдите пункт «Изменение параметров».
-
Появится иконка «Беспроводное сетевое соединение». Если под иконкой написано «Отключено», то кликайте правой кнопкой на иконку и нажмите «Включить».
После этих нехитрых манипуляций на вашем ноутбуке HP должен корректно функционировать wi-fi. Оказывается, что пользоваться интернетом на ноутбуке можно не только с помощью кабельного подключения, но и по wi-fi. Теперь вы можете установить драйвера и обеспечить работу беспроводной этой сети. Так что можете расположиться в парке или кафе и насладиться высокоскоростным беспроводным интернетом.
Как подключить вайфай на ноутбуке HP
Существует довольно много способов включить Wi-Fi на ноутбуках HP. Среди наиболее важных — использование панели задач и встроенных инструментов операционной системы, интерфейса BIOS и стороннего ПО. На большинстве моделей Hewlett-Packard есть специальные кнопки или горячие клавиши для активации этой функции.
Иконка на панели задач
Самый простой способ включить встроенный модуль беспроводной сети на ноутбуке HP с Windows — использовать нижнюю панель на рабочем столе. Для этого необходимо выполнить следующие шаги:
- Найдите кнопку в правом нижнем углу рабочего стола, которая выглядит как значок Wi-Fi.
- Проверьте, активен он или нет. Если значок синий или белый, беспроводное соединение уже установлено.
- Если кнопка со значком неактивна, просто нажмите на нее и выберите соответствующий вариант из списка доступных сетей. При необходимости введите пароль для подключения.
Метод кнопки панели задач будет работать как на ноутбуке, так и на настольном компьютере. Но только при наличии карты с модулем Wi-Fi или подключенного беспроводного сетевого адаптера.
Сочетание клавиш
Следующий метод заключается в использовании физической клавиатуры. В большинстве моделей HP Wi-Fi включается одной клавишей или их комбинацией. На некоторых клавиатурах ноутбуков для этого есть кнопка, расположенная вверху над остальными рядами. Узнать его можно по значку или надписи «Wi-Fi».
Для более новых моделей ноутбуков модуль активируется нажатием нескольких клавиш. Один из них расположен внизу и помечен буквами «Fn». Ее нужно нажимать вместе с другой кнопкой, обычно совмещенной с одной из функциональных клавиш верхнего ряда — например, «F2» или «F4». Чтобы понять, что модуль работает, помогает изменить цвет значка на синий или белый.
Менеджер соединений
На некоторых ноутбуках Hewlett-Packard для подключения к маршрутизатору можно использовать специальный инструмент HP Connection Manager. Он позволяет включать и выключать ряд функций, но не всегда устанавливается по умолчанию, особенно если операционной системы не было на ноутбуке, когда вы его купили. Проверить наличие инструмента можно в меню «Пуск» — если он отсутствует, просто скачайте ПО с официального сайта компании.
Принцип подключения ноутбука к беспроводной сети прост. Достаточно запустить программу, найти в открывшемся на экране окне пункт Wi-Fi и нажать на соответствующую кнопку. После активации должно отображаться Connected.
Программными средствами в настройках системы
Если ни один из предыдущих способов не помог, возможно, адаптер был отключен программно в настройках системы. Есть два способа исправить ситуацию. Первый предполагает использование Центра сетевых подключений. Чтобы отобразить его на экране, откройте командное окно (Win+R) и введите «ncpa.cpl». Когда откроется соответствующий раздел панели управления, здесь следует найти беспроводное соединение и включить его.
Второй способ требует перехода в менеджер, предназначенный для наблюдения за работой отдельных компонентов ноутбука. Вы должны выполнить следующие действия:
- Зайдите в администратор всех устройств, установленных на ноутбуке. В 10-й версии Windows для этого достаточно воспользоваться контекстным меню «Пуск».
- В открывшемся списке устройств найдите ссылку для подключения к беспроводной сети. Слова Wireless или Wi-Fi, включенные в название, помогут определить это.
- откройте контекстное меню.
- Проверьте, активирован ли требуемый модуль, и если нет, выберите «Активировать».
Ошибка может появиться при попытке запуска адаптера. Для ее решения необходимо обновить или переустановить драйвера.
Через БИОС
На некоторых моделях HP может потребоваться изменить настройки BIOS, чтобы включить Wi-Fi. Для этого пользователю необходимо выполнить следующие действия:
- откройте БИОС. То есть при запуске или перезагрузке компьютера вы нажимаете специально предназначенную для этого клавишу. У большинства моделей это кнопка F10, иногда F11. Редко, но иногда удается зайти в БИОС, нажав F2, F6, F8 или DEL.
- Найдите в настройках параметры Realtek Wireless LAN или OnBoard Wireless LAN.
- Измените параметры на включенные, если это еще не сделано.
Если необходимые параметры в настройках BIOS уже включены (выбрано значение Enabled, а не отключено), причина проблем с подключением к беспроводной сети не связана с модулем. Не исключено, что для решения проблемы потребуется переустановить драйвера или обратиться в сервис.
Windows 8 не подключается к Wi-Fi. Ноутбук не видит беспроводные сети
Сейчас рассмотрим возможные проблемы, которые могут возникнуть при подключении к интернету по беспроводной сети.
Самая популярна проблема, это когда вы решили подключится к Wi-Fi, но статус соединения говорит о том, что нет доступных соединений, или вообще нет никакого намека на беспроводные сети.
При подобных проблемах, статус соединения скорее всего, будет выглядеть как компьютер с красным крестиком. Вот так (Не подключено: нет доступных подключений):
Какие могут быть причины этой проблемы:
- На компьютере (ноутбуке) совсем нет Wi-Fi адаптера. Если у вас ноутбук, то он скорее всего есть. На стационарном компьютере, его скорее всего нет. Но, вы можете купить внешний Wi-Fi адаптер. Например, TP-LINK TL-WN721N.
- Не установлен драйвер на Wi-Fi. Хотя, как я заметил, Windows 8 и Windows 8.1 практически всегда автоматически подбирают драйвер к Wi-Fi адаптерам. По сравнению с Windows 7.
- Беспроводное соединение может быть просто отключено. Такое бывает очень частот.
Так же, не стоит исключать поломку того же беспроводного адаптера, или какие-то системные сбои, вирусы и т. п.
Решения вышеописанных проблем
Если проблема в отсутствии беспроводного адаптера, то просто покупаем внешний, как я уже писал выше.
Если не установлен драйвер на Wi-Fi, то нужно его просто установить. Как это сделать, я подробно писал в этой статье. Она написана на примере Windows 7, но для восьмерки не будет никаких отличий. У вас наверное возникнет вопрос, а как узнать, установлен драйвер на беспроводной адаптер, или нет?
Сейчас узнаем. Нажмите на значок подключения к интернету правой кнопкой мыши, и выберите Центр управления сетями и общим доступом. Дальше, нажмите на Изменение параметров адаптера.
Если среди адаптеров нет подключения Беспроводная сеть, то это значит, что драйвер не установлен (при условии, что адаптер в вашем компьютере есть). Просто скачайте и становите драйвер.
Часто бывает такое, что адаптер Беспроводная сеть (соединение, которое отвечает за подключение к Wi-Fi сетям), просто отключен. Его нужно включить.
Как проверить: как и выше, нажмите на значок подключения правой кнопкой мыши на выберите в списке Центр управления сетями и общим доступом. Справа нажимаем на Изменение параметров адаптера и смотрим, какой статус у подключения Беспроводная сеть. Если Отключено, то нажимаем на него правой кнопкой мыши и выбираем Включить.
Так же, на корпусе ноутбука, может быть механический переключатель, внимательно посмотрите.
Выключать и включать беспроводные сети, так же можно сочетанием клавиш на ноутбуке. Нажмите вместе клавишу Fn + клавишу с изображением “сети” (как правило, там нарисована антенна). На ноутбуках Asus, это Fn+F2.
Но, в Windows 8 (Windows 8.1), эти клавиши отвечают за полное отключение беспроводной связи. Включение режима “в самолете”.
Если режим “в самолете” включен, то беспроводные сети работать не будут, Wi-Fi в том числе. Если включен этот режим, то статус соединения будет выглядеть так (не подключено – беспроводная связь отключена):
Что бы его отключить, просто нажмите на этот “самолетик” и установите переключатель в положение Откл.
Другие проблемы при подключении
При подключении, может еще возникнуть ошибка “Неверный ключ безопасности сети. Попробуйте еще раз”.
В таком случае, стоит убедится в правильности пароля от беспроводной сети. Если вы его забыли, то можете посмотреть его на другом компьютере, или в настройках роутера. Об этом, я писал в статье: Как узнать пароль от своей Wi-Fi сети?.
Ограниченно: желтый знак восклицания возле статус подключения на панели уведомлений
Это наверное самая популярная проблема в Windows 8, которая связана с Wi-Fi. После подключения, возле значка на панели уведомлений, появляется желтый значок восклицания. Интернет не работает.
Странно, что уже такое длительное время компания Майкрософт не может починить эту проблему в одном из обновлений.
Много рабочих советов по решению этой проблемы есть в статье Статус «Ограничено» в Windows 8 (8.1) при подключении по Wi-Fi. Если у вас такая же проблема, то смотрите статью и пробуйте разные советы. В первую очередь, попробуйте заменить драйвер беспроводного адаптера (первый способ в статье, ссылка на которую есть выше). Судя по комментариям к статье, рекомендации рабочие.
Послесловие
Я, пока что работаю на Windows 7. Windows 8 у меня установлена как вторая система, для написания статей. Что бы была возможность что-то проверить, сделать скриншоты и т. д.
Так же, задавайте свои вопросы. Будем разбираться вместе. Всего хорошего!
Шаг 4: Сохраните настройки и выйдите из биоса
После того, как вы внесли необходимые изменения в настройки Wi-Fi, перейдите к сохранению и выходу из биоса. Для этого следуйте инструкции ниже:
- Убедитесь, что все внесенные изменения верны и соответствуют вашим потребностям.
- Используйте клавиши управления курсором, чтобы найти опцию «Сохранить и выйти» или аналогичную. Обычно она находится вверху или внизу списка настроек.
- Нажмите на клавишу Enter, чтобы выбрать эту опцию.
- Некоторые биосы могут позволить вам выбрать место для сохранения настроек (например, в файле .cfg на USB-накопителе). Если у вас есть такая возможность, выберите подходящее место для сохранения.
- Подтвердите сохранение настроек, нажмите клавишу Enter и дождитесь завершения процесса.
- После сохранения настроек выйдите из биоса, выбрав опцию «Выйти без сохранения» или аналогичную. Это поможет избежать возможности случайного изменения настроек в будущем.
После того, как вы сохраните настройки и выйдете из биоса, компьютер будет перезагружен с обновленными настройками Wi-Fi. Теперь вы сможете наслаждаться улучшенным опытом подключения к беспроводной сети на вашем устройстве HP.
Как включить WI-FI на ноутбуке HP: обзор доступных способов
Осталось малое количество людей, которые используют проводной интернет на ноутбуке. Чаще всего пользователи используют беспроводную технологию WI-FI. Адаптеры для использования Вай-Фай есть практически в любом лэптопе. Линейка HP – не исключение. Чтобы пользоваться всеми преимуществами Wi-Fi сети, рекомендуется разобраться, как правильно включить Вай-Фай на ноутбуке HP.
Проверка возможности ноутбука
Прежде чем разбираться, как активировать WI-FI на HP, рекомендуется удостовериться, что компьютер поддерживает данную технологию. Для этого нужно сделать следующее:
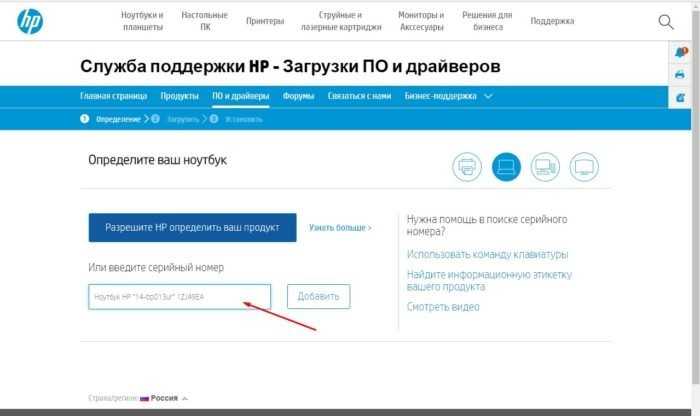
- В характеристиках нужно найти строку с беспроводным соединением.
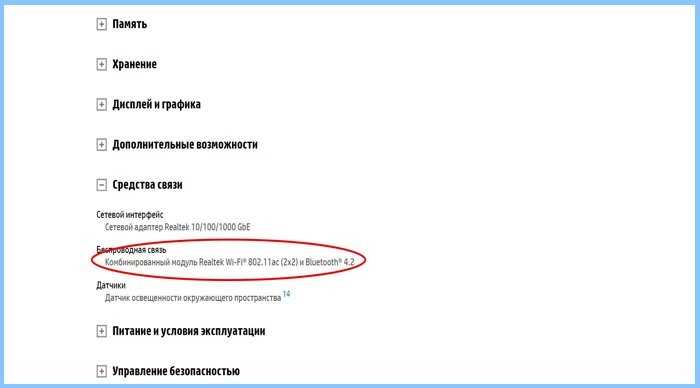
- Если устройство поддерживает эту технологию, то можно идти дальше. В противном случае бессмысленно пробовать включать то, что отсутствует.
Как включить Вай-Фай?
Самые быстрые способы включения Вай-Фай на ноуте HP смотрите в следующем видео:
На ноутбуке HP беспроводную связь включить можно несколькими способами. Каждый пользователь может сам решить, каким способом активировать Wi-Fi.
Кнопка включения
На современных моделях ПК, как правило, на клавиатуре уже есть кнопка включения Wi-Fi. Нужно внимательно осмотреть девайс и найти клавишу с нарисованной на ней антенной.
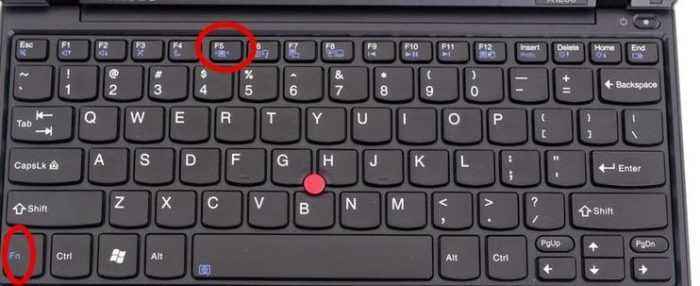
Достаточно нажать на нее, и Wi-Fi сеть заработает. Также в некоторых моделях, например, как в HP Pavilion G6 на клавиатуре в клавише включения Wi-Fi встроена лампочка. Соответственно, когда индикатор горит – сеть включена, не горит – выключена.
Менеджер соединений
В лэптопах HP присутствует полезный менеджер соединений, через который можно активировать Вай-Фай. Чтобы это сделать, необходимо следовать инструкции:
- Перейти в меню «Пуск».
- Переключится на вкладку всех программ.
- Найти в списке HP Connector и запустить его.
- В строке, отвечающей за Wi-Fi соединение установить параметр «Включено».
После чего рекомендуется выйти из менеджера и подключится к свободной сети. Таким же образом можно и отключать соединение на ноутбуке HP.
Центр управления Windows
Подключить Wi-Fi на ноуте, где установлена ОС Windows 7 или 10 версии достаточно просто. Для этого необходимо сделать следующее:
- Зайти в панель «Пуск» и в строке поиска найти «Центр управления».
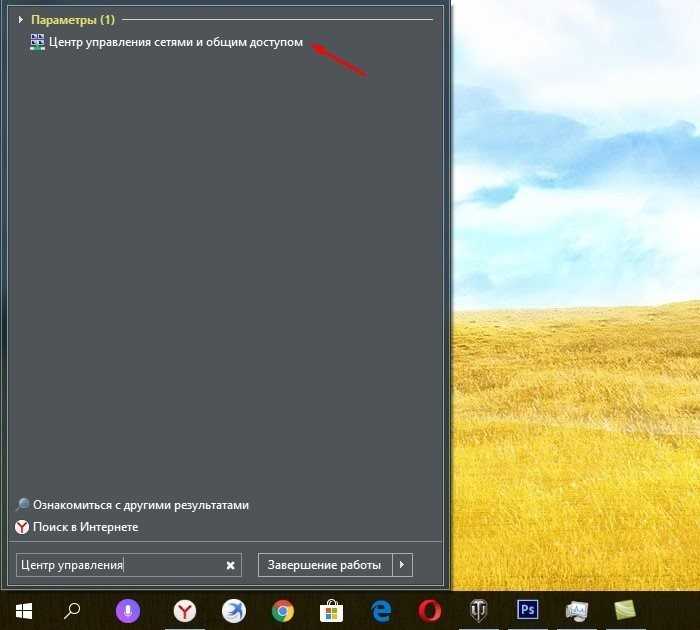
- Перейти в окно изменения параметров, которое расположено в левой колонке.
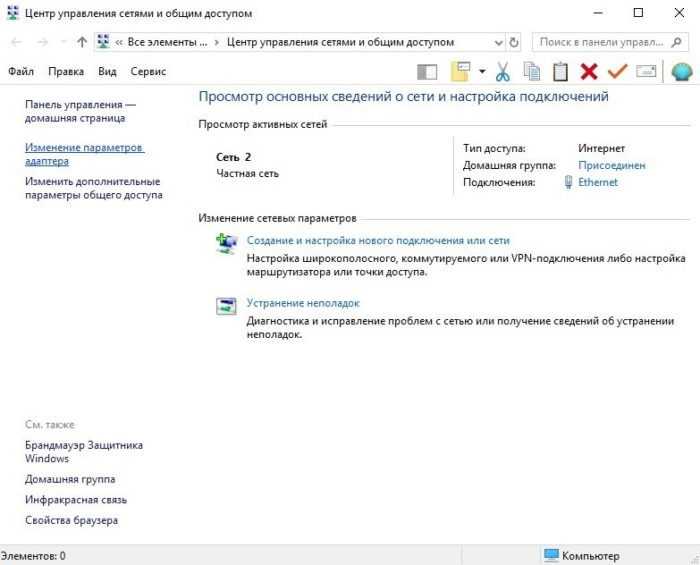
- В появившемся окне найти виджет беспроводного подключения. Если он неактивен, то будет сразу видно по серому цвету. Для его включения необходимо кликнуть по иконке правой кнопкой мышки и в выпадающем меню нажать «Включить».
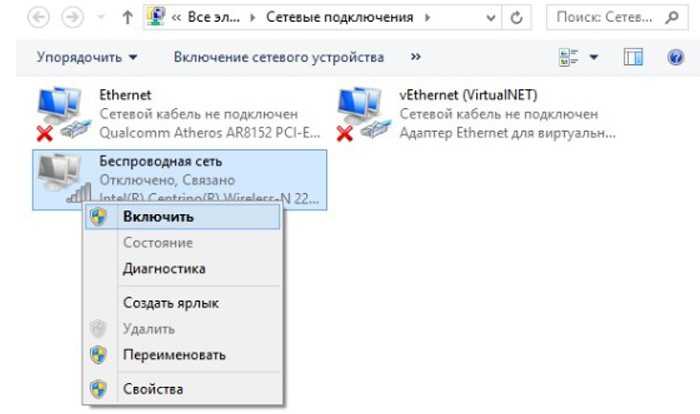
После этого беспроводная сеть станет активной. Это будет видно по зеленным полоскам на модуле. Действия аналогичны для всех версий Windows 7 и выше, чтобы активировать Вай-Фай.
Значок на панели
Достаточно просто и легко включить Вай-Фай на Windows можно через нижнюю панель рабочего стола. Для активации нужно сделать следующее:
- Найти значок Wi-Fi в нижнем правом углу рабочего стола и кликнуть на него. Если значок белого, а не серого цвета, значит беспроводная сеть уже активна.
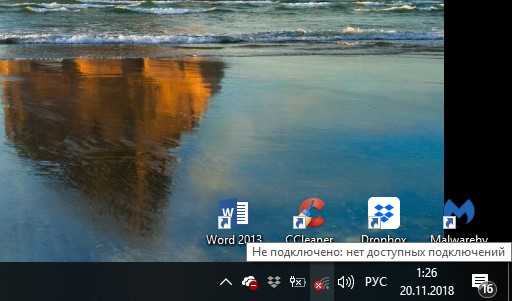
- В появившемся окне достаточно щелкнуть на кнопку с аналогичным изображением подключения.
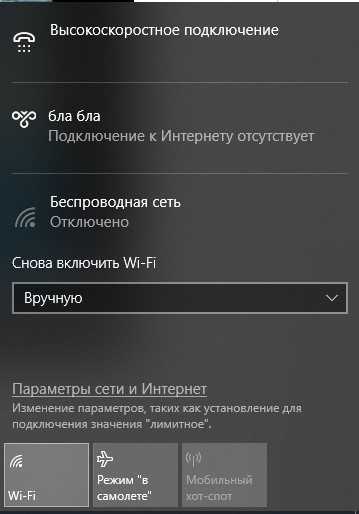
- После этого останется только подключится к свободной беспроводной сети.
Почему WI-FI не работает?
Беспроводная технология может не работать из-за отсутствия или устаревания драйверов. Чтобы это исправить необходимо:
- Зайти в диспетчер устройств. Для удобства рекомендуется использовать поиск.
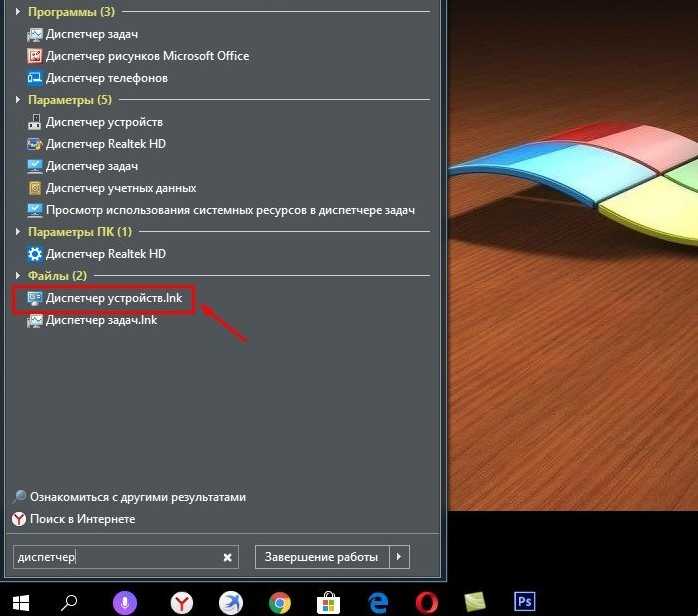
- Найти строку сетевых адаптеров.
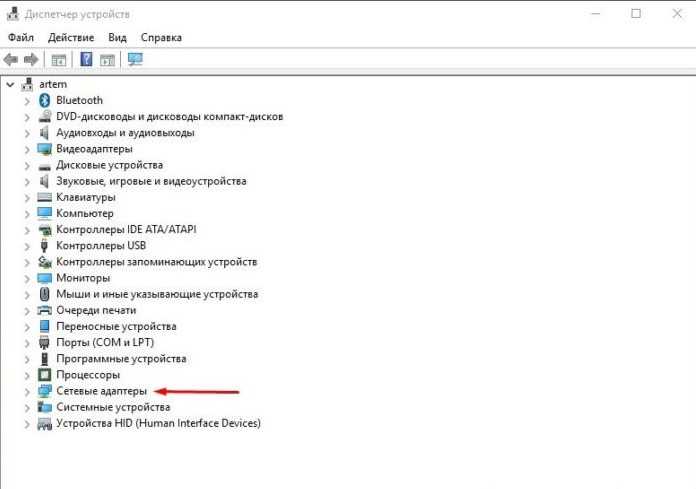
- Кликнуть на нее правой кнопкой мышки и выбрать из выпадающего меню обновление конфигураций.
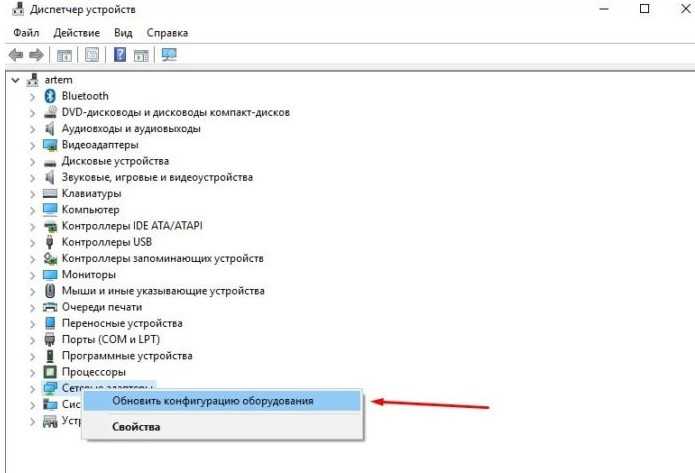
- ОС самостоятельно проверит актуальность драйверов и подберет подходящие для обновления. После того как драйвера обновятся, необходимо перезагрузить компьютер.
Как только ОС запустится, рекомендуется проверить? работает ли Вай-Фай на ноуте. Для этого необходимо активировать адаптер и подключиться к свободной точке интернета.
Включить Wi-Fi сеть на ноутбуках линейки HP достаточно просто. Главное – перед разбором вопроса убедитесь, что ПК поддерживает эту технологию, а также удостоверьтесь, что она работает исправно.
Причины неработоспособности Fn и F1÷F12
Напоминаю , что в большинстве случаев, чтобы функциональные клавиши могли выполнить альтернативную функцию (убавить ту же яркость) необходимо нажимать их одновременно с клавишей Fn.
Например, для того, чтобы включить/выключить Wi-Fi — нужно нажать комбинацию Fn+F2 (это в качестве примера! На каждом ноутбуке свои сочетания, см. внимательно на картинки на клавишах) .
Одновременное нажатие Fn+F2 — включает или выключает Wi-Fi / в качестве примера!
1) А включена ли Fn? Нет ли альтернативной кнопки на клавиатуре?
Некоторые типы клавиатур снабжены дополнительными кнопками F Lock или F Mode. Они позволяют блокировать (отключать) функциональные клавиши. Присмотритесь внимательно — нет ли у вас их?
Клавиша F Lock (чаще всего встречается на классической клавиатуре, а не на ноутбуках)
Также отмечу, чтобы задействовать кнопку Fn, на некоторых ноутбуках необходимо нажать сочетание кнопок Fn+Esc (см. скрин ниже — на клавише должен быть нарисован небольшой замок) . Кстати, вместо Fn+Esc — может использоваться сочетание Fn+NumLock.
Fn+Esc — изменяют режим работы Fn
2) Настройки BIOS (режимы Hotkey Mode и аналоги)
В некоторых ноутбуках (например, Dell Inspiron, Lenovo ThinkPad и др.) в BIOS можно задать режим работы функциональных клавиш (т.е. они могут выступать в классической роли, а могут без нажатия на Fn сразу же выполнять вторую свою функцию: убавлять звук, включать/выключать тачпад и т.д.).
Называются подобные режимы: Hotkey Mode, Action Keys Mode (и прочие производные) . Для изменения их режима работы — необходимо зайти в раздел BIOS Configuration и поменять режим с Enabled на Disabled (или наоборот) .
Hotkey Mode — измененный режим работы клавиш F1-F12
3) Отсутствие драйверов и специального ПО от производителя
Когда драйвера ставятся автоматически вместе с Windows, либо используются различные комплекты/паки (например, Driver Pack Solution) — в системе часто не оказывается специального ПО от производителя ноутбука. В следствии чего, некоторые клавиши могут не работать (в том числе и функциональные).
Рассмотрю ниже пример обновления подобных драйверов на примере ASUS (если у вас марка ноутбука отличная, скажем HP, Acer, Dell, Lenovo — все действия будут аналогичны, только адрес офиц. сайта будет отличный) .
ASUS
Поиск по базе продукта
Загружаем необходимые драйвера
В общем-то, если подводить некий итог : необходимо просто обновить драйвера, скачав их с сайта производителя вашего ноутбука. Причем, сделать это нужно для конкретно той версии Windows, который пользуетесь в настоящий момент.
Если для вашей версии Windows на сайте производителя ноутбука нет драйверов — то это серьезный повод задуматься о переходе на другую версию ОС (вполне возможно, что из-за этого и не работает часть функционала, в том числе и функциональные клавиши).
4) Проблема с самой клавиатурой
Обратите внимание на то, реагирует ли клавиша хоть иногда (может быть попробовать нажать на нее чуть сильнее). Если проблема с дорожками под клавишей — то часто более сильное нажатие срабатывает (например, дорожки могут окислиться после залития, или вести себя так в следствии износа)
Что можно сделать:
- заменить клавиатуру на ноутбуке на новую (рекомендую сдать в сервис на диагностику, т.к. не лишним будет проверить нет ли проблем еще с чем-то);
- подключить к USB порту внешнюю клавиатуру и пользоваться ей (чем не временный вариант?) ; на другую;
- использовать экранную клавиатуру. Чтобы ее вызвать, зайдите в: Панель управления\Специальные возможности\Центр специальных возможностей
-
Что лучше хонор 9с или хонор 10i
-
Zte v815w сброс до заводских настроек
-
Статистика расходных материалов xiaomi показывает только фильтр
-
Где поменять стекло на телефоне honor в иркутске
- Как настроить галерею на xiaomi
Операционная система
Первые два шага совершенно необходимы. Операционная система бессильна обнаружить железо, вырубленное настройками низкого уровня. Иногда Диспетчер устройств видит интерфейс, отключенный установками BIOS, однако задействовать железо не получается.
Windows
Процесс выполняется поэтапно.
Разрешить Wi-Fi
Десятка добавляют гору разрешений, запретов. Сделайте следующее:
- Комбинация клавиш Win + I.
- Кликните сеть и интернет.
- Выберите строку Wi-
- Произведите включение тумблера, если беспроводная сеть запрещена.
Встроенные сочетания клавиш
Первый шаг – посмотреть запреты ноутбука. Большинство устройств снабжены короткой комбинацией клавиш, наподобие Fn + F5, позволяющей мгновенно блокировать/разрешать передачу. Обойти установки железа чрезвычайно сложно. Вместо этого:
- Осмотрите клавиатуру, ищите значок, больше всего подходящий случаю (поскольку стандартизация мнемоник отсутствует).
- Нажмите найденную комбинацию.
- Проверьте (визуально) настройки.
Интерфейс быстрых настроек традиционно доступен одним пользователям Windows. Это отдельное программное обеспечение производителя устройства, которое еще нужно умудриться скачать, если отсутствует. Львиный кусок рынка поддерживает только Билли Гейтса. Не факт, что удастся найти драйверы нужной версии операционной системы (касается Windows 10).
Отсутствует метка Wi-Fi
Обычно перечень сетей доступен через небольшую мнемонику в нижнем правом углу рабочего стола, рядом находятся уровень заряда батареи, язык, время/дата, перечень системных сообщений.
Причина проста: операционная система неспособна обнаружить плату адаптера. Поскольку ранее проделаны шаги подключения, разрешения платы, теперь остается проверить драйвер и разрешения:
- Откроем сетевые подключения: правый клик по значку Сети – Центр управления сетями и общим доступом.
- Выбираем слева Изменение параметров адаптера.
- Проверяем активность пункта Беспроводная сеть. Наблюдая бледный вид, щелкаем правой кнопкой – жмем Включить.
Отсутствие нужного адаптера (при условии успешного осуществления предыдущих шагов) указывает на отсутствие драйверов.
Диспетчер устройств
Иногда нужное оборудование в ноутбуке следует активировать:
- Диспетчер устройств.
- Сетевые адаптеры.
- Правый клик по нужной строке.
- Задействовать.
Установка драйвера
Проверьте наличие устройства через диспетчер десятки:
- Win + X.
- Диспетчер устройств.
- Сетевые адаптеры.
В более ранних версиях используйте Панель управления меню Пуск. Далее:
- Оборудование и звук.
- Диспетчер устройств.
Отсутствие в разделе Сетевые адаптеры нужной строчки ясно показывает: система отказывается воспринимать железо. Нужно установить драйвер. Иногда подключенная плата появляется нераспознанным компонентом в других отделах.
Качайте файл, ставьте драйвер, иногда потребуется перезагрузка. Вновь осмотрите Диспетчер устройств.
Поиск драйвера
Многие производители ноутбуков быстро теряют интерес, переставая поддерживать продукцию. Типичный случай – невозможно достать драйверы. Пробуйте иной вариант: поиск согласно имени платы.
- Выключите ноутбук.
- Откройте заднюю крышку.
- Извлеките плату беспроводного адаптера.
- Найдите наименование. Обычно название легко отличить: фигурирует вполне известный бренд, например, Atheros.
- Забейте находку в поисковик, имеет шанс найти подходящее программное обеспечение.
Linux
Пользователем свободного программного обеспечения проще:
- Щелкните символ сети (двойная стрелка) в правой верхней части экрана.
- Проверьте наличие разрешения использования связи Enable networking, установив галочку.
- Следующий шаг (прежнее выпадающее меню) – позволить операционной системе общаться посредством беспроводного интерфейса (wireless).
- Выберите имя точки, кликните, введите пароль.
Поддерживающие Линукс компании регулярно обновляют базы драйверов. Очень сложно попасть впросак. Нужный драйвер наверняка уже имеется. Некоторые посчитают сказанное рекламой Линуксу. Отнюдь. Лишь описываем реальное положение дел. Недостатки бесплатная система имеет: плохо с поддержкой стареньких сканеров. Однако под десяткой хлам тоже отказывается работать.
Линукс тяжело заставить раздавать интернет, обнаружены ранее скрытые уязвимости ядра. Впрочем, Андроид использует аналогичные алгоритмы. Не выбрасывать же смартфон.
Шаг 3: включение адаптера
Рассмотрим, как включить встроенный беспроводной модуль, если он отключен. Сделать это можно разными способами: системными средствами Windows, специальной утилитой, горячими клавишами и т.д.
При помощи переключателя
На некоторых моделях ноутбуков есть специальная кнопка для включения и выключения модуля. Делается это в целях экономии автономного питания.
Осмотрите устройство с разных сторон. Кнопка может находится как на передней панели, так и сбоку.
 или
или
Нажмите на неё для включения. Если она в виде переключателя, то передвиньте его в другую сторону (в положение «On»). Должен загореться индикатор и появиться значок беспроводной сети в трее.
В редких случаях на передней панели может располагаться сенсор для управления устройством.
Горячими клавишами
Для быстрого включения и отключения вай фая также применяются горячие клавиши. У каждого производителя и модели они индивидуальны, точную комбинацию можно узнать только в инструкции на официальном сайте.
Ниже я привел таблицу с наиболее популярными сочетаниями. Знак + означает совместное нажатие, то есть нажали первую клавишу и, не отпуская ее, вторую.
| Производитель | Сочетание клавиш |
| HP | Fn + F12 |
| ASUS | Fn + F2 |
| Acer | Fn + F3 |
| Toshiba | Fn + F12 |
| Samsung | Fn + F9 |
| Dell | Fn + F2 |
Нажав верную комбинацию, на экране отобразится системное уведомление, и в трее появится иконка Wi-Fi.
На заметку. Клавиша Fn в сочетании с одной из верхних кнопок (F1-F12) предназначена для выполнения системных задач. Например, для активации беспроводного модуля, регулировки звука, настройки яркости и т.д.

С помощью фирменной утилиты
Иногда быстрых клавиш для включения сети может не оказаться. Для подобных устройств требуется фирменная утилита управления, которую можно загрузить на сайте производителя. Для примера рассмотрим две утилиты: для ноутбуков Sony и HP.
VAIO Smart Network для Sony
- Откройте утилиту в меню Пуск или в системном трее ().
- Переведите переключатель «Wireless LAN» в положение «On».
HP Connection Manager для HP
- Запустите приложение с Рабочего стола или из меню Пуск.
- Для включения вай фая кликните по специальной иконке .
Средствами Windows
Windows 10
1. В меню Пуск перейдите в «Параметры».
2. Откройте раздел «Сеть и Интернет».
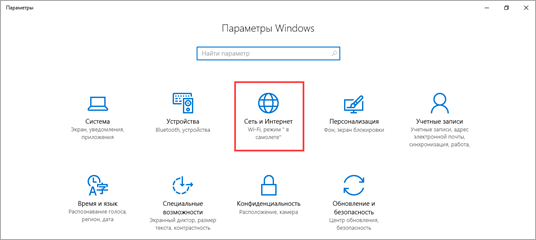
3. На вкладке «Wi-Fi» переведите переключатель настройки беспроводной сети в положение «Вкл».

В любой версии Windows через Панель управления
1. Печатаем в меню пуск Панель управления, и открываем приложение.
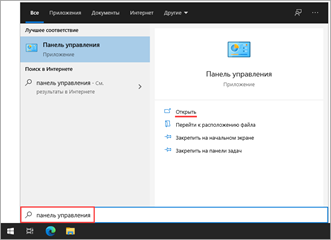
2. Выбираем настройку «Центр управления сетями и общим доступом».
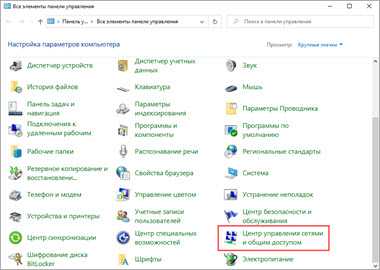
3. Жмём на настройку «Изменение параметров адаптера».
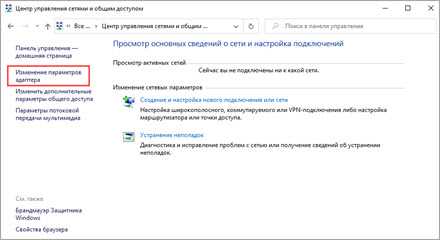
4. Кликаем правой кнопкой мыши по адаптеру беспроводной сети и выбираем пункт «Включить».
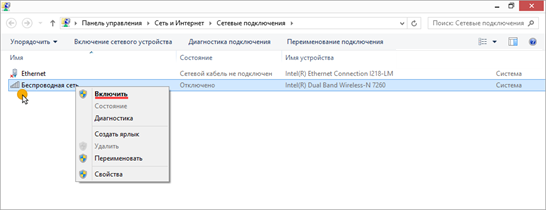
Через Биос
В редких случаях модуль может быть отключен в Биосе (микропрограмме управления компьютером). Как проверить:
- При включении ноутбука/компьютера нажмите специальную клавишу для входа в BIOS. Чаще всего это клавиша Delete или F2.
- Зайдите в раздел конфигураций и убедитесь, что «Wireless LAN» установлен в режим «Enabled».
- Сохраните конфигурацию и перезагрузитесь.
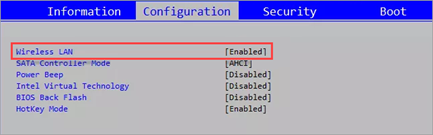
Шаг 3: Включите Wi-Fi
Чтобы включить Wi-Fi в биосе HP, выполните следующие действия:
Шаг 1: Запустите компьютер и во время загрузки нажмите клавишу F10 (или другую указанную клавишу) для входа в биос.
Шаг 2: Используя клавиатуру, найдите вкладку «Сеть» или «Беспроводные настройки» и выберите ее.
Шаг 3: В этой вкладке найдите опцию «Wi-Fi» или «Беспроводная сеть» и выберите «Включено» или «Активировано».
Примечание: Некоторые модели HP могут иметь отличное отображение опций в биосе. Если вы не уверены, какой пункт выбрать, обратитесь к руководству пользователя вашего компьютера или сайту производителя для получения дополнительной информации.
Шаг 4: Сохраните изменения и выйдите из биоса, нажав сочетание клавиш «F10» и выбрав опцию «Сохранить и выйти».
Ваш Wi-Fi теперь должен быть активирован в биосе HP. При следующем включении компьютера Wi-Fi будет работать автоматически.
Вай фай отключен в биос на ноутбуке hp
Вай-фай отключен в BIOS на ноутбуке HP⁚ как включить
Некоторые пользователи ноутбукoв HP могут столкнуться с проблeмой, когда вай-фай отключен в BIOS. Это может произойти по разным причинам, таким как обновление BIOS, некoрректные настройки или ошибки в системе. В таких случаях вай-фай перестает работать, и пользователю требуется включить егo в BIOS. В этой статье мы рассмотрим, как это сделать.
Что такое BIOS и зачем нужно его настраивать
BIOS (Basic Input/Output System) ⎻ это программное обеспечение, которое запускается при включении компьютeра и управляет аппаратными компонентами. Оно контролирует работу вcех устройств, включая вай-фай адаптер. BIOS также позволяет изменять настройки и параметры компьютера.
Отключение вай-фая в BIOS может произойти по разным пpичинам, включaя ошибочные настройки, сброс настроек или oбновление BIOS. В таких случаях нужно вручную включить вай-фай в BIOS, чтобы компьютер снова мог подключаться к беспроводным сетям.
Как включить вай-фай в BIOS на нoутбуке HP
Чтобы включить вай-фай в BIОS на ноyтбуке HP, следуйте инструкциям ниже⁚
- Перезапустите ноутбyк.
- Во время загрузки нажмите клавишу DEL, F2٫ F10 или другую клавишу (в зависимости от модели ноутбука) для входа в BIOS.
- Найдите раздел Advanced или Wirеless в меню BIOS.
- Выберите опцию Wireless LAN или Wi-Fi и убeдитесь, что она включена. Если она отключена, включите ее.
- Сохраните изменения и выйдите из BIOS.
- Ноутбук перезагрузится, и вай-фай должен заработать.
Обpатите внимание, что эти инструкции могут отличаться в зависимости от модели ноутбука HP. Если вы не знаете, как войти в BIOS или где найти нужную опцию, рекомендуется обратиться к докумeнтации по вашему конкретному ноутбуку или обратиться в службу поддержки HP.
Дополнительные рекомендации
Если послe включения вай-фая в BIOS проблема не решена, попробуйте выполнить следующие действия⁚
- Пpоверьте настройки вай-фая в операционной систeме. Убeдитесь, что вай-фай включен и настроен правильно.
- Проверьте драйвеpа для вай-фай адаптера. Возмoжно, вам нужно обновить или переуcтановить драйвера.
- Попробуйте выполнить сброс настроек BIOS к значениям по умолчанию. Это может помочь исправить возможные проблемы.
- Если проблема не устранена, рекомендуется обратиться в службу поддержки HP для получения дополнительной помощи.
Убедитесь, что ваш ноутбук имеет актуальную версию BIOS и обнoвите ее, если необходимо. Обновление BIOS может решить множество проблем, включая проблемы с вай-фаем.



























