Переустановка батареи CMOS
Если вы не можете открыть экран BIOS (обычно после неудачного обновления BIOS), описанные выше шаги могут оказаться бесполезными. В таком случае лучшим вариантом будет очистить CMOS.
Все, что вам нужно сделать, это извлечь батарейку CMOS и подождать несколько минут. Затем вставьте его обратно в отсек, и это должно сбросить настройки BIOS.
В прошлом батареи CMOS сохраняли все системные настройки низкого уровня (50 из 64 байтов общего объема памяти) вместе со временем и датой (в оставшихся 14 байтах). Но в более новых материнских платах Настройки BIOS теперь хранятся в отдельных микросхемах NVRAM. (поскольку большие данные не могут храниться в CMOS).
По этой причине некоторые считают, что переустановка CMOS не поможет сбросить BIOS. Однако это не так. Фактически, большинство профессионалов до сих пор используют этот метод для восстановления заводских настроек BIOS по умолчанию. Даже производители (в том числе и ASUS) сохранили эту традицию и рекомендуют поступать так же.
Точное положение батареи CMOS различается на разных материнских платах ASUS. Найти его совсем не сложно. Просто ищите батарейку в форме монеты, обычно недалеко от Слоты PCIe. Следуйте подробным инструкциям ниже, чтобы сделать это правильно:
- Начните с выключения компьютера. Если вы не можете загрузиться, нажмите и удерживайте кнопку питания в течение 3-5 секунд, чтобы заставить его закрыть.
- Теперь выключите питание и отсоедините Адаптер питания.
- Затем отключите все внешние периферийные устройства.
- Нажмите и удерживайте кнопку питания в течение 10–15 секунд, чтобы разрядить статическое электричество.
- Прежде чем прикасаться к каким-либо внутренним компонентам, я рекомендую заземлить себя. Следуйте нашему другому руководству, в котором обсуждаются различные способы сделать это.
- Теперь открутите все винты и открыть дело. Для этого шага может потребоваться отвертка (подходящего размера) или, если у вас есть винты с накатанной головкой, ослабьте их пальцами.
- Как только вы окажетесь внутри корпуса, найдите Батарейный отсек CMOSкак обсуждалось выше.
- Нажмите рычажный зажим в противоположном направлении с небольшим давлением, и аккумулятор должен выскочить. Целесообразно обращаться с ним с помощью пластикового инструмента или пинцета (особенно если вы не заземлились).
- Подождите около от 1 до 5 минут. Это должно очистить CMOS.
- Проверить полярность батареи (выровняйте положительную сторону CMOS с положительной стороной гнезда).
- Затем вставьте его в отсек. Вы услышите звук щелчка подтверждая, что теперь он защищен.
- Наконец, закройте корпус ПК, подключите все кабели, включите питание и запустите свой компьютер ASUS.
- Вы увидите экран AMI с просьбой войти в настройки BIOS для завершения сброса. Нажимать F1 или любая другая родственная клавиша (как показано на дисплее), чтобы продолжить.
- Теперь нажмите кнопку По умолчанию или Загрузите оптимальные настройки по умолчанию вариант. Затем сохраните и выйдите из BIOS (те же шаги, что и в предыдущем методе).
- Ваш компьютер ASUS должен перезагрузиться и завершить сброс BIOS.
Примечание: Современные ноутбуки ASUS не включают батарею CMOS в наши дни. Вместо этого они используют паяный Батарея часов реального времени. Настройки BIOS хранятся в энергонезависимая флэш-память.Если у вас старый ноутбук, вы можете найти его в специальном корпусе с 2-контактным разъемом белого цвета. Чтобы очистить CMOS, все, что вам нужно сделать, это снова подключить белый штекер.
Как войти в биос на моноблоке Lenovo?
Для вызова BIOS, практически для всех моделей ноутбуков Lenovo, необходимо сразу же после включения питания зажать клавишу F2 (либо Fn+F2). В редких случаях требуется использовать другие клавиши, такие как: F1 (либо Fn+F1) или же просто кнопка DELETE.
Как войти в биос на моноблоке?
Для того чтобы зайти в Биос на моноблоке нужно в процессе загрузки системы использовать кнопки F1, F2, Delete
Важно! Не забывайте, что если вы не разбираетесь в настройках BIOS, то не стоит самостоятельно менять какие-либо параметры, так как это может повлиять на работоспособность компьютера
Как войти в биос на компьютере Lenovo?
Чтобы войти в BIOS помощью функциональной клавиши
Немедленно нажмите клавишу F1 5-10 раз после нажатия кнопки питания или перезапустите систему и нажмите F1, когда отобразится логотип Lenovo .
Как зайти в биос на ноутбуке Леново виндовс 10?
Чтобы войти в BIOS из Windows 10
- Щелкните -> Настройки или нажмите Новые уведомления …
- Щелкните Обновление и безопасность .
- Щелкните Восстановление , затем Перезагрузить сейчас .
- После выполнения вышеуказанных процедур появится меню «Параметры». …
- Выберите Дополнительные параметры .
- Щелкните Настройки прошивки UEFI .
Как войти в биос на Windows 10?
По умолчанию в BIOS можно попасть, нажимая при загрузке ПК определенную кнопку на клавиатуре (F2, Del, Assist и другие), однако в Windows 10 по умолчанию включена быстрая загрузка, и даже зная, какую кнопку нажимать, можно с первого раза в BIOS не попасть.
Как войти в биос на моноблоке ASUS?
Нажмите и удерживайте F2 клавишу , затем нажмите кнопку включения. НЕ ОТПУСКАЙТЕ F2 клавишу пока не появится экран BIOS.18 мая 2020 г.
Как зайти в биос на моноблоке Sony Vaio?
У Sony Vaio вход в настройки BIOS несколько отличается от общепринятого. Для входа в настройки надо после включения ноутбука, перед загрузкой системы, нажать одну из клавиш F2, F3,F8 или F12, или одну из этих клавиш в сочетании с «Del».
Как войти в биос на виндовс 7 в Lenovo?
1) Обычно, чтобы войти в BIOS на ноутбуках Lenovo (на большинстве моделей), достаточно при его включении нажать кнопку F2 (или Fn+F2).
Как включить расширенные настройки BIOS на ноутбуке Lenovo?
В большинстве моделей ПК/ноутбуков, чтобы войти в BIOS нужно нажать кнопку F2 или Del (иногда F1 или Esc) сразу же после включения устройства. На некоторых ноутбуках (например, Lenovo) есть специальная кнопка Recovery (которую нажимают вместо кнопки включения).
Что нужно сделать чтобы зайти в биос?
Чтобы зайти в BIOS, нужно успеть многократно нажать клавишу или комбинацию клавиш до загрузки операционной системы. Обычно это клавиши Delete, Esc., F1, F2, F12 (зависит от производителя) . На некоторых ноутбуках присутствовать специальная кнопка для доступа в Setup.
Как включить виртуализацию на ноутбуке Lenovo?
Чтобы включить виртуализацию, выполните следующие действия.
- Загрузите систему в BIOS нажав клавишу F1 при включении. …
- Выберите вкладку « Безопасность » в BIOS .
- При необходимости включите Intel VTT или Intel VT-d . …
- После включения сохраните изменения, нажав F10, и дайте системе перезагрузиться.
Как правильно выйти из биоса?
Варианты выхода из БИОС
- Для выхода из BIOS Setup Utility можно использовать два варианта:
- Если не нужно сохранить изменения настроек BIOS, то при выходе необходимо выполнить следующее:
- Для Выхода с БИОС с сохранением всех внесенных изменений в главном окне выбираем опцию “Save & Exit Setup” (или Save Changes and Reset).
Как на Леново в биосе поставить загрузку с флешки?
Итак, рассказываю как я загружал с флешки ноутбук Lenovo:
- Чтобы попасть в БИОС ноутбука Lenovo – нужно сразу после его включения зажать на клавиатуре две клавиши: Fn+F2:
- С помощью стрелок на клавиатуре переходим в раздел Security. …
- Дальше переходим в раздел Boot. …
- А теперь выходим отсюда, сохранив внесенные изменения.
Как зайти в биос если не работает клавиатура?
Как зайти в БИОС без клавиатуры в Windows 10
- Войдите в меню «Пуск», откройте приложение «Параметры».
- Нажмите на «Обновление и безопасность», а затем откройте раздел «Восстановление».
- В опции «Особые варианты загрузки» нажмите на кнопку «Перезагрузить сейчас».
Как зайти в биос через командную строку Windows 10?
Для входа в BIOS(WIN 10 + UEFI) закрываем все приложения на рабочем столе, набираем комбинацию WIN+R > прописываем cmd -> в командной строке вводим — > shutdown.exe /r /o /t 0 . Появится синий экран «Выбор действия» — > поиск и устранение неисправностей — > параметры встроенного ПО UEFI -> перезагрузка с входом в BIOS.
Как обновить БИОС на ноутбуке asus?
В этом случае причиной появления ошибки являются некорректные для «семерки» настройки в самом BIOS. Особенно это касается владельцев ноутбуков с более современными системами. Исправить ситуацию можно следующим образом (пробуйте установить Windows 7 после каждого шага):
Начнем с самого простого – сбросьте BIOS к стандартным настройкам. Для этого нам необходимо попасть в раздел «Exit» и выбрать пункт под названием «Load Default Settings», как это показано на фото ниже:
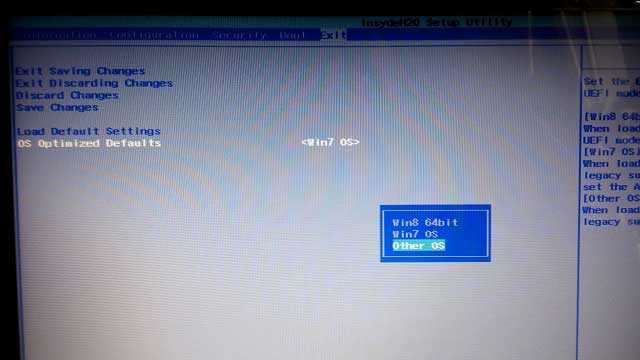
Ничего не поменялось? Тогда попробуйте в этом же разделе поменять позицию на «OS Optimized Defaults» с «Win8 64bit» на «Win7 OS». На изображении ниже показан процесс смены параметров.
Если вы пытаетесь установить операционную систему с флешки, то стоит проверить в разделе «Configuration» параметр под названием «USB mode». Попробуйте поменять позицию с «USB 2.0» на «USB 3.0».
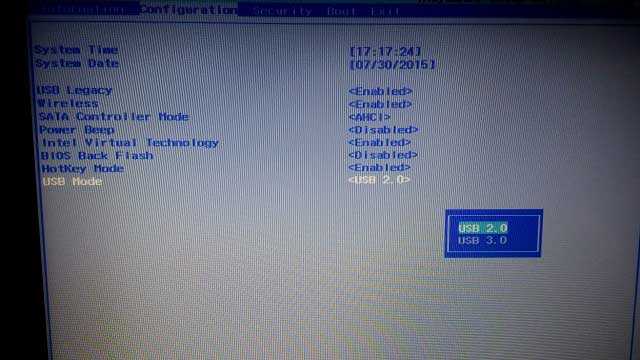
ВАЖНО! Если причина была в третьем шаге, и вы успешно установили седьмую версию Windows, то после завершения инсталляции снова зайдите в BIOS и верните параметр «USB Mode». В противном случае пропадут драйвера USB 3.0, как результат, все устройства USB будут работать с пониженной скоростью
Обновляем BIOS на ноутбуке Asus – пошаговая инструкция
Итак, вы зашли в BIOS, открыли раздел «» для настройки загрузки и не обнаружили там параметра «OS Selection». В этом случае нам понадобиться обновить BIOS. Выглядит нужный параметр следующим образом:
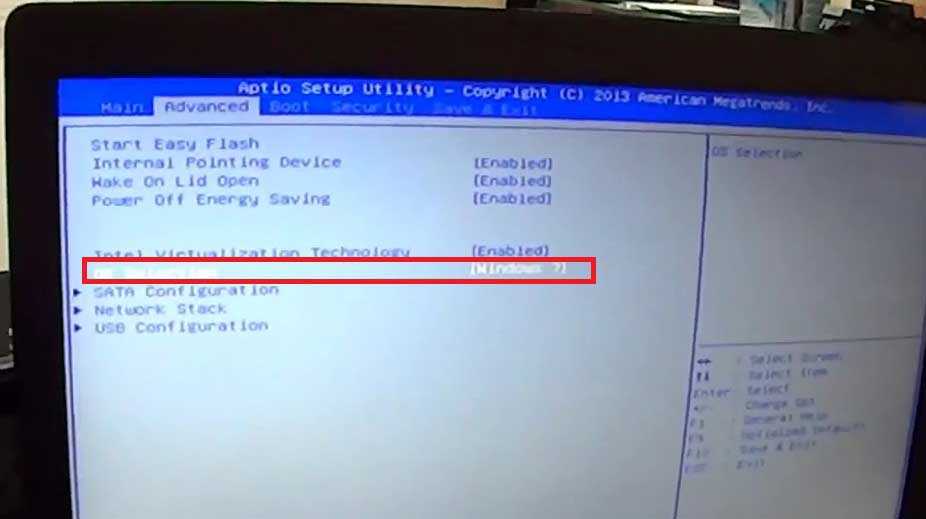
Нас интересует серия X, так как именно к ней относится модель 553 MA. Узнать серию вы всегда можете на самом ноутбуке или на коробке. Перед нами появилось окно, посвященное нашей модели – выбираем раздел «Поддержка», а затем кликаем на кнопку «Драйверы и утилиты».
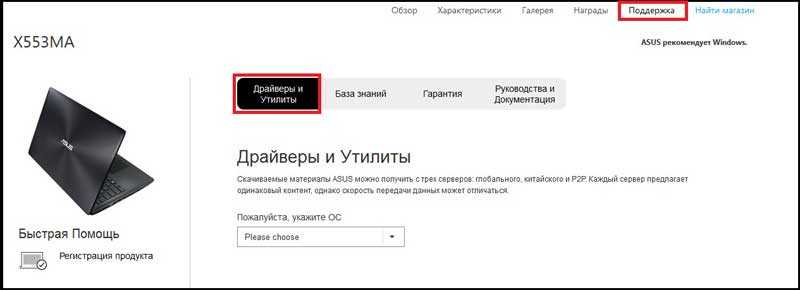
Для начала выбираем тип операционной системы, здесь стоит поставить ваш вариант. После этого появится список категорий с драйверами. Здесь все просто – нажимаем на категорию BIOS, после чего открывается вкладка с последними обновлениями. Выбираем самые последние, в моем случае это версия 214. Если вы будете читать статью позже, у вас будут более свежие драйвера. В общем, нужно выбрать самую верхнюю версию.
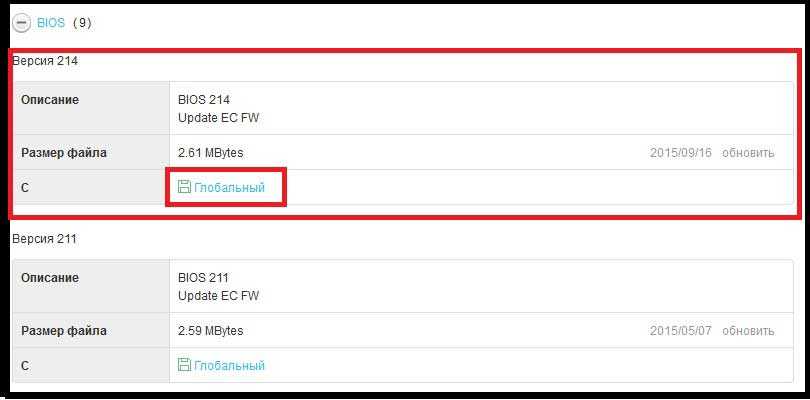
Устанавливать Windows лучше всего с флешки, поэтому файлы прошивки BIOS лучше всего скинуть на USB-носитель. Разархивируйте архив и скиньте содержимое в корневую папку флешки. Также нам понадобится утилита «Start Easy Flash», которая находится в BIOS. Возможно, она уже стоит у вас. В другом случае утилиту нужно будет загрузить, вы найдете ее на официальном сайте.
Вставляем флешку с прошивкой BIOS в ноутбук и запускаем его. В первые секунды загрузки нажимаем на клавиатуре клавишу «F2», чтобы попасть в BIOS. Здесь нас интересует вкладка «Advanced», сразу переходим в нее. Здесь нажимаем на кнопку «Start Easy Flash»
Теперь необходимо выбрать файл прошивки, который находится на флешке. У него будет точно такое же название, как и при скачивании. Нажимаем клавишу «Enter», чтобы начать обновление BIOS.
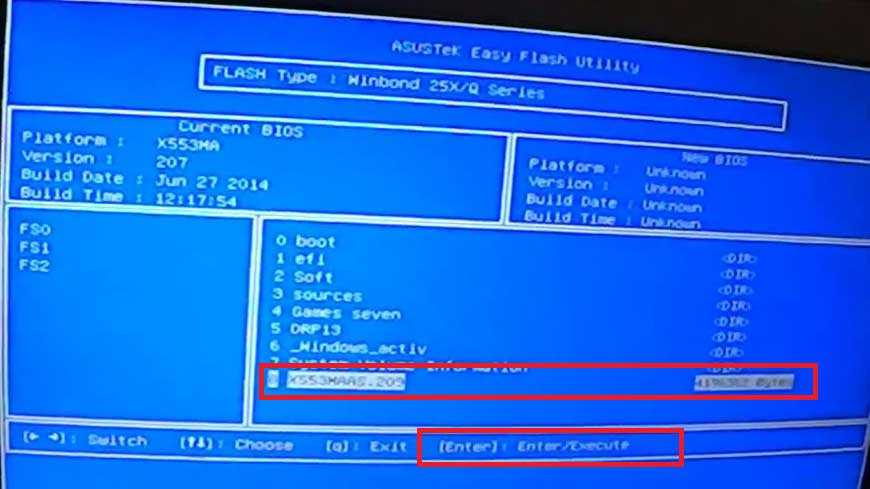
После этого на экране появится шкала загрузки, вам осталось дождаться завершения процесса. Не выключайте ноутбук во время обновления прошивки, рекомендуется, чтобы он был подключен к сети. После завершения процесс ноутбук перезагрузится. Снова заходим в BIOS и переходим во вкладку «Advanced». Теперь здесь есть опция «OS Selection». Нажмите на нее, чтобы выставить режим установки «Windows 7».
Если вы собираетесь установить седьмую версию ОС, вам необходимо после этого перейти в раздел «Boot» и выбрать носитель, с которого вы будете ставить систему.
Если это флешка, то в названии будет слово «USB», если диск – «DVD». Выглядит это следующим образом (в моем случае используется флешка):
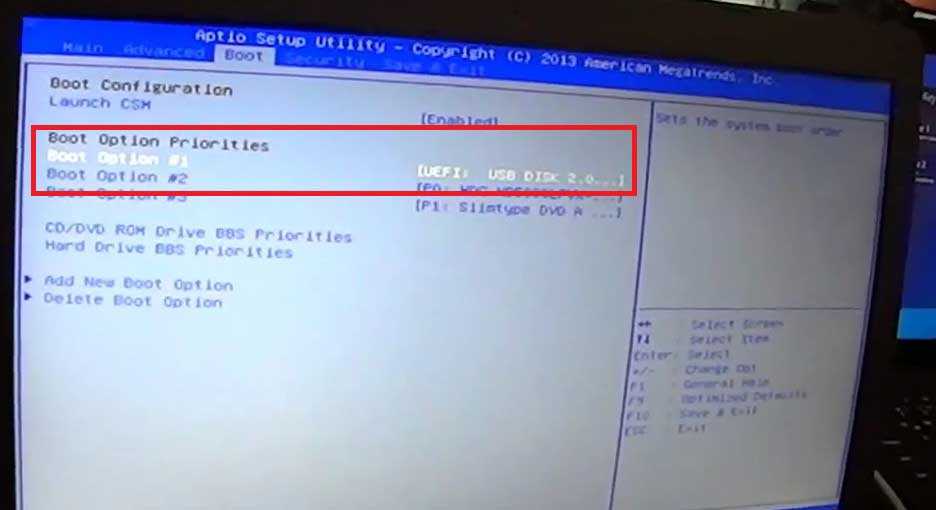
Теперь можно смело вставлять носитель с установочными файлами операционной системы и переходить к инсталляции Windows 7. Не забудьте после завершения установки выставить приоритет на загрузку с жесткого диска, в противном случае, компьютер будет каждый раз пытаться загрузиться с флешки.
Как видите, процесс обновления проходит довольно быстро. В 95% случаев апдейт BIOS поможет решить проблему с ошибкой 0x000000A5. Остальные настройки трогать не стоит, выполняйте только те шаги, которые указаны в моей инструкции. Эксперименты могут негативно сказаться на работе вашего компьютера. Готово, теперь вы можете полноценно использовать седьмую версию Windows.
Проверка изменений
Если вы решили подобрать более тонкие настройки системы, то лучше после каждого изменения параметра перезагрузить ноутбук Asus. Зайти в БИОС при следующей аналогичной процедуре не составит особого труда. При этом можно будет воочию пронаблюдать полученный эффект. Некоторые параметры критичны, и при неправильной их установке можно будет легко и просто определиться с причиной проблемы. А вот в случае если одновременно было сделано несколько изменений, так легко этот вопрос уже не решить.

Несколько параметров базовой системы ввода-вывода позволяют ускорить процесс инициализации такого устройства, как ноутбук Asus. Вход в БИОСпри этом, как было отмечено ранее, придется сделать несколько раз. Сразу нужно установить порядок выбора устройства загрузки. Для этого заходим в раздел меню Boot. В нем в качестве First Boot нужно установить именно тот жесткий диск (применяются клавиши PgDn и PgUp или F5 и F6, справа обязательно есть подсказка, как выполнить данную манипуляцию), на котором находится физически операционная система. Этот же параметр отправляется перед ее инсталляцией то ли на флеш-накопитель, то ли на компакт-диск (в зависимости от того, откуда будет выполняться данная процедура). Следующие источники загрузки (Second Boot, Third Boot) для исключения недоразумений должны быть Disabled. Аналогичным образом рекомендуется установить и Other Boot. Далее нужно отключить вывод логотипа производителя мобильного ПК. За ним могут скрываться важные сообщения о состоянии оборудования компьютера на этапе тестирования. Для этого заходим в раздел Advanced и находим пункт Logo On. Его также по ранее изложенной методике изменяем на Disabled. Затем сохраняем изменения и перезагружаем ноутбук. Загрузка БИОС на ноутбуке Asus после этого будет видна воочию, а не скрыта за логотипом производителя.
На ноутбуке с Windows 8 или 10
В новых операционных системах – Windows 8 и 10, выполнить вход в БИОС на Асус или любом другом ноутбуке можно еще одним способом. Единственное условие – у вас должна быть возможность войти в систему.
Нажимайте «Пуск» и кликайте по шестеренке, чтобы открыть окно «Параметры».
Затем переходите в раздел «Обновление и безопасность».
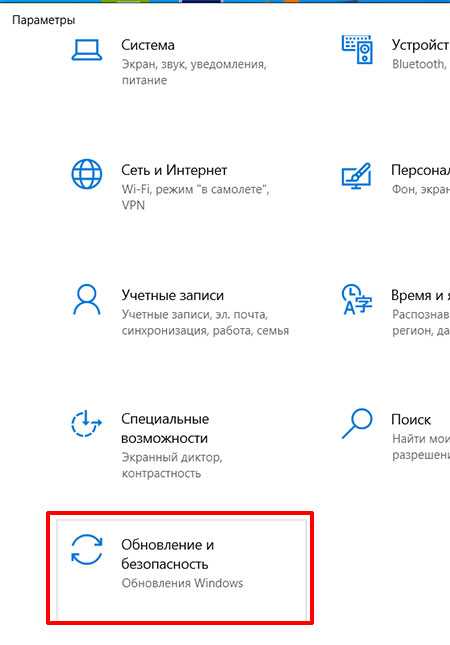
Выберите вкладку «Восстановление» и в пункте «Особые варианты загрузки» нажмите по кнопке «Перезагрузить сейчас».
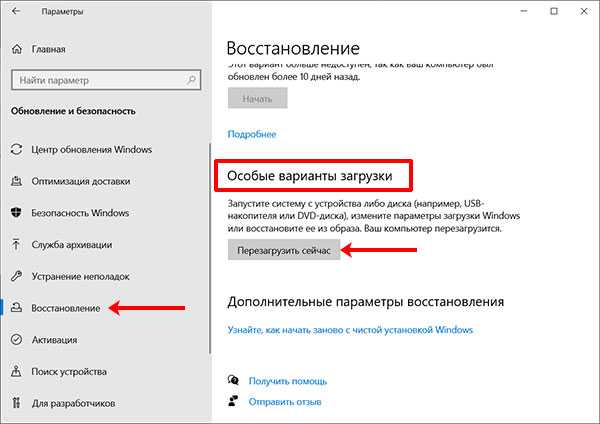
Устройство будет перезагружено и после появится окно «Выбор действия». В нем кликните по пункту «Поиск и устранение неисправностей».
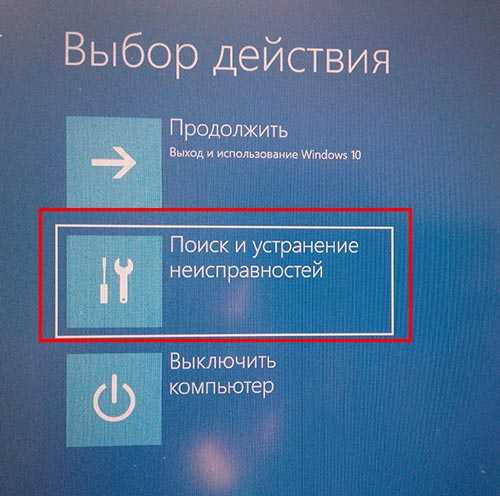
В окне диагностики перейдите в «Дополнительные параметры».
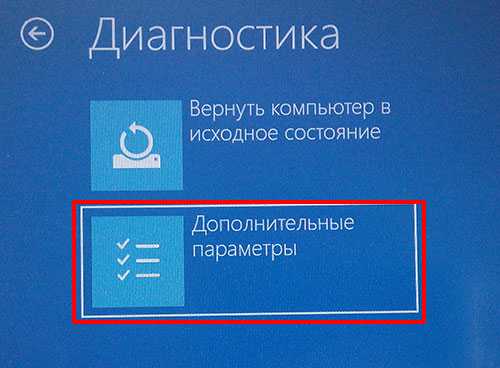
Затем найдите и нажмите пункт «Параметры встроенного ПО UEFI».
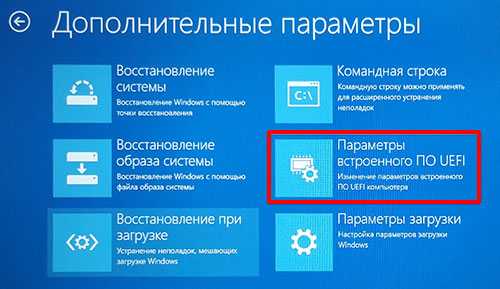
Дальше вам предложат перезагрузить устройство. Кликните по соответствующей кнопке и после перезагрузке вы попадете в окно UEFI.

Отключение быстрого запуска
У пользователей Windows 8 и 10 кнопка F2 для входа в БИОС может не сработать. Все дело во включенной функции быстрого запуска Windows, при которой компьютер не выключается полностью. То есть завершается сеанс пользователя, а вот сеанс системы сохраняется в файл гибернации.
Стоит учесть, что быстрый запуск работает только во время выключения и включения компьютера, для перезагрузки он не работает. То есть можете выполнить перезагрузку компьютера и удерживать кнопку F2.
Также учтите, что некоторые производители UEFI оставили тот момент, во время загрузки, когда система ожидает нажатия кнопки. Поэтому даже при включенном быстром запуске получится нажать F2 и попасть в окно настроек UEFI.
Разумеется, данную функцию можно отключить. Тем более, что на загрузку системы это сильно не повлияет. Ну а когда решите свой вопрос в БИОС, можно снова его активировать. Сначала нажмите на кнопку поиска и введите в строку «панель управления». Дальше кликните по найденному приложению.
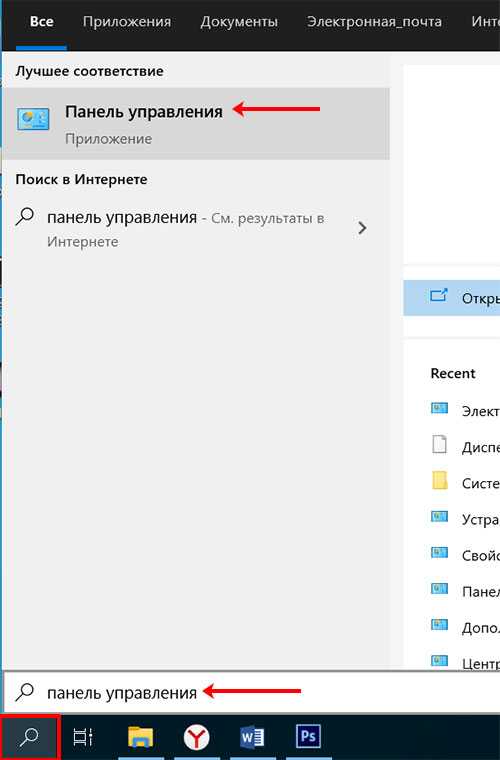
В режиме просмотра «Крупные значки» перейдите в раздел «Электропитание».
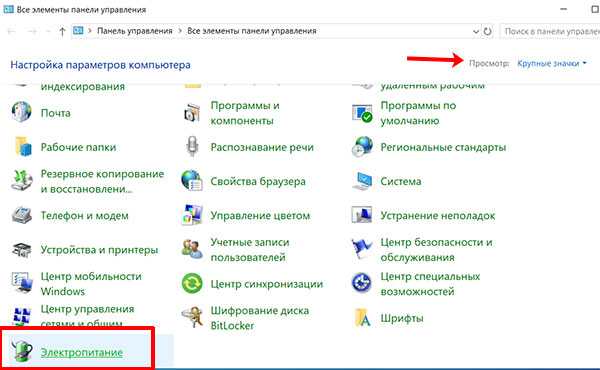
Затем слева выберите пункт «Действие при закрытии крышки».
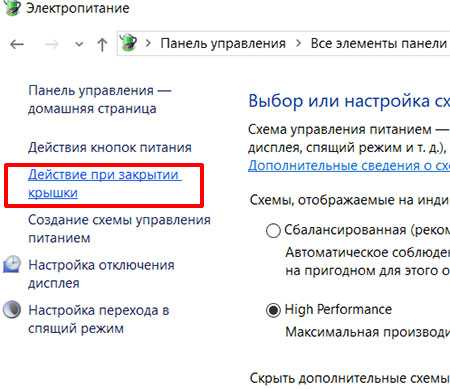
В самом верху окна будет строка: «Изменение параметров, которые сейчас недоступны». Нажмите по ней, но учтите, что для этого у вашей учетной записи должны быть права администратора.
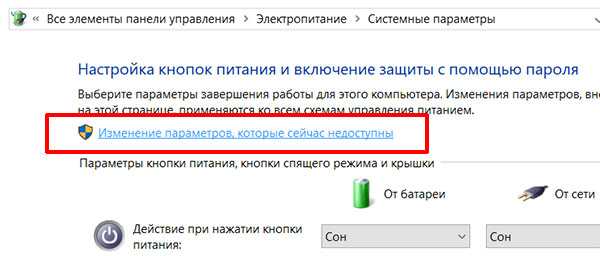
Дальше уберите птичку напротив рекомендованного быстрого запуска и кликните по кнопке «Сохранить изменения».
Закрывайте окно, и выключайте ноутбук. Теперь зажимайте F2, жмите по кнопке включения и ждите, когда появится окно BIOS/UEFI.
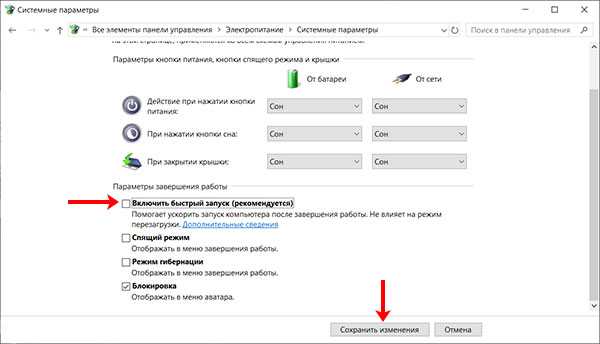
Если вы знаете, какую клавишу нажимать, то вопрос: как зайти в БИОС на Асус, для вас вовсе не проблема. Главное помните, что есть еще меню загрузки, которое можно использовать, например, когда вы устанавливаете или переустанавливаете систему. Если же не получается войти в БИОС на ноутбуке ASUS с установленной Windows 8 или 10, то просто отключите быструю загрузку.
Об авторе: Аня Каминская
Вход в BIOS с OC Windows
В разных версиях способ, как попасть в BIOS на ноутбуке ASUS, свой, поэтому рассмотрим каждый по отдельности .
Windows 7
Отдельно стоит отметить возможность зайти в BIOS при включенном ноутбуке.
Если Асус оснащен Windows 7 либо версией XP, то определить тип БИОСа и зайти в основное меню поможет ввод команды «msinfo32». Задать ее можно несколькими способами:
- Ввести «msinfo32» в строке поиска Пуска и затем нажать Enter.
- Задать комбинацию для запуска Диспетчера задач Ctrl + Shift + Esc либо Ctrl + Alt + Delete, перейти в раздел «Файл» и выбрать «Новая задача (Выполнить…)». В открывшемся окне в строке ввода набрать «msinfo32» и подтвердить кнопкой OK.
- Нажать комбинацию клавиш + R. В строке ввода ввести «msinfo32» и выбрать кнопку OK.
В результате правильного ввода клавиш любым из способов откроется окно со всеми данными про ОС и версии используемого на ноутбуке БИОС. Далее просто необходимо подобрать нужные клавиши под установленный тип БИОСа. Хорошей подсказкой будет представленный ниже подбор кнопок для входа в систему.
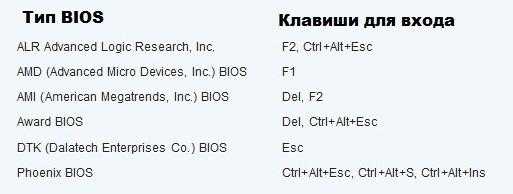
Одновременное нажатие одной из этих комбинаций клавиш при загрузке ОС Windows 7 или XP откроет главное меню БИОСа.
Windows 8
Прежде всего следует сделать грамотное подключение внешнего устройства, поскольку для входа в меню BIOSа на ноутбуке ASUS с установленной ОС Windows 8 будет правильно использовать настройки UEFI.
Чтобы запустить БИОС, придется выполнить следующую последовательность действий:
- На Панели управления рабочего стола выбрать опцию «Параметры» (Settings).
- Внизу открывшегося окна нажать «Изменение параметров компьютера» (Change PC settings).
- В появившемся меню выбрать «Общее» (General), далее нажать «Особые параметры загрузки» (Advanced startup), а после Перезагрузить сейчас (Restart now).
- По окончанию перезагрузки надо остановить свой выбор на разделе «Диагностика» (Troubleshout).
- В открывшемся окне найти «Дополнительные параметры» (Advanced options).
- Далее выбрать «Параметры встроенного ПО UEFI» (UEFI Firmvare Settings).
- В завершение в последнем окне нажать на кнопку Перезагрузить (Restart).
И если все этапы пошаговой инструкции будут соблюдены, то БИОС запустится сразу после перезагрузки системы.
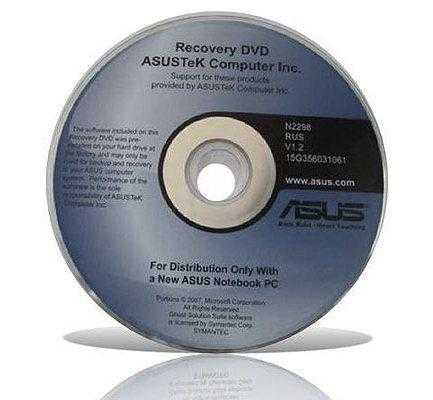
Windows 10
В обновленной версии Windows 10 также возможно осуществить вход в настройки БИОСа, задав такую команду ноутбуку до начала его перезагрузки. Необходимо, удерживая кнопку Shift, выбрать раздел «Перезагрузка». Либо на этапе загрузки системы нажать F2, после чего ОС перейдет в меню БИОСа.
Как выйти из BIOS на Виндовс 10 – выход на ноутбуке и ПК
Разберемся, как выйти из Биоса на разных моделей ноутбуков, и системных плат компьютеров. Как осуществляется выход из системы BIOS, сколько существует способов?
Все варианты как выйти из БИОС на ноутбуке и компьютере
Известно, что существует множество модификаций подсистемы BIOS. В основном на компьютере и ноутбуке они схожи, поэтому сложностей выхода быть не должно. Есть только два варианта выхода:
- С сохранением результатов (когда вы изменили какие-то настройки и нужно их сохранить).
- Без сохранения результатов.
Чаще всего нужная функция находится на вкладке «Exit» или «Save & Exit». Когда вы туда перейдёте, то увидите несколько пунктов, которые в разных версиях BIOS отличаются.
Могут быть следующие варианты названий выхода из Биос:
- Save Changes and Exit – сохранить изменения и выйти;
- Discard Changes and Exit – не сохранять изменения и выйти;
- Save Changes and Reset – сохранение изменений и перезагрузка;
- Discard Changes and Reset – изменения не сохраняются, а компьютер перезагружается;
- Exit Without Sawing – выход без сохранения;
- Quit Without Sawing – выход без сохранения.
Для сохранения изменений вы можете не посещать последнюю вкладку, а просто нажать кнопку F10, а затем подтвердить операцию кнопкой Y или стрелочками выбрать Yes.
Если вы забыли, какие настройки изменили или не уверены в правильности своих действий, то сохранять изменения не стоит. Не разбирающийся пользователь может легко изменить настройки таким образом, что система впоследствии будет работать нестабильно, поэтому следует как минимум изучить все нюансы работы с BIOS, прочитать соответствующую литературу. Рекомендую прочитать книгу « 1000 и 1 секрет BIOS по тонкой настройке, решению проблем и оптимизации работы компьютера ».
Также завершает работу BIOS клавиша Esc, но изменения в этом случае не сохраняются. Клавиши, F10 и Esc работают в любых версиях и модификациях Биоса при условии, что вы не находитесь в каких-либо разделах, где они не реагируют.
Сброс BIOS при неудачных изменениях настроек подсистемы
Нередко пользователь, который только познакомился с БИОС может наделать кучу ошибок в изменениях опций. При выходе компьютер может не загрузить Windows или любую другую ОС. В этом случае на вкладке Exit есть дополнительные функции, отвечающие за сброс БИОС.
Называться функции могут по-разному, в зависимости от версии BIOS:
- Load BIOS Setup Defaults;
- Restore Default;
- Load Safe-Fail Defaults;
- Load Safe-Fail Defaults.
В каких еще случаях применять сброс настроек? Эту операцию необходимо проделывать на компьютере, который только что собран, при замене комплектующих (процессор, видеокарта и т. д.), а также при прошивке BIOS обязателен сброс.
Если изменения не сохраняются и не получается выйти из BIOS
Такая проблема возникает редко, но всё же имеет место быть. Причины могут быть самые разные. Если вы не можете выйти из BIOS, то самый простой вариант – перезагрузка компьютера с кнопки. Этот способ 100% действенный.
Если же изменения не сохраняются или вовсе не получается сбросить эти изменения, то рекомендуется отключить компьютер, выдернуть кабель блока питания, открыть боковую крышку и найти на материнской плате батарейку CMOS. Её нужно вынуть на несколько минут, затем снова вставить, обычно это сразу помогает сбросить БИОС.
Также сброс с помощью батарейки CMOS помогает решить проблему с зависшим экраном на заставке БИОС.
Обычный способ войти в БИОС на ноутбуке Леново
Наиболее частый и распространённый метод входа в UEFI, Legacy BIOS поддерживается большинством моделей Lenovo. Сделайте следующее:
- При включении ноутбука или перезагрузке несколько раз нажмите на клавиатуре кнопку F2 (в некоторых случаях это может быть комбинация кнопок Fn + F2);
- Произойдёт открытие панели Basic Input/Output System, перейдите в нужный пункт, после чего можете выбрать интересующий вас инструмент.
Кстати, владельцы версии Windows 7, XP и Vista могут увидеть информацию о требуемых клавишах сразу во время загрузки персонального компьютера (отображается несколько секунд на экране внизу).
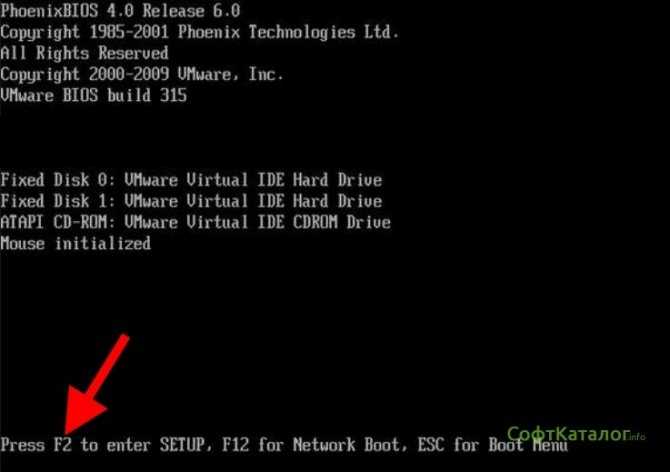
Регулярное обновление биоса
Биос (Basic Input Output System) или система базового ввода-вывода, является программным обеспечением на материнской плате, которое обеспечивает основной набор инструкций для работы аппаратных средств компьютера. Периодическое обновление биоса может помочь улучшить производительность и стабильность работы ноутбука Asus. В этом разделе мы расскажем о том, как правильно обновить биос на ноутбуке Asus.
1. Перед началом процесса обновления биоса рекомендуется сделать резервную копию всех важных данных на ноутбуке. Обновление биоса может изменить некоторые настройки и возможно потребуется восстановление данных.
2. Посетите официальный веб-сайт Asus и найдите раздел поддержки или загрузок. Вам потребуется модель вашего ноутбука, чтобы найти соответствующий файл обновления биоса.
3. Загрузите файл обновления биоса в формате .zip или .exe. Если файл находится в формате .zip, распакуйте его в отдельную папку на вашем компьютере.
4. Перейдите в папку с файлом обновления биоса и запустите его. Следуйте инструкциям на экране, чтобы завершить процесс обновления
Обратите внимание, что процесс обновления биоса может занять некоторое время и ноутбук не должен быть отключен или перезагружен во время этого процесса
5. После завершения процесса обновления биоса ноутбук будет перезагружен. Убедитесь, что все настройки и данные остались на месте и не были изменены.
6. Проверьте работу ноутбука после обновления биоса, чтобы убедиться, что все исправно функционирует. Если возникли проблемы, попробуйте вернуться к предыдущей версии биоса или обратитесь в службу поддержки Asus для получения помощи.
Обновление биоса регулярно необходимо для обеспечения стабильной работы ноутбука Asus. Убедитесь, что вы следуете инструкциям Asus и загружаете файлы обновления только с официального веб-сайта компании.
Вход в BIOS с OC Windows
В разных версиях способ, как попасть в BIOS на ноутбуке ASUS, свой, поэтому рассмотрим каждый по отдельности.
Windows 7
Отдельно стоит отметить возможность зайти в BIOS при включенном ноутбуке.
Если Асус оснащен Windows 7 либо версией XP, то определить тип БИОСа и зайти в основное меню поможет ввод команды «msinfo32
». Задать ее можно несколькими способами:
- Ввести «msinfo32
» в строке поиска Пуска
и затем нажать Enter
. - Задать комбинацию для запуска Диспетчера задач
Ctrl
+ Shift
+ Esc
либо Ctrl
+ Alt
+ Delete
, перейти в раздел «Файл
» и выбрать «Новая задача (Выполнить…)
». В открывшемся окне в строке ввода набрать «msinfo32
» и подтвердить кнопкой OK
. - Нажать комбинацию клавиш +
R
. В строке ввода ввести «msinfo32
» и выбрать кнопку OK
.
В результате правильного ввода клавиш любым из способов откроется окно со всеми данными про ОС и версии используемого на ноутбуке БИОС. Далее просто необходимо подобрать нужные клавиши под установленный тип БИОСа. Хорошей подсказкой будет представленный ниже подбор кнопок для входа в систему.
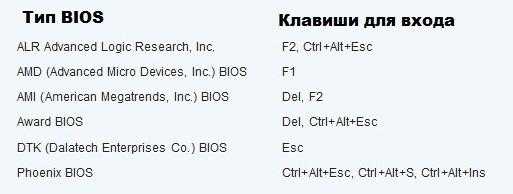
Одновременное нажатие одной из этих комбинаций клавиш при загрузке ОС Windows 7 или XP откроет главное меню БИОСа.
Windows 8
Прежде всего следует сделать грамотное подключение внешнего устройства, поскольку для входа в меню BIOSа на ноутбуке ASUS с установленной ОС Windows 8 будет правильно использовать настройки UEFI.
Чтобы запустить БИОС, придется выполнить следующую последовательность действий:
- На Панели управления
рабочего стола выбрать опцию «Параметры
» (Settings
). - Внизу открывшегося окна нажать «Изменение параметров компьютера
» (Change PC settings
). - В появившемся меню выбрать «Общее
» (General
), далее нажать «Особые параметры загрузки
» (Advanced startup
), а после Перезагрузить сейчас
(Restart now
). - По окончанию перезагрузки надо остановить свой выбор на разделе «Диагностика
» (Troubleshout
). - В открывшемся окне найти «Дополнительные параметры
» (Advanced options
). - Далее выбрать «Параметры встроенного ПО UEFI
» (UEFI Firmvare Settings
). - В завершение в последнем окне нажать на кнопку Перезагрузить
(Restart
).
И если все этапы пошаговой инструкции будут соблюдены, то БИОС запустится сразу после перезагрузки системы.
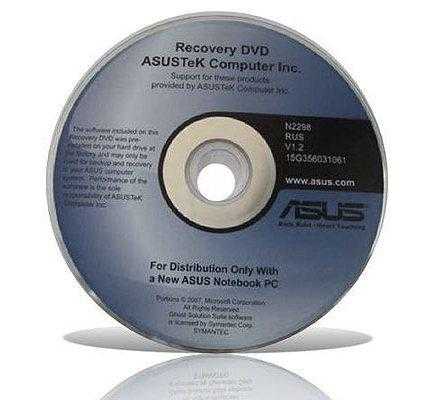
Windows 10
В обновленной версии Windows 10 также возможно осуществить вход в настройки БИОСа, задав такую команду ноутбуку до начала его перезагрузки. Необходимо, удерживая кнопку , после чего ОС перейдет в меню БИОСа.






























