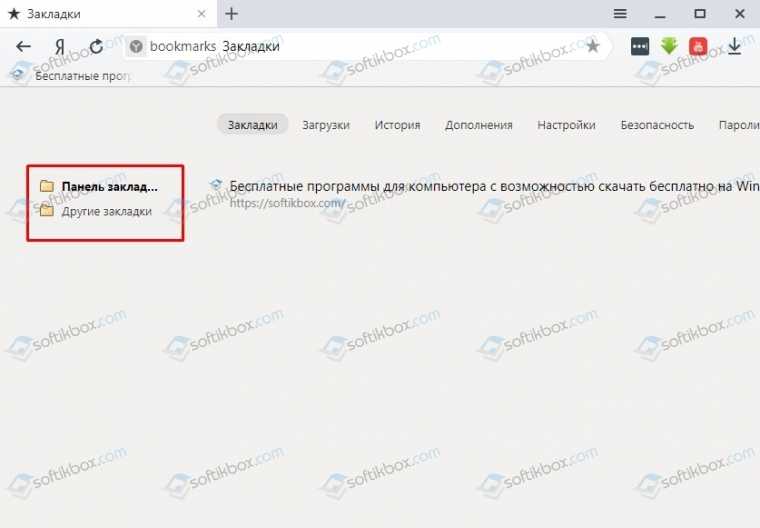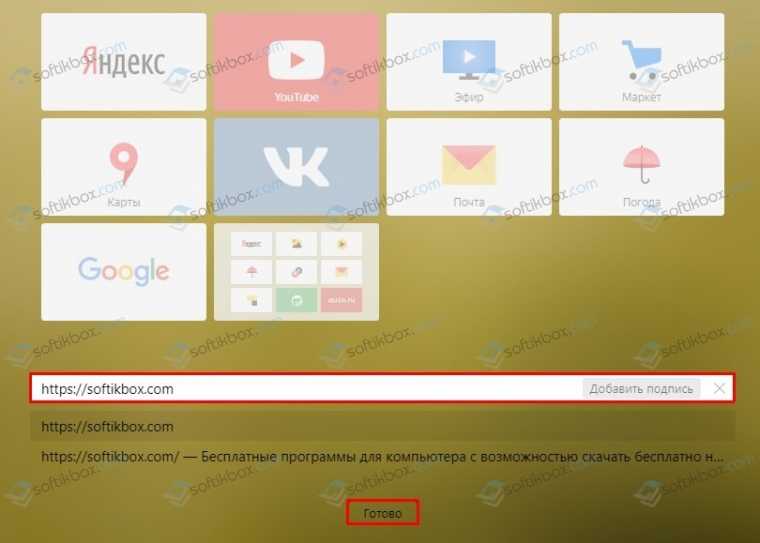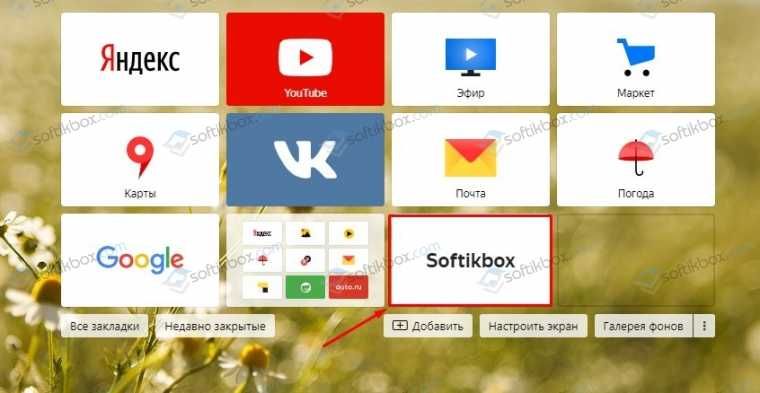Как настроить и сохранить экспресс панель в Опере
Экспресс-панель позволяет быстро и удобно получить доступ к избранным сайтам. Она представляет собой набор прямоугольников с логотипом или названием сайта.
Для того, чтобы изменить внешний вид Экспресс-панели, зайдите в настройки браузера, выберите пункт «Дополнительно» и зайдите в раздел «Браузер». В этом разделе можно скрыть Экспресс панель, увеличить размер ее плиток, установить опцию автоматической настройки максимального количества столбцов и так далее. Здесь же можно включить показ Экспресс панели, если она была отключена.
Достоинством Экспресс-панели является возможность настроить браузер в соответствии с предпочтениями пользователя. В частности, в Экспресс-панели можно изменить фоновый рисунок Opera и тему оформления. Чтобы это сделать, нужно щелкнуть правой кнопкой мыши в свободном поле панели и в появившемся меню выбрать раздел «Изменить фоновый рисунок».
Здесь же можно добавить в качестве фонового рисунка свою картинку или фотографию
Важно помнить, что для получения красивого фона нужны изображения с высоким разрешением. Для этой цели хорошо подойдут рисунки, используемые для фона рабочего стола компьютера
Для того, чтобы добавить сайт на Экспресс панель, достаточно нажать на плитку с надписью «+ Добавить сайт», а затем указать его адрес или выбрать его из предложенных вариантов.
Если вы захотите удалить сайт из Экспресс панели, щелкните по нему правой кнопкой мыши и выберите в появившемся меню пункт «Убрать в корзину». То же самое меню можно вызвать, если щелкнуть левой кнопкой мыши по символу из трех точек в правом верхнем углу плитки.
Порядок размещения плиток можно поменять, просто перетаскивая плитки мышкой на нужное место. Плитки Экспресс панели можно группировать в отдельные тематические блоки–папки, которые будут также отображаться в виде плиток с несколькими элементами внутри. Папки создаются очень просто: нужно перетянуть мышкой одну плитку поверх другой. 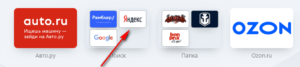
Название папки можно поменять, щелкнув правой кнопкой мыши по папке и выбрав пункт «Изменить заголовок». Каждый элемент папки можно открыть по отдельности или можно открыть сразу все элементы папки. Для этого щелкните правой кнопкой мыши по папке и выберите один из пунктов «Открыть все…». В чем смысл создания таких папок? В них, например, можно помещать сайты, которые вы открываете сразу после запуска браузера: новостные сайты, почту, корпоративный сайт, а затем открывать их все одновременно двумя щелчками мыши.
Можно поместить все открытые в браузере сайты сразу в одну папку. Например, у вас в браузере Opera открыто несколько новостных сайтов, и вы хотите сгруппировать их на Экспресс-панели. Чтобы это сделать, щелкните правой кнопкой мыши в области вкладок в верхней части браузера и в открывшемся меню выберите пункт «Сохранить все вкладки как папку на Экспресс-панели». 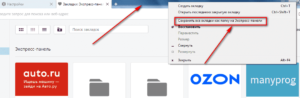
Если вы хотите, чтобы Экспресс панель открывалась сразу после запуска браузера Opera, откройте его настройки, зайдите в раздел «Основные», найдите блок «При запуске» и отметьте опцию «Запускать с начальной страницы». 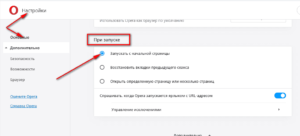
Как сохранить в Опере Экспресс панель? Сделать это можно разными способами и самый простой из них – синхронизировать данные браузера при помощи учетной записи. Зайдите в главное меню браузера и выберите раздел «Синхронизация». В появившемся окне нажмите кнопку «Создать учетную запись». После создания учетной записи нажмите кнопку «Синхронизация». Зайдите в этот же раздел на любом компьютере, нажмите кнопку «Войти» и введите данные своей учетной записи. При этом браузер будет иметь такой же вид, как на вашем компьютере, но, скорее всего, Экспресс панель при этом будет другая.
Для того, чтобы загрузить вашу Экспресс панель на другом компьютере, войдите в Opera под вашей учетной записью, и нажмите сочетание клавиш Ctrl+Shift+B. В появившемся меню выберите пункт «Другие Экспресс-панели» и найдите среди них вашу Экспресс-панель. Выделите все плитки вашей Экспресс панели и щелкните правой кнопкой мыши. Выберите пункт «Копировать». 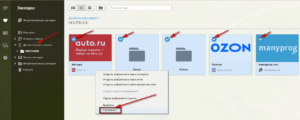
В левом меню перейдите на вкладку «Экспресс-панель», щелкните в свободном поле Экспресс-панели правой кнопкой мыши и выберите «Вставить», после чего удалите все лишние плитки.
Восстановление
Как сделать так, чтобы страница, которую вы только что случайно удалили, была восстановлена? Следующий метод поможет вам, если вы после этого случайного удаления не закрывали браузер.
- В меню нажмите на опцию «Показать все закладки».
- В открывшемся окне в верхней панели нажимаем на раздел «Управление». Кликаем по «Отменить» или зажимаем комбинацию Ctrl + Z.
Восстановить закладки в Mozilla можно из резервных копий, которые обозреватель сам время от времени создает.
- Открываем снова окно «Библиотека». Кликаем по разделу «Импорт и резервные копии».
- Нажимаем на пункт «Восстановить резервную копию от» и выбираем необходимый вариант копии. Каждая копия подписана числом, когда она была сделана. Нажмите на ОК.
Как перенести закладки в браузер
В предыдущем разделе, мы успешно экспортировали закладки из браузера. Другими словами имеющиеся закладки, сохранили в отдельный файл, тем самым добились свободы. Теперь мы можем абсолютно все:
- переустановить компьютер и перенести закладки в новый браузер;
- переустановить старый браузер и заново туда поместить старые закладки;
- взять закладки с рабочего компьютера и перенести их на домашний.
Ну вы и сами понимаете, какая мобильность теперь подвластна пользователю. Делай что хочешь.
Из этого раздела вы узнаете как перенести закладки из файла в браузер. Подопытными кроликами, по нашей устоявшейся привычке, будут популярные браузеры: Yandex.Browser, Mozila FireFox, Google Chrome и Opera.
Думаю многие уже и так догадались, что мы будем сейчас делать, а если не догадались, то продолжайте читать и все поймете.
Как перенести закладки в Яндекс.Браузере
Перенос закладок подразумевает два разных действия:
- Перенос закладок из другого браузера в Яндекс.Браузер.
- Перенос закладок из файла в браузер.
Раз так, давайте все по порядку.
Перенос закладок из другого браузера в Яндекс.Браузер.
Чтобы перенести закладки из другого браузера (этими браузерами являются IE, Opera, Google Chrome, Mozila Firefox), нужно перейти в настройки Яндекс.Браузера нажатием на кнопке с 3-мя горизонтальными полосками, расположенной в правом верхнем углу, выбрать «Закладки» и нажать на «Импортировать закладки».
- Выбрать откуда будем импортировать закладки.
- Можем выбрать, что именно перенести:
- История просмотренных страниц.
- Избранное и закладки.
- Сохраненные пароли для сайта.
- Поисковые системы.
- Последние открытые вкладки.
- Системные настройки.
Выбирайте интересующий пункт и подтверждайте свое намерение нажатием на кнопку «Перенести».
Перенос закладок из файла в Яндекс.Браузер
Перенести закладки можно из файла в браузер, для этого должен быть соответствующий файл с расширением .html. Мы такой уже создали в предыдущем разделе, так что он у нас есть и можем попробовать перенести закладки.
В окошке «Перенос закладок и настроек», которое мы разобрались как открывается в предыдущем пункте в строчке «Из:», выберите пункт «HTML-файл с закладками», далее нажмите «Выбрать из файла» и откройте нужный файл с закладками. Дальше система сделает все самостоятельно.
Другой вариант переноса расположен в Диспетчере закладок. Или через настройки или при помощи горячих клавиш Ctrl + Shift + O, активируйте Диспетчер закладок, с правой стороны найдите кнопку «Упорядочить» и выберите пункт «Скопировать закладки из файла HTML».
Что делать дальше вы уже знаете.
Как перенести закладки в браузер Opera
- Нажмите на значок Opera, чтобы открыть быстрое меню.
- Из выпадающего меню, выберите пункт «Другие инструменты» («More Tools»).
- Нас интересует пункт меню «Импортировать закладки» («Import bookmarks and settings»).
- В поле «Откуда» выберите место, откуда будете переносить закладки. В нашем случае из файла.
- После установки интересующих параметров, нажмите кнопку «Импорт» («Import»), чтобы все сохраненные закладки смогли импортироваться в браузер Opera.
Как перенести закладки в браузер Mozilla Firefox
Firefox предусматривает перенос закладок только из трех браузеров (IE, Google Chrome, Chromium) или из файла HTML.
Предположим нам нужно перенести закладки из другого браузера, для этого нажимаем горячие клавиши Ctrl + Shift + B, нажимаем на кнопку «Import and Backup» и выбираем пункт «Import Data from Another Browser». Отмечаете интересующий браузер из которого будете переносить закладки и нажимаете Ок.
Для переноса из файл HTML, процедура практически такая же. Снова нажимаем горячие клавиши Ctrl + Shift + B, выбираем «Import and Backup», но в этот раз, нас интересует пункт «Import Bookmarks from HTML».
Выбирайте подготовленный файл с закладками и нажимайте ОК. Всего дело то. Закладки перенесены.
Как перенести закладки в браузер Google Chrome
В случае с браузером Google Chrome, здесь все так же как и в браузере Yandex.Browser.
Google Chrome поддерживает только два сторонних браузера (IE и Mozila Firefox), только из них можно импортировать настройки и закладки, и предусматривает импорт из файла HTML.
Нажимаем в правом верхнем углу кнопку с тремя вертикальными точками (настройка и управление Google Chrome), выбираем «Закладки», далее «Импортировать закладки и настройки». Перед нами появляется окно «Перенос закладок и настроек», аналогичное тому, что мы видели в Yandex.Browser. Выбираем нужные пункты откуда будем импортировать закладки (из браузеров или файла) и нажимаем кнопку «Импорт».
Обратите внимание, скрин установил от Яндекс.Браузера, в Google Chrome некоторых пунктов не будет, а в целом, окно идентичное
Как убрать из закладок
Сразу же без лишних предисловий переходим к удалению закладок с личной страницы на интернет-площадке Одноклассники. Немного ниже вы узнаете, как можно убрать из закладок сохранённую информацию через приложение, мобильную версию и компьютерную версию сайта.
На компьютере
Начнём с алгоритма действий для персонального компьютера. Если вы захотите удалить какую-либо закладку из соответствующего раздела, то просто выполните такие действия:
- На стационарном компьютере открываем браузер и переходим на основной сайт соц. сети Одноклассники. В левой части страницы, под главной фотографией профиля, располагается меню с множеством пунктов. Найдите там графу «Ещё» и щелкните прямо по ней левой клавишей мышки.
- На действующей страничке появится ещё несколько строчек. Примерно на том же месте теперь будет находиться раздел «Закладки». Как найдете строку с такой подписью, щелкните по ней левой кнопочкой мышки.
- Таким образом, вы попадете на специальную вкладку, где собраны абсолютно все ваши закладки. Как вы можете заметить, в левой верхней части новой страницы имеется небольшое меню. Благодаря данному меню вы можете отсортировать отображенные закладки. Данный фильтр пригодится в том случае, если у вас много закладок. Просто найдите на действующей страничке нужную закладку и наведите на неё курсор своей мышки.
- Как только вы выполните указанное действие выше, в правой части выбранной закладки появится небольшая иконка в виде крестика. Просто нажмите по данному значку левой клавишей мышки.
- Вот, собственно, и все. Предложенный алгоритм действий позволит вам без проблем удалить закладку через компьютерную версию соц. сети Одноклассники. Кстати, если вы случайно удалите нужную закладку, то её можно будет сразу же восстановить. Для этого потребуется клацнуть левой клавишей мышки по графе «Вернуть».
На телефоне
Теперь разберёмся с тем, как удалить закладку на интернет-платформе Одноклассники через мобильную версию сайта, а так же через официальное приложение.
Приложение
Если вы захотите убрать упоминание из характерного раздела с закладками в социальной сети Одноклассники через специализированное приложение, то выполните все действия из этой инструкции:
- Открываем основное приложение. В нижней части любой вкладки приложения располагается панель с основными разделами. Вам потребуется найти на данной панели значок в виде трёх полосочек и клацнуть прямо по нему.
- Затем, когда вас перенаправит на новую вкладку, пролистните страничку немного вниз. Вам понадобится найти там пункт «Закладки» и нажать прямо по нему один раз.
- Сразу же после этого откроется страница со всеми вашими закладками в социальной сети Одноклассники. Выберите закладку, которую хотите удалить. В правой части каждой закладки имеется значок, выполненный в виде трёх точек. Просто щёлкните по нему один разок.
- На действующей странице появится новая строка — «Удалить закладку». Именно по ней и потребуется кликнуть.
- После выполнения действия выше, посередине страницы появится небольшое окошко с вопросом «Удалит из закладок». Для подтверждения своих действий просто нажмите по кнопке «Да».
- Вот, собственно, и все. Как только вы выполните действие выше, выбранная закладка пропадёт со страницы, где собраны все ваши всеми закладки в социальной сети.
Мобильная версия
Чтобы удалить закладку на интернет-платформе Одноклассники через мобильную версию сайта потребуется сделать следующее:
Открываем любой браузер на смартфоне и находим там мобильную версию сайта. Затем, нажимаем один разок по основному значку интернет-площадки, который находится в левой верхней части страницы.
После этого выдвинется меню с основными разделами мобильной версии социальной сети. Найдите там строчку «Закладки» и кликните прямо по ней.
Таким образом, вы попадёте на страницу со всеми вашими закладками на личной странице в соц. сети
Обратите внимание, что в правой части каждой закладки присутствует значок в виде трёх точек. Просто нажмите по этому значку один раз
Сразу же после этого выдвинется строчка «Удалить закладку»
Именно по ней и потребуется клацнуть один раз.
Затем понадобится подтвердить удаление выбранной закладки. Для этого нажмите по графе «Да» в появившемся окне.
Готово! Если вы правильно выполните все предложенные выше действия, то закладка будет удалена.
Как восстановить в браузере Опера настройки и закладки
Переустановка системы может потребоваться в различных ситуациях: в результате атаки вредоносных программ, из-за перепадов напряжения и пр. В любом случае после этого понадобится заново установить все необходимые программы.
Немаловажным приложением является обозреватель веб-страниц. Если вы используете Opera, то, без сомнения, уже оценили все плюсы этого браузера.
Можно ли защитить себя от потери всех настроек и закладок в случае экстренной переустановки системы или самого браузера? Конечно, ведь разработчики предусмотрели различные варианты появления проблемы.
Как восстановить экспресс-панель в браузере
Может встретиться ситуация, что при открытии браузера вместо экспресс-панели открывается пустая страница. Такое может произойти как в результате проблем в работе интернет-обозревателе, так и из-за случайных неосторожных действий пользователя. Исправить ситуацию можно вручную или автоматически.
Первый способ достаточно простой. Он может использоваться в случае, если вы сами случайно скрыли панель. Запустите браузер и откройте новую вкладку. Внизу страницы есть кнопочка «Показать экспресс-панель», на которую нужно нажать. А об особенностях работы с экспресс-панелью вы узнаете тут.
Если не помогло, то переходим ко второму способу. Он предусматривает изменение настроек вручную. Для этого делаем следующие действия:
- Открываем браузер.
- В адресную строку вводим opera: config и нажимаем Ввод.
- В поисковую строку вводим Speed Dial State.
- Изменяем в этом пункте значение 0 на 1.
- Жмем кнопку Сохранить.
Как защитить свои настройки в браузере Опера
Для того, чтобы не возникало проблем с пропавшими настройками бразуера, рекомендуется заранее позаботиться о защите данных. С этой целью разработчики предусмотрели функцию Opera Link. Такая возможность появилась только в последних версиях браузера.
Данная служба позволит сохранить и впоследствии вернуть в интернет-обозреватель не только настройки, но и другую информацию, например, пароли, предпочитаемые поисковики, историю посещений и т. д. Поэтому восстановить Opera не составит большого труда.
Для того, чтобы активировать службу в браузере, необходимо:
- Зайти в меню «Файл».
- Выбрать пункт «Синхронизировать …».
- Отметить те данные, которые необходимо сохранить.
- Зарегистрироваться в системе, введя логин и пароль.
Теперь сведения будут доступны в любом браузере. После переустановки понадобится просто запустить службу. Кстати, пользоваться ею можно и для работы на другом компьютере, куда также будут перенесены настройки.
Кроме того, восстановление Opera можно сделать и другим способом. Для этого понадобится скопировать файлы, в которых браузер хранит информацию. После переустановки системы или программы, просто сделайте замену пустых файлов с аналогичным названием на те, что будут у вас на съемном диске или другом накопителе.
Файл закладок носит название bookmarks.adr, а экспресс-панели speeddial.ini. По умолчанию найти их можно будет в системной папке браузера. На всякий случай можно скопировать полностью AppData, если вы в чем-то не уверенны.
Как восстановить закладки при переустановке системы
Встречаются ситуации, когда операционная система не загружается, и вам остается только переустановить Windows 7, к примеру, но скопировать информацию в браузере вы не успели.
Вполне можно «вытащить» данные, для чего понадобится использовать дополнительную утилиту. Довольно эффективной в таком случае будет ERD-Commander. Записываем ее на диск, который вставляем в дисковод компьютера.
После делаем следующее:
- Включаем устройство и заходим в Биос (жмем при загрузке кнопку Del).
- Переходим в раздел Boot и выбираем Загрузку с CD.
- Сохраняем изменения и перезагружаем компьютер.
- При включении появится окно нужной утилиты.
- Выбираем установленную операционную систему.
- Появится окошко NetStart, в котором будет предложено подключиться к сети, отказываемся от предложения.
- Далее откроется сообщение с предложением переназначить буквы дисков, соглашаемся.
- Жмем Далее и в появившемся окне выбираем Проводник.
- Здесь переходим в папку, в которой сохраняет настройки браузер и копируем ее на флешку или диск.
- После переустановки системы перекидываем в Опера сохраненные файлы и наслаждаемся работой с любимым интернет-обозревателем.
Для того, чтобы не потерять настройки, закладки и экспресс-панель в Opera, позаботьтесь заранее об их сохранении. Тем более, что сделать это можно несколькими способами. Если же система «зависла», не расстраивайтесь, ведь даже в экстренных ситуациях можно сохранить файлы с данными на съемный носитель, в чем мы с вами смогли убедиться.
Где в Яндексе находятся закладки?
Яндекс.Браузер построен на движке Chromium, а поэтому визуально он похож с Opera и Google Chrome. У него есть экспресс-панель, которая состоит из сохраненных закладок, а также отдельная панель закладок, которая расположена под адресной строкой.
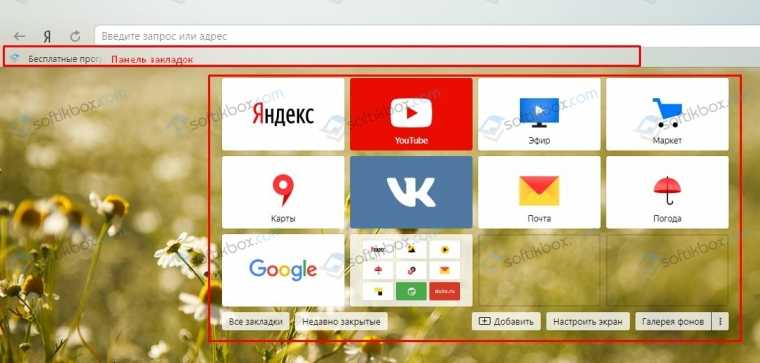
Также посмотреть все закладки, которые созданы в Яндексе, можно следующим способом:
Жмем «Меню», «Закладки», «Диспетчер закладок».
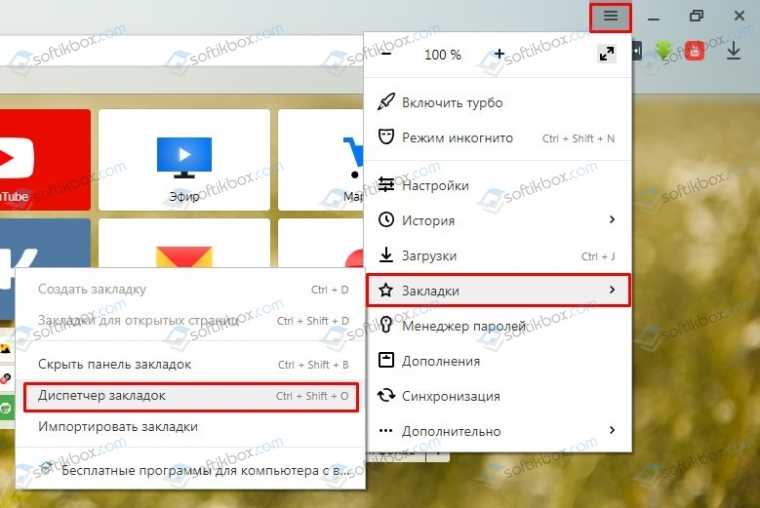
Откроется новая вкладка. В ней, в меню слева, будут расположены папки «Панель закладок» и «Другие закладки».
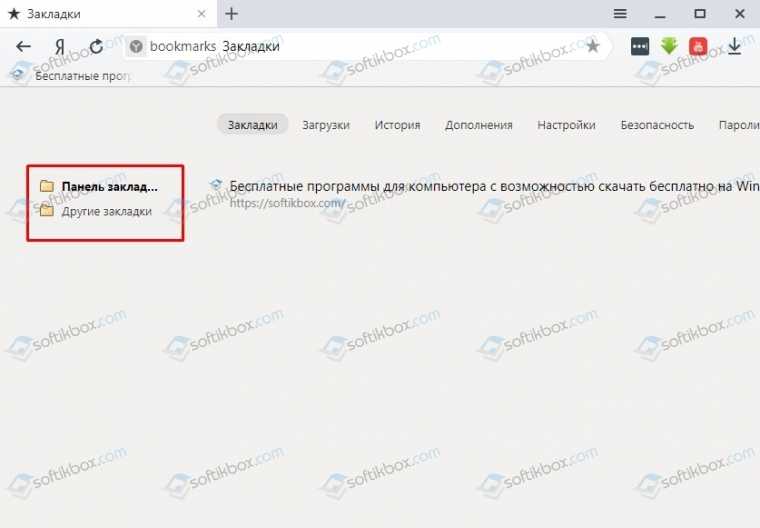
Также пользователь, при создании закладок, может создать другую папку, которая также будет отображаться в этом древовидном меню.
Что же касается физического расположение закладок, то в Яндексе они расположены по следующему адресу:
C:\Users\Имя_пользователя\AppData\Local\Yandex\YandexBrowser\User Data\Default
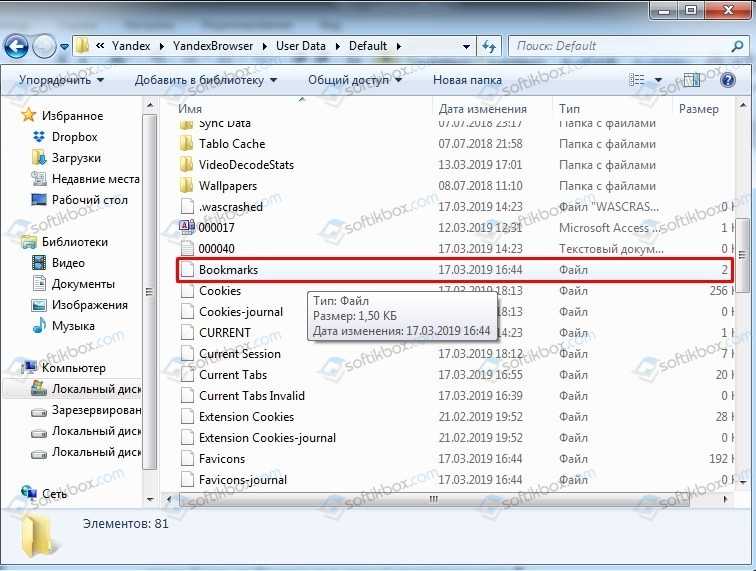
В последней директории находим файл Bookmarks. Он отвечает за закладки пользователя.
Как добавить сайт в закладки Яндекс?
Для того, чтобы получить быстрый доступ к сайту, используя смартфон, планшет или мобильный телефон Айфон, стоит сразу добавить понравившийся сайт в закладки. Сделать это можно несколькими способами.
Способ 1. Средствами самого Яндекс.Браузера
Находим нужный нам сайт. Мы рассмотрим на примере нашего ресурса. Откроется вкладка с softikbox. В конце адресной строки будет значок звездочки. Нажимаем на неё.

Появится небольшое окно. Здесь можно указать название сайта или оставить его по умолчанию. Также указываем, где вы хотите поместить закладку.
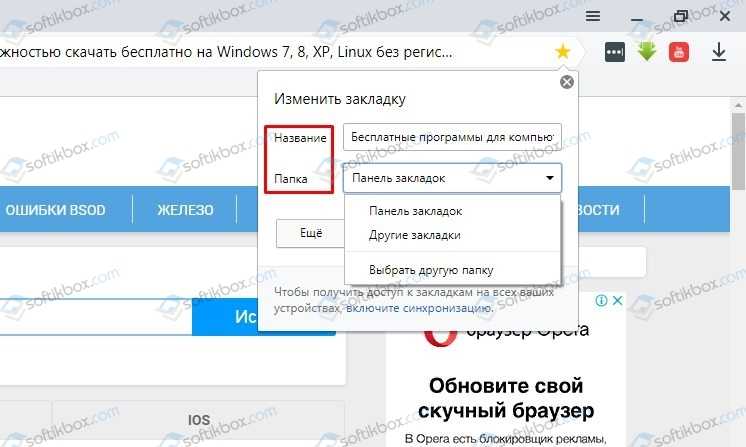
Кликаем «Готово».
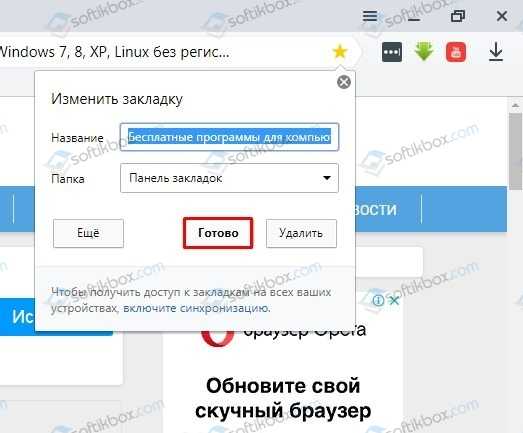
Важно отметить, что можно добавить не один сайт в закладки. Однако, чтобы сайты не путались, стоит создать папки на панели закладок с названием тематики сайтов
Для этого, при создании закладки, необходимо нажать «Выбрать другую папку».
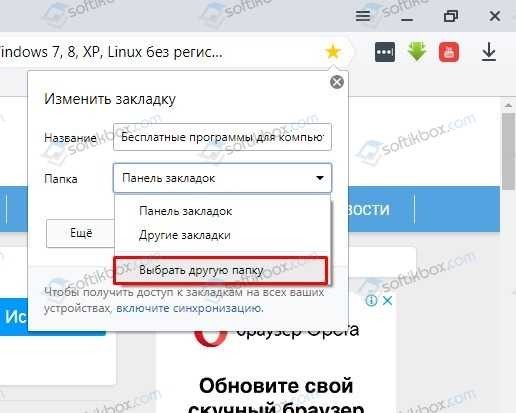
Теперь нажимаем на кнопку «Новая папка».
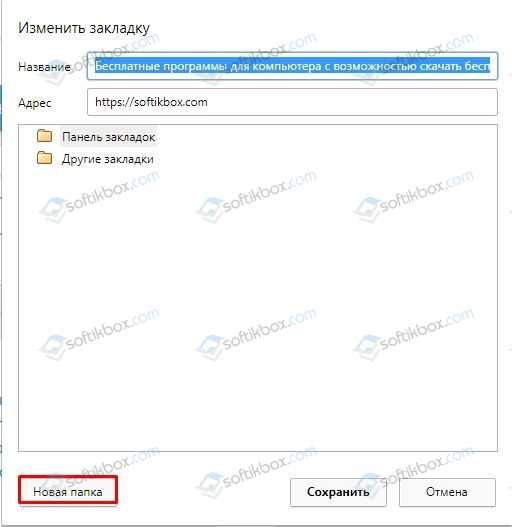
Поскольку мы создаем закладку компьютерной тематики, то можно папку так и подписать.
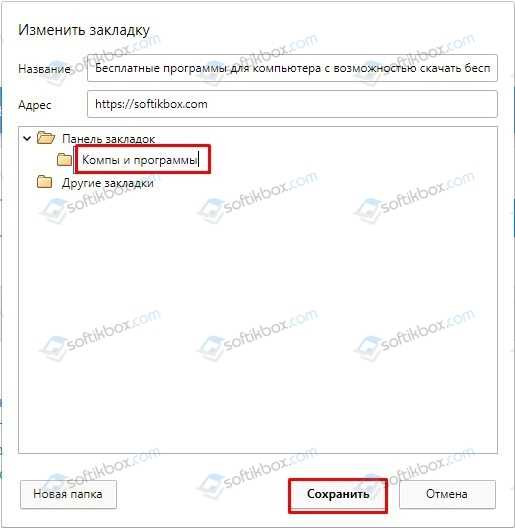
Жмем «Сохранить». Таким способом создаем папки и добавляем туда закладки.
Способ 2. Использование возможностей самого сайта
Есть сайты, открыв которые, появляется уведомление о том, что можно добавить сервис в закладки. В данном случае нужно только подтвердить выбранное действие и указать папку для сохранения закладки.
Способ 3. Ручное добавление
Экспресс-панель – это средство быстрого доступа к закладкам. Добавить сайт на эту панель можно вручную. Достаточно скопировать ссылку нужного сайта или страницы и нажать на кнопку «Добавить», а далее «Сайт».
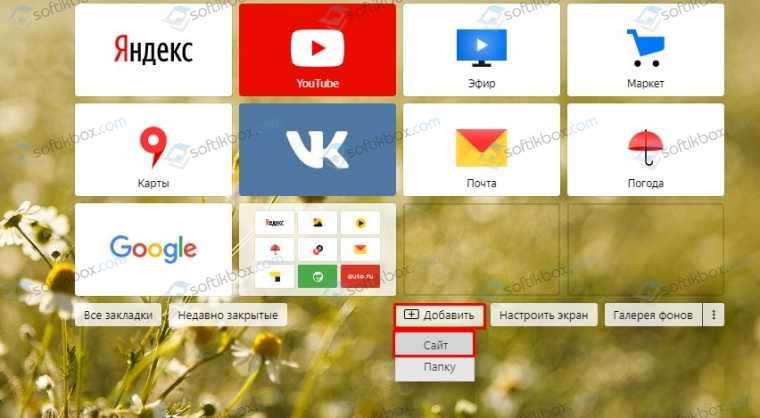
Далее копируем в адресную строку ссылку на сайт.
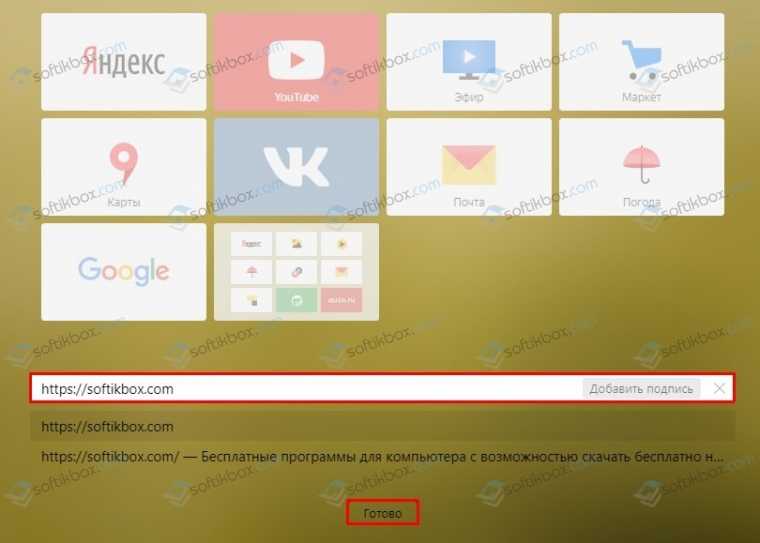
Жмем «Готово». Закладка появится на экспресс-панели.
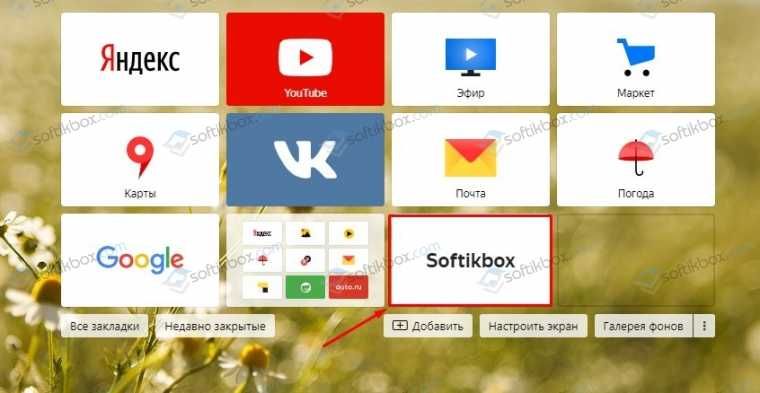
Как можно удалить визуальные закладки Яндекс различными способами?
Если множество способов, как удалить закладки в Яндекс Браузере с экспресс-панели. Самый простой и распространенный следующий: нужно навести мышкой на нужную закладку. В верхнем правом углу появится крестик. Нажимаем на него. Закладка удалена.
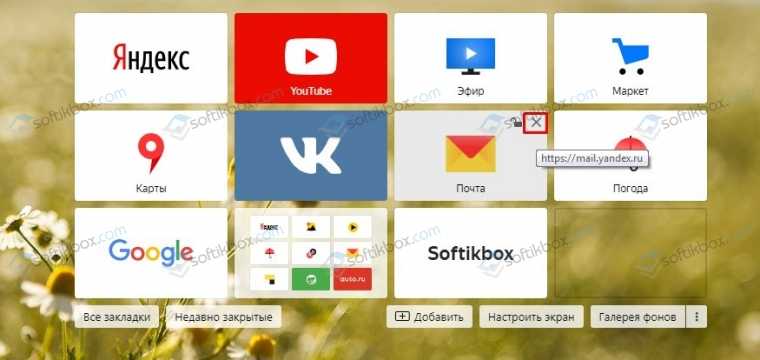
Также убрать закладку с панели можно с помощью функций правой кнопки мыши. Нажав ею на лишней закладке, выбираем «Удалить».
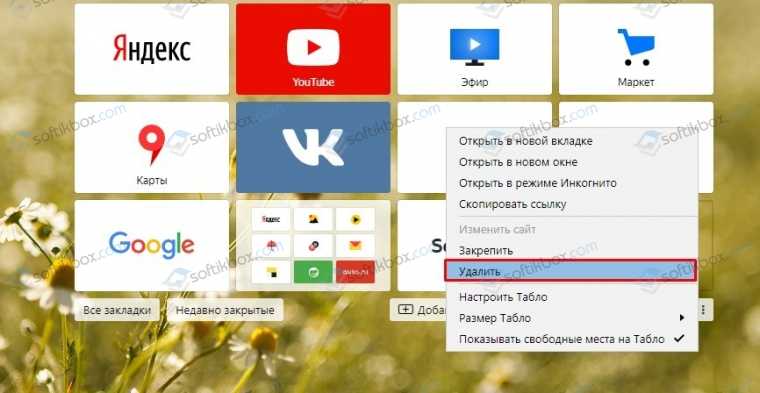
Или можно просто очистить целую экспресс-панель. Для этого открываем «Настройки» и находим раздел «Показывать панель закладок».

Выставляем отметку «Никогда». Снимаем отметку «Показывать иконки».

Панель закладок вовсе исчезнет.
Как удалить закладки с Панели закладок?
Есть еще способы, как удалить все закладки в Яндекс Браузере любой версии. Для этого придётся еще вручную удалять закладки с Панели. Для этого нажимаем на названии сайта или папке (расположенные под адресной строкой) правой кнопкой мыши и выбираем «Удалить».
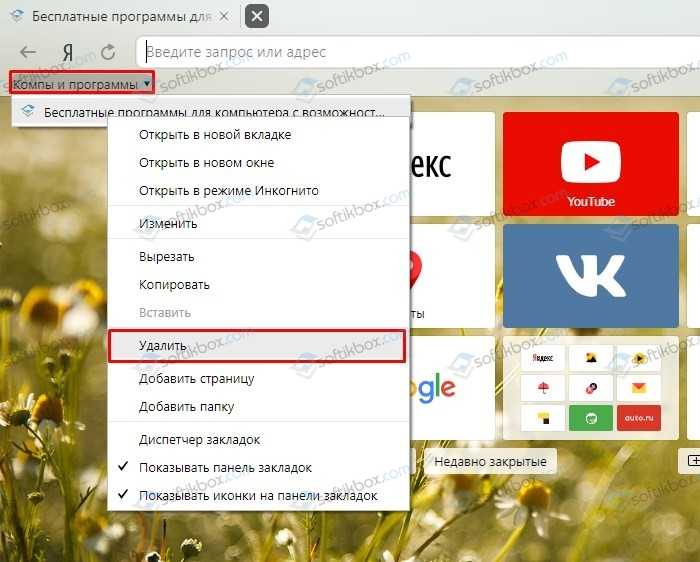
Или же открываем «Меню», «Закладки», «Диспетчер закладок». Откроется новая вкладка. Отсюда будут удаляться все оставшиеся закладки. Нужно выделить элемент и нажать на кнопку «Действия». Из списка выбираем «Удалить».
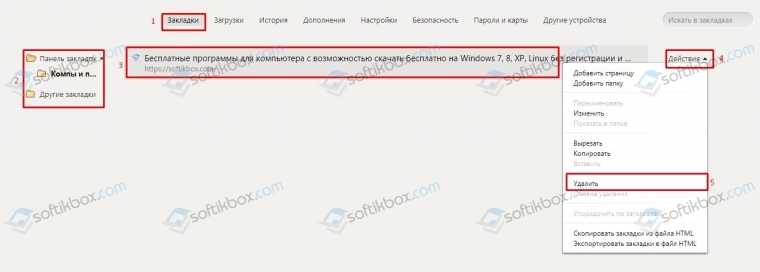
Перезапускаем браузер, чтобы сохранить изменения.
Удаление всего профиля из браузера Яндекс
Если у вас старая версия программы, с ней возникли неполадки или вы просто решили удалить свой профиль с Андроид устройства или ПК, то действия будут следующими.
Нажимаем «Меню», «Настройки».
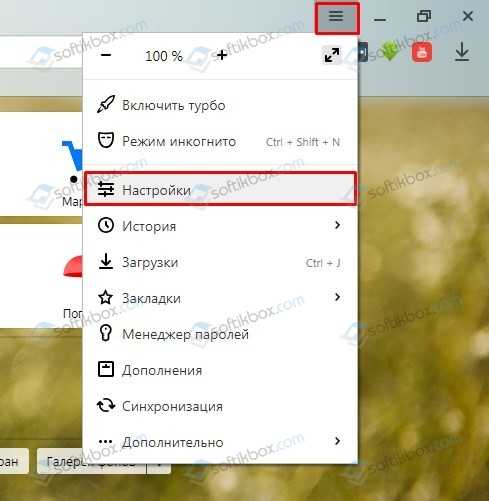
- Находим пункт «Профили».
- Нажимаем на кнопку «Удалить профиль».
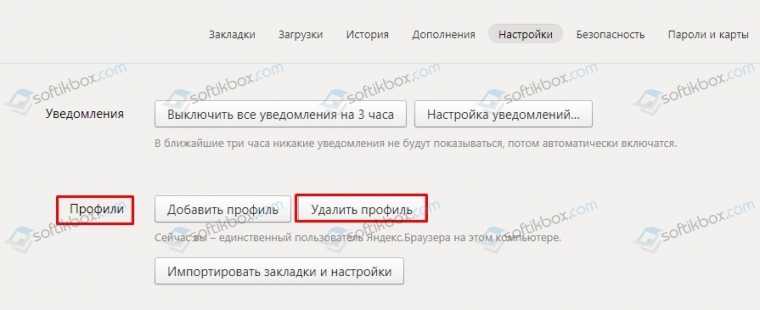
Подтверждаем выбранное действие.
Такими простыми способами можно создавать и удалять закладки, организуя быстрое и удобное использование самого браузера Яндекс.
Пролистайте страницу вниз
Для того чтобы найти корзину в браузере Опера и совершить покупки или удалить товары из корзины, необходимо пролистать страницу вниз. Для этого можно воспользоваться различными методами:
- Используйте клавишу «Page Down» на клавиатуре — это позволит быстро пролистать страницу вниз на одну полную страницу;
- Используйте скроллер на мышке или на сенсорной панели — двигайте колесико мыши или проводите пальцем по панели, чтобы постепенно прокручивать страницу вниз;
- Дважды щелкните на стрелке вниз на полосе прокрутки — это автоматически прокрутит страницу вниз;
- Используйте команду «Вниз» в контекстном меню — нажмите правую кнопку мыши в любом месте страницы и выберите опцию «Вниз».
Прокручивая страницу вниз, вы сможете найти корзину в браузере Опера и осуществить все необходимые действия с товарами в ней.
Используйте полосу прокрутки справа для прокрутки страницы вниз
Чтобы найти корзину в браузере Опера, вам может потребоваться прокрутить страницу вниз. Для этого вы можете воспользоваться полосой прокрутки, которая находится справа на экране.
Обычно полоса прокрутки выглядит как вертикальная полоса, на которой есть маленькая стрелка вниз. Эта стрелка позволяет вам перемещаться по странице вниз, чтобы увидеть содержимое, которое не помещается на экране.
Для использования полосы прокрутки просто нажмите на стрелку вниз и удерживайте ее, чтобы прокрутить страницу вниз. Вы также можете просто щелкнуть по полосе прокрутки, чтобы переместиться на определенное расстояние вниз. Если вы хотите быстро пролистнуть страницу, вы можете прокрутить колесико мыши вниз.
Совет: Если вы хотите вернуться к началу страницы, вы можете щелкнуть на стрелку вверх, которая находится в верхней части полосы прокрутки.
Используйте полосу прокрутки справа, чтобы легко прокрутить страницу вниз, чтобы найти корзину в браузере Опера.
Продолжайте прокручивать страницу вниз, пока не увидите раздел «Внешний вид»
Если вы хотите найти корзину в браузере Опера, вам необходимо продолжить прокручивать страницу вниз до тех пор, пока не увидите раздел «Внешний вид».
Как только вы достигнете этого раздела, вы увидите различные опции и настройки связанные с внешним видом вашего браузера Опера.
Здесь вы можете настроить тему оформления, шрифты, размеры элементов интерфейса, а также другие параметры, которые могут повлиять на внешний вид браузера.
Однако, если вам нужно найти корзину в Опере, дополнительно прокрутите страницу вниз или воспользуйтесь функцией поиска на странице, чтобы быстро найти нужный раздел.
Если вы все еще не можете найти корзину, убедитесь, что вы используете последнюю версию браузера и проверьте, нет ли этой опции в других разделах настроек.