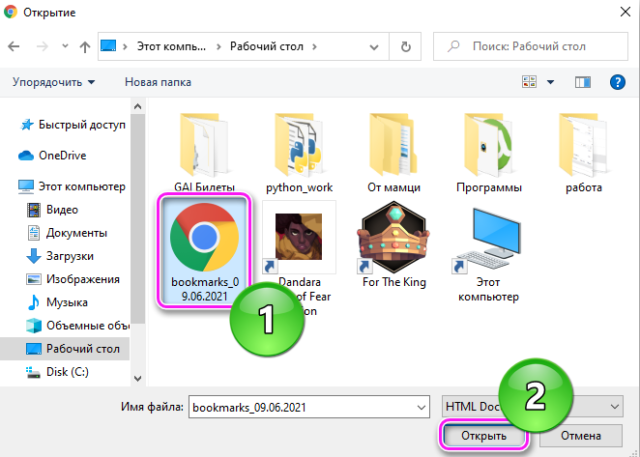Как перенести экспресс панель в опере?
Переходим в пункт меню «Файл», далее «Импорт и экспорт» и выбираем пункт «Экспортировать закладки Opera…», указываем путь для сохранения и все готово.
Как восстановить закладки экспресс панели в Опере?
Для претворения задуманного в жизнь:
- Переходим на Панель Управления и выставляем большие значки в качестве параметра отображения (правый верхний угол).
- Кликаем ЛКМ по разделу «Восстановление».
- В новом окне выбираем пункт «Запустить восстановление…
Как сделать синхронизацию экспресс панели в Опере?
Нажимаете (Ctrl+Shift+B) Переходите на «Другие Экспресс панели» и раскрываете через (►) Выбираете или целую папку или отдельные ссылки(Закладки) и выделяете их мышкой Переносите выделенные ссылки мышкой или Ctrl+C и Ctrl+V на основную «Экспресс-панель».
Как сохранить экспресс панель в опере 67?
Для сохранения экспресс-панели потребуется:
- Запустить интернет-обозреватель и перейти в системное меню.
- Там кликнуть на вкладку «Синхронизация… …
- Кликнуть по кнопке «Создать новый аккаунт» и в предложенные пустые поля ввести адрес электронной почты и пароль.
Как восстановить экспресс панель в опере после переустановки Windows?
После переустановки Операционной Системы и установки на нее «Оперы», заходим на системный раздел диска по адресу C:UsersUser(имя пользователя у вас может быть своё)AppDataRoamingOperaOpera либо С:Documents and SettingsUser(имя пользователя своё)Application DataOperaOpera и вставляем туда наши сохраненные …
Как вернуть все вкладки в опере?
Самый легкий способ вернуть только что закрытую вкладку — использовать определенную комбинацию клавиш, отвечающую за это действие. Одновременно нажмите Ctrl + Shift + T, чтобы открыть последнюю закрытую вкладку. Повторное нажатие вернет предпоследнюю вкладку и так далее.
Как восстановить закладки в Опере андроид?
Если панель закладок просто не отображается, то зайдите в системное меню, затем кликните по разделу «Закладки». В боковом меню нужно выбрать пункт «Отобразить панель закладок» и проблема должна решиться.
Где хранятся закладки в опере?
В директории C:UsersuserAppDataRoamingOpera SoftwareOpera Stable есть файл Bookmarks с сохранёнными закладками. Эти данные годятся для использования, в качестве восстановительного файла, в случаи форс-мажора с поисковой системой.
Как сохранить настройки опера при переустановке системы?
В поле «Открыть» переместите команду %AppData%Opera SoftwareOpera Stable. А затем кликните на «ОК». Далее, все содержимое папки сохраните. При переустановке Windows закладки в Опере выйдет восстановить, если снова скачать программу и вернуть зарезервированные данные в каталог Opera Stable.
Как сохранить вкладки в браузере Opera
Большинство пользователей, при работе с браузером, постоянно открывают одни и те же сайты. Если это два три сайта – можно поискать их через строку поиска. А если их десять – то это займет немало времени, и, конечно, начинать работу в браузере с подобного поиска нравится наверняка не всем.
В этой статье мы с вами разберемся, как, используя различные способы, можно сохранить открытые вкладки в браузере Опера, чтобы в дальнейшем, вы спокойно продолжили с ними работу.
Используем настройки самого браузера
Если хотите сохранять открытые страницы при закрытии Оперы, чтобы при следующем запуске браузера была возможность работать с ними, необходимо изменить некоторые настройки.
Кликните по кнопочке «Меню» с логотипом Оперы и выберите из выпадающего списка «Настройки».
Открыть страничку с настройками можно и используя комбинацию клавиш Alt+P.
С левой стороны должен быть выбран раздел «Основные». Дальше найдите категорию «При запуске» и поставьте маркер в поле «Продолжить с того же места».
Теперь, сколько бы вкладок не было открыто на момент закрытия браузера, после его запуска в следующий раз, все они будут открыты.
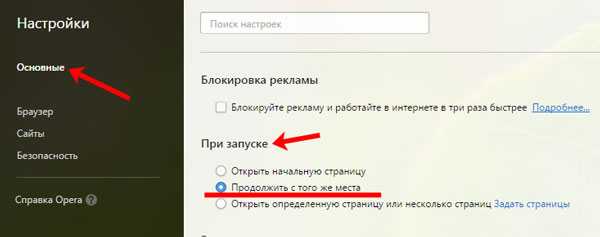
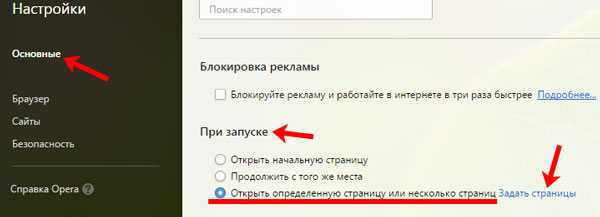
В следующем окне нажмите на кнопочку «Использовать текущие страницы». Все сайты, которые у вас будут открыты на данный момент, добавятся в список. Не забудьте нажать «ОК».
Теперь, при открытии Оперы, у вас будут постоянно открываться во вкладках те сайты, которые указаны в списке.
Этот способ больше подойдет тем, кто, например, привык начинать работу с главных страниц различных сайтов.
Если вы захотите изменить страницы, указанные в списке, нужно просто удалить ненужные сайты, нажав напротив них на крестик, а в поле «Добавить нужную страницу» ввести желаемый адрес.
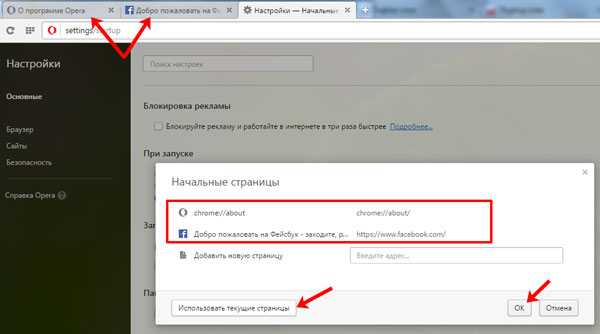
Сохраняем вкладку в Opera, добавив ее в закладки
Для того чтобы у вас был постоянный доступ к любимым сайтам, можно добавить их на панель закладок.
Этот способ подойдет тем, у кого постоянно открыто много сайтов, при этом за один сеанс работы в Опере, все они вам не пригождаются.
Откройте вкладку с той страничкой, которой вы часто работаете. Кликните на сердечко в конце поисковой строки «Добавить в закладки».
Если у вас, как показано на скриншоте, под строкой поиска не отображаются закладки, поставьте галочку в поле «Показывать панель с закладками».
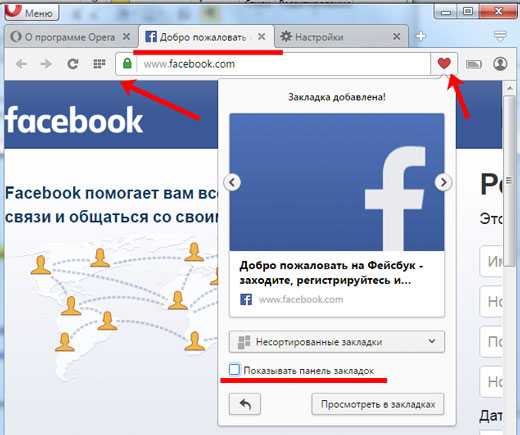
Добавленный сайт сразу не отобразится на панели. Для этого снова перейдите «Меню» – «Настройки». С левой стороны кликните по кнопочке в виде сердечка «Закладки».
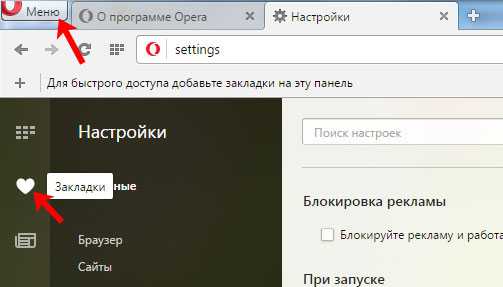
Здесь, в категории «Несортированные закладки», вы увидите добавленный сайт. Кликните по нему левой кнопкой мыши и, не отпуская ее, перетащите сайт в категорию «Панель закладок».
Добавьте, таким образом, все необходимые сайты на панель закладок, и вы всегда будете иметь к ним быстрый доступ.
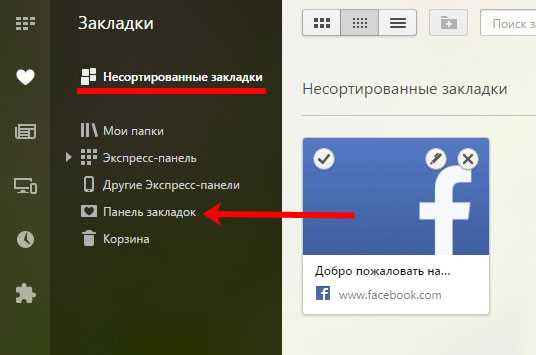
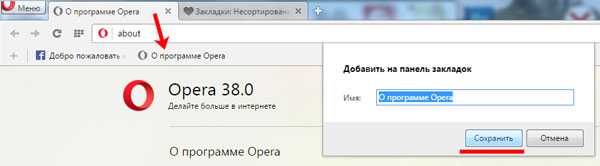
Сохраняем вкладки на Экспресс панель
Сохранить все необходимые вкладки, перед закрытием браузера, вы можете и на Экспресс-панель в Опере. Это встроенные визуальные закладки в браузере. Появляется она при открытии новой вкладки.
На экспресс панели отображены миниатюрки различных сайтов с названиями, которые являются гиперссылками – при нажатии на них, вы сразу перейдете на нужную страничку.
Нажав на плюсик, можно добавить сайт на панель, введя в предложенную строку его адрес.
Также можете группировать миниатюрки в папки, чтобы, например, все сайты одной тематики находились в одном месте.
Для создания новой папки, на панели навигации, нажмите на сердечко. Дальше откройте категорию «Экспресс-панель» и кликните вверху по значку «Добавить новую папку».
Папка будет создана. Теперь, при следующем открытии Оперы, можете просто кликнуть по ней правой кнопкой мыши и выбрать пункт «Открыть все в новых вкладках».
Перед тем, как соберетесь завершить работу в браузере, удалите данную папку, и снова сохраните все открытые вкладки в Опере подобным способом.
Статья получилась немаленькая, но, думаю, с данным вопросом мы разобрались. Сохраняйте открытые вкладки в Опере перед закрытием браузера любым описанным способом, чтобы потом была возможность вернуться к работе с ними.
Возможные причины запуска вкладок
Первое, что нужно сделать после появления проблемы с открывающимися вкладками, это провести проверку системы антивирусом. Только после этого следует приступать к следующим действиям:
| Рекомендуем! InstallPack | Стандартный установщик |
|---|---|
| Официальный дистрибутив opera | |
| Тихая установка без диалоговых окон | |
| Рекомендации по установке необходимых программ | |
| Пакетная установка нескольких программ |
- Провести проверку установленной стартовой страницы.
- Удалить из автозапуска Windows ненужные процессы.
- Проверить название ярлыка для запуска браузера.
- Проверить наличие лишних записей в файле hosts.
О каждом пункте стоит рассказать отдельно.
Стартовая страница браузера
Изменение стартовой страницы браузера может происходить в двух местах: в самой программе и в операционной системе. Каждый из этих вариантов требует проверки.
- Для изменения стартовой страницы нужно нажать на кнопку «Меню», которая находится в левом верхнем углу, а затем выбрать пункт «Настройки».
- Открывшееся окно с настройками нужно немного прокрутить вниз до пункта «При запуске». Здесь у пользователя есть несколько вариантов, но, чтобы браузер открывался с экспресс-панелью, выбирается первый.
- Далее нужно открыть «Панель управления». Она находится в меню «Пуск».
- В предложенных программах нужно найти «Свойства браузера», удобнее воспользоваться поиском, который находится в правом верхнем углу.
- На вкладке «Домашняя страница» нужно нажать кнопку «Использовать новую страницу» или просто удалить то, что содержится в строке.
Теперь причину запуска вкладок из-за прописанного сайта в настройках браузера и системы можно исключить. Если пользователю повезет, то дальнейшие действия уже не потребуются.
Автозагрузка
Типичное поведение вирусного файла – добавиться в автозагрузку операционной системы. Этот файл содержит в себе команды для открытия сайта, которые активируется самостоятельно.
- Для удобной работы с автозагрузкой используется программа CCleaner. В ее основном меню есть раздел «Сервис», после перехода в который появляется вкладка «Автозагрузка». На нее нужно нажать.
- Вирусный сайт часто прописывается именно так, как и отображается в браузере, поэтому сразу понятно, есть ли он в автозагрузке.
- Для удаления нужно нажать на процесс и выбрать соответствующую кнопку в меню справа.
Для проверки результата достаточно перезапустить компьютер и убедиться, что самостоятельно вкладки с незнакомыми сайтами не открываются.
Файл hosts
Это системный файл, который позволяет заблокировать доступ к интернет-ресурсу через операционную систему. Также он используется для переадресации, которая «уводит» пользователя на вирусную страницу.
- Чтобы открыть этот файл нужно запустить «Проводник» или «Мой компьютер» и в строку для адреса вписать следующее: «C:\Windows\System32\drivers\etc».
- В открывшейся папке находится файл hosts, который нужно открыть для редактирования.
- Операционная система может предложить на выбор несколько программ. Подойдет обычный «Блокнот»
- Последние три строки файла должны быть такими же, как на скриншоте.
Если же последние строки полностью совпадают, то файл нужно оставить без изменений.
Изменение ярлыка браузера
Некоторые вирусы меняют путь ярлыка, который затем, через автозагрузку, открывается и запускает вредоносный сайт. Увидеть это можно через «Свойства».
- Для начала нужно найти ярлык Оперы на рабочем столе. По нему делается клик правой кнопкой мыши и в контекстном меню выбирается пункт «Свойства».
Здесь важно обратить внимание на название. Если путь ведет к файлу с расширением «bat», а не «exe», то ярлык придется пересоздать.
Старый ярлык можно удалить, чтобы не перепутать при запуске браузера
Старый ярлык можно удалить, чтобы не перепутать при запуске браузера
Старый ярлык можно удалить, чтобы не перепутать при запуске браузера.
Вкладки в Опере, которые открываются без участия пользователя, чаще всего ведут на вирусные сайты, поэтому нужно провести полный комплекс мер по устранению работы вредоносных программ.
Браузер Opera состоит из пяти групп экранных элементов:
На панели меню для Mac доступны следующие элементы:
Панель вкладок позволяет переходить с одной страницы на другую при одновременном просмотре нескольких страниц. Нажмите на вкладку страницы, чтобы просмотреть ее содержимое. Чтобы открыть новую вкладку, нажмите кнопку + на панели вкладок.
С помощью кнопок навигации можно переходить на необходимые страницы браузера:
В области просмотра отображается содержимое страницы. Именно здесь вы взаимодействуете со страницей: читаете текст, просматриваете изображения, переходите по ссылкам и т.д.
Почему пропадают закладки в Гугл Хром
Вы долго настраивали закладки, собирали избранные сайты в интернете и вдруг, при очередном запуске Google Chrome вы не находите на панели своих частых вкладок. Если вы сами не удалили их, не форматировали диск или не переустанавливали систему, то почему тогда пропали все ранее закрепленные страницы? Здесь может быть два варианта:
- Произошел сбой в системных настройках, которые сказались на сохраненных закладках в браузере.
- Произошла синхронизация с другим устройством.
Первый вариант является менее распространенным, однако имеет место быть. Если ваш компьютер был принудительно выключен по разным причинам, то подобное действие может привести к техническому сбою, который захватит и системные параметры. А вот второй вариант с синхронизацией является частым явлением, причем не все пользователи о такой функции в Гугл Хром. Разработчики браузера в последних версиях программы внедрили такую настройку как синхронизация всех устройств, где вы вошли под одной учетной записью Gmail. Поэтому если вы забыли об этом или не знали, а после вошли на чужом компьютере в свой аккаунт Google с браузера Хром, то вся история и вкладки будут доступны на новом устройстве.
Как не допустить пропадание закладок в будущем
Чтобы позаботиться о сохранности своих добавленных в закладки сайтов можно предпринять ряд действий:
- Сделать синхронизацию. В таком случае все закладки будет храниться не в Опере на компьютере, а не специальном виртуальном сервере. Подробнее о синхронизации можно почитать тут: Синхронизация закладок в Опера.
- Также желательно периодически экспортировать закладки в отдельный файл, чтобы в случае возникновения какой-либо проблемы их можно было восстановить. Подробнее об этом можно почитать тут: Экспорт и импорт закладок в Опера.
Не нашли ответ? Тогда воспользуйтесь формой поиска:
Для каждого пользователя его персональная информация на вес золота, так как под общим названием заключены: история посещений сайтов, закладки, куки и пароли. Расставание с ними очень сильно ударит по нежному сердцу среднестатистического путешественника по виртуальным мирам. Сегодня мы поговорим о том, как восстановить удаленные закладки в Опере, также в процессе повествования рассмотрим несколько эффективных способов достижения желаемого результата.
Восстанавливаем экспресс-панель в опере
В браузере Opera также присутствует возможность восстановления Экспресс-панели. Это будет полезно, если вы переустановили браузер, а терять адреса сайтов с Экспресс-панели, возможно накопленные многими днями и даже годами, совсем не хочется.
Включение синхронизации: как предотвратить потерю данных
Облачная синхронизация позволит вам сохранить абсолютно все данные, созданные и сохраненные во время работы в этой учетной записи. Это все сделанные когда-либо закладки, сохраненные пароли, истории загрузок и посещений, содержимое экспресс-панели, а также все ваши подключенные устройства. Следуйте инструкциям, чтобы включить синхронизацию с учетной записью Опера
Шаг 1. С помощью кнопки в верхнем левом углу перейдите в меню.
Шаг 2. Откройте графу «Синхронизация».
Открываем графу «Синхронизация»
Шаг 3. Откроется небольшое меню учетных записей Опера. Если у вас уже есть созданная учетная запись, то кликните по «Войти», а если нет, то ваш выбор — плитка «Создать учетную запись!».
Интерфейс оперы: настраиваем боковую панель
1. Откройте браузер Opera и перейдите в настройки, нажав на иконку «Опера» в верхнем левом углу окна браузера.
2. В открывшемся меню выберите «Настройки».
3. В левой части окна выберите раздел «Боковая панель».
4. Включите боковую панель, переместив соответствующий переключатель в положение «Включить».
5. Теперь вы можете настроить содержимое и порядок элементов в боковой панели.
6. Чтобы добавить новый элемент, нажмите на плюсик рядом с соответствующим разделом. В появившемся списке выберите нужную функцию или сервис.
7. Чтобы изменить порядок элементов, просто перетащите их в нужном порядке.
8. Вы также можете удалить элементы, нажав на крестик рядом с соответствующим разделом.
9. После того как вы настроили боковую панель, нажмите «Готово», чтобы сохранить изменения.
Теперь вы можете легко получить доступ к нужным сервисам и функциям, используя боковую панель в Opera. Не бойтесь экспериментировать и настраивать ее под свои потребности.
Обзор боковой панели в Опере
Одной из самых удобных и функциональных особенностей браузера Опера является боковая панель. Она позволяет пользователю быстро доступатьcя к важным функциям и сервисам прямо из браузера, не отвлекаясь на открытие новых вкладок или окон.
Боковая панель включает в себя несколько модулей, которые можно переключать между собой. Некоторые из модулей по умолчанию включены, а некоторые можно добавить самостоятельно.
Вот список доступных модулей, которые можно использовать в боковой панели:
- Мессенджеры – позволяют подключить свои аккаунты из различных популярных мессенджеров, таких как WhatsApp, Telegram, Facebook Messenger и другие, чтобы получать уведомления и общаться с контактами.
- Закладки – отображает список сохраненных закладок для быстрого доступа к популярным сайтам и страницам.
- История – показывает список посещенных вами страниц в хронологическом порядке для быстрого доступа к ним.
- Перевод – предоставляет удобный инструмент для перевода текста на различных языках прямо в боковой панели.
- Видео – добавляет возможность просмотра видео с различных популярных видеохостингов, таких как YouTube и Vimeo, без необходимости переключаться на другую вкладку.
- Новости – отображает интересные и актуальные новости из различных источников, которые можно настроить под свои предпочтения.
Кроме того, Опера позволяет добавлять другие модули и сервисы в боковую панель, такие как погода, календарь, блокнот и многое другое. Вы можете настроить свою боковую панель так, чтобы она отображала только нужные вам модули и сервисы.
В целом, боковая панель в Опере является очень полезным инструментом, который значительно упрощает работу с браузером и позволяет вам быстро получать доступ к нужным функциям и сервисам.
Можно ли настраивать боковую панель?
Да.
Можно решить, какие из установленных
гаджетов поместить на боковую панель,
а какие удалить. Можно также добавить
несколько экземпляров конкретного
гаджета и отсоединить один или несколько
гаджетов от боковой панели, чтобы
поместить на рабочий стол. Если необходимо,
чтобы боковая панель оставалась видна
во время работы в открытом окне, можно
настроить ее так, чтобы она всегда
отображалась поверх всех окон. Можно
также закрыть боковую панель, оставив
отсоединенные гаджеты видимыми на
рабочем столе.
Отдельные
гаджеты также можно настраивать.
Например, можно задать время на часах
или выбрать картинки, включаемые в показ
слайдов.
Дополнительные
сведения см. на странице Настройка
боковой панели Windows .
Можно
ли изменить ширину боковой панели?
Нет,
боковая панель имеет фиксированную
ширину. Однако можно отсоединить гаджеты
от боковой панели и разместить их в
любом месте на рабочем столе.
Щелкните
гаджет, который необходимо отсоединить,
правой кнопкой мыши и выберите
команду Отсоединить
от боковой панели.
Перетащите
гаджет в требуемое расположение на
рабочем столе.
Приветствую Вас, уважаемый посетитель блога сайт.
Что такое боковая панель Windows 7, на мой взгляд, знают в основном все пользователи этой операционной системы. Хотя и те, кто имеет Windows Vista, наверняка тоже размещают на ней мини- , так называемые, гаджеты рабочего стола. Да и наш брат пенсермен – пенсионер, думаю в этом не исключение.
Так вот в этой статье я и хотел бы поподробней остановиться на этой самой боковой панели Windows 7. Рассказать об этих гаджетах . Порассуждать о целесообразности их применения в свете последних рекомендаций технического центра безопасности Microsoft. А также предложить способ удаления этой, полезной на первый взгляд, штучки с Вашего компьютера, если конечно Вы примете такое решение.
Как вернуть закладки новой версии браузера Opera?
Если используете двадцатую версию браузера (или более позднюю), то все можно поправить буквально в два клика. Открываете основные настройки и в разделе Интерфейса пользователя устанавливаете флажок напротив надписи: «Отображать панель закладок».
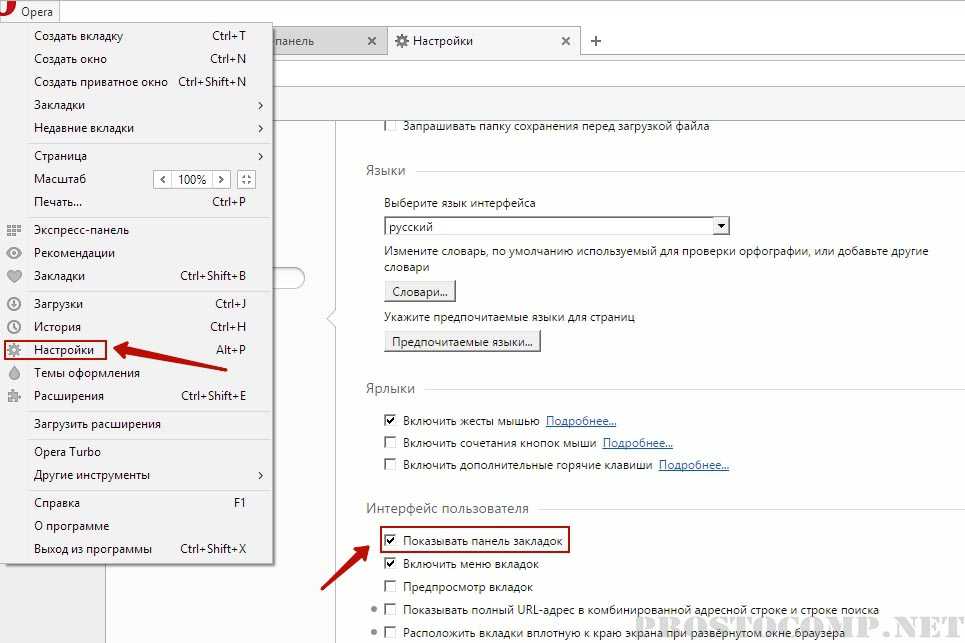 Если у Вас более ранний браузер, то все делается так:
Если у Вас более ранний браузер, то все делается так:
После запуска браузера, в адресной строке набираем Opera:flags и нажимаем клавишу «Enter».
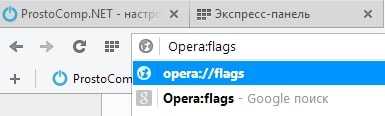 Тем самым мы попадем в Экспериментальные настройки. Найдите раздел Quick access bar. Учитывая то, что здесь очень много настроек, мы можем облегчить себе задачу, нажав одновременно сочетание клавиш Ctrl+F и в поиске набрав название этого раздела.
Тем самым мы попадем в Экспериментальные настройки. Найдите раздел Quick access bar. Учитывая то, что здесь очень много настроек, мы можем облегчить себе задачу, нажав одновременно сочетание клавиш Ctrl+F и в поиске набрав название этого раздела.
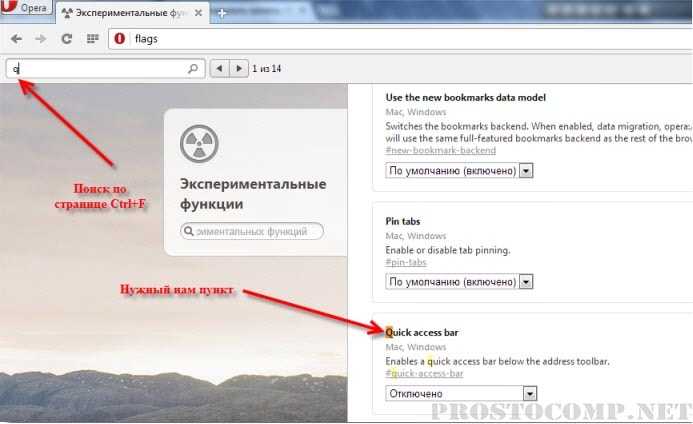 В этом разделе необходимо развернуть небольшое меню и выбрать параметр «Включено».
В этом разделе необходимо развернуть небольшое меню и выбрать параметр «Включено».
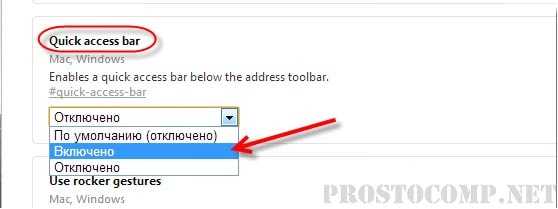 После этого закройте и снова запустите браузер.
После этого закройте и снова запустите браузер.

При следующем запуске, вверху появится панелька закладок.
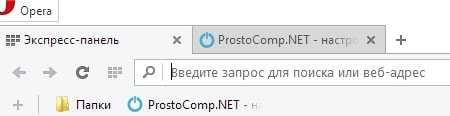 В принципе тут все достаточно понятно. Создать новую закладку, зайдите на сайт, который хотите сохранить и нажмите на плюсик, после чего на «Сохранить».
В принципе тут все достаточно понятно. Создать новую закладку, зайдите на сайт, который хотите сохранить и нажмите на плюсик, после чего на «Сохранить».
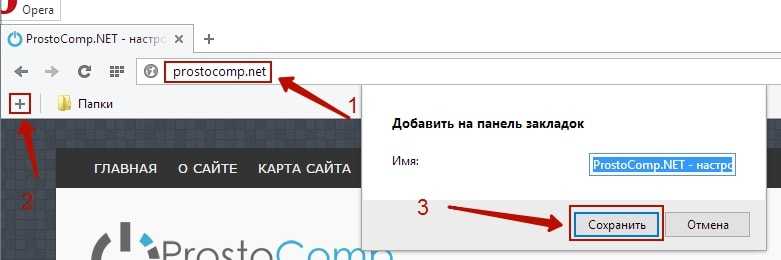 Тут же можно создавать и папки закладок. Чтобы редактировать папки, да и сами закладки, сделайте клик правой кнопочкой мышки по панели/закладке/папке и выберите подходящий параметр.
Тут же можно создавать и папки закладок. Чтобы редактировать папки, да и сами закладки, сделайте клик правой кнопочкой мышки по панели/закладке/папке и выберите подходящий параметр.
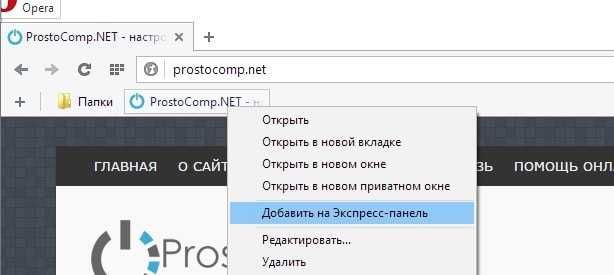
После активации закладок в экспериментальных настройках, их можно будет включать и выключать в обычных параметрах браузера.
Зайдите в обычные настройки.
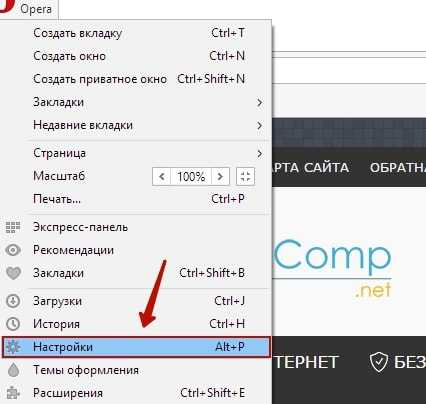 Теперь устанавливаем флажок напротив строчки «Показывать панель закладок».
Теперь устанавливаем флажок напротив строчки «Показывать панель закладок».
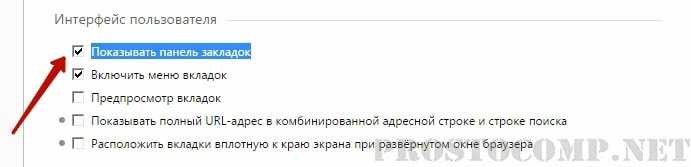 Вот таким не хитрым способом мы вернули себе закладки.
Вот таким не хитрым способом мы вернули себе закладки.
Перезапускаем плагин
Наиболее вероятной причиной возникшей с браузером неприятности является прекращение работы установленного плагина. Причин этому может быть несколько, например, вирусы или системный сбой могли изменить настройки обозревателя. Чтобы решить проблему, выполните следующее:
1. В Firefox откройте меню настроек, кликнув по кнопке с горизонтальными полосками.
2. В выпадающем меню откройте дополнения (add-ons).
3. Во вкладке Extensions выберите ваше расширение визуальных закладок и кликните по Enable или «Включить».
Останется перезапустить Mozilla, после чего визуальные закладки должны появиться в прежнем виде.
Если обозреватель блокирует дополнения
Некоторые расширения отказываются работать после обновления Firefox, т. к. обозреватель не может проверить их совместимость с новой версией. Использовать их вы не сможете до тех пор, пока разработчик дополнения не адаптирует его для обновленного браузера. Однако на свой страх и риск данное ограничение можно обойти:
1. Зайдите в редактор конфигураций, введя в адресной строке about:config;
2. Воспользуйтесь функцией поиска, чтобы найти строку xpinstall.signatures.required;
3. Этой команде по умолчанию в Firefox присвоено значение «true», измените его на «false» двойным кликом мышки по строке или нажатием Enter.
После этого приложение не будет требовать обязательной подписи дополнений и ваши визуальные закладки смогут работать в браузере. Однако гарантий того, что делать это они будут без ошибок, нет никаких.
Как восстановить закрытые вкладки в Опере
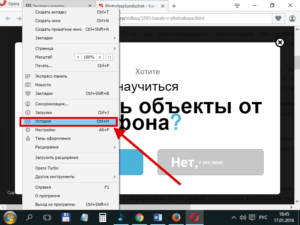
Здравствуйте, посетители сайта inetfishki.ru! Наверняка вам знакома следующая ситуация: работали за компьютером, а он ни с того ни с сего выключился, или произошел другой системный сбой. Или работая с браузером, случайно нажали на крестик, полностью закрыв его, или закрыли несколько отдельных страниц.
Давайте разберемся, как, используя различные способы, можно открыть случайно закрытую вкладку в браузере Опера. А также, изменим настройки самого браузера так, чтобы при случайном его закрытии, можно было продолжить работу со всеми открытыми ранее сайтами.
Если браузер был закрыт в результате системного сбоя или просто перестал отвечать, то при следующем его запуске должно появиться окошко, в котором нужно поставить маркер в поле «Продолжить с места разъединения» и нажать «Запуск». После этого, все будет восстановлено.
Как восстановить случайно закрытую вкладку в Опере
Если вы, бродя по интернету, переключались между открытыми страницами и напротив одной из них нажали на крестик, давайте рассмотрим способы, которые помогут восстановить закрытые вкладки в Опере.
Используя горячие клавиши
Случайно удаленную страницу в Opera можно снова открыть, используя комбинацию горячих клавиш. Для этого нажмите Ctrl+Shift+T (Т из английского алфавита).
Здесь не имеет значения, какой выбран язык раскладки клавиатуры и включен ли Caps Lock. Нужная вам вкладка будет восстановлена.
Чтобы восстановить несколько закрытых, нажимайте комбинацию необходимое количество раз.
Через панель вкладок
Для этого, кликните правой кнопкой мышки по панели, которая расположена вверху, над адресной строкой браузера. Кликать можете как по пустому месту, так и по любой открытой вкладке. Выберите из выпадающего списка «Открыть последнюю закрытую вкладку».
Вызывая контекстное меню несколько раз, можно восстановить нужные сайты. Открываться они будут в порядке, обратному их закрытию. То есть, последний закрытый будет восстановлен первым.
Используя меню вкладок
Если знаете, что нужна та страница, после которой закрыли еще штук пять, то чтобы не открывать те, которые не нужны, воспользуйтесь меню вкладок.
Находится данная кнопочка вверху справа и имеет вид двух горизонтальных полос и направленной вниз стрелочки. Кликните по ней мышкой. Затем разверните список «Недавно закрытые».
Отобразятся вкладки, которые были закрыты во время текущего сеанса. Найдите нужную, кликните по ней мышкой и она будет восстановлена.
Восстановление закрытых вкладок с помощью истории
Для тех, кто при работе с браузером случайно нажал на красный крестик вверху, закрыв, таким образом, Оперу полностью, описанные выше способы не подойдут.
Чтобы восстановить закрытые вкладки в данном случае, нужно воспользоваться историей.
Заходим в «Меню» браузера и выбираем из списка пункт «История». Также открыть ее можно используя комбинацию горячих клавиш Ctrl+H.
Откроется окошко с историей посещения. В нем в хронологическом порядке, от новых к старым, по дате и времени в виде списка отображены все сайты, которые вы посещали, используя веб-обозреватель Opera.
Найдите нужные и кликните по ним. Выбранные сайты будут открыты в новых вкладках.
С помощью истории браузера можно открыть и те страницы, которые были закрыты несколько дней, недель назад. Все зависит от того, как давно вы ее очищали. Если удаляли историю месяц назад, можно открыть те сайты, которые вы посетили за последний месяц; неделю назад – за последнюю неделю.
Сохраняем все открытые вкладки в Опере, изменив настройки
В том случае, если во время работы в браузере, открываете много различных страниц, то перед закрытием Оперы, их лучше сохранить.
О том, как это сделать, можете прочесть в статье: как сохранить вкладки в Opera.
Вернуться к работе с теми, которые были открыты, можно, немного изменив настройки самого браузера. Переходим «Меню» – «Настройки».
Дальше в меню «Основные» ищем раздел «При запуске» и ставим маркер в поле «Продолжить с того же места».
Закройте окно с настройками, все они будут сохранены автоматически.
Используйте описанные способы, и у вас обязательно получится открыть случайно закрытую вкладку в Опере или восстановить нужные после незапланированного закрытия браузера.
Опера в Энциклопедическом словаре:
Опера — (итал. opera — букв. — сочинение), музыкально-театральноепроизведение, основанное на синтезе слова, сценического действия и музыки.Возникла в Италии на рубеже 16 и 17 вв. В ходе исторической эволюциивыработаны разнообразные оперные формы: ария, речитатив, вокальныйансамбль, хоры, оркестровые номера (увертюра, антракты). Иногда операвключает балетные сцены, разговорный диалог, мелодраму. Разновидностиоперы: историко-легендарная, героико-эпическая, народно-сказочная,лирико-бытовая и др. Некоторые виды оперы тесно связаны с определеннойнациональной культурой и эпохой — итальянская опера-сериа (серьезная),опера-буффа (комическая), французская большая опера, опера-комик,лирическая опера, немецкая и австрийская зингшпиль, английская балладнаяопера. Первые русские оперы появились во 2-й пол. 18 в. Классическиепроизведения оперного жанра в России возникли в 19 в., тогда женациональные оперы были созданы на Украине, в нач. 20 в. — в Азербайджане,Армении, Грузии.Среди композиторов — авторов наиболее значительных опер:К. Монтеверди, А. Скарлатти, Г. Перселл, Ж. Б. Люлли, Ж. Ф. Рамо, К. В.Глюк, В. А. Моцарт, Л. Керубини, Ж. Ф. Лесюэр, Л. Бетховен, Дж. Россини,В. Беллини, Г. Доницетти, Дж. Верди, Ф. Обер, Дж. Мейербер, Ф. Галеви, А.Буальдье, К. М. Вебер, Р. Вагнер, Ш. Гуно, Ж. Массне, Ж. Бизе, С. Монюшко,Б. Сметана, А. Дворжак, Л. Яначек, П. Масканьи, Р. Леонкавалло, Дж.Пуччини, К. Дебюсси, Р. Штраус, А. Шенберг, А. Берг, Ф. Бузони, И. Ф.Стравинский, П. Хиндемит, Дж. Гершвин, Б. Бриттен, Дж. К. Менотти. М. И.Глинка, А. С. Даргомыжский, А. Г. Рубинштейн, А. Н. Серов, М. П.Мусоргский, А. П. Бородин, П. И. Чайковский, Н. А. Римский-Корсаков, С. С.Прокофьев, Д. Д. Шостакович, Т. Н. Хренников, Р. К. Щедрин, А. П. Петров.См. также Рок-опера.
4 способа включить панель вкладок в Яндекс Браузере на ПК в 2024 году
Панель закладок была разработана для быстрого доступа к тем сайтам, которыми юзер привык пользоваться чаще всего. Кроме того, с ее помощью можно откладывать в дальний ящик какие-то ресурсы, чтобы не потерять их след в дальнейшем, как это часто случается. В общем, опция со всех сторон нужная и полезная, поэтому, если вы еще ее не опробовали, не примените это сделать, используя для ПК любой из приведенных ниже способов.
Через главное меню настроек
Существует несколько способов того, как включить панель закладок в Яндекс.Браузере, сделав ее видимой и, как следствие, быстродоступной. И прежде всего это можно сделать с помощью настроечного меню, используя для этих целей следующую универсальную пошаговую инструкцию:
- Откройте браузер.
- На любой вкладке или на экспресс-панели кликните левой кнопкой мыши по значку в виде трех горизонтальных полосок в самом верху справа.
- В открывшемся меню перейдите по пути «Еще» — «Интерфейс» и найдите опцию «Панель закладок», прокрутив открывшийся список донизу.
- Проставьте птичку напротив команды «Показывать панель закладок» в специальном квадратном окошке.
- Настройте вид панели, используя иконки сайтов на ней или отказавшись от этой возможности.
С этого момента все добавляемые в закладки сайты будут автоматически отображаться на браузерной экспресс-панели, находясь в поле зрения пользователя во время каждого сеанса.
При помощи дополнительного меню
Кроме того, можно быстро закрепить панель закладок в браузере, вызвав дополнительное меню. Как это сделать? Очень просто, если придерживаться следующего алгоритма:
- Вызовите контекстное меню, используя инструменты в верхней панели браузера.
- Выберите в открывшемся перечне раздел «Закладки», помеченный значком в виде звездочки.
- В новом контекстном меню выберите команду «Показывать панель закладок», после чего она появится под окном для ввода поисковых запросов.
По сути данный способ мало чем отличается от предыдущего, поэтому, какой вариант использовать из этих двух, не имеет особого значения.
При помощи горячих клавиш
Если вы использовали второй способ настройки доступа к панели закладок, то наверняка могли заметить комбинацию горячих клавиш напротив команды «Показывать панель закладок». И неспроста, ведь их использование также позволяет решать поставленную задачу.
А чтобы ее применить на практике, нужно выполнить следующие действия:
- Откройте браузер на экспресс-панели или любой вкладке, поскольку этот нюанс не имеет значения.
- Одновременно зажмите на клавиатуре ПК горячие клавиши Ctrl, Shift и B (можно не переходить на английскую раскладку и не использовать клавишу Caps Lock, поскольку система и так распознает набранную комбинацию).
И если все было сделано правильно, то вы моментально получите доступ к панели закладок. То есть этот способ по праву считается самым быстрым и простым, поэтому обязательно возьмите его на вооружение.
Импорт вкладок с других браузеров
Среди прочих пользовательских возможностей, которые предлагают разработчики – перенос закладок из одного браузера в другой. Для этого необходимо произвести следующие действия:
- Откройте браузер и используйте дополнительное меню.
- Перейдите по пути «Закладки» — «Импортировать закладки».
- Во вкладке «Импорт данных» используйте исходящий браузер или HTML-файл в качестве источника для дальнейшего переноса.
Примечательно, что в первом случае (при выборе исходящего браузера) укажите путь к файлу и поставьте птичку возле команды «Показывать панель», не забыв подтвердить свои действия.