Установите двухфакторную аутентификацию
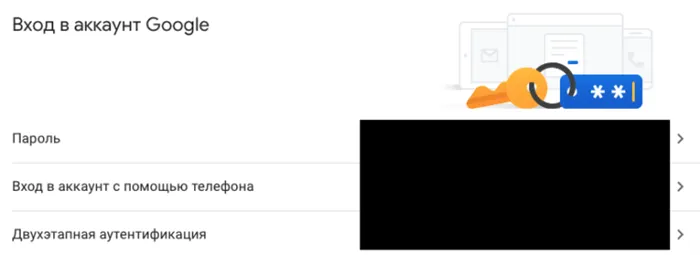
Обязательно настройте двухфакторную аутентификацию
После того как вы подключили свой номер телефона к почтовому ящику, вы можете активировать услугу двухфакторной аутентификации. Мы раскрыли эту тему в целой статье, ознакомьтесь с ней. И подписывайтесь на канал Telegram, чтобы не пропустить это в будущем.
В целом, установка двухфакторной аутентификации может защитить вашу электронную почту от пиратства. Даже если кто-то знает ваш пароль, этот злоумышленник не сможет войти в вашу электронную почту, потому что вы не можете ввести дополнительный пароль, который приходит на ваш телефон после ввода важных данных вашей учетной записи. Выберите опцию в том же разделе «Безопасность».
Как отключить родительский контроль
Вы не можете отключить родительский контроль, пока ваш ребенок не достигнет возраста, с которого аккаунтом Google можно управлять самостоятельно.
Как отключить родительский контроль, используя устройство родителя
Чтобы перейти к настройкам аккаунта, который вы просматривали в Family Link последним, нажмите на кнопку ниже:
Отключить родительский контроль
- Откройте приложение Family Link на своем устройстве.
- Выберите имя ребенка, для которого вы хотите отключить родительский контроль.
- Нажмите Настройки Информация об аккаунте Отключить родительский контроль.
- Подтвердите действие.
- Нажмите Отключить и следуйте инструкциям на экране.
Как отключить родительский контроль, используя устройство ребенка
Если вы настроили родительский контроль для существующего аккаунта Google, самостоятельно. В этом случае вы получите уведомление, а контролируемые вами устройства ребенка будут временно заблокированы.
Важно! Отключить родительский контроль на устройстве ребенка можно только в том случае, если на нем установлена операционная система Android 7.0 или более поздней версии
- Откройте приложение «Настройки» на устройстве ребенка.
- При использовании Android 8.1 и более поздних версий нажмите Цифровое благополучие и родительский контроль.
- При использовании других версий Android нажмите Родительский контроль.
- В правом верхнем углу нажмите на значок «Ещё» Отключить родительский контроль.
- Чтобы подтвердить, что вы родитель, войдите в свой аккаунт или введите родительский код доступа.
- Чтобы отключить родительский контроль, следуйте инструкциям на экране.
Как скинуть Гугл аккаунт, если вы не готовы к столь сложным манипуляциям?
Есть сразу несколько вариантов. Понадобится телефон и ваши руки.
Сброс через встроенную клавиатуру
Включаем телефон, доходим до пункта выбора WI-Fi сети.
Далее выбираем любую сеть, нужно появление клавиатуры.
С клавиатуры вызываем настройки.
2. В клавиатуре нужно вызвать настройки, как это сделать зависит от клавиатуры, есть несколько вариантов:
- Зажать пробел
- Нажать «Смена языка»
- Зажать иконку «Swype»
- Зажать знак цифровой клавиатуры
- Нажать на шестеренку
- Зажать запятую
Затем переходим другое окно. Например, в справочную систему (дополнительное меню в правом верхнем углу).
Следующим шагом надо выйти на окно поисковика. Для этого переходите по окнам, например в недавние приложения.
Как только оно появится – ищите приложение “настройки”. Выбираете удалить аккаунт Гугл и сбросить настройки.
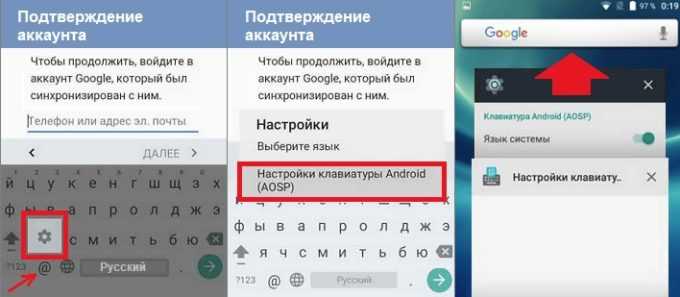
Используем собаку для сброса
Включаем телефон без сим-карты. Доходим до момента ввода электронной почты.
Удерживаем кнопку @ до появления меню настроек.
Заходим в меню настроек клавиатуры.
Нажимаем кнопку на смартфоне “ назад” и покойно переходим к функции восстановления.
Сброс с помощью вызова
Немного необычный вариант. Однако иногда только он может помочь.
Звоните на заблокированный телефон. Отвечаете на звонок, и не “вешая трубку” вызываете дополнительное меню. Добавляете еще один вызов, при этом можно указать любой номер. Этот номер добавляете в контакты, и привязываете к аккаунту Гугл. Таким образом у вас появится второй аккаунт, под которым вы сможете зайти после перезапуска устройства.
Используем комбинацию: *#*#4636#*#*»
Код открывает дополнительное меню. Меню разработчика.
Звоним на заблокированный телефон. Принимаем вызов и в доп. меню выбираем “добавить новый вызов”. Вписываем туда наш код. Вас перебросит в новое меню. Затем плавненько нажимаете “назад” пока не попадете в знакомую среду. Дальше уже стандартным путем – в раздел восстановление и сброс.
Способ с использованием SMS или е-мейл
Следующий способ также использует уже упомянутую нами комбинацию цифр, но имеет несколько иной принцип действия. Выполните следующее:
- Подключите ваш смартфон к Wi-Fi;
- Попробуйте ввести адрес электронной почты и выберите опцию «Отправить по SMS»;
- В открывшемся окне наберите любое сообщение, и отправьте его на номер 112;
- Вы получите уведомление об ошибке при отправке уведомления. Рядом с уведомлением будет отображаться кнопка вызова;
- Коснитесь данной кнопки, и введите код *#*#4636#*#*
- Когда вы совершите звонок, система перенаправит вас в настройки;
- Далее выполните полный сброс устройства.
Как выйти из детского режима
Для разблокировки контента необходимо ввести специальный PIN-код, установленный родителями. Если вы забыли свой пароль и не можете снять блокировку, попробуйте сделать следующее еще раз:
- Нажмите и удерживайте кнопку питания на боковой стороне телефона, удерживайте ее, пока на экране не отобразится «Выключить устройство».
- Коснитесь этой надписи и удерживайте, пока не появится «Безопасный режим». Нажмите на эту надпись: устройство начнет перезагружаться.
- После перезагрузки откройте параметры устройства.
- Найдите вкладку детского режима через поиск и удерживайте ее.
- В появившемся контекстном меню выберите строку «Удалить», затем нажмите кнопку «ОК» для подтверждения.
Снова нажмите и удерживайте кнопку питания и выберите значок перезапуска, чтобы выйти из безопасного режима.
Преимущества аккаунта Google для обычных пользователей
Послушай меня. Однажды мне понадобилось получить доступ к своей учетной записи Weblancer с другого компьютера. Я навестил друга. Они любезно предоставили мне доступ к своему ноутбуку. Все, что мне нужно было сделать, это ввести логин и пароль.
Я пытался, но ничего не вышло. Второй попытки тоже не было. Служба просто заблокировала меня, и я не хотел участвовать в таком «спаме».
Я попросил их сбросить мой пароль, но в недоступном электронном письме была ссылка. В любом случае, это закончилось тем, что я заблокировал доступ к сервису на 12 часов.
Конечно, я могу сказать, что каждый из нас может использовать тот телефон, который у него есть, но в то время я не хотел доверять своему телефону важную информацию (пароли) о своей работе. Поэтому у меня не было возможности получить к нему доступ.
В следующий раз, когда я столкнулся с подобной ситуацией, все оказалось гораздо проще. Знаете почему? Потому что я использовал свой аккаунт Google.
Проблема в том, что он хранит много информации на этом сервисе, а не на моем компьютере или смартфоне. Когда я ввожу свое имя пользователя и пароль на любом устройстве в любой стране (подтверждая SMS-соединение, при первой загрузке браузера Google Chrome я вижу следующее
GoogleGoogle устанавливает все расширения в браузер. Все-все-все, и Grammarly для проверки орфографии английского языка, а также Заметки и оповещения. Это занимает несколько минут. И когда я заканчиваю работу и владелец устройства входит в систему, не остается никаких следов моего использования. Очень полезно!!!
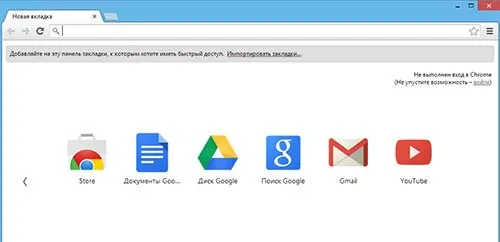
● Когда я начинаю заходить на определенный сайт, Google сам заменяет его название. Нет необходимости писать полный URL блога или другого сайта.
То же самое относится и к паролям. То же самое относится и к паролям. Вы можете получить доступ к Weblancer, как только войдете на сайт. Вам не нужно вводить пароль! Не нужно запоминать, это функция Google!!!
● Когда вы зайдете на YouTube, вы сразу увидите, что это ваш аккаунт. Сохраненная история поиска. Вы сразу же увидите видео на домашней странице тех YouTubers, на которых вы подписаны. Если вы вводите новую поисковую фразу, поисковая система запоминает ее, и она появится и при следующем использовании с рабочего стола.
Такая же ситуация наблюдается и в Google Play. Play Market, аккаунт AdWords, доступ к AdSense — все у вас под рукой.
В общем, как видите, аккаунт Google — это возможность создать собственное информационное состояние в интернете и постоянно его возвращать, или получить доступ к облачным серверам поисковой системы. Очень удобно.
Каковы здесь основные рекомендации? Будьте очень внимательны к своей безопасности. Поймите, что если кто-то другой получит доступ к вашей учетной записи, он автоматически получит доступ ко всем сайтам, к которым имеете доступ вы. Кстати, это относится не только к Gmail, но и к письмам из аккаунтов Яндекса и Вебланкера.
Поэтому я решила сама. Я не буду использовать чужие устройства для доступа к сайтам через мою учетную запись, если это не является абсолютно необходимым. Еще лучше, если я использую для этого свой собственный смартфон, поскольку это очень простой и удобный способ доступа к сайту, и мне не нужно использовать свое собственное устройство.
В этом случае необходимо разрешение двух факторов. Как видно из предыдущего сообщения, можно пользоваться сайтом без номера телефона, но это крайне не рекомендуется, так как вы автоматически потеряете доступ, если потеряете ноутбук или смартфон. Кроме того, если вы потеряли ноутбук, но продолжаете получать доступ к смартфону, т.е. получать SMS, проблему, безусловно, можно решить. Однако я искренне надеюсь, что вы никогда не окажетесь в такой ситуации.
Способ с использованием утилиты QuickShortcutMaker
Данный способ помог огромному числу пользователей, потому рекомендуем использовать его функционал для обхода защиты Гугл. В нём используется стороннее приложение «QuickShortcutMaker» , позволяющее обойти защиту Гугл.
Выполните следующее:
- Включите смартфон, выберите вашу сеть Wi-Fi и подключитесь к ней;
- В поле для ввода е-мейла наберите несколько любых букв и выделите их путем нажатия;
- В открывшемся меню тапните на кнопку с тремя точками, и выберите пункт «ASSIST» (поддержка или помощь);
- Откроется окно «Google Now», где будет предложена помощь. Откажитесь, нажав на «Нет, спасибо»;
- Отобразится поиск Гугл, который позволит нам перемещаться в меню телефона. В строке данного поиска наберите Chrome
- Отобразится иконка Хром, тапните по ней;
-
Запустится браузер Хром. Скачайте с его помощью файл QuickShortcutMaker.apk с сайта;
- Вернитесь к поисковой строке и наберите там «Загрузки»;
- Тапните на найденный результат;
- Открыв папку загрузок, найдите там файл QuickShortcutMaker.apk и запустите его;
- Откроется запрос на установку приложения из неизвестных источников. Перейдите в настройки вашего телефона и разрешите такую установку;
- После установки файла нажмите на «Открыть»;
- В интерфейсе приложение, в его поиске, введите «Google Account Manager» (Аккаунты Гугл);
- Далее найдите пункт «Type E-Mail and Password» (Ввод Е-мейл и Пароля);
- Затем нажмите на «Try» (Попробовать);
- В открывшемся окне тапните на кнопку в виде трёх точек в правом углу, и выберите опцию «Вход через браузер»;
- Запустится браузер. Войдите в аккаунт, для которого известен пароль, или который вы создали;
- Подтвердите ввод и перезагрузите ваш гаджет;
- Старый аккаунт смартфона будет заменён на новый. Останется пройти базовые пункты настройки устройства, и вы попадёте на рабочий стол;
- Теперь, при желании, вы сможете сбросить настройки смартфона и подключить ваше устройство к вашему аккаунту Гугл.
Как настроить
Сперва зайдите в раздел, посвященный учетной записи:
- Откройте «Настройки». Оттуда переместитесь в «».
- На развернувшейся странице тапните по «Управление аккаунтом».
Откроется доступе к 5 основных разделам и 1 связующему. О каждом расскажем подробнее.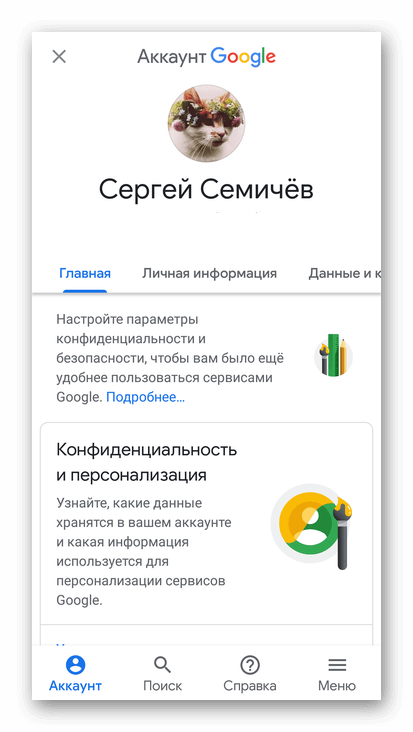
«Личная информация»
Посвящена параметрам профиля, куда входит:
- «Основная информация» — измените аватар профиля, укажите имя, дату рождения и пол;
- «Контактная информация» — включает адрес основной и вспомогательной электронной почты, указанный номер телефона;
- «Ваши профили» — отображает внешний вид профилей в разных сервисах от Гугл;
- «Доступ к данным о вас» — открывает страницу, где настраивают показ данных для всех пользователей или наоборот, скрывают их от других пользователей;
- «Другие сведения и настройки для сервисов » — указывает информацию о последней дате смены пароля, языке интерфейса, способах ввода текста и включенных спец возможностях.
«Данные и конфиденциальность»
Сюда внесли инструменты для изменения личных данных:
- «Настройка истории» — отметьте тип данных, который записывать на сервера;
- «Настройки рекламных предпочтений» — отключите персонализированную рекламу, ориентированную на пользователя по его поисковым запросам;
- «Персональные результаты в поиске» — включите/отключите поисковую выдачу на основе данных профиля;
- «Какой информаций делиться» — отметьте данные для общего просмотра;
- «Приложения и сервисы» — сюда занесена подробная информация о данных, предоставленных фирменным платформам и сторонним приложениям;
- «Скачивание и удаление данных» — сделайте резервную копию информации из профиля или удалите неиспользуемые сервисы;
- «Что еще можно сделать» — запланируйте, что делать с личными данными при долгом отсутствии или навсегда удалите Гугл-аккаунт.
«Безопасность»
Сюда входит все, что связано с защитой учетной записи от взлома:
- «Недавние действия» — список устройств, с которых заходили в данный профиль и точное время, когда это произошло;
- «Вход в аккаунт» — включите авторизацию с использованием номера телефона, двухэтапной аутентификации или защитного кода;
- «Способ подтверждения личности» — выберите способ подтвердить владение учеткой с помощью номера мобильного телефона или резервной электронной почты;
- «Ваши устройства» — посмотрите полный перечень девайсов, привязанных к акку, удалите старые или поломанные;
- «Сторонние приложения с доступом к аккаунту» — перечень ПО, использующих сервисы компании, включая их подробный список;
- «Ненадежные приложения, у которых есть доступ к аккаунту» — функция блокирует доступ подозрительных программ к фирменным сервисам;
- «Вход на другие сайты через аккаунт » — список всех сайтов, где Гугл-аккаунт используется для авторизации, просмотр встроенного менеджера паролей и список связанных с профилем учеток.
«Настройка доступа»
Этот раздел в настройках Гугл аккаунта на Андроид позволяет проверить и изменить:
- «Вашу семейную группу» — список пользователей с доступом к семейной библиотеке приложений;
- «Контакты» — общее количество абонентов из телефонной книги, сведенья об их устройствах и заблокированных номерах;
- «Передачу геоданных» — другие юзеры могут узнать о вашем местоположении;
- «Функции для бизнеса» — набор инструментов для владельцев собственного дела;
- «Ваши рекомендации» — основанные на вкусах друзей.
«Платежи и подписки»
Все что связано со способами оплаты и активными подписками:
- «Способы оплаты» — перечень привязанных карт;
- «Использование Pay» и «Покупки» — перечень проведенных транзакций;
- «Хранилище на диске» и «Подписки» — показывает оставшийся объем облачного хранилища и перечень активных подписок со следующей датой платежа;
- «Бронирование» — информация о забронированных билетах и местах в отелях.
Настройка Google-аккаунта — это внушительная работа по надстройке безопасности, платежным возможностях и семейной группе.
Что такое Factory Reset Protection
Перед рассмотрением вопроса, как сбросить аккаунт Гугл на Андроиде после сброса настроек, поговорим об особенностях системы Factory Reset Protection. Впервые о ее разработке было заявлено в 2014 году, а в 2015-м она появилась на смартфонах с операционной системой Android Lollipop. Указанная выше опция является частью системы. Она активируется при смене пароля от профиля Гугл и сбросе устройства до заводских настроек.
По замыслу разработчиков, блокировка работает в течение трех дней. Этот промежуток выделяется для возврата владельцем утерянного доступа. По истечении этого времени устройство разблокируется и требует подключение к привязанному ранее аккаунту. Если по каким-то причинам первый пароль был утерян, девайс остается заблокированным. В таком случае появляется дилемма, как сбросить аккаунт Гугл, чтобы вернуть прежнюю работоспособность.

Разделы и назначение
После выполнения предыдущей инструкции пользователь откроется окно с множеством вкладок, о каждой из которых мы поговорим отдельно.

Главная
В этом разделе почти нет настроек. Вместо них разработчики добавили множество ссылок на разделы справки, а также уведомления о некорректно настроенных функциях. Например, это может быть предупреждение о слабой защите или открытых персональных данных.
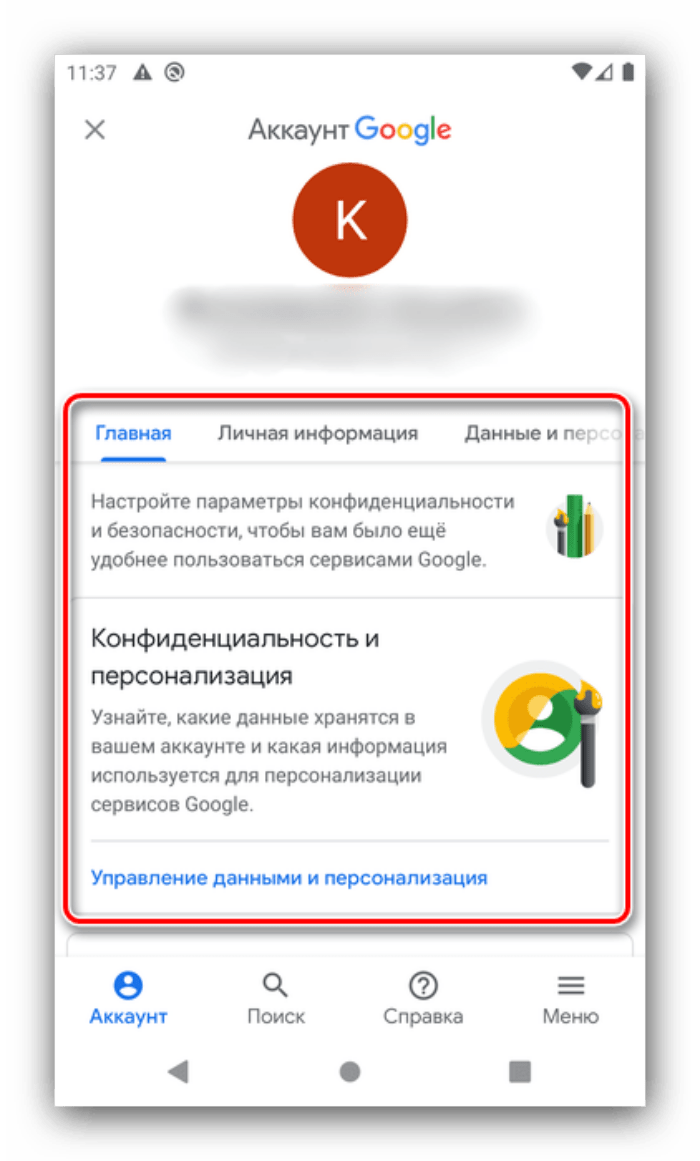
Личная информация
Здесь находятся инструменты для управления персональной информацией для сервисов Google (YouTube, Drive, Gmail и другие).
В этой вкладке пользователь может поменять имя, фамилию, дату рождения, номер телефона и многие другие параметры. Однако, учтите, что некоторые поля можно менять только раз в полгода. Потому будьте осторожны, чтобы случайно не изменить важные поля.
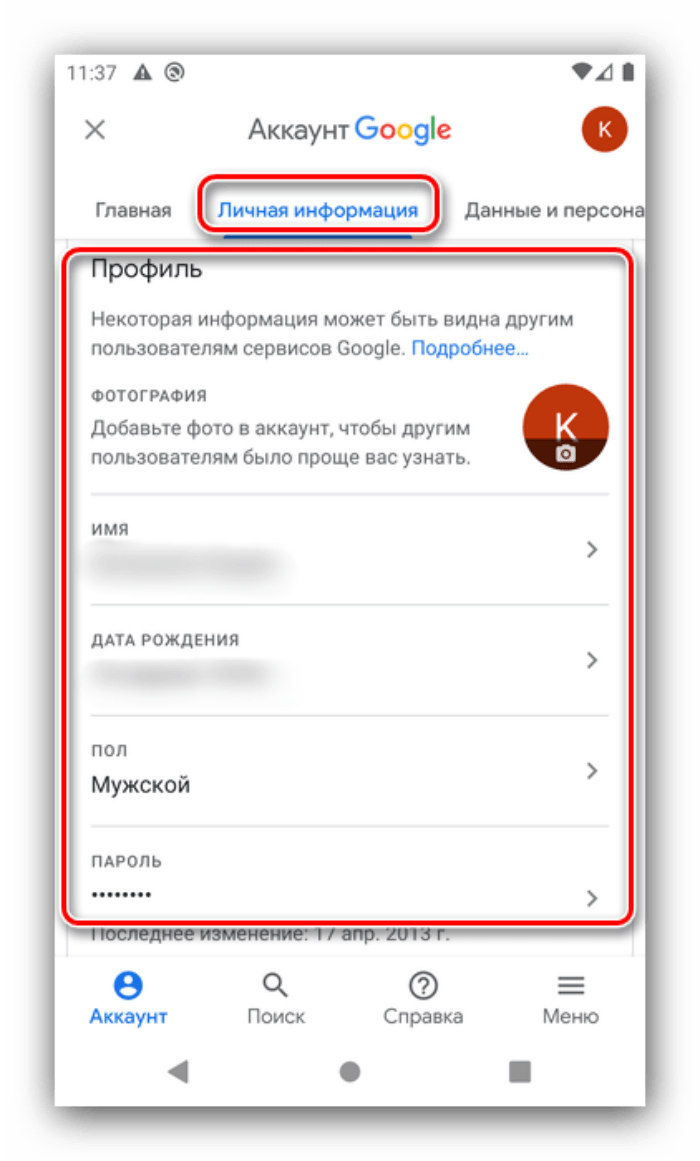
Персонализация
Этот раздел еще называют «Данные и конфиденциальность». Исходя из названия, можно догадаться, что в третьей вкладке пользователь может регулировать доступ к информации о себе. Причем регулировать как для отдельных программ, так и для самих сервисов Гугл. Напомним, что Гугл собирает информацию о рекламных предпочтениях, посещенных местах и физической активности пользователя.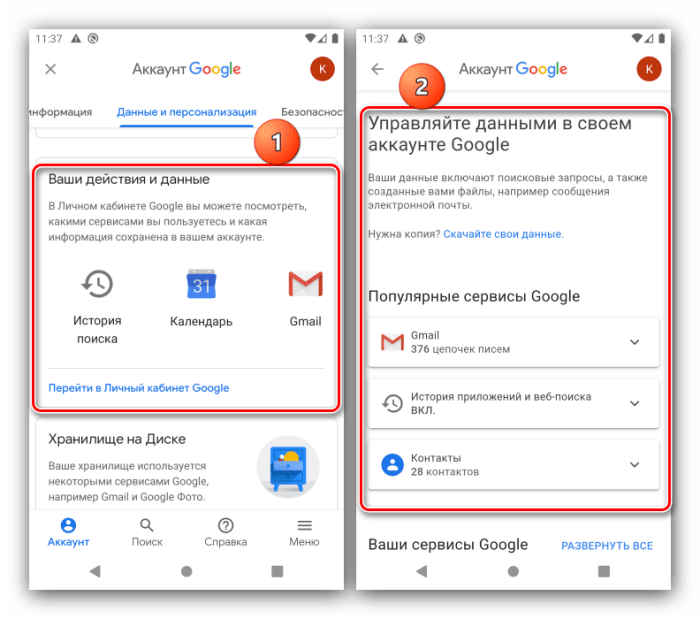
Безопасность
Не менее серьезная вкладка, с помощью которой происходит регулирование доступа к аккаунту. Здесь пользователь может поменять пароль, включить двухфакторную аутентификацию, а также отозвать разрешения у некоторых приложений, в которых пользователь авторизовался через Google. Также здесь находится раздел для управления устройствами, на которых был произведен вход.
Рекомендуем менять пароль хотя бы раз в год, это значительно минимизирует вероятность взлома. Также стоит периодически проверять это меню, чтобы отключать доступ с устройств, которыми владелец аккаунта уже не пользуется. В общем, по мнению автора, это вкладка одна из самых полезных в настройках.
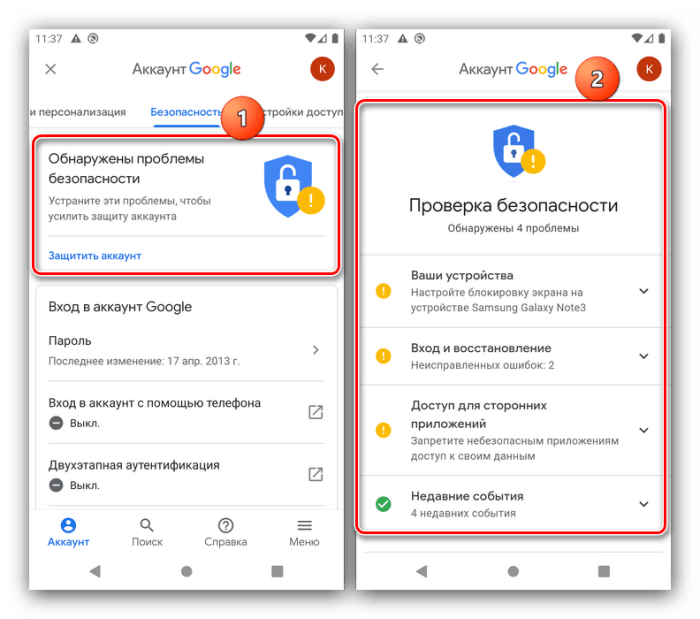
Настройки доступа
В этом разделе собраны настройки, которые, мягко говоря, отлично подходили для вкладки «Персонализация», но не вписались туда по неизвестным автору причинам. Единственное отличие заключается в том, что в предыдущей вкладке настраивался доступ программ к данным, а в этой регулируется доступ других пользователей к вашим данным.
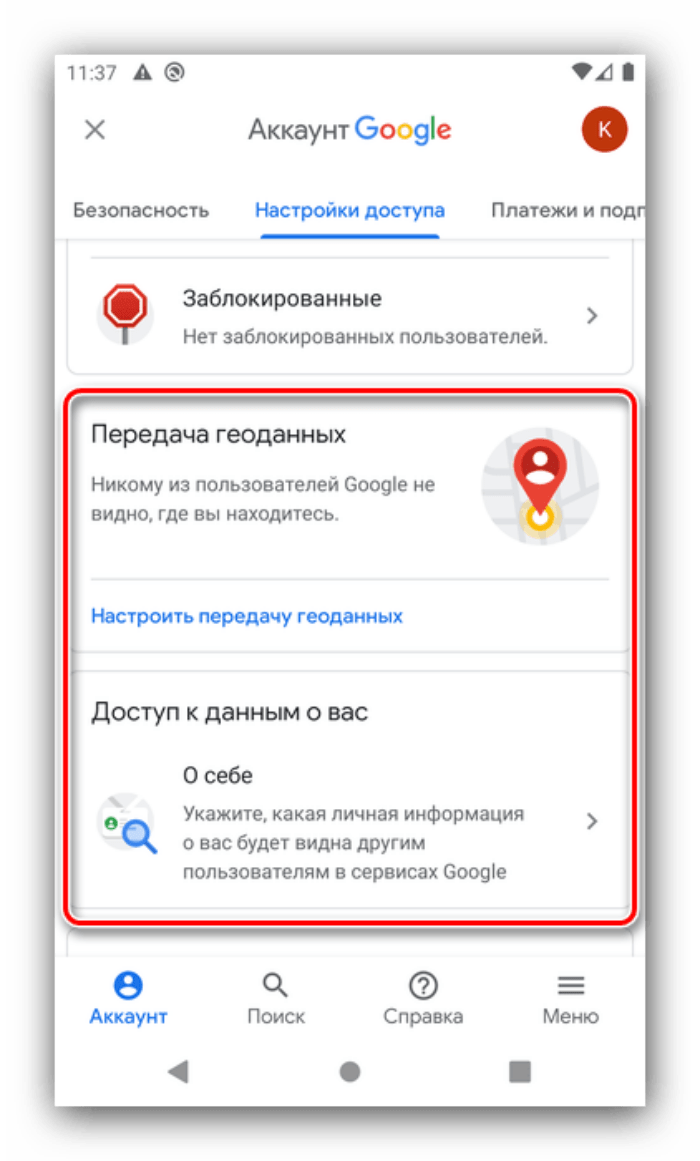
Платежи
Завершает меню настроек вкладка с вполне лаконичным названием. Здесь пользователь управляет подключенными картами, а также активированными подписками и сделанными покупками. Через этот же раздел пользователь может забронировать рейс или расширить место на Диске.
Обхода аккаунта Google устройств с чипом Mediatek через «SP Flash Tool»
Установите драйвера, SP Flash Tool и скачайте scatter-файл от вашей прошивки (можно скачать полную прошивку, разархивировать и взять оттуда scatter)
Важно! Нужен scatter-файл из текущей прошивки! Если у вас установлена ОС Android 5.1, то scatter от Android 6.0 может не подойти!
1. В scatter-loading укажите ваш scatter
2. Перейдите во вкладку Format – Manual Format Flash
3. Теперь нужно указать, по какому адресу записан Google FRP Lock, для этого откройте ваш scatter.txt любым текстовым редактором (удобнее будет в NotePad++) и запустив поиск (Ctrl+f) найдите frp, должно найти что-то подобное:
4. Теперь переносим значение «linear_start_addr» из scatter.txt в «Begin Adress » в SP Flash Tool, также «partition_size:» в «Format Length», именно здесь находится Google FRP Lock
5. Нажмите Start и подключите выключенный телефон к ПК, дождитесь окончания очистки
Зачем нужен сброс google аккаунта
Несмотря на то, что андроид всегда был более лоялен к смене пользователей, в отличие от Айфонов, реалии требуют увеличения безопасности. Смартфоны стали не просто телефоном для удобных звонков. Это наш мир. Внутри хранится много личной, деловой, конфиденциальной информации. Аккаунты, доступы к серверам, базам компании, да просто к фото, которые вы не хотите, чтобы увидели посторонние. Миллионы мобильных устройств теряются постоянно. Их продают на вторичном рынке, иногда не сами хозяева. Такое положение заставило корпорацию сделать очередной ход в защите. Увеличив централизацию, привязав устройства к аккаунту.
Сейчас недостаточно просто стереть данные с телефона. Вы все равно при включении столкнетесь с Factory Reset Protection. Эта такая система защиты от сброса. Она не позволит просто так, не входя в свой аккаунт, сбросить системные настройки.
От усиления защиты, страдают также пользователи. Представьте, что вы забыли пароль от аккаунта Гугл. Восстановить его можно, но это время и обычно нужен телефон. Вот для таких случаев есть лазейки, которые ищут «энтузиасты”.
Топ вопросов за вчера в категории компьютеры и интернет
Компьютеры и интернет 18.12.2023 07:22 26 Минеева Настя.
Какие есть интересные приложения для смартфона?
Ответов: 1
Компьютеры и интернет 27.09.2023 18:35 90 Орешин Константин.
Как очистить во ВКонтакте недавно прослушанные песни (аудиозаписи)?
Ответов: 1
Компьютеры и интернет 04.10.2023 07:36 25 Киевский Камран.
Почему Артём из Метро 2033 не разговаривает?
Ответов: 1
Компьютеры и интернет 16.09.2023 23:40 87 Задорожняя Лиза.
Что значит справка в электронном виде?
Ответов: 1
Компьютеры и интернет 18.10.2023 21:12 75 Дроботов Алексей.
Чему равен 1 килобит?
Ответов: 1
Компьютеры и интернет 22.10.2023 12:02 32 Астапов Александр.
Кто такой Картункет?
Ответов: 1
Компьютеры и интернет 20.10.2023 06:22 9 Лапа Дарья.
Что такое «installing system update» на андроид, что значит?
Ответов: 1
Компьютеры и интернет 19.10.2023 14:50 86 Никольская Лилия.
В чем измеряется тактовая частота микропроцессора?
Ответов: 1
Компьютеры и интернет 27.10.2023 18:18 72 Богданов Никита.
1 манул, 2 манула, 3 манула — что за интернет-мем, зачем считают манулов?
Ответов: 1
Как открыть настройки
Предполагаем, что пользователь уже прошел этап регистрации или авторизации в аккаунте. Если нет, то на нашем сайте есть подробная инструкция, в которой подробно рассматривается этот вопрос. Прочитать ее можно по этой ссылке. Теперь после авторизации необходимо открыть специальный раздел с настройками профиля. Для этого выполните действия ниже:
Найдите на главном экране значок Google и кликните по нему.
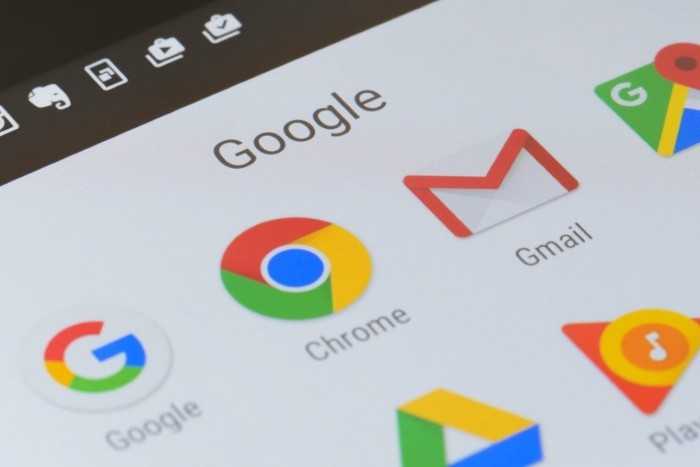
- Нажмите на значок аватара в правом верхнем углу.
- Кликните по кнопке «Управление аккаунтом Google».
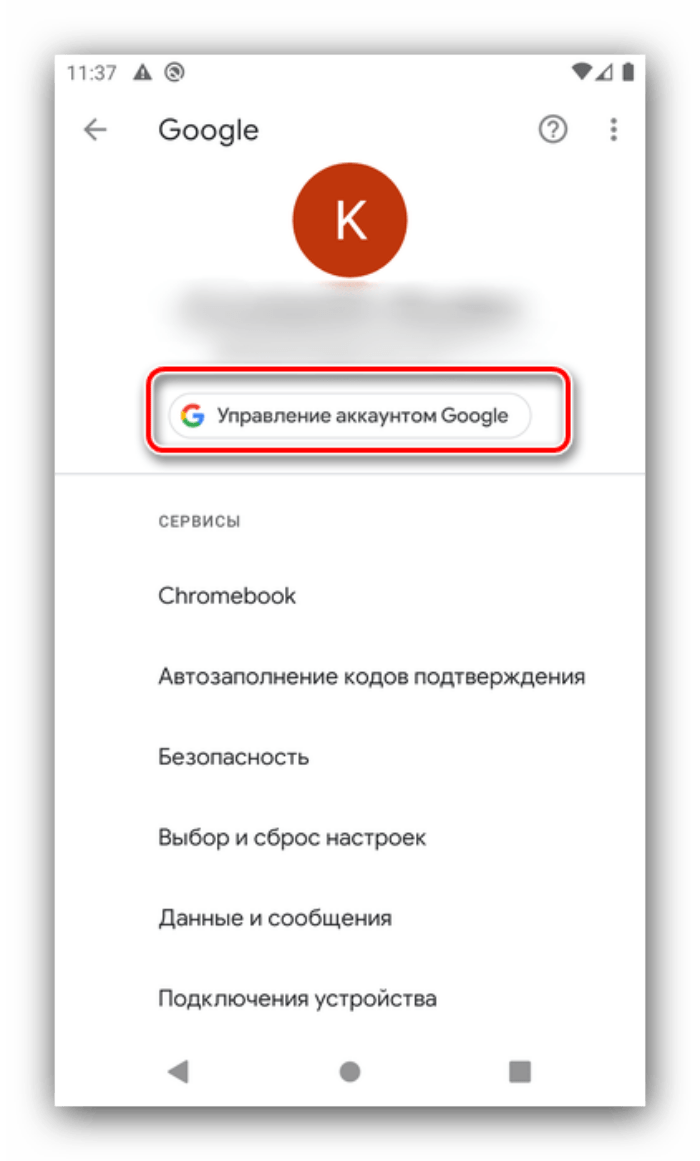
Готово. К слову, мы будем рассматривать именно настройку самого аккаунта. Для изменения параметров локального приложения на третьем пункте необходимо нажать кнопку «Настройки» вместо «Управление аккаунтом Google».
Поиск телефона Андроид
Это вариант на случай, если человек потерял телефон и не знает, что делать ради сохранения данных в безопасности. В подобной ситуации вы можете воспользоваться сервисом Find Your Phone от компании Google. Он позволяет получить удаленный доступ к устройству с целью выхода из Гугл или полного сброса до заводских настроек без самого телефона. Обратиться к сервису можно с любого гаджета, который подключается к интернету (например, с компьютера):
- Откройте в браузере страницу сервиса Find Your Phone.
- Авторизуйтесь, если ранее вы не входили в Гугл.
- Выберите телефон, который нужно отвязать.
- Нажмите кнопку «Заблокировать устройство».
- Укажите сообщение для восстановления, а также номер телефона, по которому с вами можно связаться.
- Подтвердите выполнение операции.
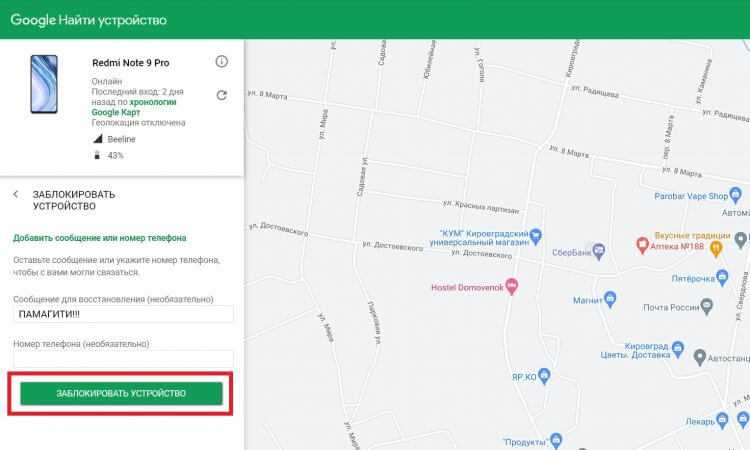
Также можно ограничиться удалением данных без блокировки
Если ситуация не настолько критичная, и телефон вы не теряли, а просто решили выйти из Гугл, потому что телефон не работает, рекомендуем не прибегать к помощи столь радикального способа. Можно просто отвязать устройство через настройки аккаунта. Для этого откройте главную страницу Google, нажмите на иконку профиля, а затем — «Управление аккаунтом». Перейдите в раздел «Безопасность», после чего — «Ваши устройства». Далее остается выбрать свой телефон и нажать кнопку «Выйти».
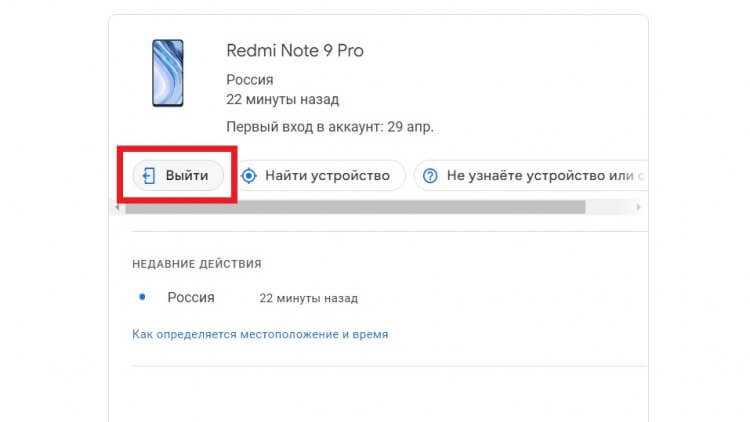
Через это же меню можно получить доступ к сервису Find Your Phone
Выход будет осуществлен вне зависимости от того, была ли ранее в настройках включена функция «Найти устройство» и отключена геолокация. Однако телефон должен быть подключен к интернету, чтобы выполнить операцию на расстоянии. Если устройство выключено или находится в автономном режиме, то выход будет выполнен сразу после настройки соединения с Wi-Fi или 3G/4G.
Прочие способы обхода проверки Google-аккаунта
Способ 1: использование APK Tool
Один из внештатных способов обхода проверки – воспользоваться небольшой утилитой APK (Android Package Kit).
Использование APK может вызвать некоторые сложности – установить приложение на телефон не так просто. Связано это с тем, что установка на разных устройствах может иметь свои нюансы. Тем не менее, в общем процесс выглядит так:
1. Выберите версию APK для использования. Доступны такие варианты:
- FRPHijacker Tool (для Samsung),
- FRP Bypass APK,
- D-G Unlocker Tool,
- GSM Flasher ADB Tool.
2. Скачайте одно из приложений на USB-флешку: таким образом будет проще запустить FRP bypass утилиту.
3. Подключите USB-флешку к телефону через OTG-кабель. Вот инструкция, как это сделать.
4. Установите APK с USB-флешки.
5. После этого можно получить доступ к настройкам Андроид и отключить проверку аккаунта Google.
Способ 2: с помощью SIM-карты
- Вытаскиваем сим карту из мобильного устройства и запускаем его.
- Пропускаем уведомление об отсутствии симки и выбираем язык интерфейса.
- В форме с вводом телефонного номера или адреса почты и удерживаем значок @ в течении нескольких секунд.
- В появившемся меню настроек выбираем пункт Настройки клавиатуры Android.
- Нажатием кнопок Назад и Домой активируем поисковик Google (он должен появится на домашнем экране устройства).
- В поиске набираем запрос Настройки и заходим в соответствующий раздел.
- Отключаем пункты Автовосстановление и Сохранение резервных копий.
- Сбрасываем настройки повторно (выполняем hard reset).
Способ 3: обход FRP без выхода в Интернет
- Устанавливаем в заблокированный смартфон сим карту и звоним на него с другого мобильного телефона.
- Отвечаем на вызов и нажимаем на кнопку Добавить новый вызов.
- В открывшейся форме вводим любой набор цифр.
- Нажимаем кнопку Сохранить, выбираем пункт и создаём новый аккаунт.
- Перезагружаем устройство.
Способ 4: код для обхода проверки аккаунта
- В заблокированный смартфон ставим сим карту
- Звоним на телефон с другого номера.
- Добавляем новый вызов нажатием кнопки «+».
- Вводим код *#*#4636#*#* в открывшееся окно.
- При правильном выполнении всех действий должно появиться меню с настройками.
- Нажимаем кнопку Восстановление и сброс и отключаем Копирование данных и Автовосстановление.
- Повторно восстанавливаем заводские настройки и перезагружаем телефон.
Способ 5: через email и SMS
- Подключаемся к интернету.
- Пытаемся ввести e-mail и нажимаем кнопку для отправки его через SMS.
- В открывшимся окне отправляем любое сообщение на номер 112.
- Вам придёт уведомление об ошибке в отправке сообщения, рядом с ним будет располагаться кнопка вызова.
- Нажимаем на неё и вводим код *#*#4636#*#*.
- При звонке Андроид перенаправит вас в настройки
- Через настройки выполняем hard reset.
Способ 5: через «Запятую»
После сброса настроек и запуска системы, когда увидите страницу FRP, где необходимо ввести ранее зарегистрированный Гугл аккаунт, нажмите «,» (запятую) на клавиатуре, пока не появится всплывающее окошко с настройками.
- Нажмите «Параметры клавиатуры Google» (иконка шестеренки).
- Тапните на три точки в правом верхнем углу и выберите пункт «Справка и обратная связь».
- Перейдите в любую категорию и выделите часть текста, зажав палец на какой-то строке.
- Вы увидите значок веб-поиска.
- Щелкните по нему и в появившемся поле поиска нажмите «Настройки».
- Затем вы войдете в приложение «Настройки» системы. Перейдите в «Для разработчиков» (если этот параметр отсутствует в списке, то перейдите в «Система» — «О телефоне» и 7 раз нажмите на «Номер сборки»).
- Вернитесь назад и откройте «Для разработчиков».
- Пролистайте немного вниз и увидите «Разблокировка OEM» или что-то похожее. Активируйте ее.
- Удерживайте кнопку «Питание», чтобы перезапустить телефон.
- Теперь при загрузке в окне FRP вы увидите страницу «Добавить учетную запись».
- Профиль, с которым синхронизирован телефон удален. Останется ввести новые данные, и вы попадете в систему.
Использование Adb Run
Обойти подтверждение Гугл-аккаунта можно и при помощи этой замечательной во всех отношениях программы для ПК. Скачав (скачать — clouds.androidp1.ru) и установив её, владелец телефона с FRP должен:
Подключить телефон, дождаться инициализации и запустить программу, затем — выбрать в списке доступных опций Reboot Android, введя в текстовой строке цифру 2 и нажав Enter.
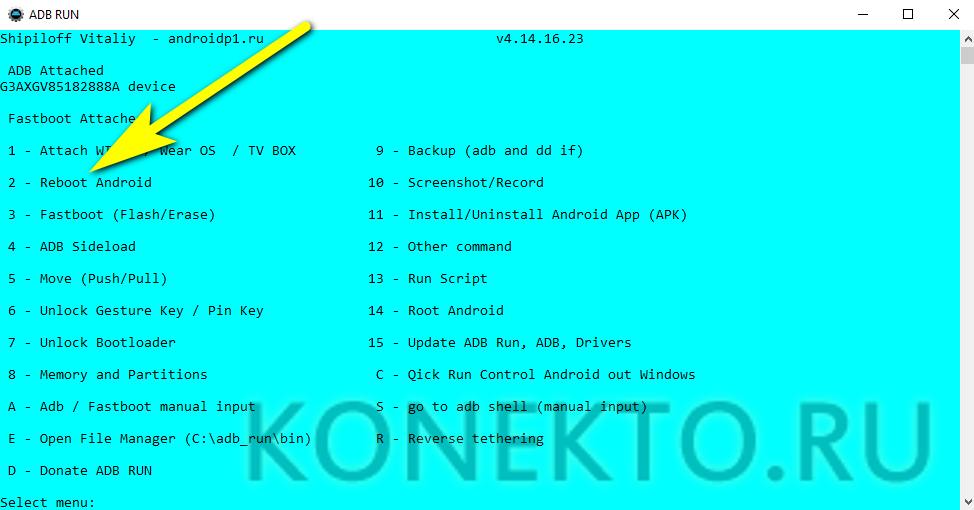
Далее — тем же путём перейти к команде Reboot Bootloader and go to Fastboot menu.
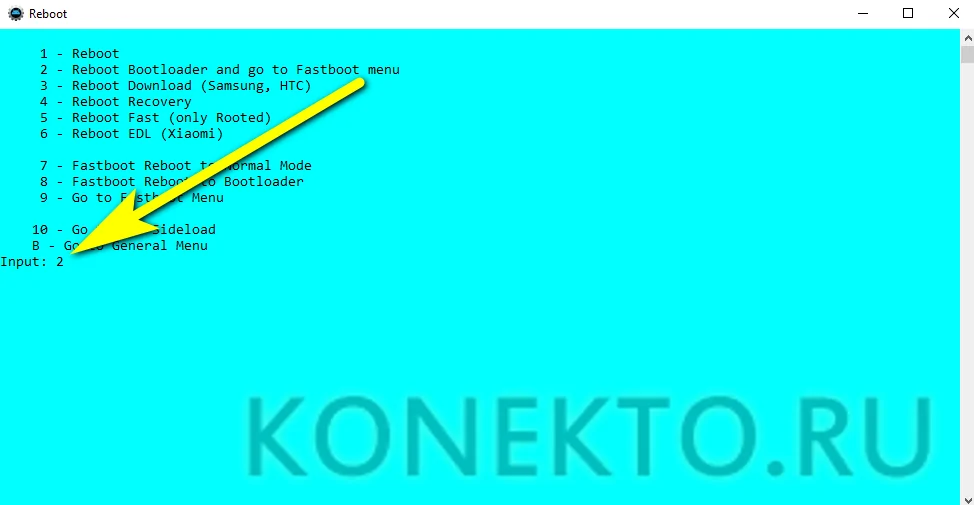
Выбрать режим ввода Manual.
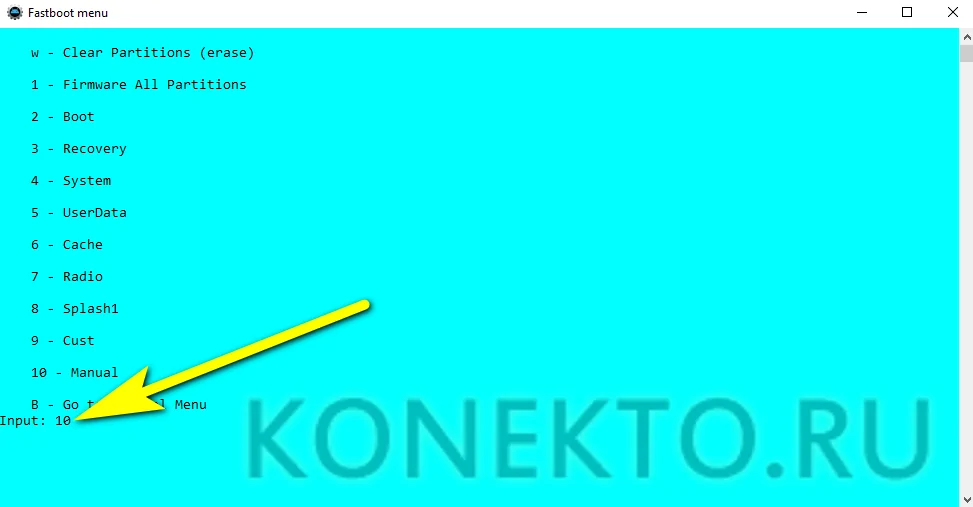
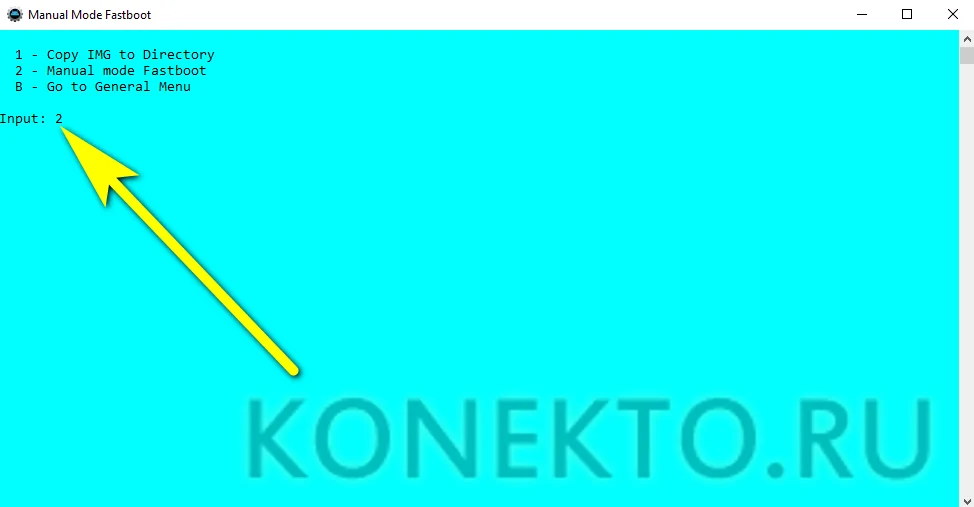
В появившейся командной строке ввести fastboot oem clean_frp и применить команду, снова нажав Enter.
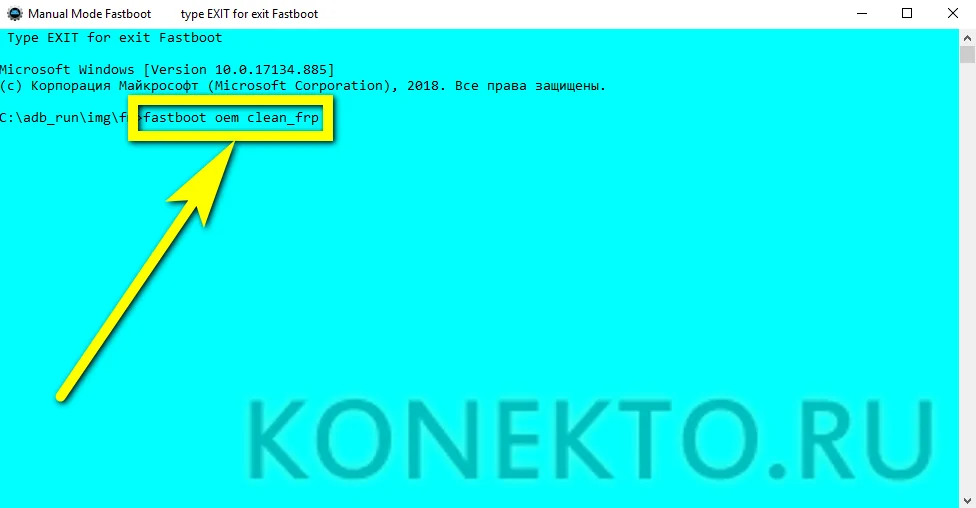
Дождаться уведомления об успешном завершении и перезагрузить телефон в обычный режим с помощью кнопки «Включить/Выключить».
Если после ввода команды ничего не произошло, применить цепочку дополнительных: в том же поле ввести fastboot erase persistent.
Применить и дождаться обработки запроса.
Потом — fastboot erase frp.
И fastboot erase config.
Как только процесс будет завершён, перезагрузить Андроид.
Таким путём владелец телефона практически гарантированно сможет убрать уведомления о необходимости подтверждения Гугл-аккаунта; если способ не сработал, нужно перейти к следующему, более сложному, но и эффективному.
Вход с компьютера
В настройках Google Chrome
Добавление Гугл аккаунта через настройки Хрома дает ряд преимуществ:
- Синхронизация данных с разных устройств.Например, можно получить закладки, историю и пароли из браузера на телефоне.
- Автоматический вход в сервисы: почту Gmail, YouTube и другие.
- Авторизация через Google на других сайтах – без регистрации и ввода логина/пароля.
- Сохранение паролей и автозаполнение форм.
1. Нажмите на значок «три точки» в правом верхнем углу и выберите «Настройки».
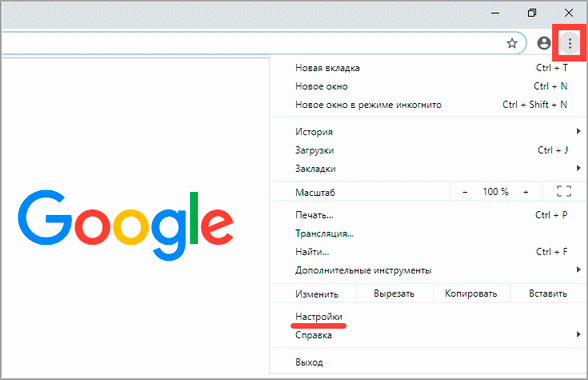
2. В разделе «Пользователи» щелкните по «Включить синхронизацию».
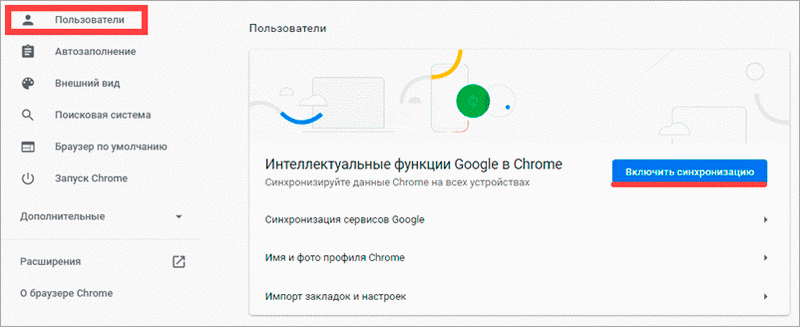
3. Откроется новая вкладка. Напечатайте логин или адрес почты, нажмите «Далее».
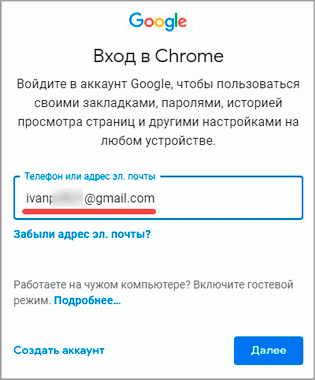
Укажите пароль и нажмите «Далее».
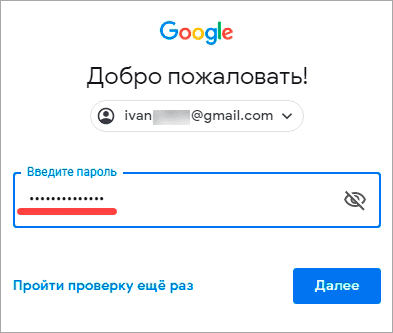
4. Откроется уведомление «Включить синхронизацию?». Нажмите «ОК» для ее включения или «Отмена» для выключения.
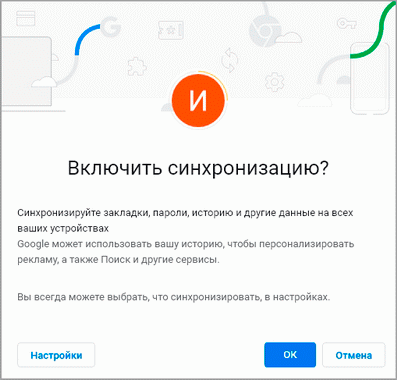
5. Вход успешно выполнен. В верхней строке справа появится иконка для управления учетной записью.
В любом браузере
Также войти в аккаунт на компьютере можно не только в браузере Chrome, но и в любой другой программе для интернета. Это делается через сайт google.ru.
Покажу на примере Яндекс Браузера, но способ подойдет и для Mozilla Firefox, Opera, Microsoft Edge и других программ.
1. Откройте сайт google.ru.
2. Щелкните по кнопке «Войти» в верхнем правом углу.
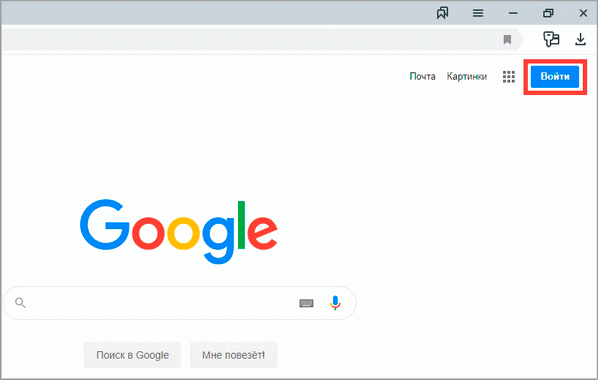
3. Откроется страница авторизации. Напечатайте адрес почты или номер телефона, затем нажмите «Далее».
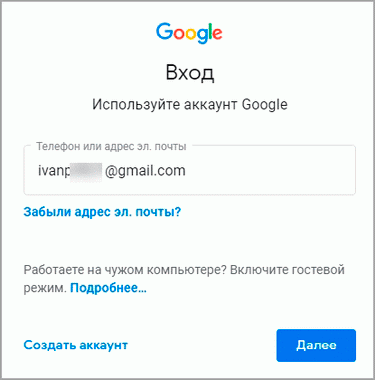
Напечатайте пароль и снова нажмите «Далее».
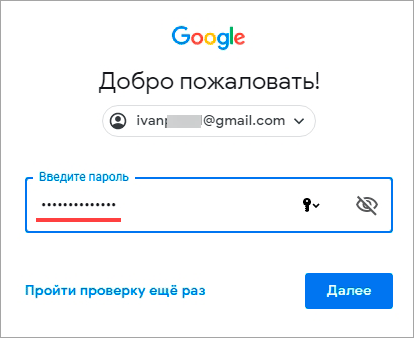
4. Вот и всё – вы зашли в учетную запись. Вверху слева появится ваша иконка, а рядом квадрат для доступа к сервисам.
Как сменить аккаунт Google на Android
Аккаунт Google необходим не только для доступа к почте Gmail, но и другим продуктам компании. Без него вы не сможете скачивать приложения из Play Маркета, пользоваться Google Диском, делать резервные копии хранящихся на устройстве данных (в том числе паролей, логинов, медиафайлов).
Один аккаунт можно использовать на разных устройствах. Это удобно, если вы хотите настроить синхронизацию данных. Если Android устройством пользуется несколько человек или вы просто хотите сменить аккаунт на новый, то далее мы расскажем, как это сделать.
Как добавить аккаунт
Вы можете привязать к устройству уже существующую учетную запись Gmail или создать новую. Порядок действий:
Шаг 1. Откройте меню «Настройки» на телефоне.
Шаг 2. Пролистайте страницу до раздела «Личные данные» и здесь выберите «Аккаунты».
Шаг 3. Появится список привязанных к устройству учетных записей. Нажмите «Добавить аккаунт».
Шаг 4. Из списка предложенных вариантов выберите «Google».
Шаг 5. Появится окно, где необходимо ввести данные для входа в существующий аккаунт Google. Укажите номер или адрес электронной почты Gmail и нажмите «Далее».
Совет: если у вас нет учетной записи Google, то в левом нижнем углу нажмите «Создать аккаунт», а затем введите все необходимые для регистрации данные (имя, фамилия), придумайте логин и пароль.
Шаг 6. После этого введите пароль от учетной записи и нажмите «Далее», чтобы завершить авторизацию. Если вы не можете его вспомнить, то нажмите на синюю надпись «Забыли пароль?», чтобы запросить письмо с данными для восстановления.
Шаг 7. В некоторых случаях может потребоваться верификация. Выберите подходящий способ получения проверочного кода (по SMS-код, подтверждение через резервный номер телефона, через адрес электронной почты).
Шаг 8. Введите полученный код и нажмите «Далее».
Шаг 9. При необходимости добавьте дополнительный номер, либо нажмите «Пропустить».
Шаг 10. Ознакомьтесь с условиями конфиденциальности и нажмите «Принимаю».
После этого вы сможете пользоваться только что добавленным аккаунтом. Учтите, что устройство продолжит синхронизировать данные и с первой учетной записью. Если вы не хотите, чтобы это произошло, то «лишний» аккаунт гугл плей нужно удалить или отключить.
Как сменить аккаунт
Если у вас на телефоне подключено несколько аккаунтов, то вы можете переключаться между ними, выбирать где хранить резервные копии, менять другие параметры. Как сменить аккаунт на андроиде:
Шаг 1. Через меню приложений запустите «Настройки».
Шаг 2. В разделе «Личные данные» найдите и выберите пункт «Восстановление и сброс».
Шаг 3. Нажмите на строчку «Аккаунт для резервирования».
Шаг 4. Появится список учетных записей Google, подключенных на устройстве. Выберите нужную, чтобы сменить аккаунт на телефоне.
Шаг 5. Вернитесь в раздел «Личные данные» и здесь нажмите на строчку «Аккаунты».
Шаг 6. Выберите «Google», чтобы открыть и просмотреть список подключенных учетных записей.
Шаг 7. В правом верхнем углу нажмите на кнопку «Показать больше» (в виде трех точек) и выберите «Отменить синхронизацию», чтобы настроить резервное копирование вручную. После этого кликните на нужную, если вы хотите изменить учетную запись.
Шаг 8. Откроется страница с подробной информацией. Настройте все необходимые параметры для синхронизации данных. Если вы используете несколько аккаунтов, то для разных учетных записей вы можете разрешить или запретить резервное копирование определенных типов данных (например, контактов или календаря).
Шаг 9. Если вы хотите полностью удалить ранее подключенный аккаунт с устройства, то нажмите на значок «Показать больше» (в верхнем правом углу), а затем выберите «Удалить аккаунт».
Шаг 10. На экране появится предупреждение. Еще раз нажмите «Удалить аккаунт», после чего с устройства будут удалены контакты и другие данные.
Теперь вы знаете, как сменить аккаунт гугл на андроид. В любое время вы можете удалить или добавить еще одну учетную запись. После этого не забудьте настроить синхронизацию и параметры конфиденциальности, если вы планируете получить доступ к данным на другом устройстве (например, планшете или ПК).



![Как выйти из аккаунта гугл на андроиде – несколько действенных способов [2020]](http://vsenazapad.ru/wp-content/uploads/d/6/a/d6a7ac55f2f4dc8ccf7666f8c19984e7.jpeg)

























