Что такое графический интерфейс
Графический интерфейс — общность инструментов для коммуникации пользователя и устройства, которая базируется на показе всех возможных для пользователя объектов системы и функций в форме элементов графики системы (окна, иконки, кнопки, меню и др.).
Очень часто составляющие графического интерфейса создаются на базе метафорического переноса и показывают функции и характеристики программ. Это делает доступнее понимание и применение устройств электроники пользователями, которые никогда не пользовались компьютерами.
Графический интерфейс можно считать элементом интерфейса пользователя. Именно он формирует коммуникацию пользователя и системы на уровне представления визуальных данных.
Осторожно! Если преподаватель обнаружит плагиат в работе, не избежать крупных проблем (вплоть до отчисления). Если нет возможности написать самому, закажите тут
Иллюстрированный самоучитель по Microsoft Office 2003 › Использование меню Вставка. Вставка и форматирование рисунка в Word. › Создание рисунка с помощью панели инструментов Рисование [страница — 109] | Самоучители по офисным пакетам
Создание рисунка с помощью панели инструментов Рисование
Встроенный в Word графический редактор позволяет создавать самые разнообразные графические объекты: от простых линий и блок-схем до красочных иллюстраций. Рисунки можно размещать в одном из трех графических слоев: в тексте, за текстом (так размещаются водяные знаки) или перед текстом, закрывая его.
Рис. 8.15.![]()
Кнопки панели инструментов Рисование (рис. 8.15) используются при рисовании и форматировании линий и фигур, создании надписей и объектов WordArt. Назначение кнопок приведено в таблице 8.1.
Таблица 8.1. Назначение кнопок панели инструментов Рисование.
| №кнопки | Название кнопки | Назначение |
|---|---|---|
| 1 | Рисование (Draw) | открывает меню, обеспечивающее управление объектами с помощью команд Сдвиг, Выровнять, Повернуть и т.п. |
| 2 | Выбор объектов (Select Objects) | позволяет выделить один или несколько объектов рисунка |
| 3 | Автофигуры (AutoShapes) | открывает меню, обеспечивающее рисование различных фигур (см. ниже раздел «Автофигуры») |
| 4 | Линия (Line) | позволяет рисовать прямую линию |
| 5 | Стрелка (Arrow) | обеспечивает рисование стрелки на конце линии |
| 6 | Прямоугольник (Rectangle) | обеспечивает рисование квадрата или прямоугольника |
| 7 | Овал (Oval) | обеспечивает рисование овала, эллипса или круга |
| 8 | Надпись (Text Box) | обеспечивает создание области, содержащей текст |
| 9 | Добавить объект WordArt (Insert WordArt) | позволяет красочно оформить текст, используя различные спецэффекты (см. ниже раздел «Создание красочно оформленного текста с помощью WordArt «) |
| 10 | Добавить Диаграмму или организационную диаграмму | открывает диалоговое окно Библиотека диаграмм, позволяющее выбрать тип диаграммы |
| 11 | Добавить картинку (Insert ClipArt) | отображает область задач Коллекция клипов (Clip Art), облегчающую поиск клипов (см. рис. 8.14) |
| 12 | Добавить рисунок (Inert Picture) | открывает диалоговое окно Добавление рисунка (Insert Picture), позволяющее выбрать рисунок для вставки |
| 13 | Цвет заливки (Fill Color) | заливка выделенного объекта выбранным цветом |
| 14 | Цвет линии (Line Color) | позволяет выбрать цвета линии для выделенного объекта |
| 15 | Цвет шрифта (Font Color) | позволяет выбрать цвет шрифта для выделенного объекта |
| 16 | Тип линии (Line Style) | позволяет выбрать тип линии для’ линий и границ |
| 17 | Меню Штрих | позволяет выбрать тип штриховой (пунктирной) линии |
| 18 | Меню Стрелки | содержит различные виды стрелок, которые можно применять к линиям |
| 19 | Меню Тени | позволяет добавлять теневые эффекты для рисованных объектов |
| 20 | Меню Объем | выбор объемного эффекта для рисованных объектов |
Word автоматически переходит в режим разметки после нажатия кнопки на панели инструментов Рисование.
Полотно
Чтобы полотно автоматически вставлялось вокруг графических объектов, в меню Сервис (Tools) выберите команду Параметры (Options), откройте вкладку Общие (General) и установите флажок Автоматически создавать полотно при вставке автофигур (Automatically create drawing canvas when inserting Autoshapes).
Для установки вставки рисунков по умолчанию в меню Сервис (Tools) выберите команду Параметры (Options), откройте вкладку Правка (Edit). В поле вставлять рисунки как выберите нужное размещение по умолчанию: как встроенных выберите пункт в тексте, а для вставки как перемещаемых– любой другой пункт.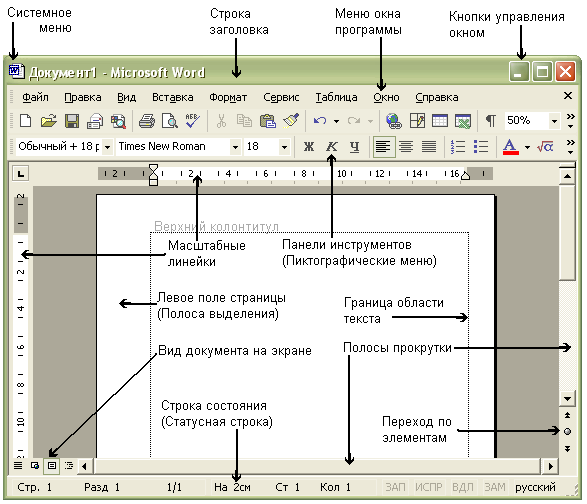
Графический интерфейс
В настоящее время
все операционные системы для персональных
компьютеров обеспечивают взаимодействие
с пользователем с помощью графического
интерфейса.
Это позволяет даже
начинающему пользователю компьютера
уверенно работать в среде операционной
системы (проводить операции с файлами,
запускать программы и так далее).
Графический
интерфейс
Графический
интерфейс подразумевает следующие
особенности:
-
на экране в
графическом виде представлены объекты
и элементы управления операционной
системой и ее приложениями; -
у пользователя
есть устройство, с помощью которого он
может выбрать нужный элемент и изменить
его состояние.
Таким
устройством в Windows
служит манипулятор «мышь».
Рабочий
стол имеетэлементы
оформленияиэлементы
управления.
Элементом
оформления
служит фоновый
рисунок
или фоновый узор.
Основные
элементы пользовательского интерфейса
Windows
– Рабочий стол, окна объектов, меню и
диалоговые окна, вспомогательные –
панели инструментов, пиктограммы, строки
состояния, полосы прокрутки, линейки и
т.д.
Рабочий стол
–
вся поверхность экрана во время работы
операционной системы Windows.
Окно
–
структурный и управляющий элемент
пользовательского интерфейса,
представляющий собой ограниченную
рамкой прямоугольную область экрана,
в которой отображается соответствующая
данному окну информация.
Объектомв
Windows
называют все то, что находится на Рабочем
столе и в папках, включая сами папки.
Меню
–
набор команд, с помощью которых могут
выполняться операции над объектами.
Значок – наглядное представление
объекта. Работая со значками, на самом
деле работают с объектами, которые они
представляют.
Ярлык
–
разновидность значка. Он не представляет
объект, а только на него указывает. У
любого объекта может быть сколь угодно
много ярлыков. Ярлыки размещают, где
это удобно, и используют для обращения
к объектам. По внешнему виду ярлыки
отличаются тем, что у них в левом нижнем
углу есть стрелка.
Папка
–
это контейнер, в котором могут содержаться
другие объекты операционной системы.
Если внутри папки имеются другие папки,
то их называют вложенными.
Окно
папки –
представление папки в открытом виде.
Мой
компьютер –
значок, открывающий доступ ко всем
объектам компьютера.
Корзина
–
специальная папка, предназначенная
для удаления ненужных объектов.
Ассоциированный
(зарегистрированный, связанный) файл
–
документ,
при открытии которого автоматически
запускается связанное с ним приложение.
Вид значков обычно отображает программу,
с помощью которой данный документ был
создан или должен обрабатываться.
Работа в Windows как в многозадачной среде
Выполнив задания этой темы, вы научитесь:
Работать в программе Калькулятор;
— работать в текстовом редакторе Word Pad;
— переключаться между приложениями.
Задание 1.28
Запустите программу Калькулятор и вычислите количество минут в году.
Программа Калькулятор позволяет выполнять как простые арифметические вычисления, так и более сложные инженерные и статистические расчеты. В первом случае используется обычный интерфейс (вид) программы, во втором — инженерный.
Рассмотрите обычный интерфейс программы Калькулятор (рис. 1.10). Работа с программой происходит так же, как и при использовании обычного карманного калькулятора. Ввод чисел, операций и команд осуществляется с помощью мыши или с клавиатуры.
— При вводе чисел и операций с клавиатуры нажимайте соответствующие цифровые клавиши или знаки операций.
— При вводе информации с помощью мыши указывайте цифру или действие щелчком на соответствующей кнопке в окне программы.
— Для получения результата нажмите кнопку со знаком равенства или клавишу Enter
.
Технология работы
1. Запустите программу Калькулятор
, выбрав в меню Пуск
команду Все программы Стандартные Калькулятор
.
2. Выберите команду меню Вид Обычный
.
3. Вычислите с помощью Калькулятора
количество минут в году, перемножив количество суток в году, количество часов в сутках и количество минут в часе:
Введите с помощью мыши число 365, щелкнув в окне Калькулятора
на кнопках с цифрами 3, 6 и 5, — число 365 появится в строке ввода;
— введите с помощью мыши знак умножения, щелкнув на кнопке с символом х;
— введите с клавиатуры число 24;
— введите знак умножения, нажав на клавиатуре сочетание клавиш Shift+8
(сначала клавишу Shift и затем, не отпуская ее, клавишу 8);
— введите число 60 с клавиатуры или при помощи мыши;
— введите знак равенства, щелкнув мышью на кнопке со знаком =, и прочитайте результат вычислений в строке ввода.
4. Закройте программу Калькулятор
щелчком на кнопке управления окном Закрыть
.
Задание 1.29
Запустите текстовый редактор WordPad, создайте и сохраните документ с именем Haбop.txt.
Программа WordPad предназначена для создания, редактирования и печати текстов. Она не обеспечивает поддержки таких функций, как проверка орфографии, автоматическая расстановка переносов в словах, использование словаря синонимов, вставка таблиц, но ее возможностей достаточно для создания текстового документа с простым форматированием.
Окно текстового редактора WordPad представлено на рис. 1.11, назначение пунктов меню приведено в табл. 1.2.
При подготовке текстового документа выполняются следующие шаги:
ввод текста;
редактирование текста (исправление ошибок);
форматирование текста;
сохранение документа.
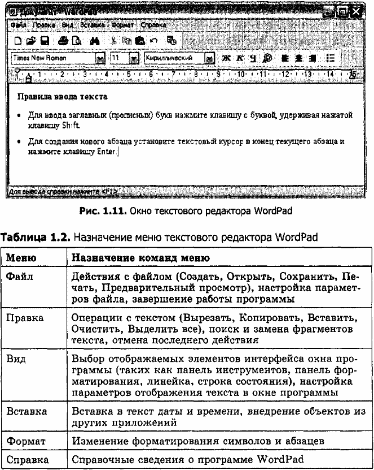
Правила ввода текста
Для ввода заглавных (прописных) букв нажмите клавишу с буквой,
удерживая нажатой клавишу Shift
.
Для создания нового абзаца установите текстовый курсор в конец
текущего абзаца и нажмите клавишу Enter
.
Для создания пустой строки установите текстовый курсор в конец
текущего абзаца и нажмите клавишу Enter два раза
.
Чтобы удалить символ слева от курсора (перед курсором), нажмите
клавишу Backspace
.
Чтобы удалить символ справа от курсора (после курсора), нажмите
клавишу Delete
.
Технология работы
1. Создайте на диске С: папку WordPad.
2. Запустите программу WordPad, выбрав в меню Пуск команду Все программы Стандартные WordPad.
3. Создайте текстовый документ по образцу на рис. 1.12.

4. Сохраните документ:
Выберите в меню команду Файл Сохранить как
;
в открывшемся окне выберите папку WordPad
;
в поле Имя файла введите Набор
;
в поле Тип файла
выберите значение Текстовый документ
;
нажмите кнопку ОК
;
закройте программу WordPad
.
Задание 1.30
Выполните переключение между несколькими запущенными приложениями.
Технология работы
1. Запустите программы Калькулятор, WordPad, Paint
; каждая из программ будет запущена в своем окне.
2. Выполните переключение между задачами
, щелкая мышью на любом видимом участке окна программы.
3. Выполните переключение между задачами
, щелкая мышью на значке программы на панели задач.
4. Выполните переключение между задачами
, используя комбинацию клавиш Alt+Tab:
Нажмите на клавиатуре клавишу Alt
и, не отпуская ее, нажмите клавишу Tab
— появится окно, в котором значками будут обозначены все запущенные программы, причем один из значков будет выделен рамкой;
нажимайте клавишу Tab
, пока значок программы, в которую вам надо переключиться, не окажется обведенным рамкой;
отпустите клавишу Alt
.
5. Закройте все запущенные вами программы.
Задание 1.33.
Запустите программу WordPad и напишите в ней письмо своему другу; сохраните созданный файл. Задание 1.34. Осуществите переключение между запущенными приложениями всеми известными вам способами.
Слайд 27Диалоговые панелиДиалоговые панели могут включать в себя разнообразные элементы. Рассмотрим возможности
диалоговых панелей
Вкладки. Диалоговые панели могут включать в себя несколько «страниц», которые называются вкладками. Выбор вкладки осуществляется левым щелчком.
Командные кнопки. Нажатие на кнопку (щелчок) обеспечивает выполнение того или иного действия, а надпись на кнопке поясняет ее назначение.
Текстовые поля. Текстовое поле называется иногда полем редактирования и позволяет ввести какую-либо текстовую информацию. Для этого следует осуществить левый щелчок в поле и ввести текст.
Списки. Список представляет собой набор предлагаемых на выбор значений. Раскрывающийся список выглядит как текстовое поле, снабженное кнопкой с направленной вниз стрелочкой.
Раскрытие списка осуществляется с помощью левого щелчка по кнопке.
Переключатели. Переключатели служат для выбора одного из взаимоисключающих вариантов, варианты выбора представлены в форме маленьких белых кружков. Выбранный вариант обозначается кружком с точкой внутри. Выбор варианта производится с помощью левого щелчка.
Флажки. Флажок обеспечивает присваивание какому-либо параметру определенного значения. Флажки могут располагаться как группами, так и поодиночке. Флажок имеет форму квадратика; когда флажок установлен, в нем присутствует «галочка». Установка флажков производится с помощью левого щелчка.
Счетчики. Счетчик представляет собой пару стрелок, которые позволяют увеличивать или уменьшать значение в связанном с ними поле. Для увеличения соответствующего значения необходимо произвести щелчок по стрелке, направленной вправо, а для уменьшения — по стрелке, направленной влево.
Ползунки. Ползунок позволяет плавно изменять значение какого-либо параметра.
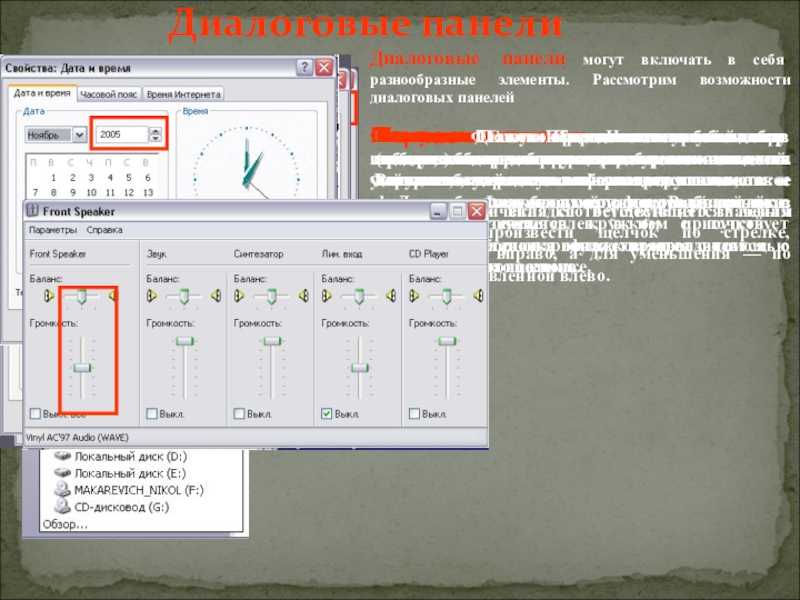
Слайд 24Основную часть экрана занимает Рабочий стол, на котором располагаются значки и
ярлыки (значки с маленькими стрелочками в нижнем левом углу). Значки и ярлыки обеспечивают (с помощью двойного щелчка) быстрый доступ к дискам, папкам, документам, приложениям и устройствам.
Значки появляются на Рабочем столе после установки Windows. В левой части экрана обычно располагаются значки Мой компьютер, Сетевое окружение, Корзина и Мои документы.
Рабочий стол
Для быстрого доступа к дискам, принтеру, часто используемым документам целесообразно создать на рабочем столе ярлыки. Ярлык отличается от значка тем, что обозначает объект, фактически расположенный не на Рабочем столе, а в некоторой другой папке. Стрелочка означает, что мы имеем не сам объект, а ссылку на него. Ярлыки создаются перетаскиванием значков объектов на Рабочий стол.
Внешний вид графического интерфейса можно настраивать. Щелкнуть правой кнопкой мыши на Рабочем столе.
В контекстном меню выбрать пункт Свойства.
На диалоговой панели Свойства: Экран на пяти вкладках установить стиль оформления, выбрать заставку и др.
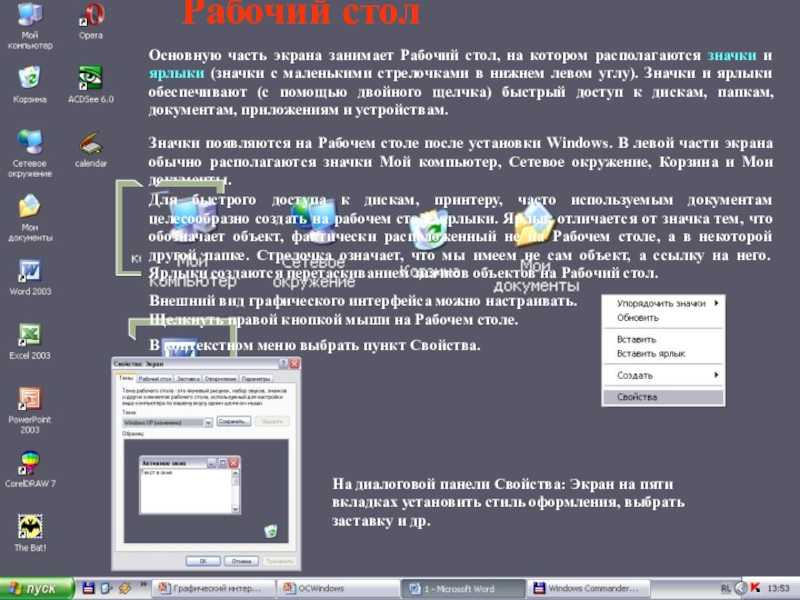
Слайд 28Контекстные меню Объектно-ориентированный подход, используемый в операционной системе Windows, позволяет
рассматривать диски, папки и файлы как объекты. Все эти объекты имеют определенные свойства, и над ними могут проводиться определенные операции. Например, документы (документом называется любой файл, обрабатываемый с помощью приложений) имеют определенный объем и их можно копировать, перемещать и переименовывать; окна имеют размер, который можно изменять и так далее. Хотя каждый из этих объектов имеет свои конкретные свойства и над ним возможны определенные операции, технология работы с объектами и интерфейс универсальны. Это позволяет пользователю достичь единообразия при работе с разными объектами. Ознакомиться со свойствами объекта, а также выполнить над ним разрешенные операции можно с помощью контекстного меню. Для вызова контекстного меню необходимо осуществить правый щелчок на значке объекта.

Стандартная панель инструментов | Документы Microsoft
- 26.11.2018
- 2 минуты на чтение
В этой статье
Содержит кнопки, которые являются ярлыками для некоторых часто используемых пунктов меню.
Вы можете щелкнуть кнопку панели инструментов один раз, чтобы выполнить действие, представленное этой кнопкой. Если вы хотите отображать подсказки для кнопок панели инструментов, вы можете выбрать опцию Показать подсказки на вкладке Общие диалогового окна Параметры .
| Кнопка | Значок | Описание |
|---|---|---|
| Просмотр | Переключение между ведущим приложением и активным документом Visual Basic. |
|
| Вставка | Открывает меню, в котором можно вставить один из следующих объектов в активный проект. Значок изменится на последний добавленный вами объект. По умолчанию используется форма.
UserForm Module Class Module Процедура |
|
| Сохранить | Сохраняет основной документ, включая проект и все его компоненты (формы и модули). | |
| Резка | Удаляет выбранный элемент управления или текст и помещает его в буфер обмена . | |
| Копия | Копирует выбранный элемент управления или текст в буфер обмена . | |
| Паста | Вставляет содержимое буфера обмена в текущее местоположение. | |
| Найти | Открывает диалоговое окно Найти и выполняет поиск указанного текста в поле Найти . | |
| Отменить | Отменяет последнее действие редактирования. | |
| Повторить | Восстанавливает последнее редактирование текста. Отменить действия , если с момента последнего действия Отменить не было никаких других действий. | |
| Run Sub / UserForm или Run Macro | Запускает текущую процедуру, если курсор находится в процедуре, запускает пользовательскую форму , если в настоящее время активна UserForm , или запускает макрос, если ни окно кода, ни пользовательская форма не активны. | |
| Перерыв | Останавливает выполнение программы во время ее работы и переключается в режим прерывания. |
|
| Сброс | Очищает переменные уровня модуля стека выполнения и сбрасывает проект. | |
| Режим проектирования | Включает и выключает режим дизайна. | |
| Обозреватель проекта | Отображает Project Explorer , который отображает иерархический список текущих открытых проектов и их содержимого. | |
| Окно свойств | Открывает окно «Свойства», в котором можно просмотреть свойства выбранного элемента управления. | |
| Обозреватель объектов | Отображает обозреватель объектов, в котором перечислены библиотеки объектов, библиотеки типов, классы, методы, свойства, события и константы, которые вы можете использовать в коде, а также модули и процедуры, которые вы определили для своего проекта. | |
| Ящик для инструментов | Отображает или скрывает панель инструментов , которая содержит все элементы управления и вставляемые объекты (например, диаграмму Microsoft Excel), доступные для вашего приложения.Это доступно, только если активна UserForm . | |
| Справка по Microsoft Visual Basic для приложений | Открывает средство просмотра справки для связанного приложения. |
перечислите основные элементы окна программы?
Ну обычно, это: 1. заголовок окна — где пишется название программы или название создаваемого документа плюс кнопки «закрыть», «свернуть», «развернуть» 2. строка меню — строка, через которую управляют программой 3. панель инструментов — панель быстрого доступа к элементам управления программой 4. рабочая область, в которой работает пользователь 5. строка состояния — отображает текущий процесс или состояние
А какой программы? там например Строка названия, кнопки управлением окна, рабочая область, строка меню, строка состояния.
1. заголовок окна — где пишется название программы или название создаваемого документа плюс кнопки «закрыть», «свернуть», «развернуть» 2. строка меню — строка, через которую управляют программой 3. панель инструментов — панель быстрого доступа к элементам управления программой 4. рабочая область, в которой работает пользователь 5. строка состояния — отображает текущий процесс или состояние
1. заголовок окна — где пишется название программы или название создаваемого документа плюс кнопки «закрыть», «свернуть», «развернуть» 2. строка меню — строка, через которую управляют программой 3. панель инструментов — панель быстрого доступа к элементам управления программой 4. рабочая область, в которой работает пользователь 5. строка состояния — отображает текущий процесс или с
1. заголовок окна — где пишется название программы или название создаваемого документа плюс кнопки «закрыть», «свернуть», «развернуть» 2. строка меню — строка, через которую управляют программой 3. панель инструментов — панель быстрого доступа к элементам управления программой 4. рабочая область, в которой работает пользователь
Ну обычно, это: 1. заголовок окна — где пишется название программы или название создаваемого документа плюс кнопки «закрыть», «свернуть», «развернуть» 2. строка меню — строка, через которую управляют программой 3. панель инструментов — панель быстрого доступа к элементам управления программой 4. рабочая область, в которой работает пользователь 5. строка состояния — отображает текущий процесс или состояние
Ну обычно, это: 1. заголовок окна — где пишется название программы или название создаваемого документа плюс кнопки «закрыть», «свернуть», «развернуть» 2. строка меню — строка, через которую управляют программой 3. панель инструментов — панель быстрого доступа к элементам управления программой 4. рабочая область, в которой работает пользователь 5. строка состояния — отображает текущий процесс или состояние
меня тоже интересует этот вопрос
Ну обычно, это: 1. заголовок окна — где пишется название программы или название создаваемого документа плюс кнопки «закрыть», «свернуть», «развернуть» 2. строка меню — строка, через которую управляют программой 3. панель инструментов — панель быстрого доступа к элементам управления программой 4. рабочая область, в которой работает пользователь 5. строка состояния — отображает текущий процесс или состояние
Ну обычно, это: 1. заголовок окна — где пишется название программы или название создаваемого документа плюс кнопки «закрыть», «свернуть», «развернуть» 2. строка меню — строка, через которую управляют программой 3. панель инструментов — панель быстрого доступа к элементам управления программой 4. рабочая область, в которой работает пользователь 5. строка состояния — отображает текущий процесс или состояние
Основные элементы окон
Основные элементы окон это: 1. Заголовок окна(Название программы/путь к программе)2. Кнопки управления окном(Свернуть, Закрыть, Развернуть в окно)3. Меню управления программы4. Панель инуструментов5. Рабочая область6. Полосы прокрутки7. Границы 8. Строка состояния
Новые вопросы в Информатика
Укажите информационный процесс в живой природе: 1.горение леса из-за жары 2.управление самолёта с помощью автопилота в соответствии с заложенной в нег … о программой 3.разворот в течение дня цветков и соцветий некоторых растений вслед за солнцем
ДАЮ 50 БАЛОВ закодуйте число 11 в двійковій системі
В предложенных информация определите закономерность и вместо точек вставьте нужные числа или символы
підручник займає 2 МБ. На одній сторінці 1024 символа. Знайти кількість сторінокСРОЧНО даю 20 балов
Найдите среди перечисленных запросов тот, который осуществляет поиск по любому из слов. пение + танцы пение | танцы «пение или танцы» пение & танц … ы
історія виникнення архіву (інформатика) коротке повідомлення срочно.
здравствуйте ! помогите решить по Информатике задачу НО к этой задаче надо составить таблицу ,я понять нимогу как делать .
Работа с окнами
Открываемые программы, файлы или папки появляются на экране в полях или рамках — окнах (именно от них операционная система Windows получила свое название)
Поскольку окна присутствуют всюду в Windows, важно научиться перемещать их, изменять размер или просто убирать.Окно представляет собой область экрана, ограниченную прямоугольной рамкой. В нем отображаются содержимое папки, работающая программа или документ
Основные элементы окна:
- рабочая область: внутренняя часть окна, в которой производится работа с дисками, файлами и документами;
- заголовок окна: строка под верхней границей окна, содержащая название окна;
- меню управления состоянием окна: кнопка в строке заголовка слева открывает меню, которое позволяет развернуть, свернуть или закрыть окно;
- кнопки управления состоянием окна: кнопки в строке заголовка справа позволяют развернуть, свернуть или закрыть окно;
- меню окна: располагается под заголовком и представляет собой перечень тематически сгруппированных команд;
- панель инструментов: располагается под строкой меню и представляет собой набор кнопок, которые обеспечивают быстрый доступ к наиболее важным и часто используемым пунктам меню окна;
- границы: рамка, ограничивающая окно с четырех сторон. Размеры окна можно изменять, ухватив и перемещая границу мышью;
- полосы прокрутки: появляются, если содержимое окна имеет больший размер, чем рабочая область окна, позволяют перемещать содержимое окна по вертикали или горизонтали.
Различают три варианта отображения окна на экране:
- окно стандартного размера занимает часть площади экрана. При желании можно переместить его или любую его границу в другое место экрана
- окно, развернутое на весь экран, имеет максимальный размер
- свернутое окно изображается в виде кнопки на панели задач..
В свернутом окне программа продолжает выполняться. Чтобы открыть свернутое окно или свернуть уже открытое, нажмите кнопку окна на панели задач.
Окна можно классифицировать по типу:
- окно папки
- окно документа
- окно программы
Основные элементы графического интерфейса
Элемент интерфейса, элемент управления, виджет – примитив графического интерфейса пользователя, который имеет стандартный внешний вид и выполняет стандартные действия.
 Рисунок 1.
Рисунок 1.
Окно является одним из основных элементов интерфейса операционной системы Windows.
Рабочий стол, на котором расположены программы и инструменты в виде значков или иконок.
Окна папок Windows имеют одинаковый вид или интерфейс, что облегчает работу на ПК.
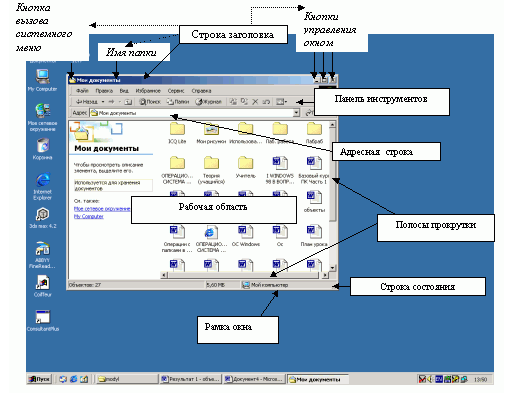 Рисунок 2. Вид окна папки и его элементы
Рисунок 2. Вид окна папки и его элементы
Диалоговое окно – в графическом интерфейсе является специальным элементом интерфейса, предназначенным для вывода информации и (или) получения ответа от пользователя. Осуществляет двусторонний «диалог» между пользователем и ПК.
 Рисунок 3. Пример диалогового окна
Рисунок 3. Пример диалогового окна
Диалоговые окна бывают модальными и немодальными, в зависимости от блокировки или возможности взаимодействия пользователя с приложением (или системой в целом) до получения ответа от него.
Простейшим типом диалогового окна является окно сообщения, которое предназначено для выведения сообщения и запрашивает у пользователя подтверждение того, что он прочитал сообщение, нажатием кнопки OK. Окно сообщения информирует пользователя о завершении действия, которое выполнялось, об ошибке или подобном случае, который не требует от пользователя никакого выбора.
В диалоговых окнах, которые посвящены настройкам параметров, встречаются особые значки – выключатели и переключатели:
Выключатель – значок (флажок) в виде «галочки» в квадратном окошечке, который показывает, что установленный элемент включен.
Соответственно отсутствие «галочки» означает, что данный элемент выключен. Включение/отключение выключателя осуществляется щелчком мыши по названию соответствующей команды. Выключатель может быть установлен сразу у нескольких команд.
Переключатель – значок в виде черного кружка в круглом окошке, установленный слева от команды. Включение/отключение, как и у выключателя, происходит щелчком мыши, но в отличие от выключателя, может быть включен только у одной команды из списка.
Окно приложения. Приложениями принято называть прикладные программы. Каждое приложение имеет главное окно. В ходе работы с приложением могут открываться дополнительные подчиненные окна.
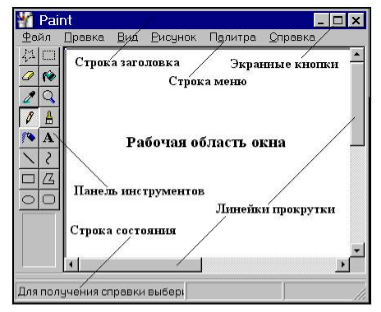 редактора Paint»>Рисунок 4. Окно приложения – графического редактора Paint
редактора Paint»>Рисунок 4. Окно приложения – графического редактора Paint
Окно документа не может существовать самостоятельно, оно управляется каким-либо приложением. Такие окна называются дочерними. Они размещаются только внутри главного окна приложения и исчезают при закрытии главного окна.
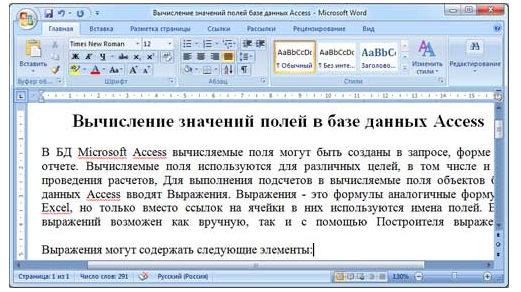 Рисунок 5. Окно документа, управляемое приложением MS Word
Рисунок 5. Окно документа, управляемое приложением MS Word
Меню является важным элементом графического интерфейса пользователя, с помощью которого можно выбрать одну из нескольких перечисленных опций программы.
Выбор пунктов меню может осуществляться пользователем любым из указательных устройств ввода, которые предоставляет электронное устройство (с помощью мыши, клавиатуры, тачпада и т.п.).
Контекстное меню – элемент графического интерфейса операционной системы в виде списка команд, который вызывается пользователем для выбора необходимого действия над выбранным объектом. Команды контекстного меню относятся лишь к тому объекту, для которого это меню вызвано.
Элементами графического интерфейса операционной системы Windows также являются:
- Значки, которыми обозначаются программы и документы. Для запуска выполняется двойной щелчок кнопки мыши по значку.
- Ярлыки, которые используются для быстрого доступа к программе, которая может храниться не на Рабочем столе и даже на другом диске.
- Панель задач располагается в нижней части экрана. На ней располагаются кнопка Пуск, кнопки открытых окон, индикаторы и время.
Взаимодействие человека и современного ПК осуществляется с помощью объектно-ориентированного графического интерфейса, в котором:
- все объекты представлены в виде значков;
- операции над объектами осуществляются в окнах;
- основным элементом программного управления является меню;
- основным элементом аппаратного управления являются различные манипуляторы.
Устройство окна, оконная терминология
Рама — профиль, образующий коробку — сборочную единицу оконного или дверного блока рамочной конструкции, которая неподвижно закрепляется в проеме (стене).
Створка — профиль, образующий створку — сборную единицу оконного блока рамочной конструкции и соединенную с коробкой, как правило, посредством шарнирной или скользящей связи (фурнитуры).
Импост — профиль коробки, служащий для притвора створок и навески створок (делитель окна).
Стеклопакет — объемное изделие, состоящее из двух или трех листов стекла, соединенных между собой по контуру с помощью дистанцонных рамок и герметиков, образующих гермитически замкнутые контуры, заполненные осушенным воздухом или другим газом. В зависимости от того, сколько листов стекла используется, различают однокамерыне (два листа стекла и воздушная камера между ними) и двухкамерный (три листа стекла и две воздушные камеры соответственно).
Фурнитура — ручки, шпинкалеты, запорные механизмы и прочие уствойства, обеспечивающие открывание створок, их фиксацию в каком-либо положении или запирание.
Откос (внутренний или внешний) — плоский и широкий профиль (панель), используемый для аккуратной отделки боковых поверхностей оконного проема.
Отлив — плоский и широкий профиль (лист железа), устанавливающийся снаружи окна и предназначенный для отвода дождевой воды от окна.
Подоконник – деталь нижней части внутреннего обрамления оконного проема: доска, профиль или плита, укладываемая на уровне нижнего бруса оконной коробки и выполненная из дерева, ПВХ, камня, металла, железобетона.



























