Punto Switcher — программа для сохранения файлов и текста
Еще один менеджер для ОС Windows, который имеет более широкую настройку, чем предыдущие программы и работает во всех версиях Windows. Вы можете копировать до 30 фрагментов и файлов, которые после этого доступны через историю действий программы. Программа также позволяет сохранять файлы и фрагменты текста даже после перезагрузки системы или при настройке некоторых пунктов меню.
Для этого выполните настройку приложения:
- Откройте настройки программы Punto Switcher.
- Выберите галочками пункты «Сохранять историю буфера обмена после перезагрузки Windows» и «Следить за буфером обмена», нажмите «ОК» для сохранения настроек.
- Чтобы обратиться к истории, нажмите правую кнопку мыши и выберите «Просмотреть историю».
Окно настройки Punto Switcher.
На сегодняшний день ПО доступно для некоммерческого использования. Программа принадлежит компании Яндекс.
Вам также может быть интересно:
- Дневник Punto Switcher — сохранение текста и клавиатурный шпион
- Punto Switcher — программа для автоматического переключение клавиатуры
Способы чистики буфера обмена
Есть несколько способов, как можно очистить БО на телефоне. Каждый из них удобен в зависимости от обстоятельств.
Перезагрузка устройства
Это самый простой способ очистки. Необходимо перезагрузить устройство долгим нажатием на кнопку блокировки. После запуска телефона данные включенных приложений и временное хранилище будет полностью очищено.
Важно! Перезагрузка устройства может занять много времени, если перед этим было открыто несколько приложений. После перезагрузки телефона в БО могут сохраниться сведения, которые изначально были закреплены. Настроить данную функцию можно в настройках приложения
Настроить данную функцию можно в настройках приложения
После перезагрузки телефона в БО могут сохраниться сведения, которые изначально были закреплены. Настроить данную функцию можно в настройках приложения.
Настройка клавиатуры
Для очистки необходимо активировать клавиатуру телефона и перейти в раздел буфера обмена. На экране появятся все фрагменты временного хранилища. Следует выбрать раздел, который нужно удалить, с помощью длинного нажатия. Появится контекстное меню с несколькими функциями, в том числе — удаление данных.
После очистки на несколько секунд появится окно для отмены действия. Оно исчезнет с экрана, если после удаления данных будут выбраны другие функции.
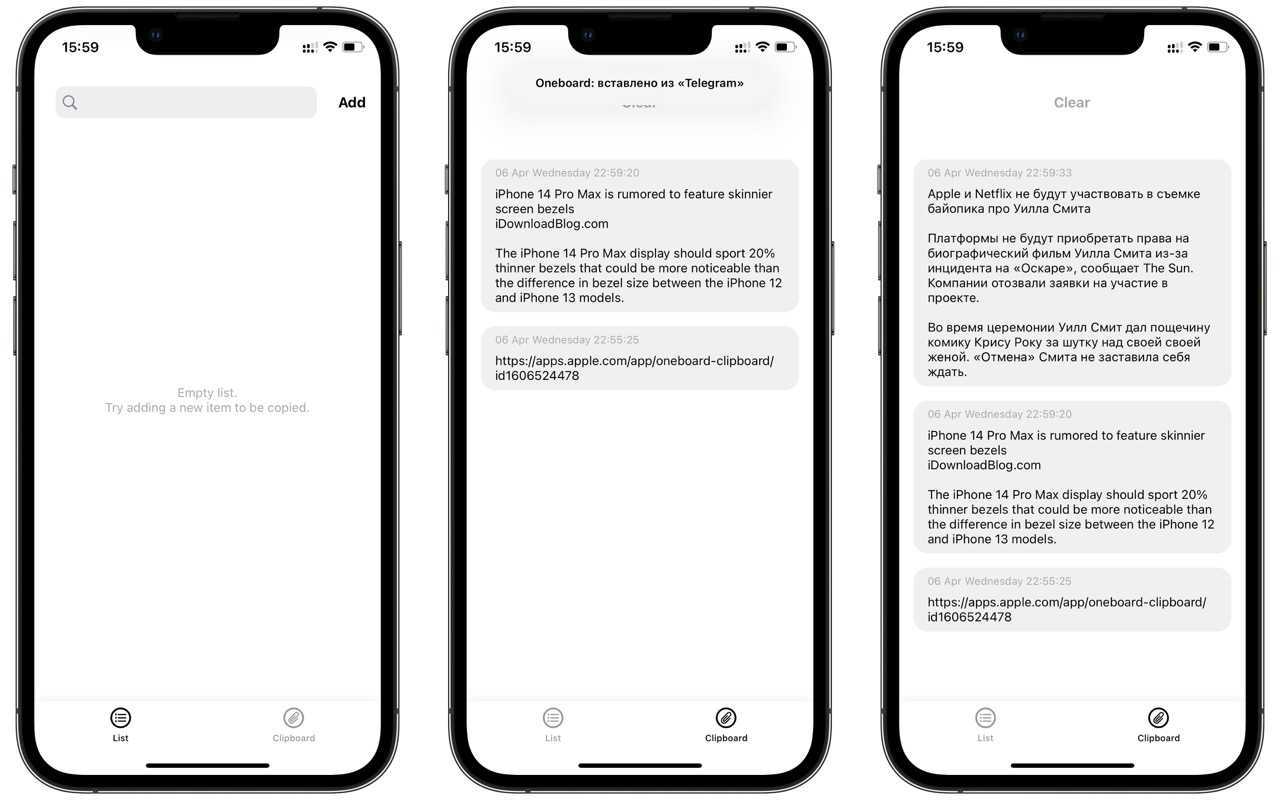
Сторонние приложения
Скачанные приложения для работы с буфера обмена также можно использовать для очистки хранилища. Преимуществом такого способа является выборочное удаление. С помощью приложения можно создавать и очищать отдельные фрагменты хранилища.
Для этого необходимо зайти в приложение. На главной странице появятся фрагменты памяти. При долгом нажатии можно выделить несколько элементов. После выделения в верхней строке появится иконка мусорного бочка (стандартный внешний вид кнопки удаления). На экране появится окно с вопросом, действительно ли пользователь хочет удалить выбранные заметки.
Замена данных
Буфер обмена занимает небольшой объем оперативной памяти. Очистка может понадобиться, например, если пользователь создал несколько заметок во временном хранилище.
Когда в буфер обмена записывается новая информация, предыдущие данные автоматически стираются без возможности восстановления (только если данная функция не предусмотрена в специальном приложении).
Также замена информации происходит при создании скриншота. Даже если предыдущие данные были в виде текста, они будут удалены. В верхней строке клавиатуры появится миниатюрное изображение скриншота или скопированной картинки.
Если приложение можно настроить на отдельное хранение текстовой и графической информации, БО будет разделен на разные сегменты по типу данных. Это особенно полезно при общении с большим количеством людей или работе с текстами.
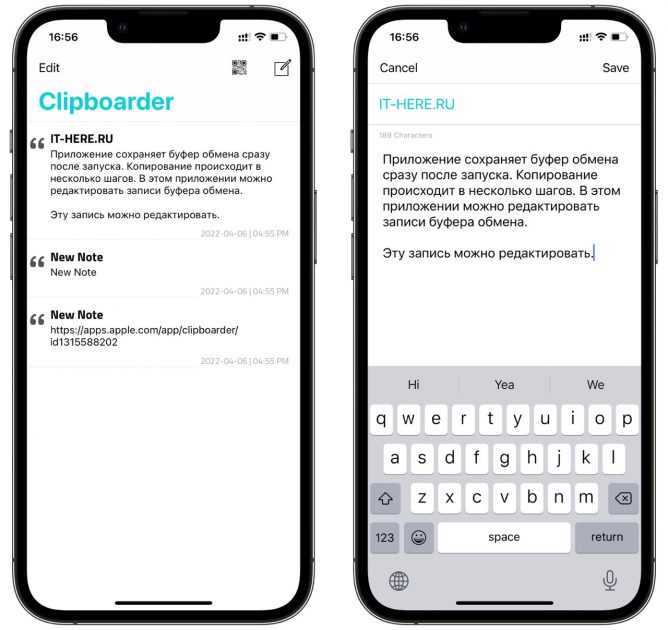
Автоматическая очистка
Временное хранилище периодически очищается автоматически. Это происходит, если пользователь длительное время не использовал данные из БО или не копировал новую информацию.
Обратите внимание! Если необходимо сохранить отдельные заметки на длительное время, стоит воспользоваться функцией в стороннем приложении
Использование программы Kingo Android Root
Данный способ очистки наиболее сложный, и его могут использовать только пользователи, имеющие навыки в программировании. Основой метода является получение root-прав. С помощью Kingo Android Root можно получить доступ к корневой папке Android. Для этого необходимо сделать следующее:
- Открыть менеджер файлов (приложение может называться по-другому в зависимости от марки и модели телефона).
- Зайти в корневой каталог Android.
- Перейти в папку data/clipboard и очистить ее.
- В меню устройства выбрать «Настройки — Приложения» и открыть вкладку «Все».
- Выбрать приложение TestService.
- Нажать кнопки «Остановить» и «Очистить».
- Перезагрузить устройство.
Получение доступа к root-правам возможно только при подключении к компьютеру. Такой способ чистки БО используется в случаях, если другие методы невозможно реализовать, например, при сбое операционной системы устройства.
Kingo Android Root — бесплатное приложение доступное для скачивания в Google Play. Использовать программу можно только на базе операционной системы Android.
Буфер обмена — удобный инструмент для хранения, копирования и перемещения сведений в телефоне. Физически БО не отделен от оперативной памяти, он занимает только небольшую ее часть. Для очистки временного хранилища можно использовать встроенные функции или сторонние приложения.
Что такое буфер обмена и зачем его чистить
Буфер обмена – временное место для хранения данных, зарезервированное в памяти устройства, предназначенное для копирования, переноса информации между приложениями. По своей сути функция полностью напоминает буфер обмена на компьютере, где пользователь может копировать, вырезать, вставлять текст, картинки, видео, файлы. В смартфоне пространство, как правило, резервируется в оперативной памяти. То есть скопированный файл будет находиться в ОЗУ некоторое время, после чего поверх него записывается другая информация.
Пользователю доступны следующие инструменты работы с буфером обмена:
- копировать, отправлять файлы в новые папки;
- переносить текст внутри документа, в другие приложения, например, скопировать телефон из записной книжки в смс;
- создать копию оригинального файла, записи.
Наличие в clipboard массива данных может существенно затормаживать систему, в результате программы будут подвисать, в играх будут замечаться лаги. Поэтому, когда информация уже не нужна, лучше ее удалить, выполнив очистку оперативной памяти.
Удаляем скопированный текст
Когда мы копируем текст на устройствах Android, он сохраняется в оперативной памяти устройства в специальном месте, называемом буфером обмена. Буфер обмена хранит скопированный текст до тех пор, пока мы не скопируем новый объект или не очистим его вручную. В этом разделе мы рассмотрим, как удалить скопированный текст с буфера обмена на устройствах Android.
Шаг 1: Откройте любое приложение, в котором вы можете вставить текст, например, веб-браузер или редактор текста.
Шаг 2: Нажмите на поле, в которое вы хотите вставить текст, чтобы открылось контекстное меню.
Шаг 3: В контекстном меню найдите опцию “Вставить”. Если она отсутствует, значит буфер обмена пуст.
Шаг 4: Если опция “Вставить” присутствует в контекстном меню, значит буфер обмена содержит текст. Чтобы удалить скопированный текст, нажмите на опцию “Вставить”.
Примечание: Если вы видите другие опции в контекстном меню, например, “Вставить из буфера обмена” или “Удалить”, выберите соответствующую опцию, чтобы удалить скопированный текст с буфера обмена.
После выполнения этих шагов скопированный текст будет удален с буфера обмена на вашем устройстве Android. Теперь вы можете безопасно скопировать новый текст или продолжить работать с приложением.
Как посмотреть и удалить лишнее
Просмотр содержимого буфера обмена доступен во всех выпусках операционки Андроид, начиная с версии 5.0. Инструкция простая:
- открываете утилиту, которая позволяет писать или смотреть текст;
- жмете на текст или место для ввода в течение некоторого времени до активации меню действий;
- здесь нажимаете на значок Clipboard;
в нижней части дисплея станет доступно поле со всеми вкладками временной памяти. Если нажать на них, можно увидеть содержимое.
Для удаления информации из этого хранилища, необходимо кликнуть по крестику сверху каждой вкладки. После этого отметить, что конкретно необходимо ликвидировать и подтвердить действие.
Для девайсов, работающих на более старых версиях прошивки, наполнение буфера обмена будет отображаться лишь во время вставки объекта на «место назначения».
Что такое буфер обмена в телефоне
Буфер обмена – системное пространство для хранения промежуточных данных после копирования. Это могут быть текстовые сообщения, картинки и другая аналогичная информация. Задача хранилища – временно хранить эти файлы при переносе их из одного места в другое. Обмен совершают как внутри одного приложения, например, в Word, так и между несколькими. Например, копируя картинку из браузера и перетаскивая ее в редактор фотографий.
Дополнительно у буфера обмена есть функции, упрощающие рутинные операции. Так, в нем можно сохранить текстовые шаблоны, контакты и некоторые другие файлы.
Способы очистки буфера обмена телефона
Выделяют 3 оптимальных метода, чтобы очистить область в смартфоне. Каждый человек сможет пользоваться нужной методикой, чтобы применять ее в любое время. Если своевременно почистить содержимое, телефон не будет засоряться, лишняя информация удалится.
Стандартный способ
Если пользователь может войти в буфер обмена без препятствий, пользуются стандартной методикой по этапам:
- открывают текстовый документ, где возможно введение текста;
- кликают пальцем по полю, чтобы появилось контекстное меню, в нем нужно выбрать раздел «Буфер обмена»;
- снизу монитора телефона откроется новый раздел, где локализованы все скопированные компоненты;
- смотрят на верхнюю, правую область, выбирая изображение корзины;
- просматривают содержащиеся элементы, выбирают, какие из них удалить.
Бывают случаи, когда иконка корзины отсутствует. Это может случиться на некоторых версиях телефонов с операционной системой Android.
Однако это не значит, что удалить некоторые параметры нельзя. Достаточно зажать их пальцем на несколько секунд, пока не возникнет контекстное меню. В нем выбирают функцию очищения.
С рут-доступом
После скачивания рут-прав можно не только узнать все про буфер обмена в телефоне, где находится и что в нем содержится, но также и удалять некоторые элементы:
- повторно переходят в корневую папку, расположенную на ОС Android;
- заново переходят в «clipboard»;
- кликают на меню «Настройки», выбирают «Приложения», где находят вкладку «Все»;
- в появившемся меню кликают на приложение «TestService», затем последовательно выбирают «Остановить», «Очистить»;
- выполняют перезагрузку телефона, затем проводят очистку требующихся файлов.
Первоначально рут-прав нет ни на одном смартфоне. Это опция, которую нужно скачать со сторонних источников.
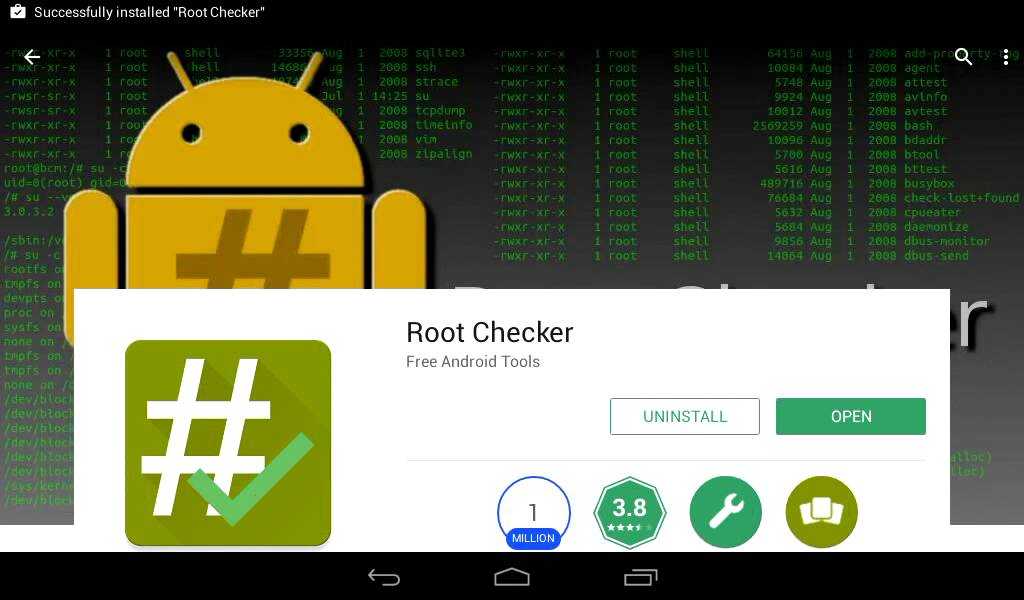 Без перехода на суперпользователя возможности ограничены
Без перехода на суперпользователя возможности ограничены
Приложение Clipper
Если пользователь не смог зайти в буфер обмена прямыми методами, допустимо использовать сторонние приложения. Например, Clipper. Его нужно предварительно скачать, затем нажать на появившийся ярлык, который будет располагаться рядом с остальными приложениями телефона.
Кликают на иконку, затем последовательно выполняют ряд действий:
- Открывают приложение, в котором сосредоточены скопированные файлы.
- Нажимают на значок корзинки рядом с конкретным блоком, чтобы удалить одну запись.
- Если требуется удалить много записей или все содержимое, галочками отмечают файлы, затем нажимают на корзинку.
Приложение безопасное, не вредит телефону.
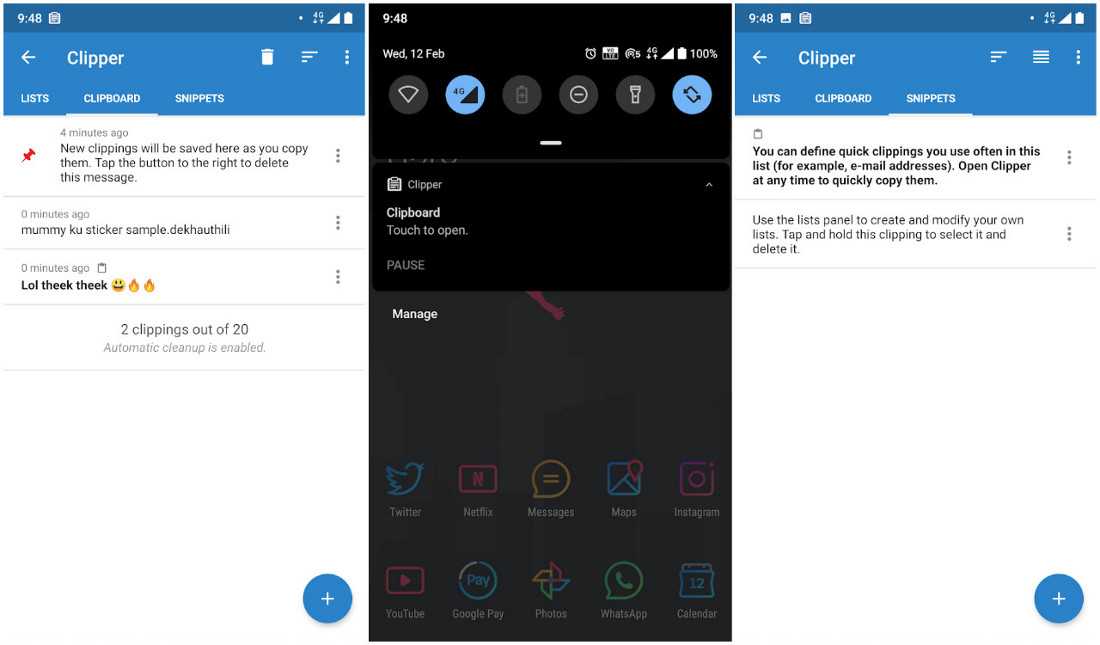 Clipper в качестве стороннего приложения
Clipper в качестве стороннего приложения
Буфер обмена – что это?
Буфер обмена – что это?
В каждом мобильном аппарате существует такое место, куда отправляются все файлы, которые скачиваются с одного устройства на другое.
Это хранилище временного характера и называется оно буфер обмена.
Его особенностью является то, что в момент, когда новая информация попадает на устройство и передается в наше хранилище – старая навсегда исчезает.
Если разобраться в этой функции подробнее, поймете, что он выполняет намного больше полезных задач.
Имея некоторые познания, можно заставить работать это хранилище на все сто процентов и помогать вам.
Рассмотрим, где в телефоне буфер обмена, опираясь на разные модели гаджетов.
Буфер обмена на Андроид
Не многие задаются вопросом, где находится буфер обмена в телефоне Андроид.
Этот «помощник» выполняет свою работу качественно и незаметно.
Однако, без его участия, невозможно будет скачать ни одного файла.
На андроиде он находится в оперативной памяти устройства.
По этой причине, после того, как вы скопировали в мобильном большой документ, нужно проделать то же, но с маленьким файлом.
Данная манипуляция поможет освободить место в памяти мобильного. А это, в свою очередь, позволит работать аппарату намного быстрее.
Скопированный текст
Для того чтобы сделать копию файла или документа, нужно прижать пальцами необходимый отрезок текста и дождаться, пока в новом окне вам предложат произвести его копирование.
Иногда, нет функции — скопировать, предлагают просто вырезать и вставить. Для того, чтобы файл был готов к прочтению, нужно его куда-то вставить.
Откройте приложение Блокнот, например. Зажмите на свободном месте пальцами экран и опять подождите, пока появится окно и предложит вам вставить текст.
Если нет желания работать в Блокноте, можно использовать Проводник.
Samsung
Не все телефоны наделены данной функцией. Аппарат Самсунг на базе андроид 4.4 имеет такое хранилище. Эта модель предлагает даже посмотреть, где в телефоне буфер обмена.
В Самсунг так же можно увидеть, какие файлы там хранятся. Можно установить приложение «Copy Bubble», которое позволит мгновенно просматривать содержимое вашего хранилища.
Благодаря нему, можно одновременно работать с несколькими текстовыми документами и иметь сиюминутный доступ ко всем.
С помощью такой функции можно работать с текстами в мобильном, с картинками и остальными файлами.
Самсунг
Lenovo
Вся серия телефонов Леново так же оснащена таким хранилищем. Им присвоено название Clipboard. Рассмотрим, где в телефоне буфер обмена в леново и способы его использования
Для того, что б его увидеть, нужно выполнить такие действия:
- Выбрать любой текстовый документ;
- Нажать на фрагмент пальцем и держать до тех пор, пока не откроется новое окно;
- Кликнуть по надписи «Буфер обмена;
- Сохранить выделенное.
Леново
LG
Где в телефоне LG буфер обмен? Компания поместила такое приложение в отдельную папку и вывел на рабочий экран.
Для того, чтобы пользоваться информацией, которая туда попала, нужно ее извлечь и вставить в определенное место.
Проделать такую манипуляцию можно, нажав на экран, где находится текст, и, подержав его до момента, пока не высветится окно с предложением куда-либо вставить.
LG
Asus
Где буфер обмена в телефоне асус? Как такового понятия в телефоне не существует. Это отрезок в оперативной памяти телефона. Он отвечает за хранение временных файлов.
Есть функции «копировать», «вставить». Существуют такие места, как блокнот, проводник, загрузки. С их помощью текст перемещается в нужные места. А буфера, как отдельной папки, не видно.
Асус
Huawei
Где в телефоне буфер обмена в хуавей? Так же, как и в остальных моделях – хранилище – это файл, в оперативной памяти, который работает с временными документами.
Хуавей
Sony
Где в телефоне буфер обмена в сони? Как правило – это место в оперативной памяти и увидеть его в виде папки на рабочем столе не представляется возможности.
Для того, чтобы получить больше возможностей при работе с различными файлами, можно установить приложения, которые существенно расширят функциональные возможности хранилища.
Сони
ZTE
Где буфер обмена в телефоне zte, находится в оперативной памяти, так как и во всех остальных телефонах на базе андроид.
Чтобы скачать файл, нужно проделать стандартные действия: скопировать или вырезать и вставить в приложение, которое работает с текстами.
Zte
Как скопировать информацию в буфер обмена
Взаимодействие с временным хранилищем на смартфоне аналогично работе на компьютере. Предполагается две операции – копирование или вырезание. Чтобы это сделать, нужно:
- Выделить текст, коснувшись пальцем и проведя маркером. Или задержаться пальцем на картинке, когда появится надпись, выбрать «Копировать».
- Из некоторых файлов обрывки текста или картинки можно вырезать.
- После этого фрагменты добавятся в буфер обмена. Теперь можно перейти в нужное место текущего файла или другого приложения и нажать «Вставить».
Иногда требуется вставка изображений и фрагментов, которые были скопированы ранее. Для этого можно воспользоваться расширенными функциями. Доступ к нему можно получить прямо с панели управления клавиатуры практически на всех устройствах.
Буфер обмена в операционной системе Android
Буфером обмена называется специально выделенная область в оперативной памяти Android-устройства, которая предназначена для временного хранения копируемых или переносимых пользователем данных. Практически каждый день пользователь Андроида к нему обращается, когда производит копирование и вставку файлов, или отправляет другу в соцсети ссылку на интересный сайт.
В этом руководстве мы расскажем, как работает буфер обмена, а также о том, как его можно очистить.
Использование функции
Скорее всего, вы уже знаете, как это делать и просто не подозреваете о том, что регулярно им пользуетесь.
Попробуйте открыть любую страницу в браузере на своем устройстве, после чего нажмите на экран и удерживайте палец на участке с текстом. Через какое-то время появятся два ограничителя, при помощи которых можно выделить фрагмент текста. Когда нужный текст будет выбран, просто скопируйте его с помощью кнопки «Копировать».
Все, теперь текст попал в буфер обмена. Можно открыть мессенджер или электронную почту и вставить его в отправляемое сообщение. Для этого просто нажмите на экран и удерживайте палец на поле ввода текста до момента появления функционального окошка, в котором нужно воспользоваться кнопкой «Вставить».
Вот и все. Аналогичным способом можно работать с файлами через приложения-проводники.
Где находится?
Как уже упоминалось выше, буфер обмена расположен в оперативной памяти устройства и какого-то специального файла для него системой не предусмотрено. Копируемая пользователем информация сразу попадает в RAM и остается там до тех пор, пока не будет заменена другой (к примеру, если выбран другой фрагмент текста).
Стоит добавить, что некоторые устройства позволяют пользователю «заглянуть в буфер». К примеру, данные функции присутствуют в Android версии 4.4 на девайсах от LG и Samsung.
Варианты очистки информации в буфере
Напомним, что никаких файлов и папок, в которых находится информация из буфера, не существует. Потому, если хочется очистить буфер обмена, то данные придется удалять напрямую из оперативной памяти вашего Андроида. Требуется это в основном тогда, когда задачи на устройстве выполняются с задержкой или подвисаниями.
Удалить временные данные можно при помощи специального приложения, или вручную (потребуются права Root). Обо всем этом мы рассказываем далее.
При помощи Clipper
Приложение Clipper бесплатное и его можно свободно загрузить из Google Play. С его помощью, можно не только проводить «очистку», но также выполнять другие, полезные операции (только для опытных пользователей!).
В главном окне приложения имеется две вкладки. Нам интересна первая вкладка, которая отображает лог с историей, в которую заносятся все скопированные пользователем данные.
При необходимости все данные (в том числе и те, что скопированы в данный момент) можно тут же очистить в пару тапов по экрану.
Вручную с правами Рут
- Прежде чем приступать к ручной очистке, убедитесь, что на устройстве получены права Root.
- Откройте проводник (который поддерживает работу с Root). И откройте корневую папку системы Андроид.
- Перейдите в папку «Data». В ней нужно найти каталог «clipboard» и открыть его.
- Удалите все содержимое каталога и закройте проводник.
- Откройте настройки приложений и найдите «TestService». Воспользоваться кнопками «Остановить», затем «Очистить данные».
- Перезагрузите Андроид-устройство.
Заключение
Данная статья будет полезна в первую очередь тем пользователям, которые настроены получить максимум возможностей от своего устройства. Кроме этого, в некоторых случаях очистка может потребоваться в целях оптимизации работы системы. Рекомендуется не злоупотреблять этой процедурой.
mobimozg.com
Где в вашем телефоне находится такой буфер обмена?
В ОС Андроид, как и на остальных операционках, Clipboard находится в оперативной памяти гаджета. Так что, если ее объем маленький, аппарат будет тормозить при любой нагрузке.
В новых девайсах от Самсунг, Lenovo, Мейзу, LG даже предусмотрена возможность визуализации работы этого объекта. Благодаря этому, новички-юзеры могут оперативно очистить память и ускорить работу смартфона.
Для перемещения изображения, папки или другого файла в буфер обмена, необходимо открыть проводник, нажать и удерживать нужный файл пару секунд, а потом в открывшемся меню найти «Копировать».
После того, как сверху на дисплее появиться строчка с кнопками для вырезания или вставки, данные в автоматическом режиме скопируются в Clipboard. Не придется ждать, пока объект будет отправлен во внутреннюю память.
Как удалить скопированную ссылку на Андроиде в Яндексе
Часто пользователи Андроид-устройств сталкиваются с необходимостью скопировать ссылку для последующего использования. Однако иногда возникает ситуация, когда нужно удалить скопированную ссылку на Яндексе. В этом руководстве мы подробно расскажем, как это сделать.
Первым шагом необходимо открыть приложение Яндекс на своем устройстве. Обычно оно находится на главном экране или в папке с приложениями. Если вы не скачали приложение Яндекс, вам нужно сделать это с помощью Google Play Store.
После открытия приложения Яндекс вам нужно найти раздел «История» или «История поиска». Обычно он находится на главной странице или доступен в боковом меню, расположенном в верхнем левом углу экрана.
Затем вы увидите список всех сохраненных ссылок и поисковых запросов. Чтобы удалить конкретную скопированную ссылку, просто найдите ее в списке и проведите пальцем влево или вправо по ней. При этом появится опция «Удалить» или иконка корзины. Нажмите на нее, чтобы удалить ссылку.
Удаление скопированной ссылки на андроиде на Яндекс
Процесс удаления скопированной ссылки на андроиде в приложении Яндекс может быть несколько различным в зависимости от версии операционной системы и приложения. Здесь представлена общая инструкция, которая поможет вам удалить скопированную ссылку на андроиде в приложении Яндекс.
Шаг 1: Откройте приложение Яндекс на своем устройстве Android.
Шаг 2: Найдите и откройте меню приложения. Обычно это иконка с тремя горизонтальными линиями, расположенная в левом верхнем углу экрана.
Шаг 3: В открывшемся меню выберите пункт «История» или «История поиска».
Шаг 4: В списке истории найдите скопированную ссылку, которую вы хотите удалить. Нажмите и удерживайте на этой ссылке, чтобы вызвать контекстное меню.
Шаг 5: В контекстном меню выберите пункт «Удалить» или «Удалить из истории».
Шаг 6: Подтвердите удаление ссылки, если будет запрошено, нажав на соответствующую кнопку или подтверждение.
Шаг 7: Повторите процесс для всех остальных скопированных ссылок, которые вы хотите удалить.
Таким образом, вы сможете удалить скопированную ссылку на андроиде в приложении Яндекс. Имейте в виду, что действия и расположение элементов могут незначительно отличаться в зависимости от версии операционной системы и приложения. Следуйте инструкциям в вашей конкретной ситуации для лучшего результата.
Подробная инструкция по удалению скопированных ссылок на андроиде
Сохранение скопированных ссылок на андроид-устройствах может быть полезным, но иногда требуется удалить ненужные или устаревшие ссылки. В этой инструкции мы расскажем вам, как безопасно удалить скопированные ссылки на андроиде.
Шаг 1: Открыть меню «Настройки»
На вашем андроид-устройстве откройте главное меню и найдите иконку «Настройки». Откройте это меню для перехода к настройкам устройства.
Шаг 2: Найти и открыть раздел «Приложения»
В меню настроек найдите иконку «Приложения» или «Управление приложениями». Откройте этот раздел для просмотра всех установленных приложений на вашем устройстве.
Шаг 3: Найти и открыть приложение «Хранилище данных»
В списке приложений найдите иконку «Хранилище данных» или «Управление хранилищем данных» и откройте его. Это приложение позволяет вам управлять всей информацией, сохраненной на вашем устройстве, включая скопированные ссылки.
Шаг 4: Найти и удалить скопированные ссылки
Внутри приложения «Хранилище данных» найдите раздел с названием «Скопированные ссылки» или «Буфер обмена» и откройте его. В этом разделе вы увидите список всех скопированных ссылок на вашем устройстве.
Отметьте ссылки, которые вы хотите удалить, и нажмите на кнопку «Удалить» или символ корзины. Подтвердите свой выбор в появившемся диалоговом окне для окончательного удаления ссылок.
Шаг 5: Проверьте результат
После удаления ссылок вы можете закрыть приложение «Хранилище данных» и поверить, что скопированные ссылки были успешно удалены с вашего устройства.
Теперь вы знаете, как удалить скопированные ссылки на андроиде. Следуйте этим шагам, чтобы очистить буфер обмена от ненужных ссылок и освободить место на вашем устройстве.
Где найти буфер обмена в телефоне Сяоми
Виртуальное пространство, отведенное под буфер обмена, расположено в ОЗУ, поэтому физической папки, системного файла, куда временно попадает скопированная информация, не существует. Другими словами – нельзя зайти в телефон, посмотреть, что сейчас находиться в оперативной памяти. Все происходит на программном уровне, чтобы вытащить информацию, пользователю предлагается несколько способов:
Где находится буфер обмера?
- интегрированные инструменты виртуальной клавиатуры Gboard;
- всплывающее меню, которое вызывается, если нажать на экран в течение 2-3 секунд;
- сторонние приложения, которые можно скачать и установить из Play Market.
Любой из данных способов позволит работать с набором инструментов clipboard.
Найдите приложение «Управление буфером обмена»
Для удаления скопированной ссылки на Android можно воспользоваться приложением «Управление буфером обмена». Это приложение обеспечивает удобный доступ к содержимому буфера обмена, позволяя удалять данные из него.
Чтобы найти и открыть приложение «Управление буфером обмена» на своем устройстве Android, выполните следующие действия:
Откройте меню приложений на своем устройстве Android. Это обычно делается путем свайпа вверх по домашнему экрану или нажатием на значок «Приложения».
Пролистайте список приложений и найдите «Управление буфером обмена»
Обратите внимание, что название приложения может незначительно отличаться в зависимости от производителя вашего устройства.
Нажмите на значок приложения «Управление буфером обмена», чтобы открыть его.
После открытия приложения «Управление буфером обмена» вы увидите список всех элементов, которые были скопированы в буфер обмена. Чтобы удалить скопированную ссылку, найдите ее в списке и смахните влево или вправо. Появится опция удаления, которую вы должны выбрать.
Теперь вы знаете, как удалить скопированную ссылку на Android с помощью приложения «Управление буфером обмена». Следуйте указанным выше инструкциям, чтобы освободить место в буфере обмена и избавиться от ненужных данных.
Приложения-буферы обмена
Отдельные приложения-буферы обмена являются ещё одним эффективным способом просмотра истории буфера обмена. Если вы часто копируете и вставляете разный контент и ищите способ его организации, приложения-буферы обмена станут подходящим вариантом.
Некоторые такие приложения предлагают более обширную функциональность по сравнению с популярными приложениями-клавиатурами вроде Gboard. Они позволяют организовывать скопированные объекты по категориям, превращать их в QR-коды, переводить на другие языки и т.д.
Clipper
Clipper Clipboard Manager является одним из самых популярных приложений-буферов обмена в Play Store. Здесь есть немало полезных функциональных возможностей, которые упрощают контроль над содержимым буфера.
Вот как смотреть историю буфера обмена в Clipper.
- Установите приложение на устройство.
- Нажмите на «Буфер обмена».
- Вы увидите скопированные объекты и когда они были скопированы. Последние скопированные находятся наверху списка.
Clipper не только автоматически сохраняет всё скопированное на устройстве, но и позволяет добавлять скопированные объекты вручную. Это делается нажатием на иконку + в правом нижнем углу и набором текста для добавления в буфер обмена.
Можно быстро получить доступ к Clipper через панель статуса и сэкономить время на просмотр содержимого буфера обмена. Clipper позволяет также закреплять часто используемые объекты и сортировать их по категориям.
Clipboard Manager
Clipboard Manager является ещё одним полезным приложением для управления содержимым буфера обмена. У него более миллиона скачиваний в Play Store, так что оно достаточно популярное.
Вот как смотреть в нём историю буфера обмена.
- Установите приложение на устройство.
- Запустите приложение.
- Вы увидите скопированные объекты в разделе «Буфер обмена», последние будут наверху списка.
- Clipboard Manager сразу после установки синхронизирует данные с Android. Когда вы копируете на устройстве текст, он автоматически появляется в приложении. Также программа позволяет управлять буфером обмена вручную, добавляя текст для сохранения самостоятельно.
Можно добавлять избранные буферы обмена, создавать неограниченное количество категорий буферов обмена, использовать поиск для упрощения навигации, объединять заметки и т.д.
Доступ к Clipboard Manager можно легко получить из панели статуса. Здесь можно использовать «Умные действия», что выделяет приложение на фоне других. Так можно добавлять новые заметки, запускать поиск в Google и Википедии, переводить содержимое буфера на разные языки.
Другие приложения
Другие приложения-буферы обмена вроде Clip Stack и Clipboard Actions & Notes тоже обладают обширными возможностями по управлению буфером обмена. Эти программы бесплатные и без рекламы.
Отдельные приложения-буферы обмена отлично подходят, если вы часто копируете и вставляете что-то, но не хотите менять свою клавиатуру.
Как сохранить в буфер обмена на Android и вставить из него
В данной статье мы расскажем как копировать текст в буфер обмена Android и как вставлять текст и него.
Практически каждый пользователь компьютера или переносного девайса слышал о буфере обмена. Но не все понимают суть этого понятия, а еще меньше людей правильно и регулярно пользуются этой программной премудростью.
Очень часто пользователи смартфонов не знают, как работать с буфером обмена Android, что значительно усложняет передачу данных между приложениями или web-страницами. Однако все оказывается достаточно просто.
Как скопировать текст в буфер обмена Android
Для того чтобы информацию добавить в буфер обмена, необходимо сделать длинное нажатие, которое еще именуется «тап», на выбранном тексте. После этого появятся два ограничителя, которые и станут маркерами начала и конца выделения. Указатели следует переместить в необходимые положения. Весь текст между ограничителями и будет областью выделения.
Теперь в любой точке выделения совершается обычный тап. Вот таким нехитрым образом данные попадают в промежуточную память.
Как вставить из буфера обмена Андроид
Чтобы вставить сохраненную информацию из буфера, следует изначально определить точное место. После этого на выбранном поле используется длинный тап. В выпавшем меню выбирается подпункт «Вставить».
Многие операции на смартфоне практически невозможны без использования буфера обмена. Эта функция полезна при работе с поисковой системой или в социальной сети. Копировать можно не только куски текста, а еще и адресные строки. Это позволяет делиться ссылками с другими пользователями или пользоваться буфером для быстрого перехода на требуемый сайт. Игнорирование подобной возможности может повлечь за собой трату времени и серьезный дискомфорт.
Что такое буфер обмена?
Зачем вообще понадобилась эта функция? Она делает эксплуатацию смартфона или работу на компьютере гораздо быстрее. Время в современном ритме жизни стало настоящим сокровищем. Именно поэтому люди пытаются использовать все возможности, чтобы ускорить процессы и сэкономить лишнюю секунду. В долгосрочной перспективе этот показатель становится более внушительным.
Буфер обмена – промежуточная память, которая предназначена для сохранения и переноса данных между частями одного приложения или между разными приложениями. Такой способ хранения достаточно эффективный для кратковременного запоминания. Следующая информация сразу же удаляет предыдущую.
Читайте ещё Как создать свой вибровызов на Android
← Все статьи
24 января 2018г. 19:25
Как в MS Word для Android вставлять содержимое буфера обмена, например: снимок экрана? Под виндой это элементарно, а под Android?
www.smart-center.ru
Заключение
Буфер обмена — это область временного хранения, в которой хранятся скопированные данные, которые необходимо вставить в другое место. Скопированный текст или ссылки можно вставить в любое место на вашем телефоне Android, например в электронное письмо или текстовое сообщение. Вы можете скопировать несколько ссылок и текст в буфер обмена, но вы можете вставить только недавно скопированную ссылку или текст.
Система безвозвратно удалит все скопированные тексты и ссылки после перезагрузки телефона. До этого вы можете получить доступ к этому скопированному контенту, используя описанные выше методы.





























