Инструкция по выполнению печати на принтере А4 формата А3
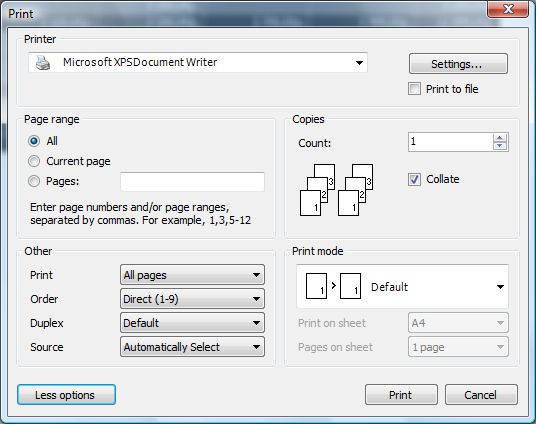 По умолчанию многие принтеры настроены на портретный режим. Переключение этого режима в альбомный можно выполнить одним из двух способов, указанных ниже.
По умолчанию многие принтеры настроены на портретный режим. Переключение этого режима в альбомный можно выполнить одним из двух способов, указанных ниже.
- Настроить режим в параметрах страницы.
- Настроить режим в настройках принтера.
Как настроить режим в параметрах страницы?
В таких программах, как Microsoft Word, Excel, Internet Explorer или других, из которых вы можете печатать, расположение листа может быть изменено во вкладке «Параметры страницы».
Microsoft Office 2007 и более поздние версии:
В строке меню ленты щелкните на раздел Макет или Макет страницы. Во вкладке «Параметры страницы» выберите «Ориентация» и выберите «Пейзаж».
Откройте « Параметры страницы» или «Параметры» после нажатия кнопки «Печать» и настройте макет страницы на «Пейзаж». После изменения вы можете просмотреть предварительный просмотр, чтобы убедиться, что используется альбомный формат.
Как настроить формат в настройках принтера?
Вы также можете изменить формат Пейзаж и Портрет в параметрах принтера. Войдите в параметры принтера, выполнив следующие действия.
- Откройте панель управления, а затем опцию «Устройства и принтеры».
- Найдите принтер в окне и нажмите правой клавишей мыши на значок с помощью мыши.
- В появившемся меню откройте «Настройки» и отыщите «Ориентация» в меню настроек.
- Измените параметр на Пейзаж, чтобы установить принтер в альбомный формат по умолчанию.
Как сделать фотоколлаж на компьютере бесплатно?
Создать столб – микс фото творческий
- Нажмите кнопку «Добавить» Фото .
- Выберите источник вашего фотографии , …
- Выберите фотографии добавить к кожура – смеси и нажмите кнопку Открыть. …
- Затем Photovisi автоматически упорядочивает ваши фотографии в виде кожура – смеси .
Как сделать бесплатный фотоколлаж? Доступ к инструменту коллаж в Fotor и выберите фотографии. Перетащите фотографии в сетяхизображений. Меняйте фон, настраивайте границы и добавляйте эффекты, наклейки или текст по своему усмотрению. Зарегистрируйте свой коллаж выбрать нужный формат и качество.
Как соединить несколько фотографий в Word?
Выбрать несколько изображений , нажмите на первый изображение и удерживайте клавишу «CTRL», когда вы нажимаете другие изображений. Выберите вкладку «Формат» на ленте. Дважды выберите «Группировать» в группе «Организовать», чтобы объединить изображений.
Как сделать коллаж из фотографий в Word?
- 1 / Открыть страницу Word , …
- 2 / Откройте страницу Paint. …
- 3 / Выберите элемент фотографии, который вы хотите вырезать. …
- 4 / Вставьте свой выбор в исходную фотографию. …
- 5 / Составьте планы различных наложенных изображений. …
- 6 / Нарисуйте на своей фотографии.
Как сделать мозаику из фотографий в Word?
Активируйте вкладку «Цвета и линии». В списке «Цвета» выберите «Узоры и текстуры», а затем перейдите на вкладку «Изображение». Нажмите «Выбрать изображение» и найдите свое изображение в папках на жестком диске. Наконец, нажмите на вставить и дважды на ОК.
Как напечатать фотомозаику? Выберите «Файл» > печать, затем нажмите «Формат» слева. В области Формат выберите Мозаика, затем выберите Вручную в меню Мозаика.
Два простых варианта, чтобы распечатать картину на нескольких листах А4
Приветствую вас, читатели моего блога. С вами на связи, Тимур Мустаев. Решил я напечатать картину состоящая из нескольких листов формата А4. И конечно же я воспользовался имеющейся в моем арсенале программу Corel DRAW, для обрезки на несколько частей, конечно можно было и воспользоваться Photoshop, а дальше печать на принтере. Но, тут мне стало интересно, какими методами можно еще это сделать.
Я начал переворачивать весь интернет, и оказывается, все настолько просто, что каждый сможет сделать это, не имея мощных графических программ. Сегодня я поделюсь с вами, как распечатать картинку на нескольких листах а4, и поверьте, вы с легкостью это сделайте сами.
Для всех способ, я буду использовать одну и туже фотографию.
Paint
И так, первый способ в моем арсенале, это использования программы Paint. Да, это программа, которая по умолчанию есть в ОС Windows. И так, с чего начать. Открываем Paint. Файл — Открыть
В открывшемся меню, выбираем, где находится ваша фотография. Открываем ее. Если фотография большого разрешения, то в редакторе она откроется в масштабе 100%. Для того, чтобы уменьшить размер, сдвигаем ползунок влево, для получения нормального визуального размера.
После чего открываем, Файл – Печать – Параметры страницы
В появившемся меню выставляем настройки:
- Бумага. Размер – А4, Подача – Автовыбор.
- Ориентация. Здесь лучше поставить Альбомный. Если вы хотите Книжный, то пожалуйста, картина от этого не испортится.
- Поля (мм). Все можно оставить без изменения.
- Центрирование. Ставим обе галочки, По горизонтали и По вертикали.
- Масштаб. Здесь остановимся подробнее. Если вы хотите распечатать картину, в том исходном размере которая она есть, то ставим 100% в поле Установить. Если вы решили, что 100% для вас мало, смело ставьте 200% или больше. Но помните главное, чем больше вы увеличиваете масштаб, тем качество фотографии будет хуже, так как она растягивается.
Онлайн сервис Rasterbator.net
Здесь вообще все просто. Это онлайн сервис для разбивки и подготовки файлов к печати. В конце вы получаете готовый PDF файл с разбитой фотографий на размеры А4. Сервис бесплатный. Есть одно «НО», сервис на английском языке. Я думаю, для вас это не составит труда, тем более я постараюсь более детально описать все шаги.
Что нам сделать в первую очередь? Открываем сервис. В появившемся окне кликаем левой клавишей мышки на Create your poster.
Следующий шаг, это выбрать фотографию, которую мы будем делить на части. В моем случае я буду использовать ту же фотографию, что и в предыдущем примере. И так, нажимаю на кнопку Обзор и указываем фото. После нажимаем на Upload и ждем пока фотография загрузится.
Что делаем дальше? Здесь почти тоже самое, что мы рассматривали в Paint.
- Paper stings (Настройка бумаги). Здесь нас интересует размер бумаги А4. И альбомное (Landscape) расположение. Можете выбрать книжный (Portrait) вариант, щелкнув по стрелочки.
- Ставим галочку Add margin of 10 mm each side. О чем нам это говорит? Все просто, это отступы при печати по 10 мм с каждой стороны.
- Галочку Overlap page by 5 mm не ставим.
- Output size. Здесь имеется в виду, на сколько частей будет разбита фотография. В данном случае я поставил 3, это означает разбивка будет 3×3, то есть состоять из 9 частей.
Так же есть дополнительная информация, в правом нижнем углу. Где указано, Размер бумаги (Paper size), Размер готовой картины (Poster size), из скольких листов будет состоять картина (Paper consumption) и фигура человека высотой 180 см, в просмоторщике (Human figure in preview is 180 cm tall). Что это значит? Видите, силуэт человека в середине. Этот силуэт в высоту 180 см.
Далее нажимаем кнопку Continue.
Далее у нас идет настройка стилей эффектов (Style). Здесь конечно можно поиграться с эффектами, но я рекомендую оставить без него (No effects). Жмем кнопку Continue.
Следующий шаг, цвет (Color). Ставим следующие настройки:
- Raster color ставим Multicolor
- Background color выставляем White
Жмем Continue.
В заключительном шаге Options нас ждет, несколько настроек. И так:
Output выбираем Enlarge.
Other, ставим галочку Crop marks, это дополнительные знаки на фотографии, удобные для обрезания после печати. Если вы не хотите обрезать белую каемку, то галочку не ставим. Page position, порядок печати страниц
Тут не важно, я галочку не ставлю.
Нажимаем Rasterbate 9 pages!
После чего пойдет процесс разделения и выдаст вам готовый PDF файл для сохранения. Если автоматическое сохранение не появилось, нажимаем на click here.
В результате мы получили готовый постер, в ПДФ формате для печати, с названием Rasterbation.
На этой ноте я буду с вами прощаться. Надеюсь вам статья оказалась полезной. Подписывайтесь на мой блог, комментируйте, делитесь с друзьями.
Как поменять формат в Word — Офис Ассист
- Работа с текстовым редактором Word, подразумевает применение различных размеров формата листа.
- Часто, у пользователей возникают вопросы: «Как изменить размер листа в Ворде» или «Как поменять формат страницы A4 на A5 в Ворде» и так далее.
- Давайте вникнем в тему и разберем по порядку алгоритм действий.
- Шаблоны форматов листа;
- Предустановленные шаблоны формата страницы в Word;
- Как изменить размер формата листа в Ворде;
- Как сделать лист формата А5.
В мировой практике применяются два стандарта бумаги:
- Североамериканский стандарт (не применяется на территории Р.Ф.);
- и международный стандарт.
ISO 216 (обозначение мирового стандарта), создан на основе метрической системы измерения.
Изначальный размер бумаги стандарта (А0), равняется 1 кв. метр. Все последующие размеры листа вытекают из него, по схеме, когда большая сторона делится пополам.
Давайте теперь разберем, какие размеры бумаги существуют:
- А0 и А1 — используется для тех, кто занимается плакатами, чертежами и постерами.
- Размер А3, В4 и А2 — для диаграмм, журналов, газет и чертежей.
- Размер А4 — всем известный формат листа в Ворде, который называют офисным. Применятся при создании: документов, писем, анкет, журналов, также используется в принтере, ксероксе и т.п.
- А5 — размер тетрадного листа. Этот формат бумаги используется для следующих видов печати: открытка, блокнот, анкета или бланк, листовка, рекламный буклет.
- Размер А5, В5, А6, В6, — с помощью него создаются: всем нам знакомая книга, брошюра и почтовая открытка.
- C4, C5, C6 — требуется при изготовлении конвертов для почты.
Последние размеры категории «С» были ориентированы специально на почтовые конверты. В каждом из них, должен был поместиться размер категории «А».
Предустановленные шаблоны формата страницы в Word
Текстовый редактор Word, имеет набор предустановленных шаблонов формата страницы. Разработчики потрудились, собрали статистику наиболее популярных размеров страниц и добавили в редактор, дабы упростить нам жизнь.
- Letter (8,5×11 дюймов) (21,59 см х 27,94 см);
- A4 (21 см х 29,7 см);
- Legal (8,5×14 дюймов) (21,59 см х 35,56 см);
- A3 (29,7 см х 42 см);
- B4 (25×35,4 см);
- B5 (18,2 см х 25,7 см).
По умолчанию, документы в Ворде, открываются с размером листа A4, но его легко изменить на любой другой, интересующий вас формат.
Давайте рассмотрим, как задать интересующий размер страницы в Ворде.
Как изменить размер формата листа в Ворде
Процедура изменения страницы предназначена для создания публикации в том размере, который вам требуется.
Данная методика позволяет создать одну и ту же публикацию, как на одном листе, большого размера, так и на нескольких, более мелких. С помощью нее можно создать публикации до 36 кв. метров (6×6 метров).
Разберемся пошагово, как выбрать размер страницы в ворде:
- В текстовом редакторе Word, переходим во вкладку «Разметка страницы».
- Нам нужна группа команд «Параметры страницы».
- Выбираем иконку «Размер».
- В открывшемся выпадающем окне, мы можем выбрать нужный нам размер страницы, из уже имеющихся. Например, книжный формат листа (Letter) с размером — 21.59 на 27.94 сантиметров.
Если предустановленные форматы листа в Ворде не подходят, то имеется возможность сделать свой размер формата страницы. Алгоритм действия почти такой же:
- Переходим во вкладку «Разметка страницы».
- В группе «Параметры страницы», выбираем команду с иконкой «Размер».
- В самом низу списка, выбираем команду «Создание нового размера страницы» или «Другие размеры страниц» (название команды отличается в разных версия MS Word).
В открывшемся окне, находим раздел «Страница» или «Размер бумаги» и в нижних строках, выбираем нужный нам формат страницы, а также задаем параметры ширины и высоты страницы, нажимаем «ОК».
В этом окне, пользователь может как уменьшить размер листа, так и увеличить его до самых непредсказуемых размеров. Ограничение только в вашей голове.
Надеюсь, как сделать свой размер страницы в Ворде стало понятно, по большому счету, ничего сложного в этом нет, поэтому перейдем к еще одному важному вопросу.
Компас
- Откройте файл чертежа.
- Нажмите на значок «Настройки плоттера/принтера».
- В строке «Имя» выберите «Foxit Reader PDF Printer».
- В разделе «Бумага» выбираете размер «А4».
- Ориентацию задаете книжную.
- Сохраняете внесенные параметры.
- Документ должен разделиться по вертикали пунктирной линией. Это значит, что распечатывать принтер будет на паре листов.
- После, кликните по кнопке «Вывести на печать» или воспользуйтесь сочетанием клавиш «Ctrl+P».
- Проследите, чтобы при сохранении был выставлен тип файла – PDF.
- Когда закончится сохранение, сразу станет доступен просмотр. Чтобы увидеть полноценный результат, на вкладке «Вид» включите «Книжный разворот» и можете распечатывать.
Разбивать на несколько страниц можно и другим методом, подробнее смотрите в видео.
Подготовка к печати постера
Перед тем, как распечатать картинку на 4 листах А4 или другом количестве, обязательно нужно увеличить рисунок, так как при разбивке на несколько страниц изображение растягивается, ухудшается качество. Если изначально картинка сильно маленькая, то на выходе получите плакат с заметным уменьшением качества. Иногда вообще сложно разобрать, что избражено на плакате. В идеале, если картинка сразу будет в хорошем качестве, так как увеличение не всегда дает хороший конечный результат.
Тип принтера не имеет значения. Марка тоже не играет роли, получится перенести большую картинку на бумагу с принтерами Canon, Epson, HP, Brother, Kyocera, Samsung и устройствами других популярных брендов.
Единственное, что нужно учитывать, это возможность печати без полей. То есть чтобы рисунок наносился на бумагу до краев листа, не оставляя белых полос. Если принтер не поддерживает распечатку без полей, то готовые части плаката потребуется подрезать по краям, чтобы убрать лишнее. В итоге постер получится чуть меньшего размера.
Как сделать лист формата А5
Часто нам требуется сделать формат страницы в Ворде, отличающийся от А4, например, более меньший – А5 (размер тетрадного листа).
В зависимости от версии MS Word, в разделе «Размер бумаги», вы можете не обнаружить размер листа формата А5. В принципе, как и остальных, кроме А4.
В данной ситуации, придется вводить ширину и высоту бумаги, в ручном режиме.
Размеры страницы в формате А5 должны быть:
Как выставить данные значения мы описали выше.
Стоит отметить, что иногда другие форматы в разделе «Размер бумаги» не появляются до того момента, пока вы не подключите принтер, который их поддерживает.
Как разместить несколько фотографий на одном листе в ворде?
Щелкните место вставки рисунка в документе. . На вкладке Вставка в группе Иллюстрации щелкните Рисунок. Найдите рисунок, который вы хотите вставить. Например, в . Как оформить вставленное. · Добавление стилей и. · Дальнейшие действия
Во всплывающем меню «Масштаб страницы» выберите «Несколько страниц на одном листе». Во всплывающем меню «Страниц на листе» выберите значение. Нажмите кнопку «ОК» или «Печать». Как в фотошопе сделать две фотографии на одном листе?
Выберите меню «Файл» > «Печать». Во всплывающем меню «Масштаб страницы» выберите «Несколько страниц на одном листе». Во всплывающем меню «Страниц на листе» выберите значение. Нажмите кнопку «ОК» или «Печать».
Как вставить несколько фото в ворд на телефоне? Добавление существующего рисунка , выберите Главнаяи нажмите кнопку Вставить. На вкладке Вставка коснитесь элемента Рисунки и выберите Фотографии. Перейдите туда, где находится фотография, и коснитесь ее.
На вкладке «Разметка страницы», щёлкнуть по значку «Параметры страницы» и выбрать там из развёрнутого списка «2 страницы на листе». Word самостоятельно развернёт страницу в Альбомную ориентацию и распечатает две страницы на Листе.
Как сделать несколько изображений на одном листе?
На вкладке Файл выберите пункт Печать. В разделе Параметры щелкните Одна страница на листе, а затем выберите в списке значение Несколько копий на листе. В поле Число копий каждой страницы введите количество копий, которое вы хотите распечатать.
Как в Ворде разместить много фото?
Вставляйте или импортируйте сразу несколько картинок или изображений в документ WordОткройте документ, в который вы хотите вставить несколько фотографий или изображений, а затем примените эту утилиту, нажав Кутулс > Вставить несколько изображений.Укажите настройки в Вставить картинки диалоговое окно.
Как распределить фото в Ворде?
Для назначения этого положения необходимо на вкладке Формат (Format) в группе элементов управления Упорядочивание (Arrange) щелкнуть мышью по кнопке Положение (Position). Откроется контекстное меню, в котором необходимо выбрать подходящий вариант положения изображения в документе.
Как сделать несколько страниц на одном листе в ворде?
На вкладке «Разметка страницы», щёлкнуть по значку «Параметры страницы» и выбрать там из развёрнутого списка «2 страницы на листе». Word самостоятельно развернёт страницу в Альбомную ориентацию и распечатает две страницы на Листе.
Как сделать 4 фото в ворде?
Вставка изображения или рисунка с компьютераВ Word документа поместите точку вставки туда, куда вы хотите вставить изображение.Нажмите ALT+N, P, D. Откроется диалоговое окно Вставка рисунка. . С помощью клавиши TAB и клавиш со стрелками перейдите к расположению рисунка на компьютере.
Как объединить две картинки в одну в ворде?
Объединить рисунки в Ворде можно с помощью пункта меню «Группировать», который становится активным только после выделения двух или более картинок или других объектов. И так, когда все изображения расположены на листе в том порядке, который Вам нужен, переходим на вкладку «Формат» и выбираем пункт меню «Группировать».
Как объединить две фотографии в одну в ворде?
Объединить рисунки в Ворде можно с помощью пункта меню «Группировать», который становится активным только после выделения двух или более картинок или других объектов. И так, когда все изображения расположены на листе в том порядке, который Вам нужен, переходим на вкладку «Формат» и выбираем пункт меню «Группировать».
Print to size in Windows 11
If you want to manually resize, crop and position your photos instead of using fixed layout for printing multiple photos on one page, you can do so with any image editor app that allows you to insert, resize and crop multiple pictures on one page. In Windows 11, you can use the preinstalled Paint 3D app to do the job.
The instructions below will show you how to insert multiple photos, manually resize, position and print them on one page in Windows 11 using Paint 3D.
- Search for and open Paint 3D via Start menu.
- In the Paint 3D app, click Menu and select Insert. Then, browse to the photo you want to insert. As you can insert only one picture each time, repeat the process to insert other photos you want to include to the page.
- After inserting a picture, you can resize and crop it as you wish, and move it to anywhere you like on the page.
- Once you’re satisfied with the page, to print the page, click Menu and select Print > 2D print.
- In the print preview, configure any option as needed, and then click Print to proceed printing the page.
Параметры страницы в Word 2003, 2007, 2010: как сделать альбомный лист, изменить размер бумаги и полей
Под параметрами страницы следует понимать её ключевые характеристики, определяющие размещение текста и иных объектов на ней. К ним могут относить поля, размеры, ориентацию.
Поля определяют края и границы области текста, которые размещают его внутри себя. Размеры регулируют высоту и ширину. Ориентация означает её расположение по отношению к читателю. В данной статье пойдет речь об особенностях корректировки параметров в версиях Microsoft Office 2003, 2007, 2010. Кроме этого, мы опишем настройку переноса слов.
Параметры страницы
Чтобы установить данные настройки в Word 2003 необходимо зайти в меню Файл и выбрать одноименный пункт. В версии 2007 и более поздних нужно перейти в меню Разметка страницы и нажать на стрелку, расположенную внизу.
Поля страницы
Диалоговое окно, дающее возможность поменять поля в Microsoft Word 2003, появится после нажатия пункта Параметры страницы вышеупомянутым способом. Его примерный вид показан на фотографии.
Таким образом, в этом окне устанавливаются размеры верхнего, левого, нижнего и правого полей, переплета. При желании меняют книжную ориентацию на альбомную и наоборот.
Данные изменения можно применить ко всему документу или к его текущей странице.
В версии 2007 и выше все устанавливается аналогичным способом.
Размер бумаги
Размер устанавливается, если будет необходимо распечатать документ на листе с форматом, отличающимся от листа А4. Последний установлен по умолчанию.
Важно, чтобы формат бумаги поддерживался печатающим устройством. Как видно по скриншоту ниже, пользователь программы пытается установить формат А5, А6 или В5. Для его удобства указаны размеры каждого вида бумаги. Для его удобства указаны размеры каждого вида бумаги
Для его удобства указаны размеры каждого вида бумаги.
Также существует возможность установить параметры принтера. Регулируется подача бумаги и подобно параметрам полей, настройки применяются для всего документа или для текущего положения. Для удобства выбора, в окне показан образец распечатываемого листа.
Как использовать автосохранение в Word
В Office 2007 и выше размер настраивается с иной последовательностью шагов:
- Заходите в меню Разметка страницы;
- Выбираете пункт размер;
- Щелкаете на интересующую позицию в появившейся рамке;
Колонки
Как правило, пишутся тексты из одной колонки, но бывают ситуации, скажем в газетах или журналах, когда их пишут в нескольких колонках. Иногда это актуально при наполнении вебсайтов содержимым.
Выбор количества колонок в версии от 2003 года происходит таким образом:
- Выбираете в верхней части окна меню Формат;
- Затем кликаете на пункт Колонки;
- Появится окно;
- Выбираете количество колонок, их ширину и область применения.
Можно применить ко всему документу, либо до конца документа.
Работая с Офис 2007 или 2010 действуем иначе. Нужно зайти в меню Разметка страницы. Затем выбирается пункт Колонки. Здесь настраивается число колонок и их расположение. Их можно сдвинуть влево или вправо.
Перенос слов
В Word 2003 настройка переноса слов делается так;
- выбираете меню Сервис;
- переходите к пункту Язык;
- жмете на команду Расстановка переносов;
- проводите настройки в новом окне.
Если текст уже набран и нужно автоматически сделать переносы, то ставится маркер в соответствующем поле.
Если нужно переносить аббревиатуры или иные слова с прописными буквами, то выбирается подходящая настройка.
При необходимости отрегулировать расстояние от последнего символа до правого края вносят изменения в пункт Широта зоны переноса. При желании можно воспользоваться принудительным методом.
В версии 2007 года, настройка делается иначе. Сначала необходимо зайти в упомянутое меню разметки и выбрать команду Расстановка переносов. Если выбрать Авто, то они расставятся сами.
При ручной опции будут предложены варианты переносов в выделенном слове. Решение принимает человек. Для выбора особых настроек служит команда Параметры расстановки переносов.
Они аналогичны опциям в Word 2003.
Что такое кегль шрифта и ПТ в Word
Ориентация страницы
Работая с пакетом от 2003 года, заходим в уже знакомый нам пункт с полями из меню Параметры страницы. Будет указано два варианта ориентации: книжная и альбомная. Текущая ориентация будет выделена рамкой. Чтобы её поменять, нужно поставить отметку у другого пункта.
Её можно применить как ко всему документу, так и до конца документа. Для первого варианта выбираем соответствующий пункт. При работе с пакетом от 2007 года для смены ориентации нужно зайти в меню Разметка страницы и выбрать пункт Ориентация. Будут предложены те же варианты.
Выбор фотографий
Прежде всего, у вас должна быть ясная цель и задача, которую вы хотите достичь с помощью фотографий. Старайтесь выбирать изображения, которые наиболее наглядно и красочно передадут ваше сообщение или эмоцию
Это может быть фотография с семейного праздника, путешествия, спортивного события или другого важного момента в вашей жизни
Помимо содержания, обратите внимание на техническое качество фотографий. Они должны быть четкими, без размытий и искажений
Кроме того, обратите внимание на композицию снимков — они должны быть хорошо рамкированы и иметь интересный фокус, чтобы привлечь внимание зрителя.
Также стоит учесть цветовую гамму фотографий
Если вы планируете распечатать их на одном листе, то важно обеспечить гармоничное сочетание цветов. Учтите, что разнообразие тонов и оттенков может создать интересный и живой эффект, но слишком яркие и контрастные цвета могут оказаться отвлекающими
Преимущества
Советы
• Подчеркивает вашу идею и эмоцию
• Выбирайте снимки с хорошим техническим качеством
• Наглядно и красочно передает ваше сообщение
• Обратите внимание на композицию снимков
• Создает гармоничное сочетание цветов
• Учтите цветовую гамму фотографий
Критерии отбора фотографий
На этом этапе необходимо учесть несколько важных критериев. Во-первых, рекомендуется выбирать фотографии, которые имеют схожую тематику, стиль и настроение. Такой подход позволит создать гармоничное композиционное решение и передать нужное сообщение зрителю. Во-вторых, необходимо учитывать различные варианты композиции и взаимодействие фотографий на одном листе. Использование композиционных принципов, таких как баланс, симметрия или контраст, поможет создать интересную и выразительную макетную композицию.
Еще одним критерием отбора фотографий является их качество и разрешение
Важно выбирать изображения с достаточной резкостью и детализацией, чтобы не потерять качество при печати на одном листе. Размеры фотографий также играют важную роль — они должны быть согласованы между собой, чтобы создать визуальный баланс и гармонию
- Тематическая схожесть фотографий.
- Учет композиционных принципов взаимодействия фотографий.
- Качество и разрешение изображений.
- Согласованные размеры фотографий.
Оптимальный отбор фотографий является важным шагом в процессе печати нескольких изображений на одном листе. Соблюдение данных критериев поможет достичь желаемого результата и создать эффективный и визуально привлекательный макет.
Количество фотографий на одном листе
В данном разделе мы рассмотрим, как эффективно использовать пространство одного листа бумаги при печати нескольких фотографий. Узнаем, как наиболее оптимально разместить несколько изображений на одной странице, чтобы сэкономить ресурсы и получить качественные отпечатки.
Размещение нескольких фотографий на одном листе позволяет увеличить эффективность печати и сократить расход бумаги. Однако, необходимо учесть различные факторы, такие как размер фотографий, плотность печати и целевую аудиторию. Есть несколько способов организовать фотографии на странице, например, создать каскадные или сетевые коллажи, упорядочить изображения в виде таблицы или сетки, или же использовать контейнеры и рамки для каждого отдельного снимка.
- Размеры фотографий могут быть адаптированы под требования страницы и предпочтения пользователя. Например, можно сделать несколько маленьких изображений на одном листе или выбрать несколько больших для более детального отображения. В таких случаях стоит учитывать пропорции и баланс между размером каждой фотографии.
- Также стоит учесть плотность печати: количество фотографий, которые можно разместить на одной странице, может зависеть от разрешения принтера и плотности точек на дюйм. Чем выше плотность печати, тем меньше промежутков между изображениями, что позволяет разместить больше фотографий на одном листе.
- Когда вы выбираете количество фотографий на одном листе, стоит учитывать целевую аудиторию. Если это альбом семейных фотографий, то размещение нескольких изображений на одной странице может помочь создать единый сюжет. В случае фотографий для визитной карточки или паспортного фото, на листе может быть только одно изображение.
Использование нескольких фотографий на одном листе является удобным и эффективным способом экономии ресурсов и создания привлекательных композиций. Однако, при выборе количества фотографий на одном листе стоит учитывать размеры изображений, плотность печати и предпочтения вашей аудитории. Подбирайте оптимальный вариант для каждой конкретной ситуации, чтобы получить наилучший результат.
Как распечатать картинку на нескольких листах А4?
Чтобы не допустить ошибок при работе, следует проверить их наличие в «Предварительном просмотре». Остается только распечатать.
С помощью программ PlaCard, Easy Poster Printer, Posteriza
Программа PlaCard создана для того, чтобы осуществлять распечатку больших изображений на 2-3 страницах. Как это происходит? Программа печатает, разбив 1 изображение на несколько фрагментов стандартного листа (два и больше). С помощью программы можно сделать выборочную печать, изменить и редактировать картинку.
PlaCard
После загрузки ПО Easy Poster Printer можно за небольшое время распечатать на двух А4 формат А3.
Для достижения наилучшего эффекта контроль качества, масштаб рисунка, разметка линий полностью регулируются.
Easy Poster Printer
Бесплатное программное обеспечение Posteriza разрешает менять количество фрагментов в изображении. Делать это нужно, выбрав во вкладке «Размер» нужные данные для печати.
Posteriza
Автокад – легкий и быстрый метод распечатки
Любой принтер может работать с Автокад. Порядок работы следующий:
- Невидимыми рамками разделить лист А3 на две части.
- Увеличить ширину рамок, которые получились, на 1 см. Это необходимо, чтобы склеить половинки двух изображений.
- Проверить масштаб, чтобы он совпадал на двух изображениях.
- Выбрать опцию «Печать». Поставить в очередь сначала одну половину картинки, а затем – вторую.
AutoCad
Печать на листе А4 в Компасе
Компас – простой способ такой печати изображения размером А3 на двух листах. В начале работы нужно зайти в «Предварительный просмотр», выбрать опцию «Сервис» и развернуть изображение. Повернув рисунок, подогнать необходимый масштаб. Далее в том же меню поставить по горизонтали и по вертикали сумму страниц, равную 1. Печатаем готовый документ на стандартных листах.
Печать чертежей в Компасе
Изучив все эти методы, становится понятно, как распечатать изображение А3 на стандартный лист А4. Используя эти данные, вы забудете о проблеме и сможете самостоятельно ее решить.
Мой мир





























