Способ первый
Я буду показывать пример на «голом» Android. Если вы используете смартфон или планшет с надстройками, возможно, что меню будет немного изменено, хотя сама процедура не изменится. Поехали.
Ищем на рабочем столе приложение «Настройки». Если оно отсутствует, найдите его в «Списке приложений». У меня «Настройки» находятся на главном экране.
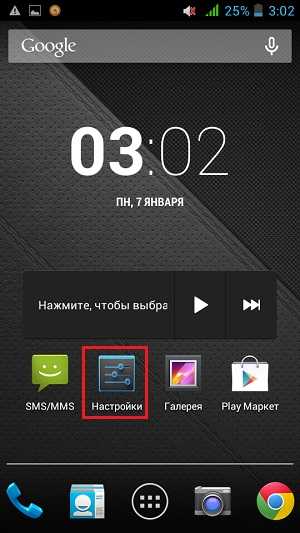
Меню открылось. Теперь нужно найти раздел «Восстановление и сброс».
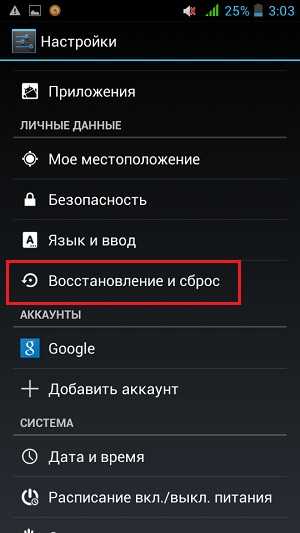
Заходим и выбираем раздел «Возврат к заводским настройкам» — «Сброс настроек». Здесь же вы можете настроить резервное копирование своих данных.
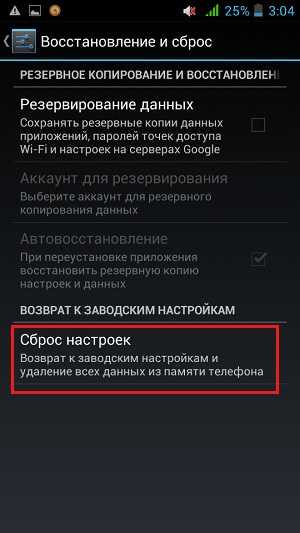
Перед вами откроется своеобразная памятка, где написано, что из внутренней памяти устройства будут удалены все данные, включая настройки, приложений и даже добавленный аккаунт Google (сам аккаунт, разумеется, удален не будет, просто в следующий раз вам придется заново ввести логин и пароль от него). Нажимаем на кнопку «Сбросить настройки телефона». Если вам также нужно очистить карту памяти, поставьте галку рядом с пунктом «Очистить память карты».
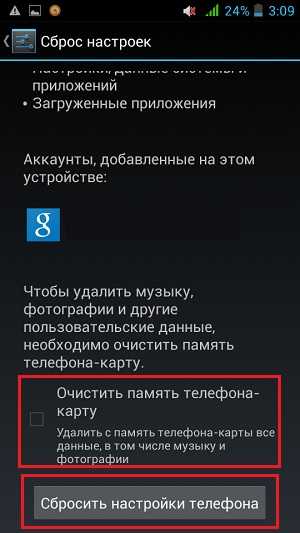
Система еще раз спрашивает, делать ли сброс? Если вы готовы, нажмите «Стереть все». Устройство будет перезагружено. Скорее всего, перезагрузка будет чуть дольше, чем обычно загружается ваш гаджет — это вполне нормально, не стоит паниковать.
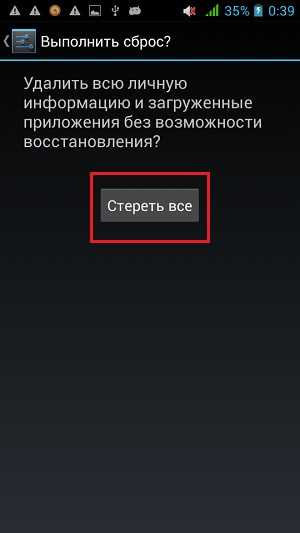
Как сбросить настройки роутера кнопкой Reset
Такой способ – единственный выход для тех, кто забыл пароль или не знает пароль для входа в роутер. Смысл его в том, что у каждого Wi-Fi роутера на корпусе есть специальная маленькая кнопка, подписанная как «Reset» или «Сброс» на нижней части корпуса маршрутизатора. Она обычно очень маленькая и выполнена в виде круглого отверстия в корпусе, в глубине которого находится кнопка сброса. На некоторых моделях Вай-Фай роутеров кнопка «Ресет» совмещена с кнопкой WPS. Как ею пользоваться?!

Тут всё достаточно просто. Вам взять в одну руку скрепку, наточенный карандаш или стержень от шариковой ручки, а в другую руку – роутер. Теперь аккуратно нажмите кнопку «Reset» и держите нажатой 8-10 секунд, после чего её можно отпустить. Маршрутизатор должен перезагрузиться — все световые индикаторы потухнут или мигнут.

Через минуту-другую уже будет доступен с «пустой» заводской конфигурацией.
Ну а дальше можно подключаться к роутеру и заходить в веб-интерфейс используя заводские логин и пароль (обычно admin/admin) и выполнять настройки.
Копирование данных и выход из аккаунта Google
Прежде чем проводить какие-либо действия с гаджетом, следует скопировать на внешний носитель всю необходимую информацию: картинки, музыку, файлы, видеозаписи, заметки, данные календаря, номера телефонов и настройки приложений (логины и пароли). Удобно сохранять всю информацию в облачных хранилищах — тогда любой форс-мажор не застанет врасплох, а важные данные не потеряются.
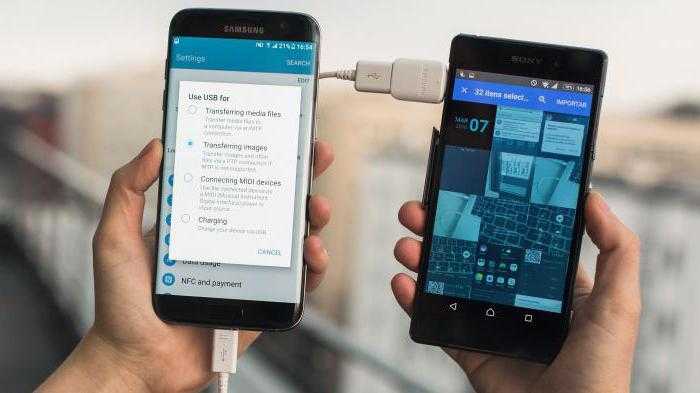
Резервную копию устройства можно сделать и воспользовавшись программой Helium, которую необходимо установить и на смартфон, и на компьютер. Далее следует:
- подключить телефон по USB-шнуру к стационарному компьютеру или ноутбуку;
- определиться: сохранять ли всю информацию или выбрать только отдельные приложения;
- подтвердить свои намерения, нажав «Резервное копирование» и выбрать место сохранения данных.
Кроме того, желательно перед тем, как сделать хард ресет, выйти из аккаунта Google. Иначе при следующей загрузке потребуется ввести данные именно той учетной записи, которая была последней открыта на устройстве.
Настройка роутера Ростелеком fast 2804 v7
Первый этап настройки – это вход в основной интерфейс. Осуществляется он через браузер:
- запускаем удобный вам интернет-обозреватель;
- в поле адресной строки вводим ip вашего роутера: 192.168.1.1;
- в поля Логин и Пароль вводим ключевое слово «admin» в нижнем регистре.
Если все сделано верно, вас перебросит на новую страничку в той же вкладке, где слева на синем фоне будет размещено основное меню. С ним мы и будем работать.
Сбрасываем основные настройки
Если производится настройка роутера Ростелеком fast 2804 уже бывшего в использовании на другом месте либо по причине слетевших настроек, тогда все установки нужно вернуть к заводским значениям. Сделать это можно следующим образом:
- переходим к последнему пункту меню «Управление»;
- открываем первый подраздел «Параметры настройки»;
- находим и нажимаем на пункт подменю «Сброс»;
- посередине страницы видим кнопочку «Восстановить настройки по умолчанию»;
- жмем на нее;
- щелкаем Ок в выскочившем окошке подтверждения;
- ждем, пока операция сброса осуществится, и нас снова переместят на основную страничку веб-интерфейса.
Все готово! Теперь может быть осуществлена настройка роутера Ростелеком fast 2804 v7.
Удаление ненужных заводских подключений
Так как после сброса всех параметров роутер создает несколько исходных не работающих подключений, первым делом нужно их удалить, чтобы не было ошибок при работе. Делается это в несколько шагов.
Шаг 1:
- в основном меню слева находим «Дополнительные настройки»;
- в выскочившем подменю открываем «WAN сервис»;
- в обновившемся окне видим таблицу из трех пунктов (трех подключений), в левой части которой есть колонка «Удалить», проставляем везде галочки;
- под таблицей находим кнопку «Удалить», жмем на нее;
- в обновившемся окне видим пустую таблицу.
Шаг 2:
- все там же в «Дополнительных настройках» открываем пункт «Интерфейс второго уровня»;
- первый раздел подменю – «Интерфейс ATM PVC»;
- удаляем единственный пункт таблицы так же, как и в прошлом шаге;
- ждем обновления страницы;
- открываем последний пункт выскочившего подменю – «ETH Интерфейс»;
- удаляем имеющуюся в таблице строку аналогичным образом;
- наблюдаем перезагрузку страницы и исчезновение удаленной конфигурации;
Непосредственная настройка Ростелеком Sagemcom f st 2804
После выполненной очистки производится глубокая настройка роутера Ростелеком fast 2804:
- возвращаемся в «Интерфейс ATM PVC» и нажимаем на кнопку «Добавить»;
- на открывшейся страничке указываем данные интернет-подключения: VCI и VPI;
- все остальные пункты оставляем неизменными;
- проматываем страницу вниз — кнопка «Применить/Сохранить»;
- точно так же добавляем подключение для IP-TV через нажатие на «Добавить» (поменяется только VCI, в большинстве случаев).
Подключение роутера Ростелеком f st 2804 v7 производится на вкладке «WAN сервис»:
- нажимаем «Добавить»;
- выбираем созданную конфигурацию – «Далее»;
- указываем используемый тип сервиса (в большинстве случаев PPPoE);
- на открывшейся страничке вводим пользовательские данные (логин/пароль), указанные в договоре о предоставлении услуг на Интернет;
- там же выбираем желаемое название для подключения («Имя сервиса PPPoE»);
- проверяем наличие галочки напротив пункта «повтор PPP…»;
- щелкаем «Далее»;
- перемещаем созданный вами маршрут «ppp1» в левую колонку, если он находится в правой. затем перемещаем в обратную сторону подключение через usb;
- проделываем ту же операцию и снова «Далее».
Видим список финальных настроек и убеждаемся, что во второй строке напротив «NAT» указан параметр «Включено». Если это не так, возвращаемся на этап указания логина и пароля подключения и выставляем на данной страничке галочки, включающие NAT и Firewall. Применяем внесенные изменения.
Как настроить роутер fast 2804 v7 Ростелеком для IP-TV? Очень просто! Повторяем первые три пункта из алгоритма выше, только выбираем вторую созданную конфигурацию (на втором шаге) и тип подключения Bridge вместо PPPoE(на третьем). Переходим далее, сохраняем настройки и вуаля! Интернет есть!
Сброс через меню Андроид
Данный вариант является оптимальным, если у вас не все так плохо, что, например, не удается загрузить оснастку и войти в меню. Порядок действий и пункты меню могут отличаться от описанных в инструкции, но общий принцип примерно одинаков для всех моделей и последних версий аппаратов с ОС Андроид.
-
Откройте «Настройки», в разделе «Система» выберите пункт «Сброс» или похожий на него.
-
Из предложенных вариантов отката нам нужно запустить операцию «Сброс телефона». Именно она удаляет все дополнения из системы и возвращает Андроид к первоначальным установкам. Еще раз удостоверьтесь, что вы сделали резервные копии всех важных данных и файлов, в том числе в установленных приложениях.
-
Запустите операцию, нажав «Сбросить настройки телефона». Подтвердите удаление данных и возврат к заводским настройкам, дождитесь завершения процесса.
Перезагрузка роутера: зачем это нужно?
В течение эксплуатации роутера Zyxel Keenetic возникают различные проблемы, которые могут быть связаны с работой сети или устройств, подключенных к ней. В таких случаях перезагрузка роутера может помочь решить проблему и восстановить стабильную работу сети.
Одна из самых распространенных причин, по которой рекомендуется перезагрузить роутер, — накопление ошибок и временных файлов в оперативной памяти устройства. В процессе работы роутер хранит различные данные, которые могут негативно сказаться на производительности и стабильности работы сети.
Также перезагрузка роутера может быть полезна в случае, если вы внесли изменения в настройки роутера и они не применились. В этом случае перезагрузка поможет применить все изменения и установить новую конфигурацию.
Перезагрузка роутера также может быть полезна в случае сетевых проблем, таких как сбои в подключении к интернету или низкая скорость передачи данных. Во многих случаях перезагрузка роутера помогает восстановить нормальную работу интернет-соединения и устранить сетевые проблемы.
Важно отметить, что при перезагрузке роутера происходит полная остановка и запуск всех его компонентов, что позволяет очистить временные файлы и восстановить нормальную работу системы. При этом, все настройки, сохраненные в памяти роутера, сохраняются и не теряются
В целом, перезагрузка роутера является простым и эффективным способом устранения множества проблем, связанных с работой сети и интернет-подключения. Рекомендуется перезагружать роутер периодически или в случае возникновения проблем, чтобы поддерживать стабильность и качество работы сети.
Что будет, если нажать кнопку Reset
Клавиша Reset на роутере относится к простым и быстрым способам очистки информации. Для ее активизации необходим доступ к оборудованию, а в некоторых случаях тонкий предмет для нажатия.
В стандартном решении кнопка располагается на задней стороне маршрутизатора, около клавиш перезагрузки и портов. Иногда производитель устанавливает ее на нижней части, около этикетки, где прописаны сведения для системного входа.
Процедура обновления через кнопку Ресет на роутере выполняется пошагово:
- Следует надавить на нее и держать не меньше 15 секунд.
- Во время процесса оборудование должно быть включенным в сеть.
- После его окончания агрегат подаст световой сигнал: на нем одновременно или поочередно мигнут светодиоды.
Если указанный способ с кнопкой Reset на роутере не привел к ожидаемым результатам, то проблема заключается в каком-нибудь аппаратном дефекте. Это может быть сломанная клавиша или поврежденные провода. При подобных вопросах единственным решением становится аппаратная перезагрузка.

Погруженная клавиша перезагрузки
Перезагрузка и сброс маршрутизатора
Вам может быть интересно узнать о разнице между перезагрузкой и сбросом маршрутизатора. Хотя для новичка оба термина звучат одинаково, между ними есть большая разница.
Перезапуск
Иногда у вашего маршрутизатора Wi-Fi возникают проблемы с уровнем сигнала или распознаванием пароля. В этом случае вы можете перезапустить маршрутизатор, выключив его, отсоединив кабель питания от основной стены, подождав примерно 10 секунд, снова подключив кабель питания к сетевой розетке и включив маршрутизатор.
Процесс перезапуска иногда называют «циклом питания», который очищает кеш устройства, чтобы обеспечить его бесперебойную работу. Перезапуск позволяет маршрутизатору выбрать лучший канал для каждой частоты, что обеспечивает более надежное соединение с вашими устройствами. Перезапуск маршрутизатора не удалит ни одну из ваших конфигураций.
Сброс
Сброс помогает устранять неполадки и устранять сложные сетевые проблемы маршрутизатора, удаляет все пользовательские настройки и изменяет SSID на имя по умолчанию.
Хотя каждый производитель определяет свой способ сброса маршрутизатора, этот процесс одинаков для всех маршрутизаторов, доступных на рынке.
Как стереть определенные настройки на iPhone
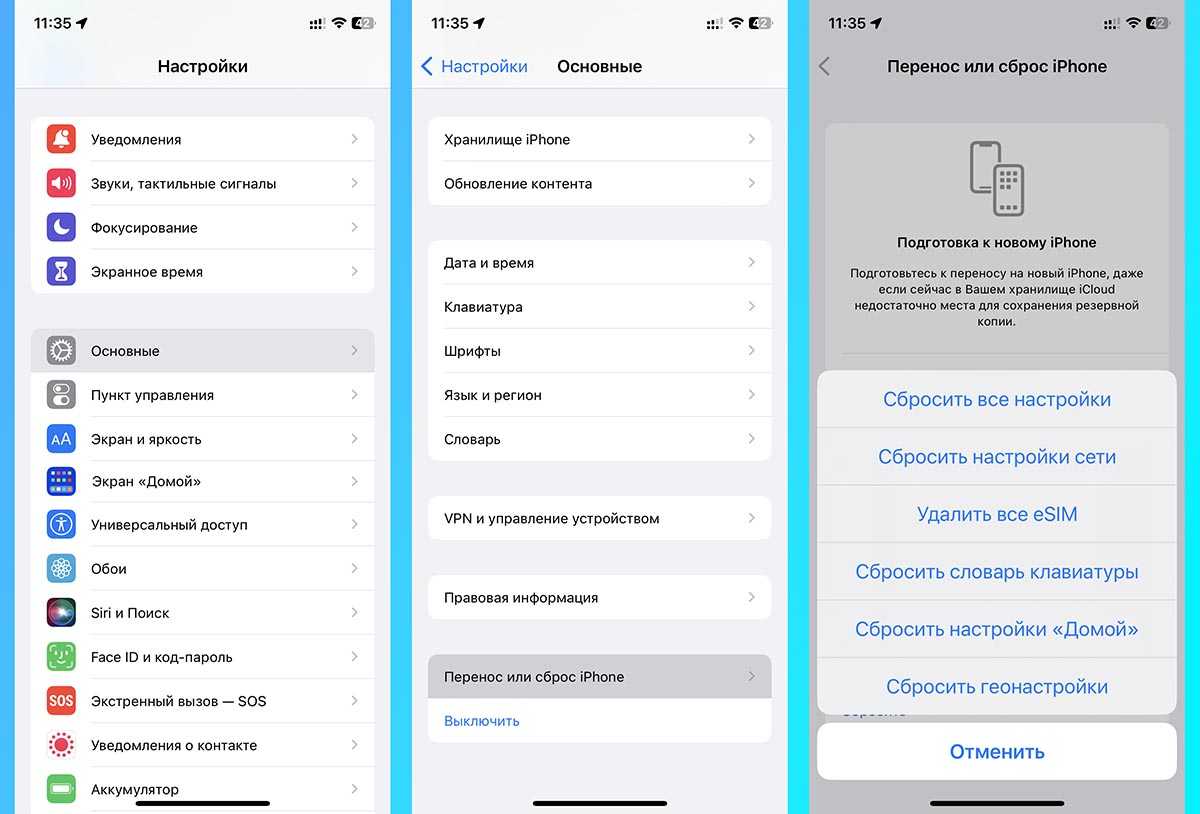
Для сброса всех или части данных на устройстве нужно перейти в раздел Настройки — Основные — Перенос или сброс iPhone и нажать кнопку Сброс.
Далее на выбор будет предложено несколько вариантов дальнейших действий.
▣ Сбросить все настройки. Удаляются все настройки смартфона в полном объеме. Будут стерты сетевые настройки (сохраненные Wi-Fi сети, параметры мобильного интернета), пользовательские словари клавиатуры, все параметры конфиденциальности приложений, удалятся карты из Apple Pay и т.д.
Вы получите смартфон с параметрами по умолчанию. При этом все ваши данные, приложения, контакты, фото и видео останутся на iPhone. Контент из стандартных и сторонних приложений удален не будет.
▣ Сбросить настройки сети. Будут удалены только сетевые параметры смартфона: настройки Wi-Fi, мобильного интернета. Будет сброшено имя смартфона (Настройки — Основные — Об этом устройстве).
Все установленные сертификаты и профили (для запуска приложений из сторонних источников, для подписи собственных приложений, для работы региональных веб-сервисов) перестанут быть доверенными, но не удалятся. Нужно будет просто активировать нужные (Настройки — Основные — VPN и управление устройством).
▣ Удалить все eSIM. Как понятно из названия, будут удалены все добавленные на устройстве eSIM профили.
Сетевые настройки и параметры подключения к сети для физических SIM-карт останутся на месте.
▣ Сбросить словарь клавиатуры. Удалятся сохраненные в памяти пользовательские параметры клавиатуры и автокоррекции. Будет стерта история исправлений для предиктивного набора. Такой сброс полезен, если iPhone стал неправильно исправлять введенные слова.
▣ Сбросить настройки «Домой». Возвращает дефолтное расположение стандартных приложений и виджетов на рабочем столе iPhone. Если вы скрывали программы в Библиотеке или перемещали их, иконки вернутся на стандартное место.
Никакие данные при этом виде сброса не удаляются, все сторонние приложения остаются на устройстве и будут отсортированы по алфавиту.
▣ Сбросить геонастройки. Будут сброшены все параметры смартфона и приложений из раздела Настройки — Конфиденциальность и безопасность. Придется снова выдавать все необходимые разрешения для приложений (на доступ к геолокации и отслеживанию) при их запуске.
Кроме этого из памяти будут удалены данные о доверенных компьютерах, к которым подключался iPhone. Это может быть полезно в такой ситуации.
Как сбросить настройки на планшете разных производителей
Это полностью оправдывает себя при продаже б/у девайса — так никто не получит доступ к той информации, которая находилась на гаджете. Также сброс настроек на планшете необходим при зависании системы или некорректной ее работе. Ниже — правила сброса настроек для разных брендов.
Важно: Все Android-планшеты гарантировано чистятся 2 путями, приведенными в таблице ниже. Индивидуальные методы удаления выложены в соответствующих подразделах
Lenovo
Существует 2 метода сбросить планшет Леново — они изображены в таблице выше. Специального способа форматирования у него нет.
Сброс настроек на Asus не отличается от тех вариантов, что были предложены выше, так как это общая функция для всех Android-девайсов. Но иногда на устройствах этого производителя во время восстановления через кнопки может появиться оповещение «No Command». Бояться не стоит — достаточно еще раз повторить процедуру с противоположной клавишей звука.
Если изначально Hard Reset делался с помощью «ВКЛ»+ «Увеличение звука», то при второй попытке стоит запустить рекавери-меню через «ВКЛ»+ «Уменьшение звука».
Samsung
Сброс настроек на планшетах Самсунг через функциональные клавиши происходит немного не так, как у других производителей. У владельцев устройств с кнопками Bixby и Home есть еще один дополнительный способ сброса девайса, чей алгоритм описан в таблице ниже.
Планшеты этой торговой марки сбрасываются через настройки, цифровой комбинацией и с помощью кнопок. И если первых 2 пути не отличаются от остальных android-устройств, то вот сброс через звонок — редкий метод, недоступный большинству планшетов.
Для этого нужно открыть набор и ввести одну из следующих комбинаций:
- *#*#7378423#*#*
- *#*#7780#*#*
- *2767*3855#
Далее он перезапустится самостоятельно.
Huawei
Планшеты Хуавей можно обнулить тремя путями: через меню, а также зажатием 2 или 3 клавиш. Первых 2 метода занесены в таблицу сверху.
Алгоритм уникального «трехкнопочного» метода следующий:
- Одномоментно зажать кнопку «Вкл» и обе клавиши громкости.
- Держать до появления лого HUAWEI, после снять палец с ВКЛ.
- Не отпуская клавиши звука, подождать перезапуска.
Дальше девайс перезагрузится, отформатировав все персональные данные.
Prestigio
Сбросить планшет Престижио можно двумя классическими методами. Каких-то отдельных алгоритмов этого действия у производителя нет.
Сброс настроек через меню гаджета
Это самый простой метод сброса настроек, он не требует запоминания сложных кодов или комбинаций клавиш. Для последних версий ОС Аndroid «hard reset» состоит из следующих шагов:
- Зайдите в главное меню.
- Найдите раздел «Настройки».
- В «Настройках» выберите «Восстановление и сброс» или «Архивация и сброс». Имя нужного пункта может звучать по-другому (в зависимости от марки или модели устройства).
Для возвращения устройства к заводским настройкам понадобится раздел «Сброс», пункт «Сброс настроек».
Android предупредит, что после сброса телефон вернется к заводским установкам и настройкам «по умолчанию», а все личные данные пользователя будут удалены.
Если вы сделали резервную копию необходимых данных и готовы ребутнуть Android, нажимайте на «Сброс настроек». В зависимости от модели устройства на нужной кнопке также могут быть слова «Стереть все» или «Сбросить настройки телефона».
Запустится процесс удаления данных, а после этого устройство перезагрузится.
Что делать, если сбились настройки роутера Ростелеком
Как отмечалось, единственный выход — перенастроить оборудование с нуля. Для этого необходимо пройти несколько этапов.
Подготовьтесь к работе
Если сбились настройки Ростелеком, подготовьте логин для доступа к Сети и руководство пользователя для вашей модели роутера. Необходимая документация входит в комплектацию. Если Интернет подключен с помощью технологии xDSL, необходимо заполнить поля VCI и VPI. Значения этих параметров зависят от региона. Эту информацию можно получить у своего оператора.

Проверьте подключение
Перед тем как настроить маршрутизатор, еще раз проверьте правильность подключения оборудования. В зависимости от ситуации роутер можно соединить с помощью кабеля или по WiFi. Если сбились и обнулились сведения, лучше вводить настройки через сетевой кабель. Общий алгоритм подключения такой:
- Подключите маршрутизатор к питающей сети.
- Вставьте в порт кабель, заведенный провайдером.
- Соедините ПК с маршрутизатором с помощью Ethernet-провода (входит в комплектацию).
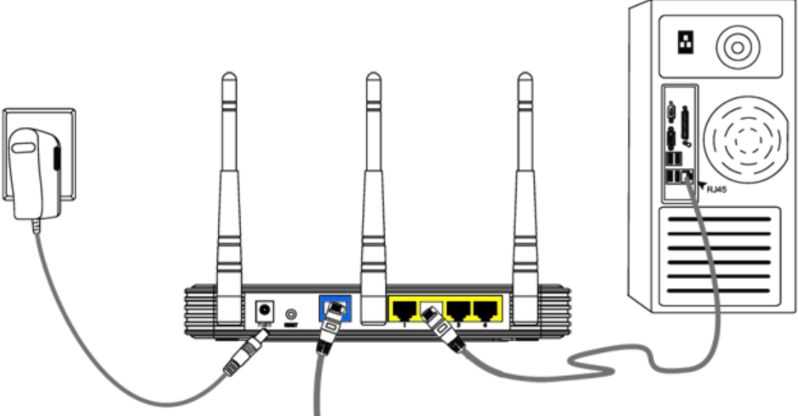
При желании можно настроить подключение по сети Вай-Фай. Для этого потребуется SSID и пароль. Настройки по умолчанию можно найти на нижней части роутера.
Войдите в интерфейс
Теперь непосредственно рассмотрим, что делать, если сбились настройки роутера Ростелеком. Сделайте следующие шаги:
Найдите на обратной стороне маршрутизатора данные по логину и паролю.

- Введите уточненный адрес в поисковую строку браузера.
- Укажите логин и пароль для входа (доступны на нижней части оборудования).
Если все сделано правильно, вы оказываетесь во встроенном интерфейсе.
Настройте подключение к Сети
Если сбились данные маршрутизатора, нужно настроить подключение к Интернету роутера Ростелекома. В частности, в соответствующем разделе требуется ввести данные WAN. Особенности ввода на этом этапе зависят от модели роутера Ростелеком, поэтому эти нюансы нужно уточнять в руководстве пользователя. Во время ввода нужно прописать тип соединения PPPoE, логин и пароль. Если подключение происходит по телефонной линии (xDSL), нужно внести информацию в поля VCI и VPI.
Для TP-Link войдите в раздел Network, а там WAN. Внесите следующие параметры:
- WAN Connection Type — PPPoE;
- User Name, Password и Confirm Password — данные на нижней части роутера;
- Secondary Connection — Disable;
- Wan Connection Mode — Connect Automatically.
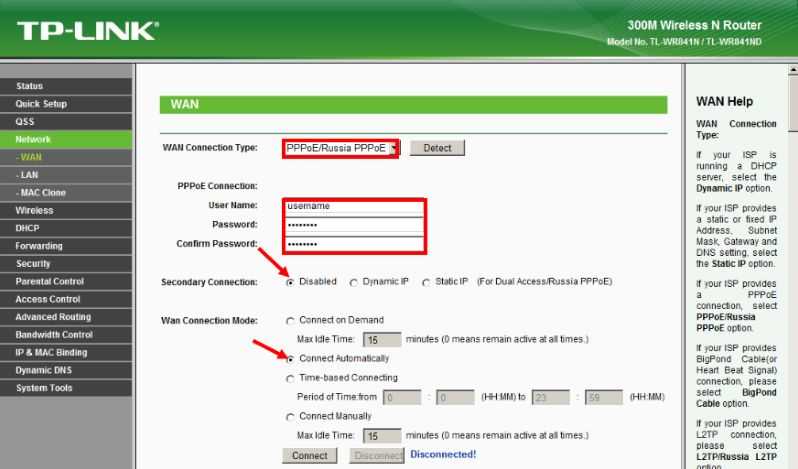
Для ASUS перейдите в раздел Интернет, а там Подключение. Внесите следующие сведения:
- тип WAN-подключение — PPPoE;
- включить WAN — Да;
- включить NAT — Да;
- включить UPnP — Да;
- получить IP-адрес WAN автоматически — Да;
- подключение к DNS-серверу автоматически — Да;
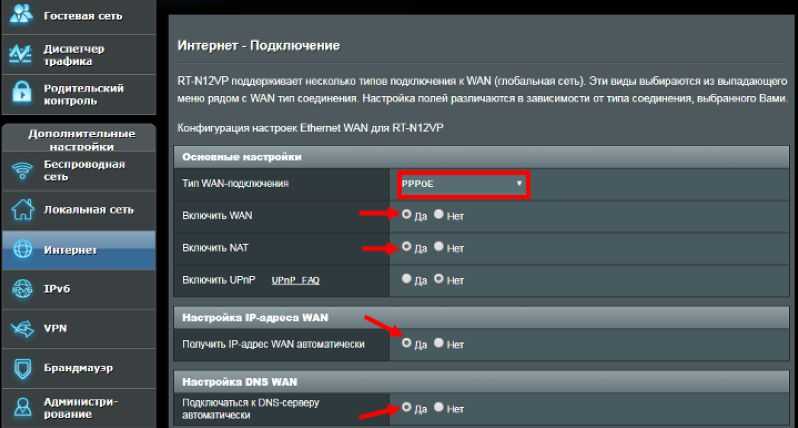
имя пользователя и пароль — из информации, указанной на нижней части роутера.
Установите защиту на Вай-Фай
После этого необходимо настроить WiFi на маршрутизаторе. Если сбились старые настройки, сделать это необходимо. Здесь подходы также отличаются. К примеру, в TP-Link необходимо перейти в раздел Wireless, а там Wireless Security. Для ASUS нужно войти в категорию Общие, а там Беспроводная сеть.
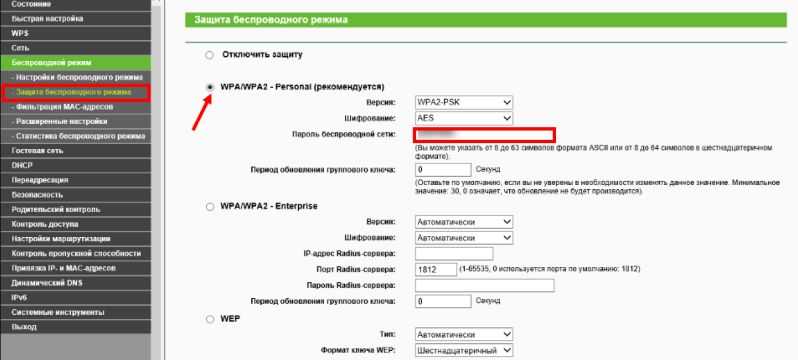
После входа требуется указать способ защиты (WPA/WPA2), ввести название Вай-Фай сети и пароль для входа. Подробно описывать этот раздел нет смысла, ведь все действия выполняются интуитивно.
Настройте DNS-сервера
При выполнении этой работы также ориентируйтесь на модель роутера. Перед тем как настроить оборудование, загляните в руководства пользователя, где приведены необходимые данные. К примеру, в TP-Link необходимо указать следующие DNS:
- Первичная — 85.175.46.122.
- Вторичная — 8.8.8.8.
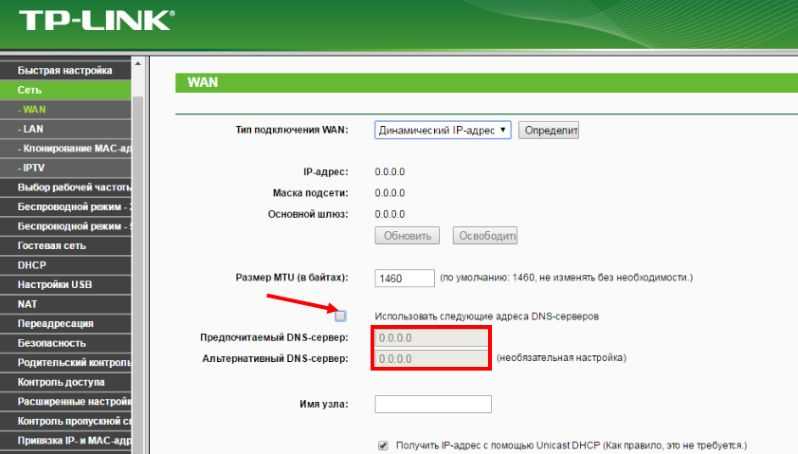
Для ASUS:
- DNS-сервер 1 — 80.251.108.198.
- DNS-сервер 2 — 8.8.8.8.
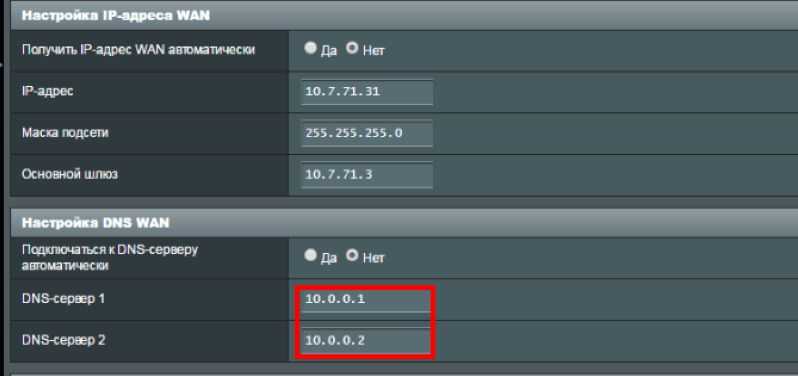
В разделе автоматического подключения к серверу DNS требуется поставить отметку Нет.
Сброс настроек роутера: способы и последствия
Рано или поздно, каждый, кому хоть немного интересен компьютер, все-таки доберется до панели управления роутера
Неважно, было ли это сделано из любопытства или же с целью настроить порты и отфильтровать трафик. Важно лишь то, что после большинства таких манипуляций интернет пропадает, оставляя гореть только светодиод питания
В этой ситуации очень поможет сброс настроек роутера. Как это сделать и чем это полезно?
- Роутер перестал работать на полную мощность.
- Есть подозрения на атаки извне.
- После манипуляций в панели управления роутер перестал подавать признаки жизни.
- Смена провайдера или перенастройка.
- Сброс также поможет в случае утери пароля.
Помните, что, сбросив настройки любым из методов, их необходимо будет восстановить для нормальной работы устройства. Если вы не уверены в своих силах, лучше отнести роутер в сервис, где с большинством проблем разберутся за несколько минут. Итак, если вы не передумали исправить маршрутизатор, давайте подробно разберем, как сбросить настройки роутера и ничего при этом не повредить.
Самый простой и быстрый метод. С помощью физического вмешательства можно сбросить все настройки роутера даже в том случае, если не удается войти в панель управления.
Кнопка находится на корпусе и может иметь разные названия, в зависимости от производителя и модели роутера: Reset, WPS, Res и т. д. На дешевых роутерах зачастую одна кнопка выполняет несколько функций в зависимости от времени нажатия, но их может быть и несколько. Стандартно для сброса хватает – 10 сек., больше – не страшно, меньше – ничего не произойдет.
Нажмите и удерживайте кнопку до тех пор, пока не загорится индикатор WPS. Затем отпустите ее и дайте устройству перезагрузиться.
Фактически вместо кнопки вы чаще можете наблюдать дырку с надписью Reset. В таких моделях кнопка находится внутри корпуса для того, чтобы случайно не нажиматься. Ресетнуть такой маршрутизатор можно при помощи иголки или спички. Если это не помогло, давайте рассмотрим – как сбросить настройки на роутере более жесткими манипуляциями.
Этот метод поддерживают далеко не все модели, а после того, как будут сброшены настройки роутеров Asus, Cisco, Linksys, старших Tp-Link и некоторых других, скорее всего, потребуется сразу же их перепрошивать.
Если терять нечего, можно попробовать ресетнуть технику таким способом, но желательно почитать мануалы по этому делу. К тому же, сделать из роутера кирпич за полторы минуты довольно просто.
Этот метод хорош в тех случаях, когда технически маршрутизатор в порядке – вы можете выполнить вход в панель управления, на нем горят лампочки и он нормально запускается, вот только нет самого подключения или не работают порты.
У каждого роутера есть панель управления, в которую можно попасть путем ввода в адресную строку любого браузера IP 192.168.1.1. Дальше будет предложено авторизоваться при помощи логина и пароля. Обычно эти данные указываются на корпусе самого маршрутизатора. Если их нет, то можно сбросить настройки роутера как в предыдущем пункте.
Далее, необходимо найти раздел отвечающий за подобные операции. Обычно это разделы: “Администрирование”, “Управление”, “Восстановление” и “Обновление”, Software и подобные, а попасть в них можно прямо со стартовой страницы. Например, на роутере ZTE меню выглядит так.
После сброса роутер сам перезагрузится. Кстати, на большинстве роутеров есть возможность сделать бэкап, а после сброса параметры будет в несколько раз проще восстановить из файла.
Помимо полного ресета всех настроек, можно сбросить только значения одного раздела, например, WI-FI. Для этого также есть несколько способов.
- Программный. Перезагрузить сетевой адаптер можно через меню самого роутера в соответствующем разделе. Не во всех роутерах есть подобная функция.
- Физический – перезагрузка происходит при помощи кнопки WLAN на корпусе роутера. Иногда эта кнопка также бывает утоплена.
Однозначного ответа на этот вопрос, к сожалению, нет. Если роутер отказался работать после падения или резкого отключения питания то, большая вероятность того, что дни его сочтены и починить аппарат не удастся. Если интернет пропал после вашего вмешательства или смены точки доступа, то можно рассчитывать на то, что после того, как сбросятся настройки на роутере, он вернется к жизни.
Важно понимать, что некоторые настройки не сбрасываются даже после жесткого ресета. Вероятно, помочь в таком случае сможет только перепрошивка, которая, по сути, является одним из подвидов программного ресета либо замена самого роутера
Распространенные проблемы
Напоследок, рассмотрим ряд проблем и неполадок, с которыми можно столкнуться при использовании повторно заправленных картриджей для Canon Pixma MG2440:
- После обнуления счетчика Windows запрещает печать. В таком случае попробуйте полностью удалить ПО и драйвер, а затем инсталлировать заново.
- Сброс счетчика чернил не помогает восстановить работоспособность. Если у вас есть другие картриджи от данного устройства, то сначала установите их. Уровень краски не важен – оборудование автоматически обнуляет датчик при смене картриджей.
- При выполнении процедуры сброса печать не возобновляется. Вам необходимо открыть средство печати на компьютере и удалить из очереди предыдущие позиции, а затем добавить нужные документы заново.
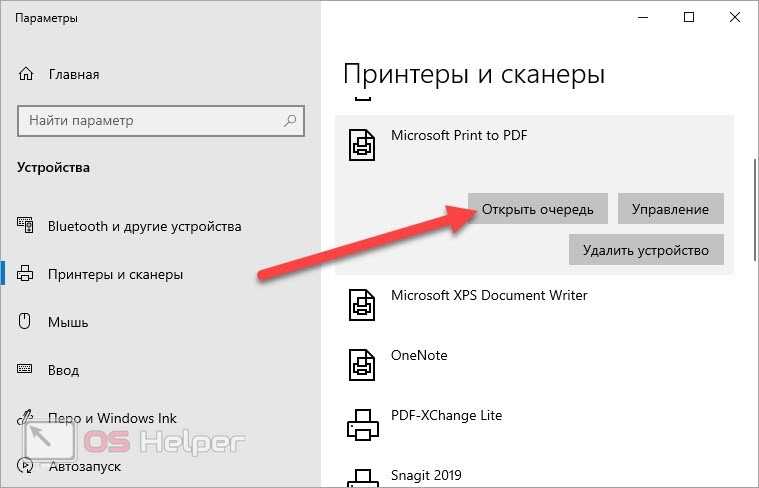
Аппаратный хард ресет на ОС «Андроид»
Как сделать хард ресет в том случае, когда телефон не реагирует на команды или просто не включается? Во-первых, стоит убедиться, что устройство не разряжено — проблема может крыться именно в недостаточном ресурсе батареи и сброс настроек не понадобится. Кроме того, резерва аккумулятора при низком заряде не хватит для корректного возвращения к заводским настройкам.
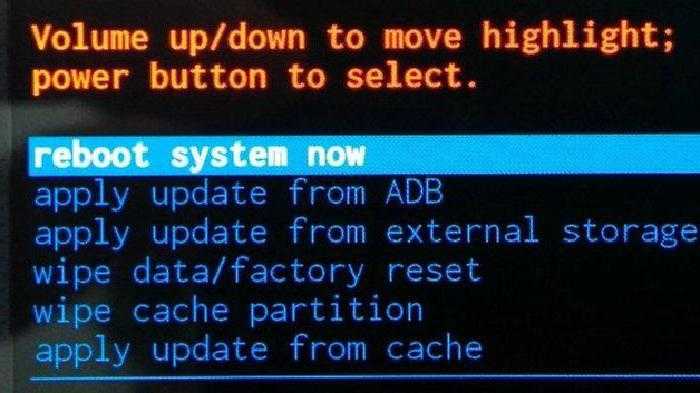
Аппаратный хард ресет предполагает нажатие механических кнопок на корпусе смартфона в определенной комбинации. Как правило, достаточно в течение нескольких секунд удерживать качельку громкости и клавишу выключения, но далее для различных моделей телефонов и планшетов существуют нюансы:
- Acer. В появившимся меню следует выбрать пункт Recovery Mode и на несколько секунд зажать уменьшение громкости, после появление значка Андроид и красного треугольника следует зажать клавишу включения, а далее выбрать на экране Wipe data/factory reset. На планшете в меню нужно выбрать строчку Erasing Userdata и Erasing Cache, а далее удерживать клавишу громкости (увеличение).
- Alcatel. Для Alcatel процедура такая же, разве что не придется долго искать необходимый пункт — Wipe data/factory reset — в меню сброса настроек.
- Lenovo. Как сделать хард ресет на «Леново»? После нажатия кнопок выключения и громкости загрузится черное меню, где клавишами нужно остановиться на Recovery Mode. В меню восстановления форматирование начинается при выборе Wipe data/factory reset.
- Asus. Единственное отличие процесса возвращения к заводским настройкам на Asus — пункт Recovery Mode заменен Enter recovery mode, далее, нужно нажать Wipe data/factory reset, а затем выбрать Yes.
- HTC. На HTC для восстановления к первоначальному состоянию необходимо нажать одновременно и увеличение, и уменьшение звука, а затем кнопку питания (на несколько секунд), продолжая удерживать качельку громкости. На экране высветится надпись «Предупреждение», для аппаратного сброса следует нажать увеличение громкости.
- Nokia. Телефоны Nokia восстанавливают первоначальные настройки после удержания в течение нескольких секунд клавиш изменения громкости, питания и камеры.
- Samsung. Как сделать хард ресет на «Самсунге»? Потребуется одновременно зажать кнопки громкости, выключения и «Главный экран». Далее необходимо найти wipe data/factory reset и подтвердить выбор Yes — delete all data.
- Sony. Устройство необходимо подключить к питанию и дождаться пока индикатор заряда не станет зеленым. После необходимо сбросить настройки при помощи отдельной кнопки, только нажатие клавиши выключения или увеличения/уменьшения громкости недостаточно.




















