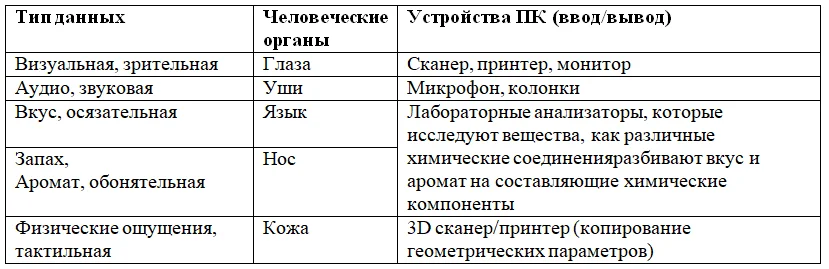Обзор устройств без кнопки Power: возможности и ограничения
В таких устройствах включение и выключение может осуществляться автоматически, при определенных условиях. Например, многие смартфоны и планшеты имеют датчик приближения, который автоматически включает экран при приближении к устройству пользователя. Также, существуют устройства, которые включаются при подключении к источнику питания, например, некоторые роутеры или компьютеры в режиме «гибернации».
Однако, отсутствие кнопки Power может иметь некоторые ограничения. Например, если устройство перестало отвечать и не реагирует на сигналы, оно может быть сложнее выключить или перезагрузить. Также, автоматическое включение или выключение может вызывать сложности, если оно происходит неожиданно или неправильно. Кроме того, некоторые пользователи предпочитают иметь полный контроль над включением и выключением устройств и ощущать физическую кнопку Power.
| Преимущества | Ограничения |
|---|---|
| 1. Меньше вероятность случайного включения или выключения устройства. | 1. Сложность выключения или перезагрузки в случае зависания. |
| 2. Удобство автоматического включения и выключения. | 2. Потеря контроля над процессом включения и выключения. |
| 3. Более современный и элегантный дизайн устройства без физической кнопки Power. | 3. Отсутствие физического ощущения и контроля кнопки Power. |
Таким образом, устройства без кнопки Power имеют свои преимущества, но также могут иметь и некоторые ограничения. В конечном итоге, выбор устройства с кнопкой Power или без нее зависит от предпочтений и потребностей конкретного пользователя.
Компьютер и человек

Давайте отдохнем и попробуем провести аналогию между органами чувств человека и устройствами компьютера:
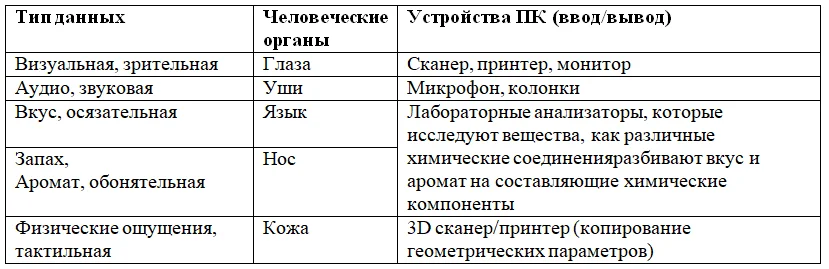
У человека мозг заменяет системный блок (материнку, процессор, ОЗУ и ПЗУ), собирая и храня всю информацию, которая поступает при помощи различных органов чувств.И даже самый современный прибор все еще не в состоянии заменить человеческое тело и мозг.
Понимая, что под силу нашим компьютерам, мы может назвать профессии, которые в определенной мере «поместились» в каждом из приборов:
- вычислитель, математик;
- чертежник;
- художник;
- фотограф, обработчик;
- секретарь, писатель;
- переводчик;
- музыкант, композитор;
- видеооператор, мультипликатор;
- учитель;
- архитектор, дизайнер, модельер;
- врач;
- почтальон;
- библиотекарь, справка;
- игрок и многое другое.
Аналогично люди любой специальности могут оптимизировать свою деятельность при помощи ПК. Достаточно рассмотреть нашу с вами деятельность. А дома вы можете узнать у родителей, как компьютер помогает им в их работе.
Учитель – делая на уроки презентации, видео или игры по теме, набирая конспекты на компьютере, а не пишет ручкой, делая проверку знаний в виде тестов или программ, что экономит его силы и время, делает учебу интереснее.
Ученики– используя компьютер тратят намного меньше времени и сил, чтобы подготовить любые задания для школы, прочесть онлайн-книги, создать сложные таблицы или диаграммы. При помощи интернет ресурсов могут посмотреть на такие процессы, которые в реальной жизни невозможно увидеть (радиоактивный распад, рождение звезды, ядерный взрыв, микромир в биологии, развитие человека) и все это в невероятном качестве и в виде короткого ролика.
Первый шаг для работы с компьютером
Чтобы не нарушить гармоничную работу такого сложного и полезного прибора, следует соблюдать некоторые обязательные правила. Прежде всего, это порядок включения/выключения прибора.
Алгоритм включения ПК:
- Включить монитор.
- Включить питание на системном блоке.
- Подождать, пока на экране монитора появится рабочий стол (цветные изображения).
- Приступить к работе.
Порядок правильного выключения компьютера:
- Сохранить все документы, с которыми работал.
- Закрыть все программы, которые открыты.
- Нажав на кнопку Пуск в левом нижнем углу, выбрать команду Завершение работы.
- После того как экран станет черным, выключить монитор кнопкой на нем.
Если грубо нажимать кнопку питания, можно потерять важные данные и даже полностью нарушить работу сложной системы.
Техника безопасности и забота о здоровье пользователя ПК
Перед тем, как приступить к работе за ПК, все должны соблюдать правила техники безопасности и придерживаться рекомендация для сохранения здоровья. Это обязательные условия не только для класса информатики, но и для пользования компьютером в домашних условиях.
Компьютеры окружают нас везде. Школа, дом, банки, магазины – отдых, учебу или работу сложно представить без этого универсального помощника
Поэтому, так важно знать, как долго можно находиться за экраном монитора, как сидеть, что делать, чтобы не испортить осанку или зрение
А такую разминку следует выполнять каждые 20 минут работы за монитором:
Тогда глаза будут отдыхать, мышцы глаз расслабляться, а слизистая увлажняться.
- Решите кроссворд, если центральное слово «компьютер»:
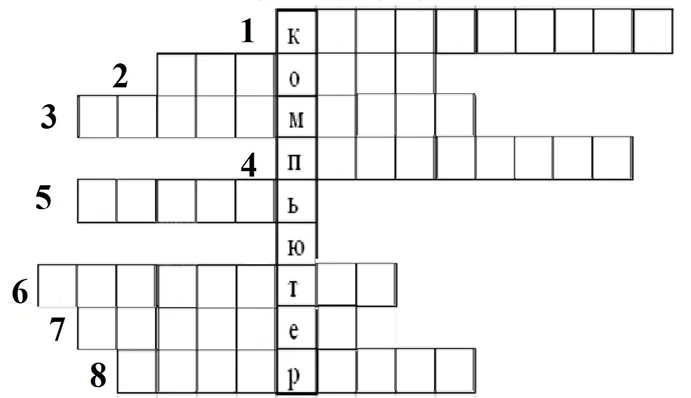
По горизонтали.
1. Устройство ввода информации в компьютер.
- Прототип компьютера.
- Объекты, с которыми работает ПК.
- Центральный компонент компьютера.
- Место хранения информации.
- Другое название жесткого диска.
- Прибор для выведения графической информации.
- Алгоритм работы на языке программирования.
Решение:
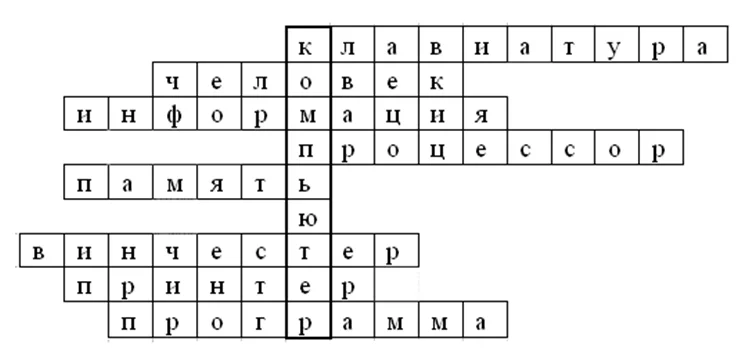
Функции клавиши Power
Клавиша Power, или кнопка питания, на компьютере или другом устройстве используется для включения и выключения устройства, а также для выполнения других функций в зависимости от его настройки и контекста использования.
Основные функции клавиши Power:
- Включение и выключение устройства. Клавиша Power позволяет пользователю включать и выключать компьютер или другое устройство. При нажатии на эту клавишу включается или выключается питание устройства.
- Режим ожидания. Клавиша Power может также использоваться для перевода устройства в режим ожидания (sleep mode) или же для его пробуждения из этого режима. Режим ожидания позволяет устройству потреблять меньше энергии и быстрее реагировать на ввод пользователя.
- Аварийное отключение. При длительном нажатии на клавишу Power устройство может быть аварийно выключено. Это может быть полезно в случаях, когда устройство перестает отвечать на команды или у него возникают серьезные ошибки.
- Перезагрузка системы. Клавишу Power можно использовать для перезагрузки компьютера или другого устройства. При долгом нажатии на клавишу Power устройство выключается, а затем автоматически включается снова.
Контекстное использование клавиши Power:
В некоторых устройствах настройки клавиши Power могут быть изменены, и она может выполнять более специфические функции в зависимости от контекста использования. Например, в смартфонах и планшетах клавиша Power может использоваться для вывода меню выключения, перехода в режим авиарежима или быстрого включения камеры.
Важно помнить:
Клавишу Power следует использовать осторожно и в соответствии с инструкциями производителя.
Перед выключением устройства рекомендуется сохранить все данные, чтобы избежать потери информации.
Если устройство не реагирует на нажатие клавиши Power или постоянно выключается, необходимо обратиться к специалисту для диагностики и ремонта.
В целом, клавиша Power является важным элементом любого устройства, который позволяет пользователю управлять его питанием и функциями. Знание основных функций этой клавиши поможет более эффективно использовать компьютер или другое устройство и избежать возможных проблем и ошибок.
Другое применение компьютерной техники
Фактически, большинство современных устройств содержат в себе вычислительную систему, т.е. компьютер, в том или ином виде.:
- Бытовая техника с цифровым управлением (микроволновки, стиральные машины, холодильники и т.д.);
- Современные мобильные телефоны (не только смартфоны);
- Банкоматы (содержат внутри полноценный компьютер);
- Современные кассовые аппараты;
- Программируемые станки на заводах;
- Космические аппараты… кажется лучше остановиться
Эти устройства работают, используя схожие принципы (о них в следующем уроке).
Думаю, на сегодня хватит. Большой получился урок, надеюсь, Вам было интересно
Если стало интересно, какие еще бывают виды компьютера кроме персонального, то об этом можно почитать в специальном разделе .
Копирование запрещено
Планы на ближайшие уроки
В следующем уроке мы узнаем о принципах работы персонального компьютера (конечно, эти принципы относятся ко всем видам, которые мы сегодня рассмотрели): прочитать IT-урок №3
Через урок разберемся с внешним устройством компьютера. Вскоре познакомимся с внутренним устройством, узнаем какие комплектующие больше всего влияют на производительность ПК.
За несколько уроков быстренько пройдем по основным компонентам компьютера и узнаем как настроить BIOS (даже потренироваться получится).
И тогда уже можно будет осознанно взяться за настройку операционной системы (а не слепо следовать указам «гуру»), установку и настройку программ использование онлайн-сервисов и многое другое.
Интересно?
Тогда, записывайтесь в ученики сайта, для этого достаточно подписаться на новости по этой ссылке (не забудьте подтвердить подписку в пришедшем письме).
Видео-дополнение
В этом видео-репортаже показан в работе любопытный экспонат политехнического музея. Вычислительное устройство, которое использовалось 130 лет назад для переписи населения.
P.S. Не забыли про ? Он Вам еще пригодится
Читать дальше: IT-урок №3. Как работает компьютер
Все изображения в этой статье взяты с сайта 3DNews.ru — первого независимого Российского онлайн-издания, полностью посвященного современным цифровым технологиям (можете сразу занести в закладки).
Много интересного в соц.сетях:
Где находится кнопка питания на компьютере
**Узнайте, что такое кнопка питания компьютера**
Кнопка включения компьютера – один из важнейших элементов любого компьютерного оборудования. Это отправная точка для запуска операционной системы и начала использования компьютера. В этой статье мы объясним, где находится кнопка питания и как ее идентифицировать на разных типах компьютеров.
**Настольный компьютер (настольный ПК)**
В большинстве случаев кнопка питания настольного ПК расположена на передней части корпуса. Он может быть разных форм и размеров, но обычно он круглый или прямоугольный и расположен в верхней части шкафа. Он также обычно имеет световой индикатор, который загорается, когда компьютер включен.
**Ноутбук (портативный)**
На ноутбуке кнопка питания обычно расположена на клавиатуре, рядом с функциональными клавишами (F1, F2 и т. д.). Его часто обозначают символом власти или кругом с вертикальной линией в центре. Он может незначительно отличаться в зависимости от марки и модели ноутбука, но обычно он расположен в верхней части клавиатуры, рядом с функциональными клавишами.
**Все в одном**
На компьютерах «все в одном», где экран и компьютер объединены в одно устройство, кнопка питания обычно расположена в правом или левом нижнем углу экрана. Это может быть физическая или сенсорная кнопка, которую часто легко узнать по форме или символам мощности.
**Планшет и смартфон**
На мобильных устройствах, таких как планшеты и смартфоны, кнопка питания обычно расположена на одном из краев устройства. В зависимости от модели он может быть сверху, сбоку или даже снизу. Обычно это небольшая, легко узнаваемая кнопка, часто с символом питания или кружком с вертикальной линией.
**Заключение**
Кнопка питания компьютера может различаться по форме и расположению в зависимости от типа устройства. На настольном ПК он находится на корпусе, на ноутбуке — на клавиатуре, на моноблоке — на экране, а на мобильных устройствах — на краях
Важно ознакомиться с расположением кнопки питания вашего устройства, чтобы можно было правильно включать и выключать его
Сочетание клавиш
Сочетание клавиш – это когда для определенного действия используется одновременное нажатие нескольких кнопок. Такие комбинации используются для ускорения работы и обозначаются знаком +
Например, в программе Word можно использовать комбинации клавиш для работы с текстом: выделения, изменения размера букв, выравнивания и других операций.
Некоторые сочетания работают практически везде в компьютере: в Windows, интернете, в программах. Например, Ctrl + C и Ctrl + V для копирования и вставки. А есть те, которые срабатывают только в определенных приложениях.
Вот самые популярные комбинации:
Системный блок
Здесь я вам подробно расскажу из чего состоит системный блок — устройство компьютера. Если вам интересно, можете взять отвертку и аккуратно открутить два небольших шурупа которые расположены сзади вашего компьютера, после чего снять одну из боковых крышек и заглянуть внутрь.
Небольшое предупреждение. Если вы недавно взяли ваш компьютер, он находиться на гарантии и есть гарантийные стикеры, расположенные на местах крепления боковых крышек, то лучше не срывать эти пломбы. В противном случае вы можете лишиться вашей гарантии.
Постараюсь описать все его компоненты доступным для всех языком:

- Корпус
- Системная плата
- Микропроцессор
- Память компьютера — ОЗУ, ПЗУ
- Видеокарта
- Блок питания
- Жесткий диск HDD
- Оптический привод — CD, DVD ROM
- Флопик — накопитель на гибких магнитных дисках (дискетах) FDD
- Картридер — существуют как внутренние так и внешние
- Разъемы и порты периферийных устройств
Так же в системном блоке могут быть и другие устройства, например PCI-модем; сетевая карта; звуковая карта; различные карты расширения и другое. Флопика и картридера у меня нет, поэтому на фотографиях они не отображены. Рассмотрим подробнее каждый из перечисленных выше компонентов.
Как выключить устройство без использования кнопки питания
Если это вообще возможно, избегайте просто отключения питания вашего компьютера или любого другого устройства! Завершение работы процессов на вашем ПК, смартфоне или другом устройстве без «хедс-апа» в операционной системе никогда не будет хорошей идеей по причинам, о которых вы уже читали.
Еще одна причина, по которой вам может потребоваться выключить или перезагрузить компьютер без использования кнопки питания, — это если кнопка сломана и не будет работать так, как должна. Это может происходить как на телефонах, так и на компьютерах.
См. Как перезагрузить компьютер? за инструкциями по правильному выключению компьютера с Windows . См. Как перезапустить что-нибудь для получения дополнительной информации об отключении компьютеров, планшетов, смартфонов и других устройств.
Обзор назначения клавиш компьютерной клавиатуры. Полезно для начинаюших пользователей.
Как знакомство с театром начинается с вешалки, так и знакомство с компьютером начинается со знакомства с клавиатурой. Это только на первый взгляд кажется, что клавиатура нужна только для вывода текста на экран компьютера или ноутбука. Однако далеко не все знают, что с помощью сочетаний клавиш клавиатуры можно управлять компьютером.
Все клавиши по назначению делятся на пять групп, каждая из которых поможет ускорить работу на компьютере и сделать ее наиболее эффективно и быстро. Благодаря использованию дополнительных кнопок и сочетания клавиш вы быстрее наберете текст, составите отчет, заголовок или диаграмму.
Но для начала необходимо понимать, что клавиатуры могут быть нескольких видов, и соответственно количество клавиш у них будет разное.
Периферийные устройства, которые вы можете использовать с вашим компьютером
Периферийные устройства, которые вы можете использовать с вашим компьютером
Самая базовая конфигурация компьютера обычно включает в себя корпус компьютера, монитор, клавиатуру и мышь, но вы можете подключать различные устройства к дополнительным портам на вашем компьютере. Эти устройства называются периферийными устройствами. Давайте посмотрим на некоторые из самых популярных устройств.
первый
Принтер – Принтер
Принтеры используются для печати документов, фотографий и всего остального, что появляется на вашем экране. Существует множество типов принтеров, включая струйные принтеры, лазерные принтеры и копировальные аппараты. Существуют даже многофункциональные принтеры «все в одном», которые могут сканировать и копировать документы.
2
Сканер – Сканер
Сканеры изображений позволяют копировать изображения или страницы текста и сохранять их на свой компьютер в виде цифрового изображения, которое может быть прочитано компьютерами или другими устройствами. Хотя вы можете приобрести планшетный или ручной сканер отдельно, существует ряд сканеров, встроенных в МФУ.
3
Динамики – Динамик/наушники – Наушники
Динамики и наушники являются устройствами вывода, а значит, передают информацию с компьютера пользователю — в этом случае они позволяют слушать аудио и музыку. В зависимости от модели они могут подключаться к аудиопорту или порту USB. Некоторые мониторы также имеют встроенные динамики.
4
Микро
Микрофон — это тип устройства ввода или устройство, которое получает информацию от пользователя. Вы можете подключить микрофон для записи или общения с другими людьми через Интернет. Многие ноутбуки имеют встроенные микрофоны.
5
Веб-камера – Веб-камера
Веб-камера — это тип устройства ввода, которое может записывать видео и делать снимки. Он также может передавать видео через Интернет в режиме реального времени, что позволяет проводить видеочаты или видеоконференции с другими пользователями. Для этого многие веб-камеры также оснащены микрофоном.
6
Игровой контроллер – геймпад, джойстик
Игровые контроллеры используются для управления компьютерными играми. Есть много других типов контроллеров, которые вы можете использовать, включая джойстики, хотя вы также можете использовать мышь и клавиатуру для управления большинством игр.
7
Цифровая камера – Цифровая камера
Цифровая камера позволяет делать фотографии и записывать видео в цифровом формате. Подключив камеру к порту USB компьютера, вы можете передавать изображения с камеры на компьютер.
8
Мобильные телефоны, планшеты, MP3-плееры и другие устройства
Всякий раз, когда вы покупаете электронное устройство, такое как мобильный телефон, планшет, MP3-плеер и т. д., убедитесь, что оно поставляется с кабелем USB. Если да, это означает, что вы можете очень хорошо подключить его к компьютеру.
Включение и выключение компьютера.
А Вы никогда не задумывались о том, как правильно включать, выключать и перезагрузить свой персональный компьютер без потерь? Вы спросите: а что в этом сложного? Нажал кнопку – включил, еще раз нажал – выключил. В итоге через некоторое время начинает пропадать информация или компьютер начал включаться со второго или даже с третьего раза. Так в чем же кроется проблема в этих на первый взгляд не сложных действий по включению и отключению компьютера. Давайте разберем это подробней.
Для того что бы включить компьютер нужно в первую очередь убедится что он вообще включен в розетку. На центральной части системного блока размещена группа кнопок и индикаторов. Самая большая кнопка отвечает за включение компьютера. Более маленькая кнопка отвечает за перезагрузку. В различных модификациях корпусов, кнопки могут отличаться по расположению и внешнему виду. На более современных компьютерах кнопка перезагрузки встречается очень редко. Так что можете не пугаться этого и не бежать сразу в магазин и менять компьютер.
Короткое однократное нажатие запускает процесс подачи электрического тока к блоку питания и основной системе компьютера. Характерный шум вентилятора показывает, что происходит запуск системы. Далее последует однократный короткий звуковой сигнал, характерный писку. Если сигнал не однократный, то система предупреждает о неполадках в системном блоке. После включения монитора и загрузки всех компонентов системы, должен появиться рабочий стол.
При выключении компьютера постарайтесь не использовать следующие действия:
— выдергивать шнур питания системного блока из розетки;
— пользоваться кнопкой включения для выключения компьютера;
— выключения при запущенных приложений связанных с работой системы; Пример: при чистке системного жесткого диска, дефрагментации, удалении или установке программ.
Все эти действия приведут к потери информации, в том числе и потере важных файлов необходимых для работы системы.
Правильное выключение компьютера производится с помощью мышки. В меню ПУСК находим кнопку ЗАВЕРШЕНИЕ РАБОТЫ. Нажимаем на кнопку и ждем, когда система завершит все операции и действия, задействованные при работе системы. После происходит выключение компьютера. Теперь можно смело шнур питания системного блока отключить от сети.
Придерживайтесь следующих правил при выключении компьютера:
— самостоятельно закрывайте и сохраняйте все открытые документы;
— закрывайте открытые программы;
— в дисководе не оставляйте дисков;
— в USB-разъемах не должно быть подключено съёмных носителей.
Перезагрузка компьютера производится через меню ПУСК далее в развернувшемся меню, рядом с кнопкой ЗАВЕРШЕНИЯ РАБОТЫ ищем пункт ПЕРЕЗАГРУЗКА.
Данная функция предназначена для выключения и автоматического включения компьютера. Это требуют некоторые программы после установки, для вступления изменений в силу. А так же активно используется при зависании системы. Например, нет отклика клавиатуры и курсора мышки. После 2-5 минут, если система не восстанавливается, то смело жмите перезагрузку на центральной панели системного блока. Если кнопка перезагрузки отсутствует, то нажмите и удерживайте кнопку включения 2-4 секунды.
Теперь мы знаем, что происходит с нашим компьютером при неправильном включении и отключении системы. При соблюдении всех правил данной статьи Вы продлите срок эксплуатации системы
Вы предотвратите потерю важной для вас информации
Желаю удачи! До встречи в следующих статьях!!!
Где находится кнопка питания на ноутбуке Dell?
Кнопка питания Dell Latitude 3390 расположена с правой стороны в переднем углу (см. Рисунок A). Если экран не включается через несколько секунд, возможно, разрядился аккумулятор. Подключите адаптер питания (зарядное устройство) к порту, расположенному на левой стороне в заднем углу (см. Рисунок B).
Где кнопка питания на Dell?
Нажмите кнопку над клавиатурой с символом «Power». Он расположен вверху справа. Удерживать кнопку не нужно; коснитесь его один раз, и компьютер запустится.
Где на ноутбуке кнопка включения?
На большинстве смартфонов (Android и iPhone) кнопка питания находится в правом верхнем углу телефона. Если нажатие и отпускание этой кнопки ничего не дает, попробуйте нажать и удерживать кнопку в течение нескольких секунд.
Где мне найти кнопку питания?
Кнопки питания на компьютерах
Кнопки питания можно найти на всех типах компьютеров, таких как настольные компьютеры, планшеты, нетбуки, ноутбуки и т. Д. На мобильных устройствах они обычно находятся сбоку или сверху устройства, а иногда и рядом с клавиатурой, если она есть.
Как включить ноутбук Dell без кнопки питания?
- Вы можете, но вам потребуется адаптер питания.
- Сначала убедитесь, что адаптер питания подключен к стене и включен.
- Затем, одновременно удерживая клавиши Ctrl + Esc, подключите адаптер питания, удерживая клавиши нажатыми.
- После включения системы отпустите клавиши Ctrl + Esc.
Как включить камеру на моем ноутбуке Dell?
Чтобы разблокировать камеру на устройстве Android, откройте браузер или приложение Google Chrome и нажмите «Еще» в правой части адресной строки. Затем перейдите в «Настройки» и нажмите «Настройки сайта». После этого нажмите «Камера» и включите ее.
Как запустить компьютер Dell?
- Вставьте компакт-диск в привод компакт-дисков компьютера. …
- Следите за появлением сообщения в верхней части экрана «F2 = Setup, F12 = Boot Menu». Когда увидите это сообщение, нажмите «F12». …
- Нажмите кнопку курсора «Вниз», чтобы выделить дисковод компакт-дисков, затем нажмите «Ввод» для загрузки с компакт-диска.
- Перезагрузите компьютер Dell.
Как включить ноутбук без кнопки питания?
Это означает, что если у вас есть ноутбук, на котором не работает кнопка питания, эти решения могут вам подойти.
- Используйте внешнюю клавиатуру. Если вам повезло, возможно, вы уже установили внешнюю клавиатуру на свой ноутбук. …
- Включите при открытии крышки. …
- Исправьте кнопку питания.
Как работает кнопка питания ноутбука?
Как работает кнопка питания ноутбука? Когда вы подключаете к ноутбуку аккумулятор или адаптер переменного тока, по цепям течет энергия. Однако выключатель питания блокирует выход электричества за пределы определенной точки. Когда вы нажимаете кнопку питания, этот переключатель открывается, и питание подается на остальную часть ноутбука.
А выключать компьютер кнопкой питания — это плохо?
Многие пользователи компьютеров были обучены никогда не выключать ПК нажатием кнопки питания на корпусе настольного ПК. Раньше это вызывало проблемы в прошлом тысячелетии, но теперь выключение с помощью кнопки питания совершенно безопасно.
Как включить компьютер с клавиатуры?
Найдите параметр «Включение с клавиатуры» или что-то подобное. На вашем компьютере может быть несколько вариантов этого параметра. Вероятно, вы сможете выбирать между любой клавишей на клавиатуре или только определенной клавишей. Внесите изменения и следуйте инструкциям для сохранения и выхода.
Где находится кнопка питания на рабочем столе HP?
Кнопка питания расположена в правом нижнем углу дисплея компьютера. Чтобы включить компьютер, нажмите и удерживайте кнопку питания, пока на экране не появится логотип HP. После включения компьютера отображается экран приветствия.