Настройка диапазона с помощью инструмента CRU
Приложение Custom Resolution Utility (CRU) позволяет изменять данные EDID, в которых содержится информация о поддерживаемых разрешениях, пределах частотного диапазона и прочее.
Прежде чем перейти к изменениям, рекомендуется создать резервную копию основного профиля, что позволит быстро восстановить все настройки FreeSync по умолчанию.
Запустите программу, затем в нижнем левом углу нажмите кнопку «Export». Сохраните экспортированный файл в любой папке. В дальнейшем можно будет восстановить настройки нажатием на кнопку «Import» и указанием сохраненного файла.
В начальном окне CRU в поле «Detailed Resolutions» должно появится значение Range limits с текущими частотами.
Щелкните на кнопку «Edit» над полем Detailed Resolutions. Появится новое окно, в котором можно изменить параметры
Обратите внимание на раздел Range limits. В полях «V rate» можно настроить диапазон работы FreeSync
Не рекомендуется изменять максимальное значение. Однако можете снизить нижний предел. Для начала опустите нижний уровень, например, до 45 Гц и проверьте, как это работает, или сразу установите 35 Гц. После сохраните изменения на «ОК», и перезагрузите компьютер.
После перезагрузки запустите требовательную к ресурсам игру, чтобы проверить работу FreeSync на низких частотах. Если все работает правильно, то можно закрыть игру и снова в CRU снизить предел. Но если наблюдаете мерцание экрана, увеличьте значение или восстановите исходные значения с помощью функции «Import» и перезагрузите компьютер.
Что делать, если G-Sync не работает в Windows 10?
Говоря о проблеме G-Sync на вашем ПК с Windows, кажется, что может быть несколько причин, таких как неправильная конфигурация в утилита для видеокарты или в игре, устаревшая сборка ОС Windows, устаревшая версия игры, отсутствующий или поврежденный драйвер видеокарты, и т.п. Итак, не теряя времени, давайте перейдем к шагам по устранению неполадок, описанным ниже.

1. Включить V-Sync (вертикальная синхронизация)
G-Sync связан с V-Sync, и иногда он предлагает заикание игры, задержку, разрыв экрана и т. Д. Если ваш G-Sync не может правильно работать в Windows 10, вам следует включить V-Sync.
- Открыть Панель управления NVIDIA > Щелкните правой кнопкой мыши на рабочем столе.
- Выбирать Панель управления NVIDIA из списка.
- В окне левой панели нажмите Управлять в Панель управления NVIDIA окно и нажмите на Управление настройками 3D.
- Теперь выберите Глобальные настройки в Управление настройками 3D window> Проверьте, включена или отключена вертикальная синхронизация.
- Прокрутите вниз до Вертикальная синхронизация раскрывающийся список и выберите поворот На.
- Обязательно нажмите на Применять чтобы сохранить ваши настройки.
- Наконец, перезагрузите компьютер, чтобы включить V-Sync.
2. Проверьте настройки G-Sync
Проблема с настройками G-Sync также может привести к невозможности запуска G-Sync или разрыву экрана на G-Syn. Поэтому ожидается, что G-Sync не работает.
- Убедитесь, что ваш монитор G-Sync в порядке и работает ли он правильно.
- Перейдите в Панель управления NVIDIA > Перейти под Управление настройками 3D > Имейте в виду, что опция G-Sync была включена или выключена, чтобы проверить наличие проблемы.
3. Обновите графический драйвер
Устаревший, отсутствующий или даже поврежденный графический драйвер может вызвать несколько проблем с системой Windows и игровым процессом. Рекомендуется обновить графический драйвер до последней версии.
- Нажмите Windows + X ключи, чтобы открыть Меню быстрого запуска.
- Нажмите на Диспетчер устройств из списка.
- Двойной клик на Видеоадаптеры чтобы развернуть список.
- Сейчас, щелкните правой кнопкой мыши на выделенной видеокарте.
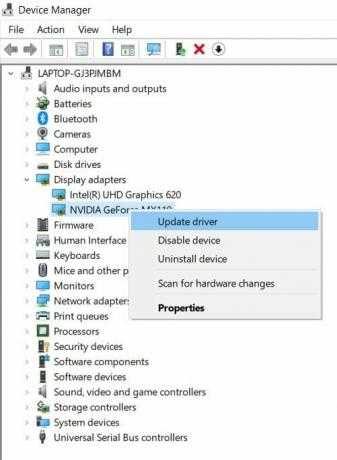
- Выбирать Обновить драйвер > Нажмите на Автоматический поиск драйверов.
- Если доступно обновление, оно автоматически загрузит и установит его.
- После этого обязательно перезагрузите компьютер, чтобы изменения вступили в силу.
4. Откатить графический драйвер
Возможно, иногда последняя версия драйвера Nvidia вызывает проблему G-Sync. Графика NVIDIA предлагает G-Sync, и функция отката также может пригодиться. Если последняя версия нестабильна или содержит некоторые ошибки, вы можете попробовать откатить драйвер видеокарты.
5. Обновить сборку ОС Windows
Если у вас ничего не работает, попробуйте также проверить сборку ОС Windows. Возможно, вы какое-то время не обновляли сборку Windows, и устаревшее программное обеспечение может вызвать некоторые проблемы с недавно выпущенными видеоиграми. Чтобы проверить это:
- Нажмите Windows + I ключи, чтобы открыть Настройки Windows.
- Нажмите на Обновление и безопасность > Из Центр обновления Windows раздел, нажмите на Проверить наличие обновлений.
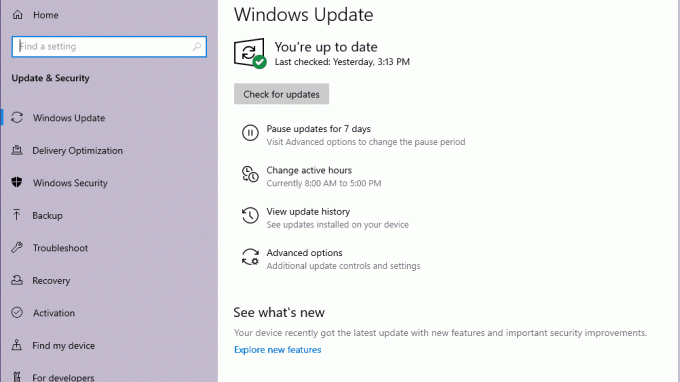
- Если доступно обновление, оно уведомит вас.
- Просто нажмите на Загрузить и установить чтобы начать обновление программного обеспечения.
- Дождитесь завершения процесса.
- После этого обязательно перезагрузите компьютер, чтобы изменения вступили в силу.
Этот метод должен исправить проблему G-Sync Not Working в вашей Windows.
6. Сбросить Windows 10
Также высоки шансы, что панель управления Nvidia не работает должным образом или есть некоторые проблемы с системой Windows 10. Он в основном создает и хранит данные кеша в течение некоторого времени, и поэтому возникает ошибка. Итак, Windows 10 может пригодиться. Для этого:
- Нажмите Windows + I ключи, чтобы открыть Настройки Windows.
- Нажмите на Обновление и безопасность > Перейти к Восстановление раздел на левой панели.
- Теперь нажмите на Начать кнопка под Сбросить этот компьютер вариант.
- Затем вы можете либо сохранить свои файлы, либо полностью удалить все папки и файлы.
- Следуйте инструкциям на экране, чтобы применить изменения> Перезагрузите компьютер, чтобы проверить наличие проблемы.
7. Попробуйте поменять RAM
Согласно нескольким отчетам пользователей в Интернете, затронутым пользователям удалось решить эту проблему, просто заменив свою оперативную память. Могут быть некоторые проблемы с G-Sync и SLI, и даже оперативная память может быть виновата во многих отношениях. Если вы столкнулись с той же проблемой, попробуйте проверить статус ОЗУ или просто замените его другим.
Почему не работает G-Sync и как его включить
ШАГ 1
для начала необходимо обновить драйвера NVIDIA на видеокарту до последней версии (не ниже 418.91!). Спец
утилиты в помощь;
далее обратить внимание на интерфейс подключения монитора — необходим DisplayPort (1.2а!). Прим.: через HDMI работать данная фишка не будет*;
видеокарта должна быть NVIDIA серии 10xx или 20xx (ОС Windows 10);
в настройках монитора необходимо включить FreeSync (т.е
перевести этот параметр в режим «ON» / «включено»).
Настройки монитора AOC / в качестве примера
В большинстве случаев после заданиях подобных параметров — G-Sync включится автоматически (при усл. совместимости монитора и дефолтных настроек драйверов). У NVIDIA и AMD на сайтах, кстати, есть свои списки «проверенных» и совместимых мониторов…
ШАГ 2
Если G-Sync не «включился» — необходимо вручную изменить ряд параметров в настройках видеокарты.
Для этого нажимаем правой кнопкой мыши в любом свободном месте рабочего стола — в появившемся меню выбираем пункт «Панель управления NVIDIA».
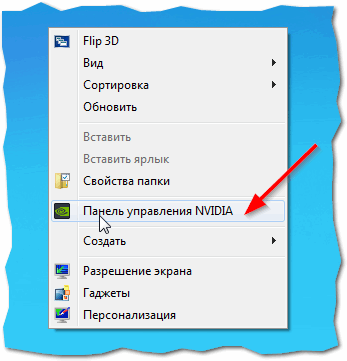
Как войти в панель управления NVIDIA // GeForce
Далее необходимо найти и открыть меню «Настройка G-Sync» (на англ. «Set up G-SYNC»). В этой вкладке включите G-Sync!
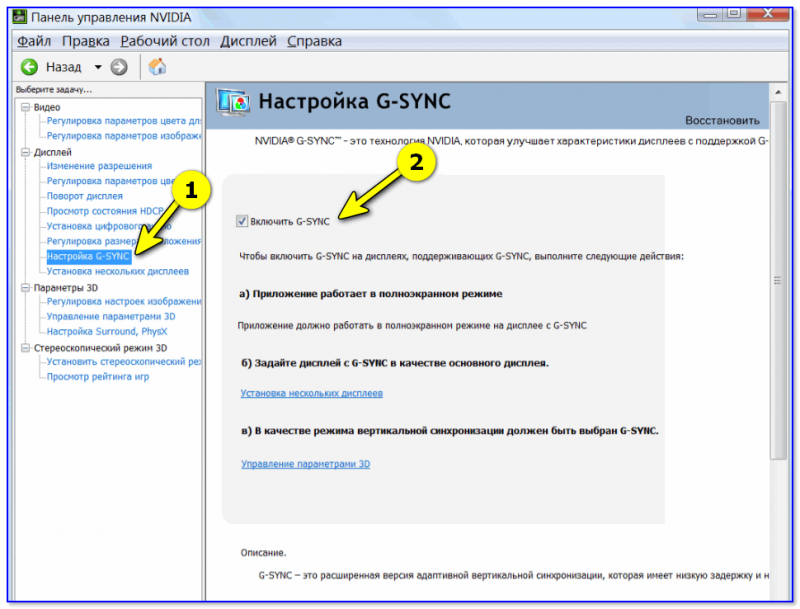
Включить G-Sync (панель управления NVIDIA)
После необходимо перейти во вкладку «Управление параметрами 3D», и в «Глобальных параметрах» в строке «Вертикальный синхроимпульс» выставить «G-Sync». См. пример ниже.
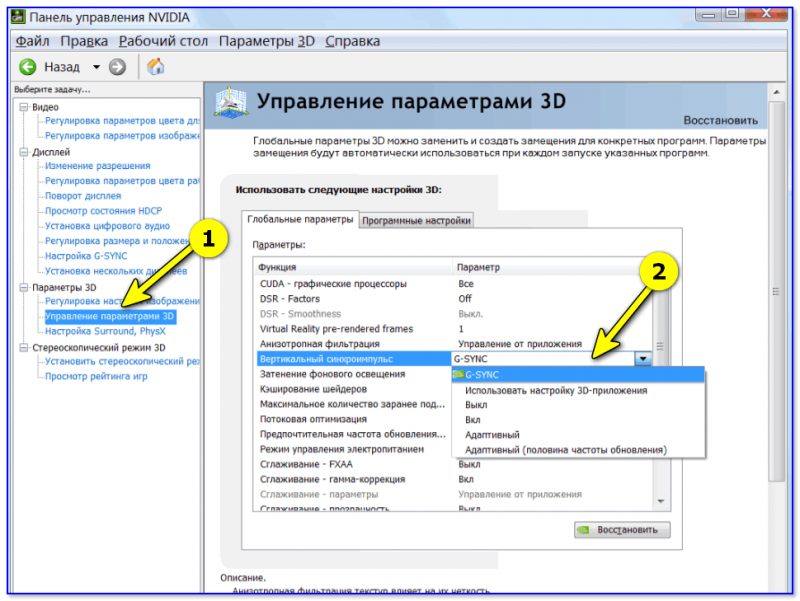
Управление параметрами 3D — вертикальный синхроимпульс
Собственно, после подобных «манипуляций» G-Sync должен начать работать — а качество картинки станет на порядок лучше (больше никаких разрывов ).
Дополнения по теме — будут кстати!
Удачной игры!
Getting Started
To see the complete list of G-Sync Compatible displays, as Nvidia calls them, visit . At the bottom, you’ll see a group of monitors labeled as “G-Sync Compatible.” Again, users have reported using G-Sync on non-certified FreeSync monitors, but Nvidia’s list provides the full group of monitors it has tested and confirmed can successfully run G-Sync.
You’ll also need an Nvidia GeForce GTX 10-series or better in your PC.
You must connect the monitor via DisplayPort. It won’t work over HDMI. (For more on the difference between the two and what that means for gaming, see our DisplayPort vs. HDMI analysis).
Next, download an Nvidia Game Ready Driver. Support for this little trick began with 417.71, and we managed it with , dated March 5, 2019.
Once the new drivers are installed, reboot Windows and turn on the FreeSync option in your monitor’s on-screen display (OSD).
The “Setup G-Sync” field should now appear in the Nvidia Control Panel.
If the Setup G-Sync option doesn’t appear after you’ve performed the above steps, go to the 3D Settings field, and click Global. Scroll down to Monitor Technology, and choose “G-Sync Compatible.”
That’s it! You can now run G-Sync on your FreeSync monitor.
Как включить FreeSync на мониторе
Игровые мониторы имеют фирменное программное обеспечение, в котором собственно и можно включить AMD FreeSync. Например, приложение OnScreenControl для мониторов LG. Или прямо в интерфейсе (меню) Вашего монитора. На моём можно изменить только время отклика.
Как ранее уже говорилось, мой монитор Samsung S24B350 не поддерживает AMD FreeSync. К счастью, добавить поддержку технологии получилось, воспользовавшись Custom Resolution Utility. И драйвера обнаружили монитор, но уже с поддержкой FreeSync (или DP Adaptive-Sync).
В блоке расширений Extension Block нужно выделив Type: CEA-861 нажать Edit… Теперь в разделе Data Blocks нажав Add… выберите FreeSync range и укажите диапазон 50-60 Гц.
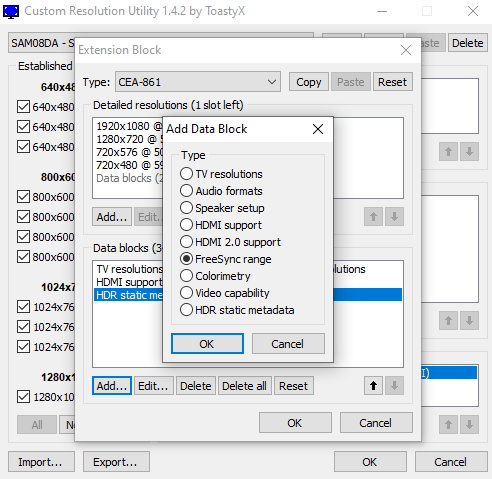
Важно! До включения FreeSync range в драйверах Radeon писало, что технология не поддерживается. А в профиле игр хоть и было установлено оптимизировано AMD, но как Вы понимаете она не работала
А ещё с её помощью получилось разогнать герцовку до 75 Гц.
How to Enable NVIDIA G-Sync in Windows 11
To turn on NVIDIA G-Sync technology in Windows 11, follow the steps below.
1. First, search for and open “NVIDIA Control Panel” via Start.
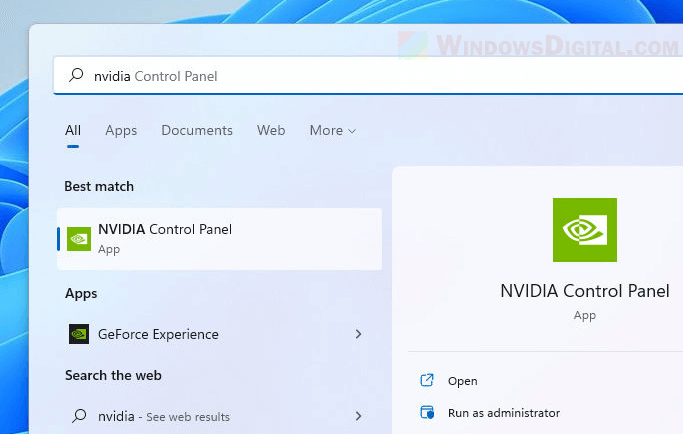
2. In the NVIDIA Control Panel window, expand Display and select Set up G-SYNC on the left pane.
3. Then, select the checkbox that says “Enable G-SYNC, G-SYNC Compatible” and select whether you want to “enable for full screen mode” only, or “enable for windowed and full screen mode“.
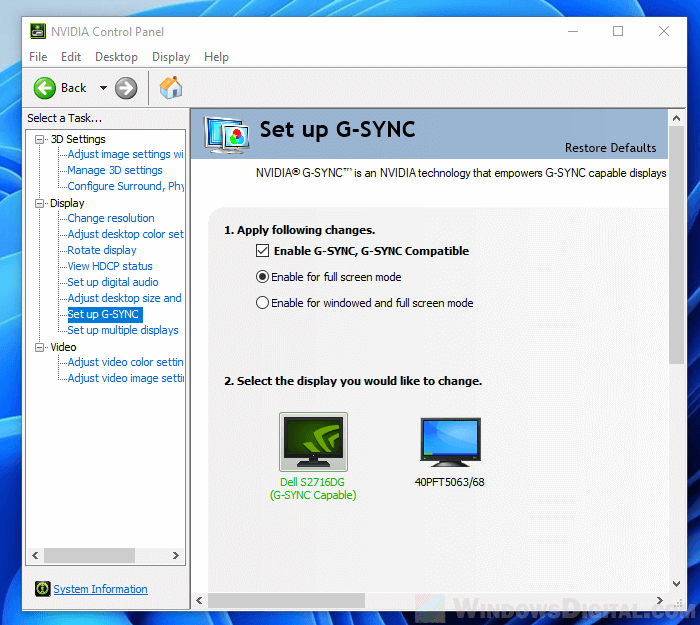
4. Click Apply to save the changes.
The “select the display you would like to change” section will tell you which of your monitors are G-SYNC Capable. If the “Set up G-SYNC” option is not showing up or not available in NVIDIA Control Panel, it could indicate that either no G-SYNC capable monitor is detected or your graphics card does not support G-Sync technology.
Что делать с V-SYNC, если у меня G-SYNC? Оставить включенным или отключить его?
Это самая распространенная дилемма владельцев мониторов с G-SYNC. Принято думать, что эта технология полностью заменяет классическую V-SYNC, которую можно полностью отключить в панели управления NVIDIA или просто проигнорировать.
Сначала нужно понять разницу между ними. Задача обеих функций теоретически та же – преодоление эффекта разрыва экрана. Но способ действия существенно отличается.
V-SYNC синхронизирует кадры, подстраивая их к постоянной частоте обновления монитора. Следовательно, функция действует в качестве посредника, захватывая картинку и, соответственно, отображение кадра, так чтобы адаптировать их к постоянной частоте кадров, тем самым предотвратить разрывы изображения. В итоге это может привести к возникновению input lag (задержки), потому что V-SYNC сначала должен «захватить и упорядочить» изображение, а только потом его вывести на экран.
G-SYNC работает в точности наоборот. Подстраивает не изображение, а частоту обновления монитора к количеству кадров, отображаемых на экране. Все делается аппаратно с помощью модуля G-SYNC, встроенного в монитор, поэтому не возникает дополнительная задержка отображения картинки, как это имеет место в случае с вертикальной синхронизацией. В этом ее основное преимущество.
Вся проблема заключается в том, что работает G-SYNC хорошо только в случае, когда FPS находится в поддерживаемом диапазоне частот обновления. Этот диапазон захватывает частоты от 30 Гц до того значения, сколько максимально поддерживает монитор (60Гц или 144Гц). То есть эта технология работает в полную меру, когда FPS не падает ниже 30 и не превышает 60 или 144 кадров в секунду в зависимости от максимально поддерживаемой частоты обновления. Выглядит очень хорошо, приведенная ниже инфографика, созданная сервисом BlurBusters.
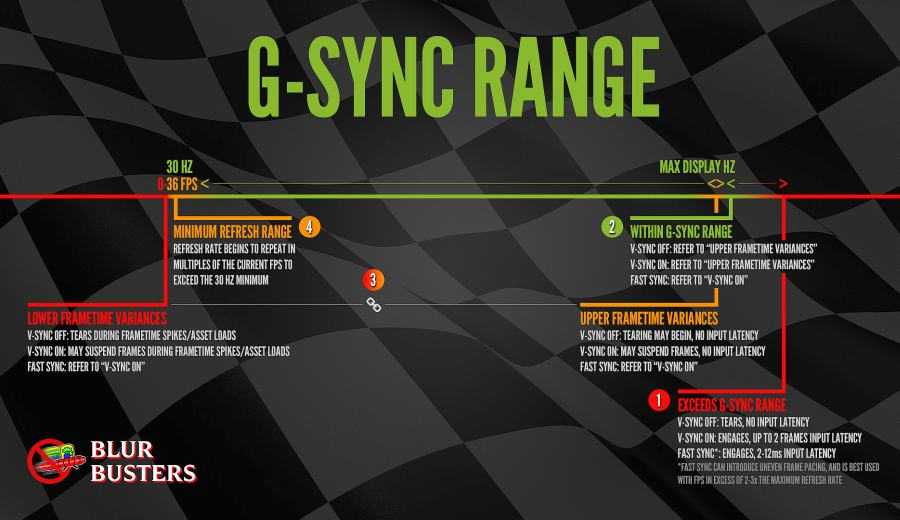
Что произойдет, если частота кадров в секунду выйдет за пределы этого диапазона? G-SYNC не сможет настроить обновление экрана, поэтому что за пределами диапазона не работает. Вы обнаружите точно такие же проблемы как на обычном мониторе без G-SYNC и работать будет классическая вертикальная синхронизация. Если она будет выключена, то возникнуть разрывы экрана. Если будет включена, то эффекта разрыва не увидите, но появится iput lag (задержка).
Поэтому в ваших интересах оставаться в диапазоне обновления G-SYNC, который составляет минимум 30 Гц и максимум от того, сколько максимально поддерживает монитор (чаще всего 144 Гц, но и есть дисплеи 60 Гц). Как это сделать? С помощью соответствующих параметров вертикальной синхронизации, а также через ограничение максимального количества FPS.
Какой, следовательно, из этого вывод? В ситуации, когда количество кадров в секунду падает ниже 30 FPS нужно оставить по-прежнему включенную вертикальную синхронизацию. Это редкие случаи, но если до них дойдет, то V-SYNC гарантирует, что не возникнет эффект разрыва картинки. Если превышен верхний предел, то здесь все просто – нужно ограничить максимальное количество кадров в секунду, чтобы не приближаться к верхней границе, при пересечении которой включается V-SYNC, тем самым обеспечивая непрерывную работу G-SYNC.
Следовательно, если у вас монитор 144 Гц нужно включить ограничение FPS на уровне 142, чтобы не приближаться к верхнему пределу. Если монитор 60 Гц – установите предел 58. Если даже компьютер находится в состоянии сделать больше FPS, то он этого не сделает. Тогда не включится V-SYNC и будет активен только G-SYNC.
How to enable Nvidia G-Sync on PC
Before getting to how to enable G-Sync, you need to make sure you have a G-Sync monitor. Nvidia has a few different G-Sync categories. G-Sync and G-Sync Ultimate monitors come with dedicated hardware inside that handles the variable refresh rate, and they’re typically more expensive than other monitors. There are also G-Sync Compatible monitors, which don’t have dedicated hardware but still support Nvidia’s adaptive refresh feature.
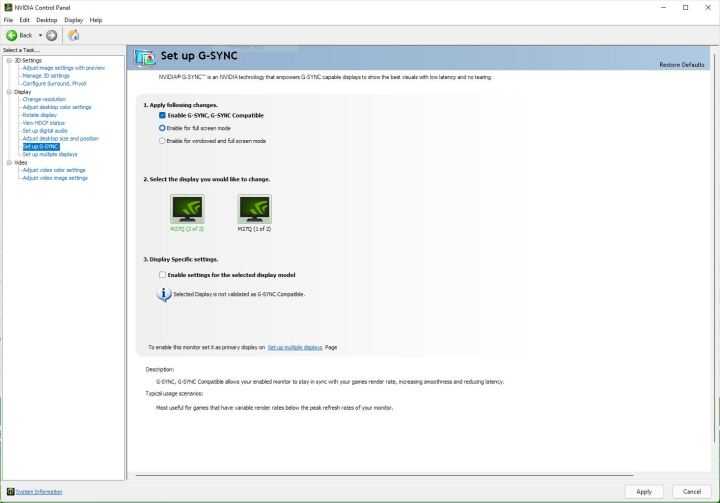
You also need an Nvidia graphics card. As long as you have everything you need, hook up your monitor, update your graphics card drivers, and install the latest version of Nvidia Control Panel. From there, enabling G-Sync is simple:
Step 1: Open the Nvidia Control Panel.
Step 2: Expand the Display tab and select Set Up G-Sync.
Step 3: Check Enable G-Sync, G-Sync Compatible.
Step 4: Select either Enable For Full Screen Mode or Enable for Windowed and Full Screen Mode depending on what you want.
Step 5: Click Apply.
Using multiple monitors with G-Sync
If you have multiple monitors, you’ll see a few more settings on the page. You can apply G-Sync settings to a specific display if you choose, which can be useful in a few different situations. If your primary display supports G-Sync, for example, but your secondary display doesn’t, you can apply the setting only to a single display.
If that’s what you want to do, follow these additional steps:
Step 1: Select the display you want to update.
Step 2: Check Enable Settings for the Selected Display Model.
Step 3: Click Apply.
You also need to make sure the display you’re applying the settings to is your primary display. To do that, head to System > Display in Windows, select your primary display, and then check Make This My Main Display.
Enable G-Sync for your monitor
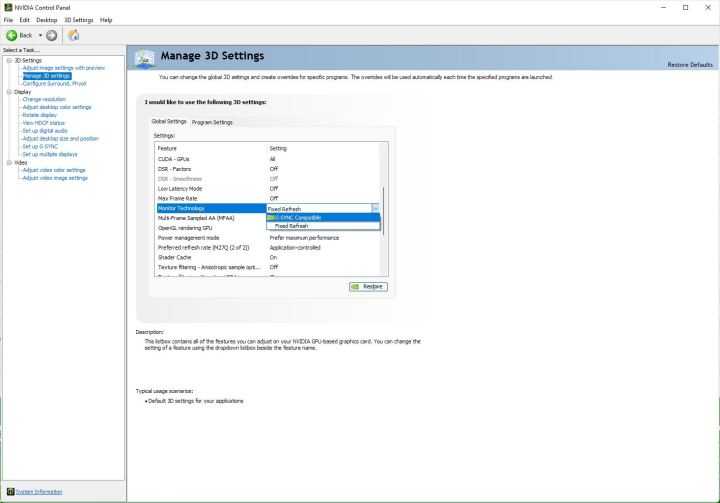
After you’ve done that, you’ll want to double-check that your monitor is set to use G-Sync instead of a fixed refresh rate. In the Nvidia Control Panel, take these steps:
Step 1: Expand the 3D Settings tab and select Manage 3D Settings.
Step 2: Under the Global Settings tab, find the Monitor Technology setting.
Step 3: Change the setting from Fixed Refresh Rate to G-Sync.
Step 4: Click Apply.
That’s it. Whenever you load up a game, you’ll be able to use variable refresh rate as long as you have a compatible display. In most cases, you don’t need to do anything on your monitor. However, some displays come with a toggle in the settings for G-Sync, so make sure to turn that on, as well.

Today’s tech news, curated and condensed for your inbox
Check your inbox!
Sorry, an error occurred during subscription. Please try again later.
Editors’ Recommendations
-
Best Gaming PC Deals: Save on RTX 3070, 3080, 3090 PCs
-
Nvidia may have another monster GPU in the works, and the price could be outrageous
-
GPU prices and availability (February 2023): how much are GPUs today?
-
Best HP laptop deals: HP Envy, HP Spectre x360, and more
-
Tested: Is Discord really slowing down Nvidia GPUs?
How can I fix G-Sync if it’s not working?
1. Change V-Sync settings
- Right-click the desktop and select Nvidia Control Panel.
- Go to Manage 3D settings in the left panel.
- Navigate to the Global Settings tab, locate the Vertical sync option, set this option to On, and click Apply to save changes.
- You can also turn on Vertical sync for applications experiencing screen tearing from the Program Settings tab.
- After making these changes, restart your PC.
You can change the V-Sync settings if G-Sync isn’t working correctly on your Windows 10 PC. However, according to users, you need to turn on V-Sync to fix this problem.
As you can see, you can quickly fix this problem by turning on V-Sync in Nvidia Control Panel.
You need to disable V-Sync in your game and keep it enabled only in the Nvidia Control Panel.
2. Install the latest drivers
Many users reported solving the G-Sync problem after manually downloading and installing the latest Nvidia drivers.
If you don’t want the hassle of updating drivers manually, we suggest doing it automatically using trusted software.
Ensure your system performs smoothly and avoids all GPU driver errors by using a complete driver update assistant, namely Outbyte Driver Updater, that will do the job for you.
Here’s how to safely update your drivers:
- Download and install the Outbyte Driver Updater app.
- Launch the software and wait for the app to detect all incompatible drivers.
- Now, it will show you a list of all faulty drivers to select the ones to Update or Ignore.
- Click on Update & Apply Selected to download and install the newest versions.
- Restart your PC to ensure the applied changes.
Disclaimer: You may need to upgrade the app from the free version to perform specific actions.
3. Check out the older driver
- Press Windows + X and select Device Manager to open it.
- In the Device Manager window, scroll down and expand Display adapters.
- Right-click on the Nvidia driver, select Properties, click on the Driver tab and click the Roll Back Driver button.
- Follow the instructions to complete the process.
Although this solution works for some users, we have to mention that it’s not perfect, as some users have experienced crashes with your Nvidia driver.
Users reported that they couldn’t watch videos on a second monitor after installing older drivers, so if you need to use two or more monitors, you might want to skip this solution.
4. Reset Windows 10
- Press Windows + I to open Settings, then click on the Update & Security option.
- Go to the Recovery tab, and click on the Get started button in the Reset this PC section.
- Select Keep my files and follow the on-screen instructions to reset your PC.
A few users reported fixing problems with G-Sync not working on Windows 10 by performing a Windows 10 reset.
Resetting Windows 10 will delete all installed applications and files from your primary partition, so you might want to use this solution as a last resort.
5. Install the latest OS updates
- Open the Settings app using Windows + I, then click Update & Security.
- Click on Check for updates and install any updates found.
Problems with G-Sync can cause screen tearing and lead to reduced performance. If you’re a gamer with G-Sync problems, we strongly suggest you try out some of our solutions.
These solutions will come in handy for cases of G-Sync not working in fullscreen, with two monitors on HDMI or a FreeSync monitor.
If you have other suggestions or questions, don’t hesitate to leave them in the comments below.
Nvidia G-Sync не работает
Для других он не отображается, в то время как для некоторых сервис полностью сломан. Вопрос в том, что нужно сделать, чтобы вернуть вещи к нормальной жизни. Мы можем с уверенностью сказать, что есть несколько способов исправить ваши проблемы G-Sync, поэтому продолжайте с нами.
Установите новейший драйвер G-Sync
После этого выберите «Чистая установка», затем следуйте инструкциям на экране, чтобы продолжить и завершить установку.
Что если у меня уже установлен последний драйвер?
Итак, если у вас уже установлен последний драйвер и G-Sync работает, возможно, виноват самый новый драйвер. Тогда лучше всего вернуться к более старому драйверу, нажав клавишу Windows + I, а затем перейти к приложениям и функциям.
Оттуда вы можете найти нужный драйвер/программу и удалить его, без проблем.
Теперь, когда вы закончите, посетите веб-сайт Nvidia и загрузите предыдущую версию драйвера, а затем завершите свою задачу, установив его. После этого перезагрузите компьютер с Windows 10 и внимательно проверьте, работает ли G-Sync снова и снова.
Активировать V-Sync
Некоторые пользователи утверждают, что одним из немногих способов исправить G-Sync, когда он не работает, является фактическое включение V-Sync. Делать это не имеет большого смысла, но мы подозреваем, что это может быть связано с ошибкой Nvidia.
Перезагрузите компьютер с Windows 10, и с этого момента все должно работать как положено.
Правильно ли настроен G-Sync?
Для геймеров Windows 10 очень важно время от времени проверять, работает ли G-Sync должным образом. Для этого просто включите монитор компьютера с поддержкой G-Sync и выключите систему
Убедитесь, что монитор выключен, пока компьютер выключен, это важно. Теперь проверьте, находится ли ваш монитор в режиме G-Sync
Для этого просто включите монитор компьютера с поддержкой G-Sync и выключите систему
Убедитесь, что монитор выключен, пока компьютер выключен, это важно. Теперь проверьте, находится ли ваш монитор в режиме G-Sync
Перезагрузите компьютер и перейдите к панели управления Nvidia. Здесь вам нужно выключить, затем снова включить G-Sync и, наконец, перезагрузить компьютер.
Если ничего не работает, последний лучший вариант – обратиться в службу поддержки Nvidia в надежде получить помощь от настоящих экспертов.
Что делает G-Sync
СВЯЗАННЫЕ С:
Объяснение G-Sync и FreeSync: переменная частота обновления для игр
«Разрыв экрана» традиционно был проблемой при игре в компьютерные игры. Допустим, у вас монитор с частотой 60 Гц, что означает, что он может показывать 60 кадров в секунду. Допустим, вы играете в игру с интенсивным использованием графики, и ваша видеокарта может воспроизводить только 50 кадров в секунду. Поскольку они не совпадают идеально, иногда вы можете видеть часть одного кадра и часть другого, создавая артефакт, известный как разрыв экрана. Это может произойти даже, если вы выводите 60 кадров в секунду, если графическая карта отправляет изображение на полпути через монитор, отрисовывая его.
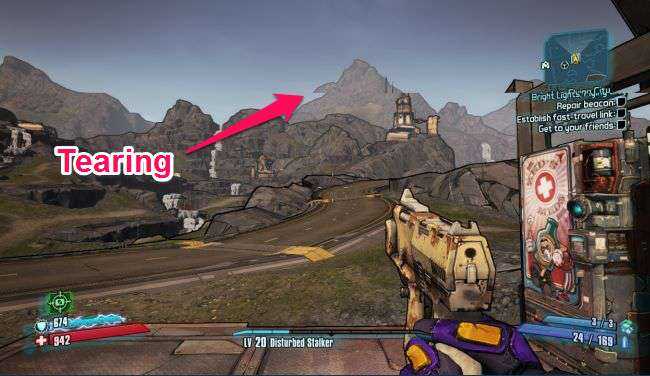
В прошлом решение было
включить функцию вертикальной синхронизации или Vsync в ваших играх
. Это синхронизирует кадры с вашим монитором, поэтому каждый кадр отправляется на монитор в нужное время, устраняя разрыв экрана.
СВЯЗАННЫЕ С:
Как настроить параметры видеоигры для улучшения графики и производительности
Есть только одна проблема: vsync будет работать только с частотой кадров, кратной частоте обновления вашего монитора. Поэтому, если ваш монитор имеет частоту 60 Гц, все, что превышает 60 кадров в секунду, будет сокращено до 60 кадров в секунду. Ничего страшного — это все, что может отображать ваш монитор. Но если вы подойдете к особенно насыщенной графикой части игры, и ваша частота кадров падает ниже 60 — даже до 59 кадров в секунду, vsync фактически сократит ее до 30 кадров в секунду, чтобы вы не вызывали разрывов. И 30 кадров в секунду — это не совсем гладко.
G-Sync от NVIDIA решает эту проблему. Мониторы G-Sync используют адаптивную частоту обновления, которая изменяется в зависимости от количества кадров в секунду, которое вы получаете в игре, а не наоборот. Поэтому, когда ваша видеокарта заканчивает рисовать кадр, монитор отображает его, независимо от того, получаете ли вы 60 кадров в секунду, 55 кадров в секунду или что-то еще. Вы не увидите разрывов, и ваша частота кадров не упадет до ужасающего уровня. Это особенно полезно на мониторах с более высокой частотой обновления, например 144 Гц.
Единственная загвоздка? Вам нужен монитор, поддерживающий G-Sync, поскольку для него требуется чип в мониторе.
G-Sync — это запатентованная технология, поэтому для нее требуется монитор с модулем NVIDIA G-Sync внутри. Альтернатива AMD известна как FreeSync и полагается исключительно на стандарт DIsplayPort без каких-либо проприетарных технологий.
FAQ:
Как включить технологию Nvidia G-Sync в Windows?
Чтобы включить технологию Nvidia G-Sync в Windows, вам сначала потребуется монитор с поддержкой G-Sync. Подключите монитор к компьютеру с помощью кабеля DisplayPort и убедитесь, что у вас установлена последняя версия драйверов Nvidia. Затем откройте панель управления Nvidia, выберите “Настройка G-Sync” в разделе “3D-настройки” и включите опцию “Включить G-Sync для полноэкранных приложений” или “Включить G-Sync для оконных приложений”, в зависимости от ваших предпочтений. Нажмите “Применить”, чтобы сохранить изменения.
Как узнать, поддерживает ли мой монитор технологию Nvidia G-Sync?
Какие преимущества имеет технология Nvidia G-Sync?
Технология Nvidia G-Sync предлагает ряд преимуществ для игроков. Она позволяет согласовывать частоту обновления монитора с кадровой частотой видеокарты, что устраняет разрывы и подергивания изображения, улучшает плавность и качество графики. Кроме того, G-Sync уменьшает задержку ввода и искажение движения, предоставляя игрокам более реалистичный и безупречный игровой опыт.
Какая версия драйвера Nvidia поддерживает технологию G-Sync?
Все версии драйвера Nvidia, выпущенные после 2013 года, поддерживают технологию G-Sync. Однако для наилучшего опыта работы с G-Sync рекомендуется использовать последнюю версию драйвера Nvidia, которая постоянно обновляется с целью улучшения совместимости и производительности.
Как узнать, поддерживает ли мой монитор технологию Nvidia G-Sync?
Вы можете узнать, поддерживает ли ваш монитор технологию Nvidia G-Sync, обратившись к документации, поставляемой с монитором, либо посетив сайт производителя монитора. Также вы можете найти эту информацию в настройках вашего монитора, в меню “Отображение” или “Настройки изображения”. Если в настройках монитора есть опция “G-Sync”, это означает, что монитор поддерживает данную технологию.
Какие преимущества дает технология Nvidia G-Sync?
Технология Nvidia G-Sync позволяет синхронизировать обновление кадров видеокарты с частотой обновления монитора. Это устраняет такие проблемы, как подергивание и артефакты на экране, позволяет избежать разрывов кадров и повышает плавность и качество отображаемой графики. В результате игры становятся более реалистичными, комфортными и позволяют получать более точную и отзывчивую реакцию на действия игрока.
См. также:
- Как создать анонимный адрес в интернете для безопасной игры?
- Игровое динамо — все, что вы должны знать: история, спортивные достижения и лучшие игроки
- Шаги по устранению ошибки 963 Google Play Store на Samsung Galaxy S10
- 12 лучших Android TV-боксов на 2023 год: Поиск лучшего варианта
- Трюки с Wingman в игре Apex Legends
- Как исправить проблемы с лагами и заиканием в Diablo 4: Быстрые простые шаги
- Warframe не запускается в Steam? Вот как это исправить






![[решено] g-sync, 144 гц, 1 мс, hdr](http://vsenazapad.ru/wp-content/uploads/c/9/b/c9b6253d61cf2c6d5c8985a0a3acee60.jpeg)



![G-sync не работает в windows 10 [руководство по gamer & # 8217; s]](http://vsenazapad.ru/wp-content/uploads/a/5/6/a56a967e5474a5e62b3d9145856370e9.png)














![G-sync не работает в windows 10 [руководство по gamer & # 8217; s]](http://vsenazapad.ru/wp-content/uploads/f/d/e/fde1d86aafc33bce4bc53e9a442918f1.jpeg)



