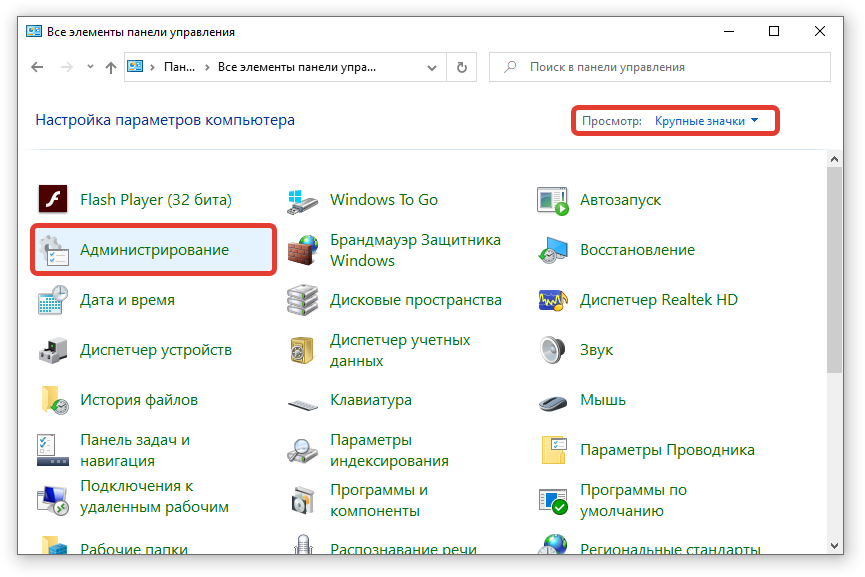Постоянно моргает и пропадает консоль командной строки
Согласитесь, что постоянное мелькание окна «Командной строки» может довести до нервного срыва.
Особо часто этой проблеме подвержены пользователи операционной системы Windows 10.
Для определения проблематики рассматриваемой ситуации необходимо определиться к какому виду она относится, а их два:
- Окно «Командной строки» появляется в момент прогрузки рабочего стола. По сути, данный вид не является проблемой, так как данный сценарий не редкость, и лишь означает, что при старте системы до загрузки рабочего стола не успели прогрузиться/включиться все активные службы.
- Окно «Командной строки» мелькает постоянно. Это уже как раз и говорит о том, что в работе служб имеются проблемы, которые могут обуславливаться и деятельностью стороннего вирусного обеспечения.
Принимая это во внимание, каждый столкнувшийся с подобной проблемой пользователь должен задать себе один ключевой вопрос: «После каких манипуляций проявились данные проблемы». Например, был установлен пакет стороннего программного обеспечения или вручную/самостоятельно были отключены какие-либо службы, необходимые для штатной работы операционной системы
А предусмотренные решения характеризуются именно восстановлением штатной конфигурации, которая была потеряна из-за необдуманных действий пользователя или в результате имеющихся в системе вирусов, а именно:
«Просмотр запланированных действий»:
Нажмите комбинацию клавиш «WIN+R» и выполните команду «taskschd.msc»;
В открывшемся окне «Планировщик заданий» выберите папку «Библиотеку планировщика заданий»;
В центральной части окна будет приведён перечь системных и не системных процессов, которые запускаются или выполняют какие-либо действия по расписанию.
Отсортируйте список по времени предыдущего запуска и сопоставьте полученные данные со временем проявления рассматриваемой ситуации
Также особое внимание обращайте на все подозрительные строки и при необходимости просмотрите информацию о запланированных ими действиях;. Всё лишнее и подозрительное отключайте/удаляйте из «Планировщика заданий»
Всё лишнее и подозрительное отключайте/удаляйте из «Планировщика заданий».
«Комплексная очистка системы и полная антивирусная проверка»:
Очистите реестр с помощью любой доступной для этого утилиты, например, используя «CCleaner»;
Установите и откройте озвученное ПО и перейдите в раздел «Реестр»;
Нажмите на кнопку «Поиск проблем» и после завершения сканирования выберите «Исправить выбранное»;
В этой же программе откройте раздел «Сервис» и поочерёдно откройте «Удаление программ» (удалите там всё, что вызывает сомнение), далее «Автозагрузка» и принимая во внимание те же мотивы отключите подозрительные приложения;
Откройте имеющееся у вас антивирусное ПО и проведите полное сканирование операционной системы на наличие вирусной активности. Связка «AdwCleaner» и «MalwareBytes» уже давно себя должным образом зарекомендовала;
Откройте «Командую строку» с правами администратора и выполните команду «sfc/scannow»
После всех осуществлённых процедур перезагрузите компьютер.
FAQs About Stored Passwords on Windows 10
This section provides some additional topics related to how to find stored passwords on Windows 10. If you are interested, read on.
1. Can I find a stored WIFI password on Windows 10?
Yes, you can find the WiFi password. Open the Network and Sharing Center, and select your WiFi network name. In WiFi Status, select Wireless Properties, select the Security tab, and then check the Show characters checkbox. The WiFi network password is displayed in the Network Security Key box.
2. What to do if I forget my Windows 10 password?
If you forgot your password, you can reset it to log in to your account by
Step 1. On the Enter Password screen, select Reset Password to connect.
Step 2. Answer the security question.
Step 3. Enter a new password and log in with the new password.
3. How to find saved passwords via CMD?
All you need to do to retrieve your password using CMD is to familiarize yourself with the parameters for finding your password. Here are the simple steps:
Step 1. Open a command prompt window and type cmd.
Step 2. Enter the command: rundll32.exe keymgr.dll,KRShowKeyMgr, and press Enter.
Ошибка при загрузки C:\Windows\System32\logilda.dll
Данная ошибка проявляется у пользователей, которые пользуются клавиатурой или мышью от известной компании «Logitech».
Причина возникновения проблем «logilda.dll» связана с несовместимостью части программного обеспечения для некоторых устройств от «Logitech» и операционной системы, а именно «Logitech Download Assistant».
- Откройте «Диспетчер задач» и перейдите на вкладку «Автозагрузка»;
- Найдите среди активных пунктов «LogiDA» и отключите его автоматический запуск;
- Создайте точку восстановления для подстраховки и откройте «Редактор реестра» (WIN+R и команда regedit);
- Далее откройте «HKEY_LOCAL_MACHINE\Software\Microsoft\Windows\CurrentVersion\Run »и найдите вышеупомянутый « Logitech Download Assistant »;
- Откройте контекстное меню и выберите «Удалить»;
- Перезагрузите компьютер.
Данные действия с 99% вероятность исправят сложившуюся ситуацию.
Где хранится реестр
Разобравшись с типами папок реестра, давайте посмотрим, как именно они хранятся на компьютере. Это знание поможет вам в случае форс-мажорных обстоятельств восстановить вашу систему. Весь реестр, как и сле-довало ожидать, хранится в обычных файлах, причем разные папки реестра в разных физических файлах. Как правило, каждая корневая папка реестра хранится не в одном, а в трех разных физических файлах. Первый, без рас-ширения, и есть сам бинарный файл содержимого папки. Необходимость второго файла, с расширением LOG, вытекает из того обстоятельства, что ре-естр является журналируемой файловой системой. В файле LOG хранятся протоколы всех транзакций, проводившихся в реестре. В том случае, если ваш компьютер повиснет на половине дороги записи каких-либо данных в реестр, система по логам, хранящимся в файле LOG, сделает откат измене-ний. За счет этого механизма обеспечивается однозначность всех операций с реестром. Данные могут быть или записаны в реестр, или нет. «Наполовину» записанных данных в реестре не бывает тут дело обстоит как в известном анекдоте про беременность и файловой системе NTFS.
Третий тип файлов, называющийся SAV, малоинтересен. Эти файлы соз-дает установщик Windows по окончанию текстовой фазы установки. Если в последующем графическом режиме что-либо пойдет наперекосяк, Windows пользуется этими файлами для восстановления реестра. В дальнейшем, на-сколько я понял, эти файлы не используются. Если вы переименуете файлы SAV в одноименные файлы без расширения, этим самым вы вернетесь на этап самого начала установки Windows. Она затребует диск с дистрибутивом и продолжит установку так, как будто вы только что ее прервали, а не работали на системе несколько месяцев.
Итак, давайте посмотрим, как именно называются файлы, в которых хранятся основные папки реестра.
Папка реестра, отвечающая за настройки всех участников безопасности Windows. В обычном REGEDIT эта папка выглядит пустой, хотя это вовсе не так. У вас просто нет прав даже на чтение ее содержимого. Существуют альтернативные редакторы реестра, с помощью которых можно увидеть и даже отредактировать ее ключи. Хранится содержимое этой папки в файлах, находящихся в каталоге C:\WINDOWS\SYSTEM32\ CONFIG. Файлы называ-ются SAM, SAM.SAV и SAM.LOG.
Папка реестра, также отвечающая за настройки безопасности Windows. Эта папка вообще не видна в обычном редакторе реестра REGEDIT. Редак-тор REGISTRAR позволяет смотреть и редактировать. В этой ветви живут пользователи, группы, относящиеся к ним политики безопасности и тому по-добные вещи. Содержимое этой папки хранится в файлах, также находящих-ся в каталоге C:\WINDOWS\SYSTEM32\ CONFIG. Файлы называются SECU-RITY, SECURITY.SAV и SECURITY.LOG.
Папка реестра, в которой хранятся настройки различных приложений и самого Windows, общие для всех пользователей. Папка доступна для редак-тирования обычным REGEDIT, так что сами посмотрите, что именно в ней лежит. Как вы уже, наверно, догадались, содержимое этой папки, опять-таки, хранится в файлах, находящихся в каталоге C:\WINDOWS\SYSTEM32\CONFIG. Файлы называются SOFTWARE, SOFTWARE.SAV и SOFTWARE.LOG.
Папка реестра, в которой хранятся настройки вашего компьютерного железа. Тут же лежат описания запускаемых на вашей машине сервисов и тому подобные низкоуровневые вещи. Папка доступна для свободного ре-дактирования через REGEDIT. Содержимое этой папки хранится в файлах, находящихся в каталоге. Ну как, догадались? Так и есть: C:\WINDOWS\SYSTEM32\CONFIG. Файлы называются SYSTEM, SYSTEM.SAV и SYSTEM.LOG.
Папка реестра, в которой хранятся настройки так называемого «пользо-вателя по умолчанию». Настройки этого пользователя служат своеобразным макетом, на основе которого формируются настройки всех остальных вновь создаваемых вами пользователей. Система просто копирует все содержимое этой папки в папку HKEY_USERS вновь созданного пользователя. Папка дос-тупна для свободного редактирования через REGEDIT. Содержимое этой папки хранится в файлах, находящихся в каталоге C:\WINDOWS\SYSTEM32\ CONFIG. Файлы называются DEFAULT, DE-FAULT.SAV и DEFAULT.LOG.
Папки каждого отдельного пользователя внутри HKEY_USERS
Эта папка является дополнением к папке HKEY_LOCAL_MACHINE\SOFTWARE\CLASSES. В ней хранятся классы и ти-пы приложений, зарегистрированные (или измененные) под этого конкретно-го пользователя. Эти данные хранятся в файлах USRCLASS.DAT и USRCLASS.DAT.LOG. Файлы расположены в папке C:\Documents and Settings\ \Local Settings\Ap-plication Data\Microsoft\ Windows.
Такие папки как HKEY_LOCAL_ MACHINE и HKEY_USERS в реальности не существуют. Система строит их только для нашего удобства.
Источник
Part 2. How to Find Admin Password on Windows 10/11
It is pretty annoying and difficult to run your computer smoothly if you forget the Administrator password of your account. If you have a Windows 10 PC, we have multiple ways and tactics to quickly find the Windows 10 Administrator password. These given methods are well tried and tested for authenticity and guarantee the best outcome when applied using the given steps.
2.1. Find Administrator Password on Windows 10/11 Using Command Prompt
The first method discussed here is how to find Administrator password Windows 10 using Command Prompt. Although you can still not find the same Admin password you forgot, the best part is that you can easily reset and replace the older one with your chosen newly created password with the CMD. Here, it is to note that to reset Admin password using CMD; you must have access to your PC via another Administrative Account. So let us see the steps below:
Step 1: Log in to your Windows 10 PC using the other Administrator Account.
Step 2: On the home screen, click on the Start Button and type “Command Prompt” in the Search Bar or press the Win + X keys together.
Step 3: As the application opens, tap on the option “Run as administrator” given on the right-hand side of the window.
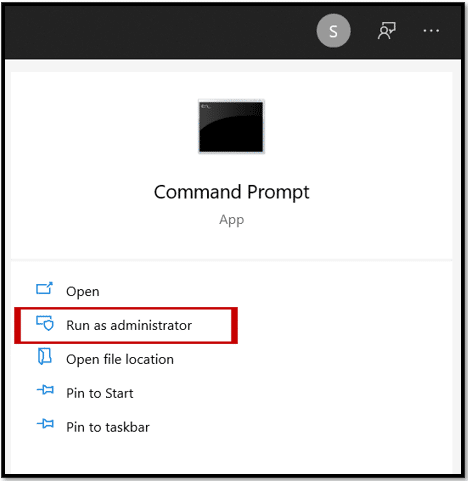
Step 4: The Administrative Command Prompt window appears instantly on the screen. To reset the password, enter the command net user {username} {password} in the Command Prompt.
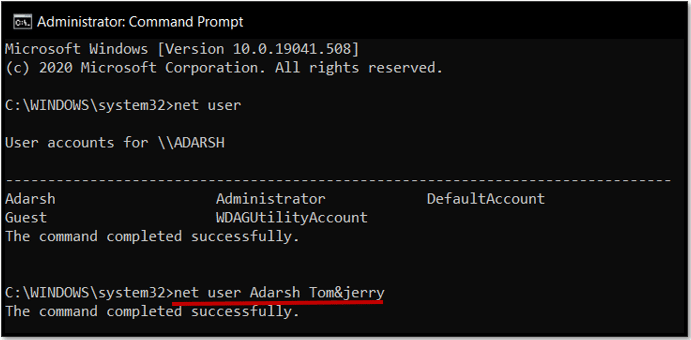
Step 5: Now, the local Admin password of your system can successfully be changed.
This is a straightforward way to reset the Administrator password of your PC. However, these steps will only work when you have login access to your computer system. If not, how to find Administrator password Windows 10 using Command Prompt shall involve complex steps and a set of commands that the user must enter carefully.
2.2. Find Administrator Password on Windows 10/11 with A Windows Password Recovery Software
If you couldn’t find CMD as a solution to fix the issue of how to know the Admin password in Windows 10, you need a Windows password recovery tool dedicated to helping you in such conditions. PassFab 4WinKey offers a trusted and robust solution to this problem with just a few clicks on your PC.
PassFab 4WinKey is compatible with almost all Windows versions, including Windows 10, and works seamlessly on Server 2019. It offers the safest and simplest solution for finding Admin password on Windows 10 and guarantees no data damage or loss during the entire process. It lets you create a Windows password reset disk on another computer using the CD/DVD or USB Flash Drive. So let us see the steps to use this software:
Step 1: You need another PC/Mac to download, install and launch PassFab 4WinKey.
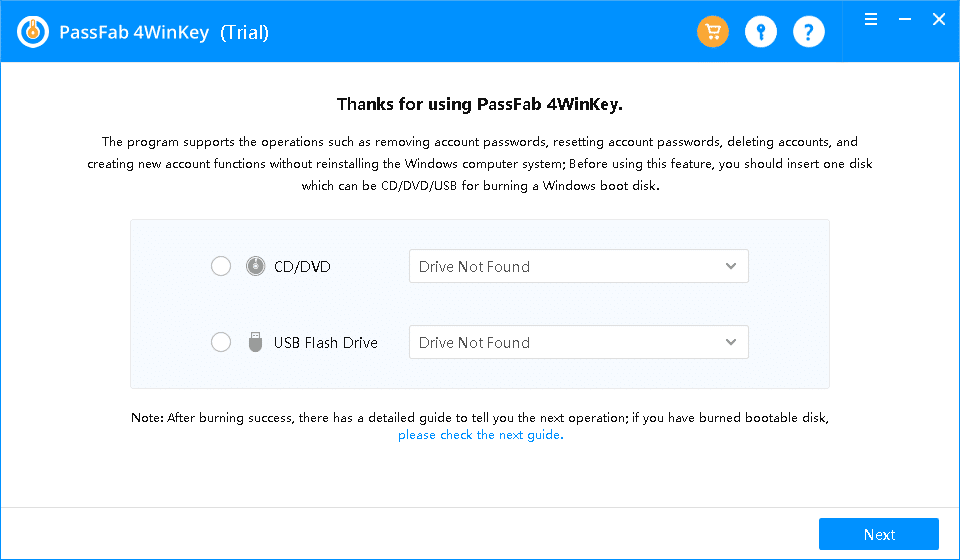
Step 2: Select the boot media amongst CD/DVD or USB Flash Drive from the options given. USB Flash Drive is the most recommended option to choose. Click Next after choosing your option.
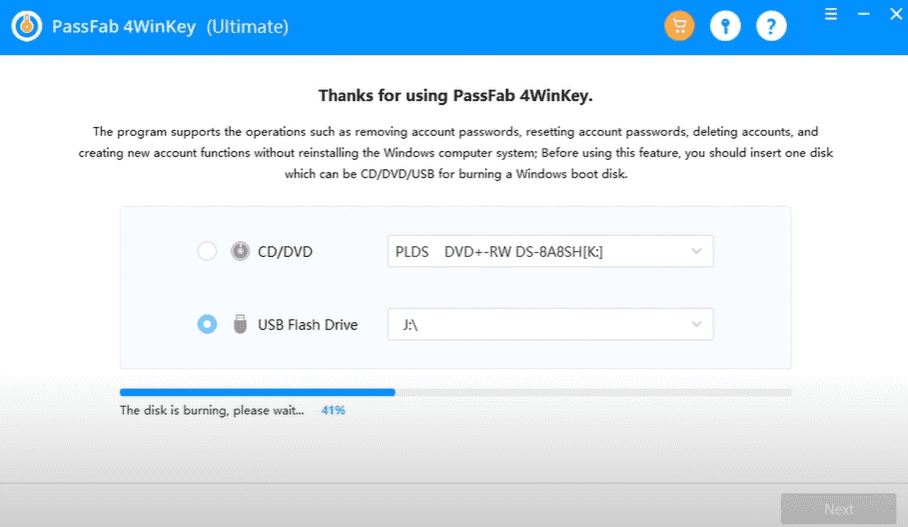
Step 3: Select Next on the pop-up window that states a warning to delete all the pre-saved data in your flash drive. Wait until your bootable disc ends burning the data.
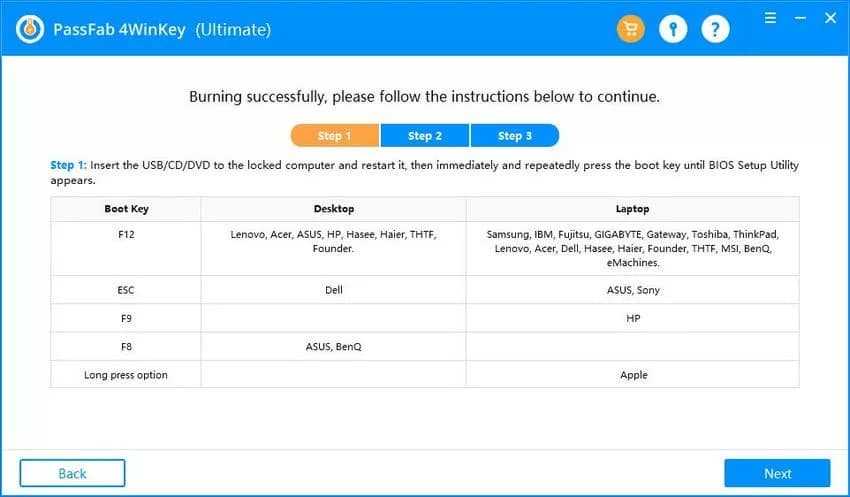
Step 4: Now, load the burnt bootable disc into your locked system. After loading, restart your PC while continuously pressing the F12 key.
Step 5: The Boot Menu will appear with multiple options. Select the Boot Menu option 1 and then exit BIOS. Restart your computer.
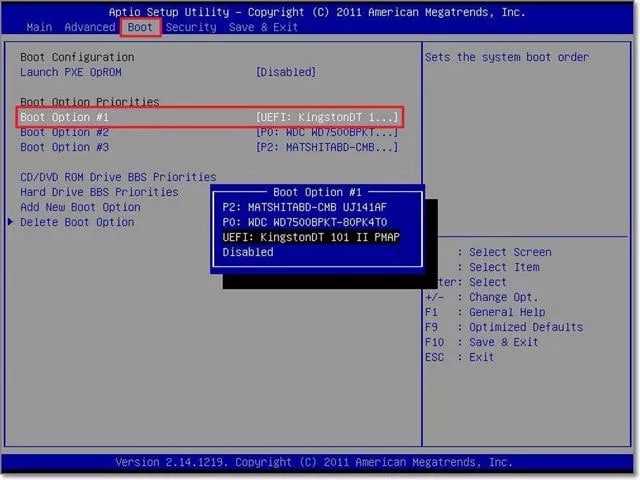
Step 6: After restart, a list of active usernames will appear. Select the one that you want to reset.
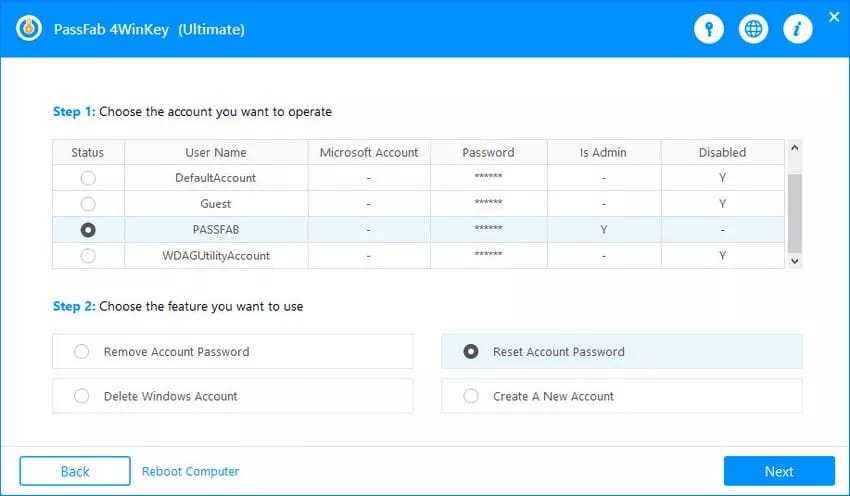
Step 7: Now, you can enter the new password in the given space in the pop-up box; press the Reset button.
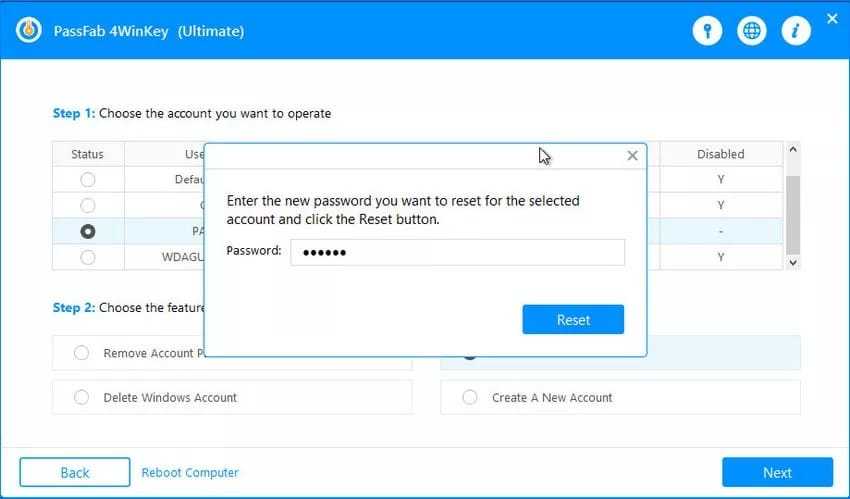
Step 8: Now, taking the final step, press Reboot to restart your computer,
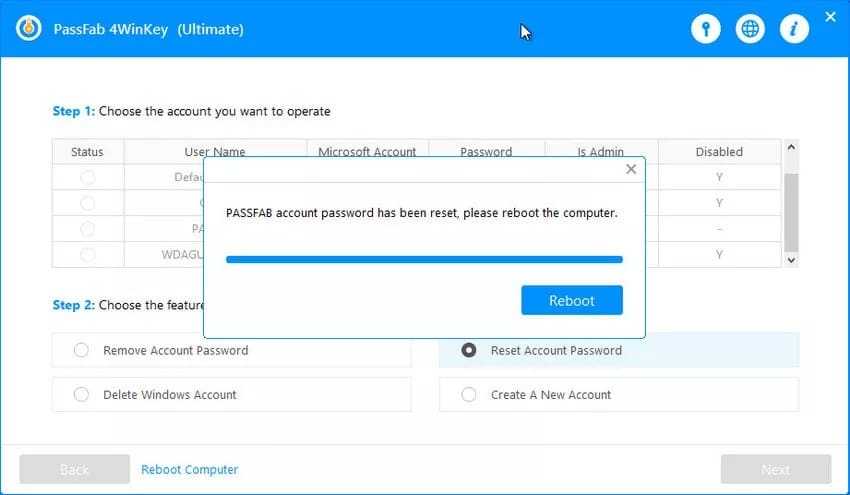
Once restarted, you can enter the new password for the Administrator Account to log in. PassFab provides the solution to the problem of how to find Administrator password Windows 10 with just a few clicks and thus is a highly recommended method amongst others.
How to Find Stored Passwords on Windows 10?
Since there are multiple places where passwords are stored on Windows 10, there are various ways to find the Stored password; the following are the four best options:
Method 1 is a comprehensive password solution more suitable for novice computer users. Other methods have certain limitations and are more suitable for users who are familiar with computers. Once you have chosen the method, let’s start with a detailed step-by-step guide!
Find Stored Passwords via Key Finder
Free Download
Support Windows 11/10/8/7
The Key Finder has very powerful features. But it is simple and easy to use, perfect for users without technical knowledge. Download it and follow the steps below to find all the passwords you have stored on Windows 10.
Step 1. Launch EaseUS Key Finder, and click «Windows Credentials» on the left pane.
Step 2. Now, you can check all available Windows Credential addresses with respective user names, and passwords.
You can click «Copy», «Print», or «Save» these Windows Credentials’ accounts and passwords at one time.
Other Features of EaseUS Key Finder
EaseUS Key Finder is a very good password finder. It also has the following powerful features:
- Recover lost product keys: It can be used to recover lost product passwords, Adobe and Microsoft Office passwords.
- Find WiFi passwords: The tool can find and recover any WiFi password on your computer.
- Find Product Key from Dead PC: If your PC is unfortunately dead or unbootable, this tool can recover the product key from a dead PC.
- Find IE accounts and passwords: It can easily display accounts and passwords stored in different web browsers such as Chrome, Edge, Firefox, and Internet Explorer.
EaseUS Key Finder can also meet more of your needs. It is a one-stop solution for password services. You can download it if you need it by clicking the link below!
Free Download
Support Windows 11/10/8/7
Find Stored Passwords via Credential Manager
Windows Credential Manager allows users to store their usernames, passwords, and other credentials when logging in to websites. These credentials help users to automatically log in to the target web page, saving them a lot of time and effort. Here are the steps to find stored passwords using Credential Manager:
Step 1. Search for Credential Manager in the Start menu bar and open the search results.
Step 2. You will see two categories: Web Credentials and Windows Credentials. You can have the entire web credentials, as well as website passwords. You can click on Web Credentials and expand the Web Passwords option.
Step 3. Click «Show» and enter the Windows password used to unlock the password.
If you want to find the Windows credentials, click the option next to Web Credentials. There are fewer credentials stored there unless you enter the corporate environment.
Find Stored Passwords via Command Prompt
You can also find Administrator password Windows 10 using Command Prompt. The Command Prompt is a very powerful built-in tool for Windows. It allows you to find passwords on Windows without being able to use the Credential Manager. However, this method is only available to users familiar with the command parameters. The following is a step-by-step guide:
Step 1. Open a command line window and run it as administrator.
Step 2. Enter the command: rundll32.exe keymgr.dll,KRShowKeyMgr, and press enter.
Step 3. View the Stored Usernames and Passwords window.
Find Stored Passwords via Registry Editor
The Windows registry allows you to access your administrator passwords. However, an incorrect click can seriously damage your computer’s operating system. So please be careful while operating. The following is a detailed step-by-step guide:
Step 1. Open Windows Command Prompt and type regedit, and press Enter.
Step 2. Go to HKEY_ LOCAL_MACHINE > SOFTWARE > Microsoft > Windows NT > CurrentVersion > Winlogon when the registry editor window appears.
Step 3. Scroll down to DefaultPassword and double-click it.
Note: There are some risks associated with this method. Tampering with the Windows registry may damage your operating system. If you are unfamiliar with this way, please choose a professional password manager.
How to extract a SAM file using Command Prompt (CMD)?
Using CMD is the simplest method to extract a SAM file, because all the other methods require you to download external tools, or use shadow volumes.
- Run Command Prompt as system administrator.
- Run the following to extract a SAM file from a SAM database
reg save hklm\sam c:\sam
(where c:\sam indicates the name and drive of the output file.)
Run the following to extract the system key
reg save hklm\system c:\system
(where c:\system indicates the name and drive of the output file.)
After successful execution, you will find a SAM file and system key in the location mentioned in the command.
Note: The output files are encrypted, and you can dump the hashes to get the password.
Как узнать пароль администратора с помощью загрузочной флешки
Установочный накопитель с Windows имеет базовый набор утилит, которые позволяют восстановить пароль администратора.
Создание загрузочного накопителя
Чтобы восстановить пароль стандартными средствами системы, потребуется предварительно записать установочный образ ОС на USB-диск. В инструкции используется пример с программой Rufus, но подойдет любое приложение с похожим набором функций:
- Вставить флешку в порт компьютера, открыть Rufus.
- В списке «Устройство» определить накопитель.
- Нажать кнопку ВЫБРАТЬ, указать путь к образу.
- Кликнуть по СТАРТ.
После завершения переноса данных на флешку прозвучит звуковой сигнал и окно программы можно будет закрыть — загрузочный накопитель создан.
Запуск компьютера с USB-накопителя
Перед работой с инструментами для восстановления пароля требуется запустить компьютер с созданной загрузочной флешки, используя возможности BIOS. Для этого необходимо:
- Перезагрузить ПК.
- Во время включения открыть Boot Menu клавишей F11, F12, F8 или Esc.
- С помощью стрелок ↑, ↓ выделить название накопителя и нажать Enter.
Запустится установщик, с помощью инструментов которого можно узнать пароль администратора в Windows 10.
Запуск “Командной строки”
На главном экране инсталлятора операционной системы требуется:
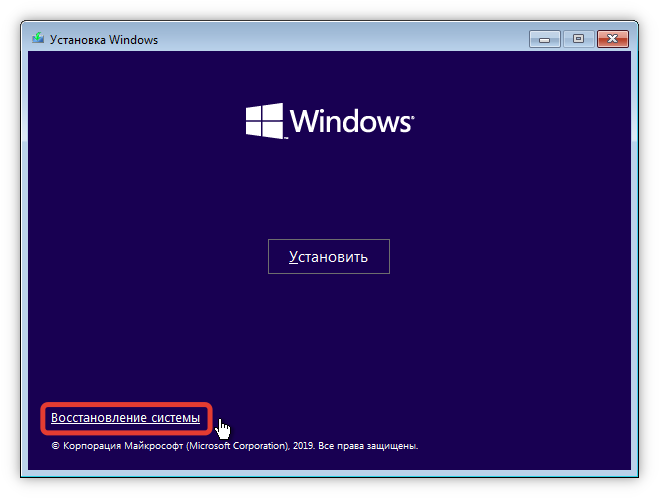
- Перейти в раздел «Диагностика».
- Открыть «Дополнительные параметры».
- Нажать по пункту «Командная строка».
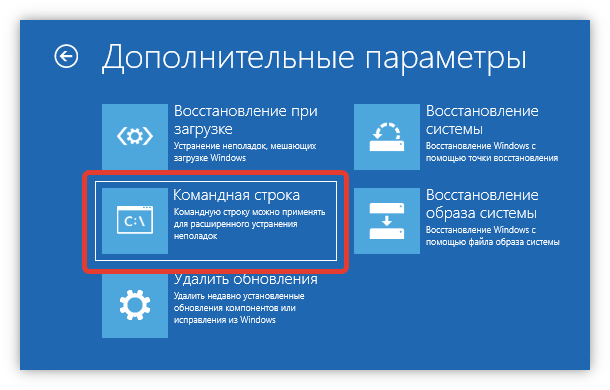
Затем следует заменить файл sethc.exe на cmd.exe, чтобы можно было запустить консоль на стартовом экране. Для этого потребуется:
- Переименовать sethc.exe, выполнив команду ren «X:WindowsSystem32sethc.exe» sethc.exe.old.
- Переместить исполняемый файл cmd.exe, используя команду copy X:WindowsSystem32cmd.exe X:WindowsSystem32sethc.exe.
После выполнения действий компьютер необходимо перезапустить, а флешку извлечь.
Создание второго аккаунта администратора
Попав на экран ввода пароля, нужно открыть «Командную строку». Для этого потребуется шесть раз нажать клавишу Shift, после чего:
- Выполнить команду net user admin2/add.
- Дать права администратора, введя net localgroup Администраторы admin2/add.
- Перезапустить компьютер.
На стартовом экране отобразится аккаунт admin2, под именем которого нужно авторизоваться.
Ввод нового пароля
Находясь в системе, используя стандартные инструменты, можно сбросить пароль основного профиля. Для этого нужно:
- Развернуть меню «Пуск».
- Открыть папку «Служебные», запустить «Панель управления».
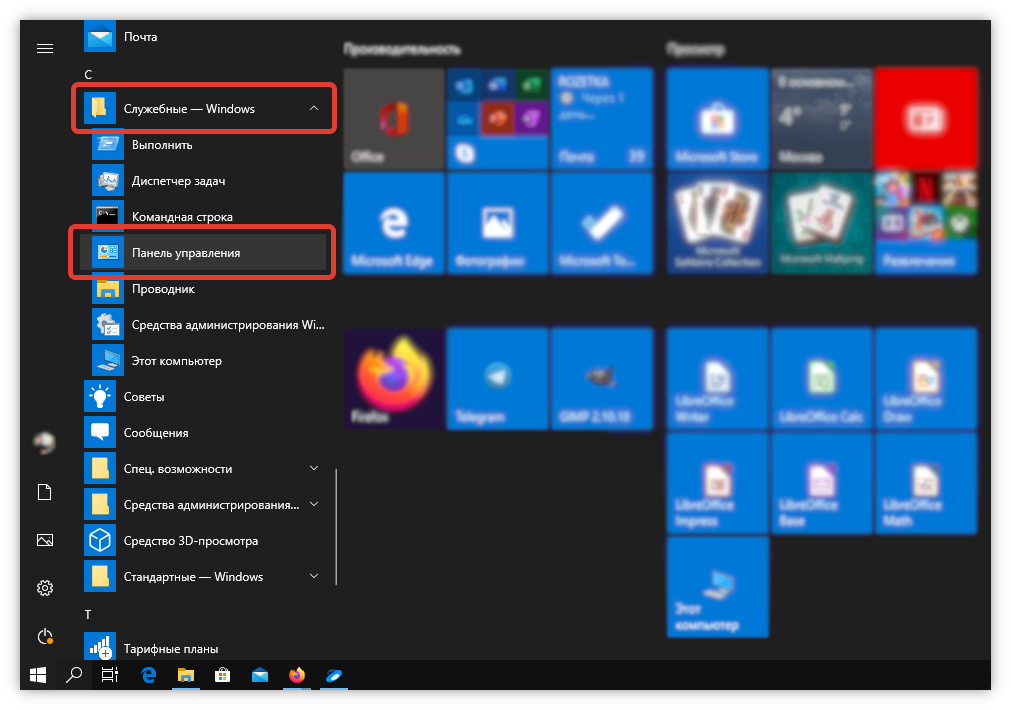
- Изменить режим просмотра на «Крупные значки».
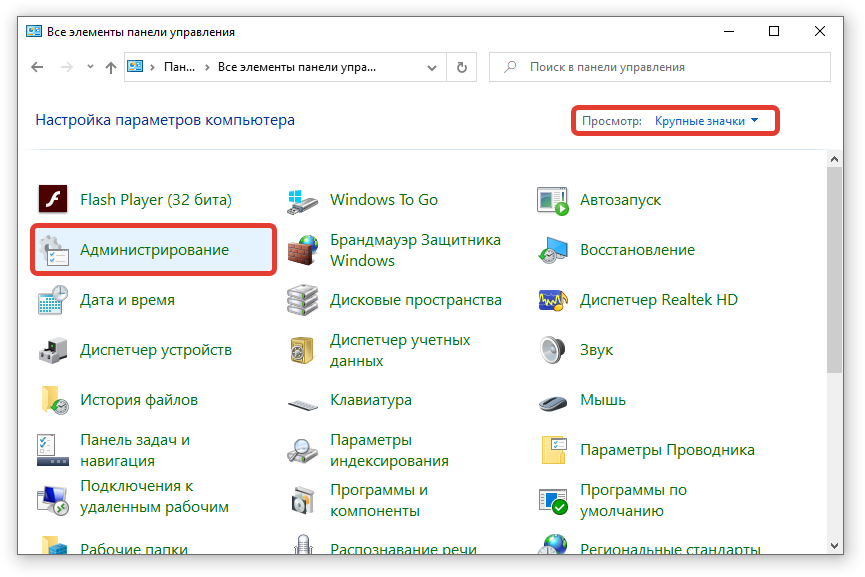
- Перейти в раздел «Администрирование» и запустить компонент «Управление компьютером».
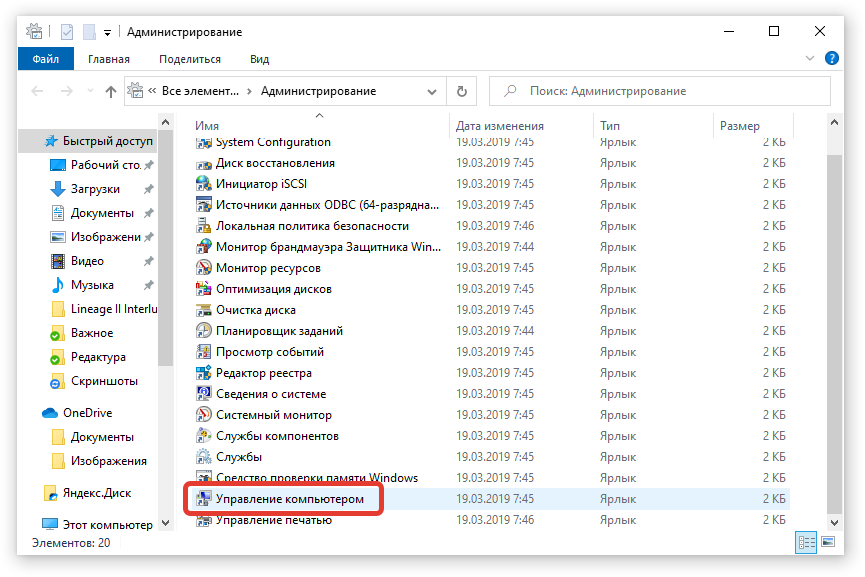
- Используя навигацию на боковой панели слева, проследовать по пути «Служебные программы» → «Локальные пользователи» → «Пользователи».
- В основном меню открыть контекстное меню профиля, чей пароль требуется изменить.
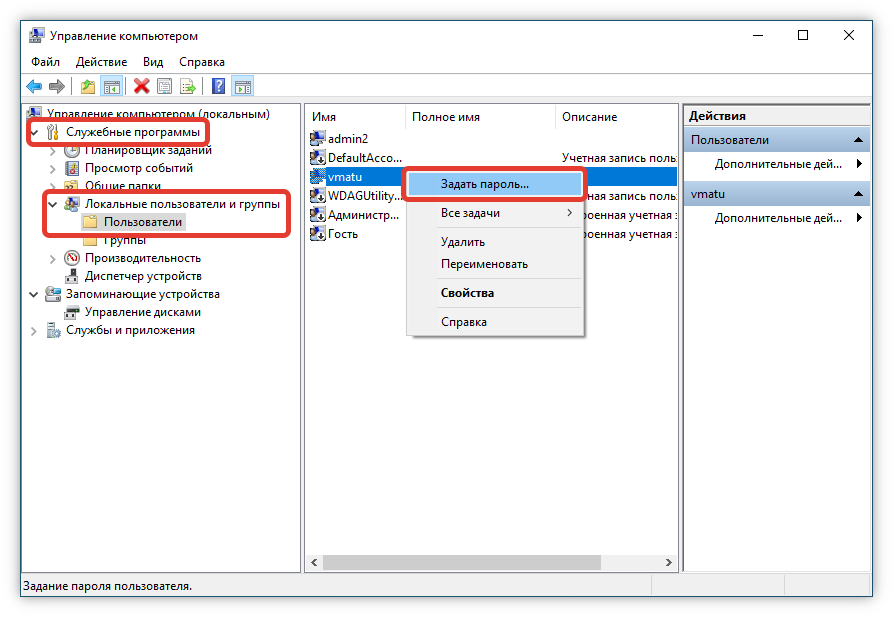
- Выбрать опцию «Задать пароль», подтвердить действие нажатием Продолжить.
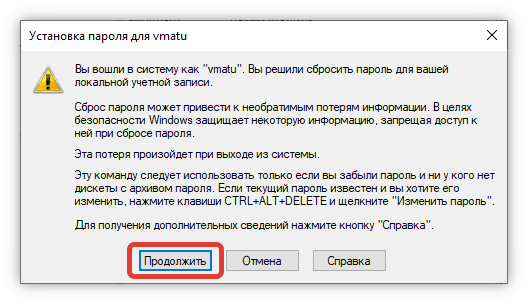
- Ввести новые данные и продублировать в поле «Подтверждение».
- Нажать ОК.
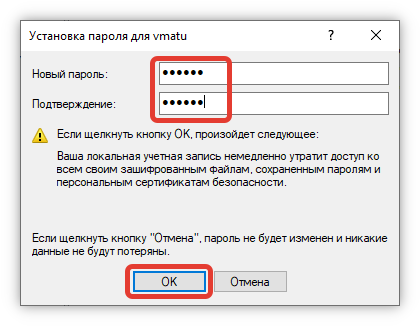
После выполнения инструкции можно перезагрузить ПК и войти в основной профиль, используя новый пароль.
Наведите порядок в системе
При выполнении действий по восстановлению в ОС были внесены изменения. Чтобы привести все в первоначальный вид, необходимо убрать второго пользователя и вернуть на место приложение sethc.exe:
- Открыть «Управление компьютером».
- Перейти в раздел «Локальные пользователи».
- Через контекстное меню удалить профиль admin2.
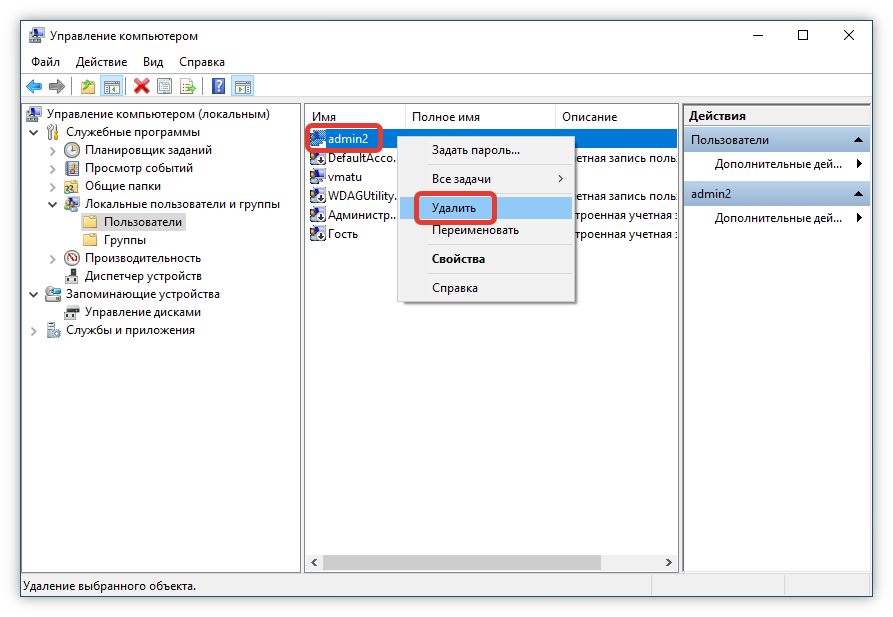
- Кликнуть правой кнопкой мыши по меню «Пуск».
- Выбрать опцию Windows PowerShell (администратор).
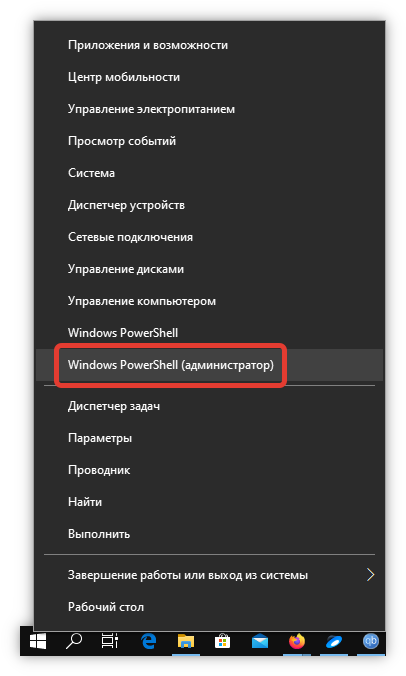
- В окне консоли ввести команду ren “C:WindowsSystem32sethc.exe.old” sethc.exe.
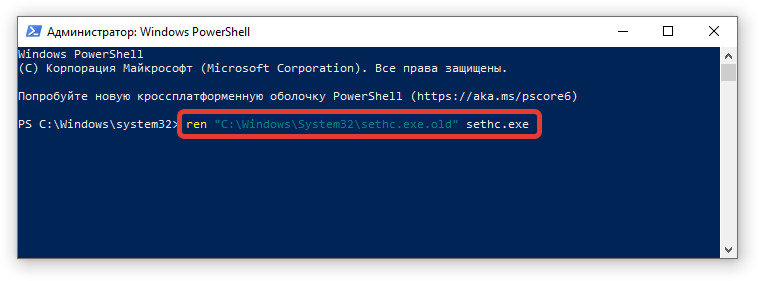
- Нажать Enter.
После этого ОС приобретет обычный вид, изменения будут отменены.
Создание и удаление разделов и параметров через файл с расширением reg
Все reg файлы обладают строго установленным синтаксисом, который должен в обязательном порядке соблюдаться. Это является особенностью документов подобного типа. REG файлы допускается применять в качестве средства для создания или удаления подразделов, а также параметров.
Создание подразделов или изменение параметров
- Осуществляем доступ к редактору реестра
- Выбирается тот подраздел, изменения для которого должны быть проведены
- Происходит нажатие на вкладку «Файл», где надо нажать «Экспорт»
- В поле «Имя файла» прописывается название документа для сохранения REG-файла с изначальными элементами реестра и нажимается кнопку «Сохранить»
Удаление разделов реестра или параметров
Для выполнения поставленной задачи требуется поместить дефис перед путем реестра. Следует рассмотреть это на простом примере. Имеем:
HKEY_LOCAL_MACHINE\Software
Из него необходимо выполнить удаление раздела Program. Это будет выглядеть следующим образом:
Удаление значения имеет схожий способ. В данном случае, дефис должен располагаться непосредственно перед знаком равенства. Расширим прошлый пример – теперь нужно удалить параметр ProgramValue. Это выполняется следующим образом:
» ProgramValue»=-
Подводя итог
Последнее, чего следует коснуться – это краткий разбор двух ошибок, которые достаточно часто терроризирует любителей компьютерных игр:
- «Ошибка c:\windows\system32\nvspcap64.dll. Нет точки входа». Библиотека «nvspcap64.dll» прямо указывает на принадлежность к продукту компании «NVidia». Следовательно, для исправления проблем требуется обновить драйверное обеспечение видеокарты, в том числе и утилиту «GeForceExperience». Более подробно мы рассматривали данную ошибку в статье: Как исправить ошибку c windows system32 nvspcap64.dll
- «Запуск программы невозможен, так как на компьютере отсутствует d3d11.dll. Попробуйте переустановить программу». Данная ошибка решается схожим методом. Требуется заменить повреждённый файл «d3d11.dll» на корректную копию. Сделать это достаточно просто. Для этого необходимо скачать установщик «DirectX» с официального сайта «Microsoft». Это же относится и к файлу «xlive.dll».
Если это не помогло, то скачайте файл вручную и также вручную зарегистрируйте его:
- Поместите «d3d11.dll» в каталог «C:\Windows\system32»;
- Нажмите «WIN+R» и выполните команду «regsvr32 d3d11.dll»;
- Перезагрузите компьютер.
И на этой позитивной ноте решённых проблем с системными компонентами операционной системы и следует завершить рассмотрение темы настоящей статьи.
Возможно Вам так же будут полезны статьи о том как исправить ошибки с .dll библиотеками:
- Как исправить ошибку comctl32.dll на windows 7
- Как исправить ошибку xinput1_3.dll на windows 10