Методы изменения расположения сохранения скриншотов
Вот несколько методов, как изменить расположение сохранения скриншотов:
- При использовании Nvidia Ansel в игре, появится специальное окно с настройками Ansel. В этом окне можно увидеть путь к текущей папке сохранения. Для изменения пути достаточно нажать на кнопку «Изменить». Далее нужно выбрать новую папку, в которую хотите сохранять скриншоты, и подтвердить выбор.
- Если вы хотите изменить расположение сохранения скриншотов постоянно для всех игр, нужно открыть программу «GeForce Experience». Далее перейдите в раздел «Настройки» и выберите вкладку «Nvidia Ansel». Найдите опцию «Путь сохранения снимков экрана» и нажмите на кнопку «Обзор», чтобы выбрать новую папку для сохранения. После этого все скриншоты будут сохраняться в указанной вами папке.
- Также можно изменить расположение сохранения скриншотов непосредственно в самой папке «Мои документы/Nvidia/Ansel» по умолчанию. Просто скопируйте папку Ansel в новое место и измените путь к сохранению в настройках Ansel.
Завершив любым из этих методов, вы сможете легко настроить расположение сохранения скриншотов в Nvidia Ansel и организовать свою библиотеку игровых снимков.
5. Free Video To JPG Converter
У программы Free Video To JPG Converter совершенно иной подход к вопросу поиска удачного кадра, нежели у рассмотренных выше средств. Она не предлагает нам монтажный стол и инструменты покадрового движения, она просто производит раскадровку в автоматическом режиме согласно заданным параметрам. А мы уже потом должны работать с ворохом картинок с помощью проводника или менеджера фото – выискивать удачные снимки, оставлять их, а всё ненужное удалять.
Работать с программой очень просто. Добавляем в её интерфейс видеофайл или даже сразу несколько видеофайлов. Указываем параметры раскадровки — извлечение каждого кадра, каждого 10-го, 30-го, 50-го и т.д. по счёту, одного кадра в секунду или несколько секунд, конкретного числа кадров из всего видео. Далее указываем путь сохранения изображений и жмём «Конвертировать».
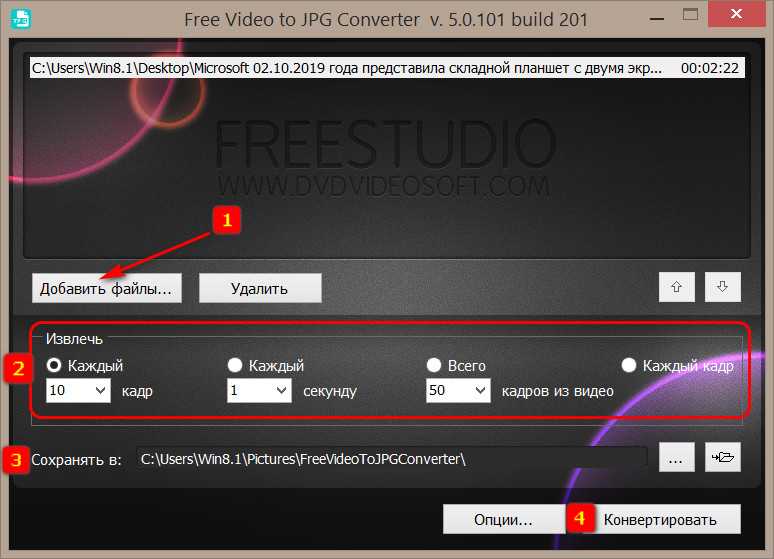
Ну и получаем результат по указанному пути вывода изображений. Каждый видеофайл будет раскадрован в свою отдельную папку.
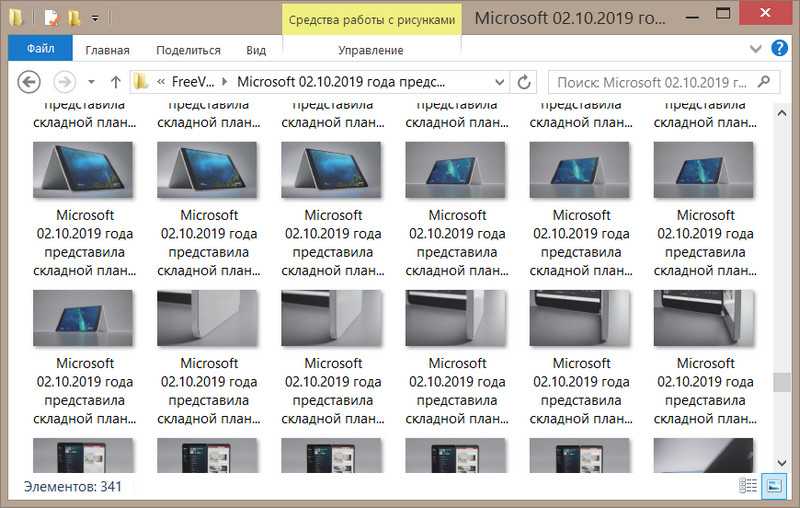
Программа, как видим из названия, работает только с форматом JPG.
ScreenShooter: программа для создания и редактирования скриншотов на компьютере
Программы для создания снимков с экрана компьютера очень востребованы среди большого количества людей как для работы, так и для личных целей. Одной из таких популярных программ-скриншотеров является ScreenShooter.
Преимущества
Утилита полностью на русском языке и отличается простым интерфейсом, понятными настройками. Делать и обрабатывать снимки со ScreenShooter очень удобно. А еще один важный плюс — приложение можно установить даже на «старых» ПК, поскольку оно потребляет минимум системных ресурсов.
- простой и легкий интерфейс;
- встроенный редактор снимков экрана;
- запускается на слабых системах;
- свободный (бесплатный) доступ;
- удобные горячие клавиши;
- опция моментальной отправки скрина в облако, на e-mail или FTP.
Как сделать скриншот — захват картинки
После запуска программы можно делать скрины рабочего стола, его области или окна двумя способами: горячими клавишами или же из панели задач. Из трея можно выбрать аналогичные действия, нажав левой кнопкой мыши на значок ScreenShooter.
По умолчанию комбинация выглядит так: Alt + Shift +:
- 1 — рабочий стол
- 2 — область выделения
- 3 — окно.
Нажатие на клавишу PrintScreen позволит мгновенно сделать скриншот всего экрана и отправить его в область редактирования.
Функциональный редактор изображений
После создания скриншота перед пользователем открывается простой и понятный визуальный фоторедактор. С его помощью доступна обрезка изображения, добавление текста, геометрических фигур, указателей, стрелок и других маркеров. Для каждого нового слоя реально задать индивидуальный цвет, толщину линий, прозрачность, тень, размытость:
Сохранение
- По умолчанию ScreenShooter сохраняет файлы в папку:
- С:Users (Пользователи)Имя_пользователяPictures (Изображения)ScreenShooter
- Но этот путь можно изменить в настройках (пункт «Жесткий диск»).
- Также доступны другие варианты:
- Скопировать в буфер обмена для вставки в другие программы, на сайт;
- Отправка на адрес e-mail;
- Скачивание на диск компьютера;
- Отправка с использованием протокола FTP (требует предварительной настройки);
- Сохранение в облаке Яндекс Диск.
ScreenShooter отлично подойдет для домашнего пользования, работы в офисе и обмена скриншотами с коллегами и друзьями. Радует встроенный редактор с необходимыми инструментами и бесплатное облачное хранилище.
19.12.2018 18:00 1044
Виктор Фельк
Информационный портал IT Техник
On a PC, what are the three methods for taking a screenshot?
Approach 1. Make use of the Print Screen key or shortcut. Alternate method 2: screen capture using Alt Prt Sc (print screen button). System 4. To take a screenshot, use the Snipping Tool. Process 5. Capturing a screenshot with the Snip and Sketch app System 6, taking a screenshot with the Game Bar.
If you’re not using a third-party tool, you can do it manually if you frequently want to take a screenshot of a piece. The most straightforward method is to hit the Prt Sc or Print Scrn keys on your keyboard, which will capture the entire PC screen. When using Windows OS, you can do this by pressing the Print Screen key, which is on the top right of the keyboard, to take a full-screen screenshot of the computer and copy or save the image to the screenshots folder.
However, there are more ways to screenshot on Windows.
This guide will walk you through every step of taking a screenshot of Windows 10 in detail. We’ll also address a few important queries that the majority of users have:
Ansel — что это за папка?
Ответ сразу: папка сохранения скриншотов созданных утилитой NVIDIA Ansel. Второй вариант — папка установки утилиты.
Сперва разберемся с утилитой NVIDIA Ansel, она нужна для создания внутриигровых скриншотов. Утилита доступна не для каждой игры. При наличии данной функции — будет уведомление в самой игре, при входе
Важно: для работы функции нужен GeForce Experience
- Зажимаете кнопки Alt + F2.
- Игра застывает, слева появляется панель создания скриншота с разными настройками.
Соответственно кнопкой Snap делаете скриншот.
Процесс утилиты — NvCameraConfiguration.exe, запускается из:
C:Program FilesNVIDIA CorporationAnselTools
Соответственно, два варианта предназначения папки:
- Для созданных скриншотов. Если пустая — видимо снимки не создавались. Теоритически можно удалить, при необходимости папка создаться заново.
- Содержит саму утилиту Ansel, точнее — конфигурационные файлы (компонент NvCameraConfiguration.exe и другие). Папка не может быть пустой. Удалять разумеется не стоит.
Освободите камеру
Можно делать красивые скриншоты затылка персонажа, но мы заинтересованы в создании снимков с максимальной свободой и со скрытым HUD. Что касается последнего, некоторые игры позволяют отключать HUD с помощью горячей клавиши или в графическом или интерфейсном меню, в то время как для других может потребоваться ввод с консоли или редактирование файла конфигурации. Это от случая к случаю, но обычно вы можете найти ответ через поисковую систему.
Освободить камеру сложнее и обычно включает в себя ввод чего-либо в консоль или взлома , который это делает (не пытаться использовать в многопользовательских играх). Тем не менее, все больше и больше игр включают в себя фоторежимы, так что это становится менее серьезной проблемой.
Местоположение скриншотов в программе NVIDIA GeForce Experience
В программе NVIDIA GeForce Experience скриншоты сохраняются в определенной папке на вашем компьютере. Они хранятся в папке «Скриншоты», которая автоматически создается в папке с установленной программой GeForce Experience.
Для того чтобы найти эти скриншоты, следуйте этим шагам:
| Шаг | Действие |
| 1 | Откройте проводник на вашем компьютере. |
| 2 | Откройте диск, на котором установлена программа NVIDIA GeForce Experience (обычно это диск С). |
| 3 | Перейдите в папку «Program Files» или «Program Files (x86)», в зависимости от разрядности вашей операционной системы. |
| 4 | Откройте папку «NVIDIA Corporation». |
| 5 | Найдите папку «NVIDIA GeForce Experience» и откройте ее. |
| 6 | Внутри этой папки вы увидите папку с названием «Скриншоты». |
В папке «Скриншоты» будут располагаться все скриншоты, сделанные в программе NVIDIA GeForce Experience. Вы можете просматривать, копировать или удалять эти файлы в этой папке.
Теперь вы знаете местоположение скриншотов в программе NVIDIA GeForce Experience и можете легко найти их на вашем компьютере.
Как сделать панорамные скриншоты с помощью Nvidia Ansel
Технология Nvidia Ansel позволяет создавать снимки экрана под углом 360 градусов из игр. Такие скриншоты можно просматривать с помощью очков виртуальной реальности или на обычных мониторах, поворачивая изображение с помощью мыши. Ими можно поделится с друзьями через Фото Google, чтобы они смогли увидеть в браузере ваши захватывающие сферические панорамы. Это невероятно впечатляющий способ сделать интерактивный снимок из любимой игры.
К сожалению, Nvidia Ansel имеет свои требования и ограничения. Прежде всего, эту технологию не найдете в каждой видеокарте, начиная от бюджетных, а также очень мало поддерживается игр. Но, следует отметить, что в списке есть популярная игра Ведьмак 3, что уже является хорошим поводом попробовать сделать сферические панорамы. Безусловно, в будущем Nvidia Ansel охватит более широкий круг игр.
How do I take a screenshot on my F12 computer?
On a PC, click the “Print Screen” button, which may be marked “Prt Sc”, “Prnt Scrn”, “Print Scrn”, or something similar. The button is typically located next to the “F12” and “Scroll Lock” keys on most keyboards. To access “Print Screen” on laptop keyboards, you might need to press the “Fn” or “Function” key.
Do not send us the website link if the information you need to finish your application is available there. Take a screenshot of the website instead, then upload it to your app.
Please make sure that the screenshot includes your name or student ID number as well as the name of your college. The name of the college will frequently be provided if your screenshot contains the website address.
If you took several screenshots of a document that you need to upload, you must combine them into a single document before doing so.
Which Fn key is shown in the screenshot?
If your device doesn’t have a screenshot button, you can take a screenshot using the Fn Windows logo key and Space Bar, which can then be printed.
You might be able to print a screen using the Windows Logo Key PrtScn button, depending on your hardware. If your device doesn’t have a screenshot button, you can take a screenshot using the Fn Windows logo key and Space Bar, which can then be printed.
You can access File Explorer from the taskbar to find your screenshots. Screenshots can be found under the Pictures folder in the side navigation pane.
Taking screenshots is also possible with the snipping tool.
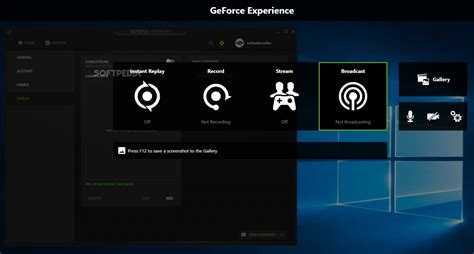
How to screenshot on geforce now – (Image Source: Pixabay.com)
Приложение Adobe Creative Cloud
Внутри приложения Adobe Creative Cloud вы найдете программу Adobe After Effects, которая считается одним из самых популярных инструментов для создания профессиональной анимации и спецэффектов.
Когда вы работаете над проектом в Adobe After Effects, снимки (кадры) будут сохраняться непосредственно в папку проекта. Это позволит вам легко хранить и находить все необходимые снимки, связанные с проектом.
Чтобы сохранить снимок в After Effects, вам нужно выбрать кадр, который хотите сохранить, затем перейти в меню «Composition» (Композиция) и выбрать «Save Frame As» (Сохранить кадр как). После выбора папки и указания имени файла, снимок будет сохранен в выбранной вами директории.
Adobe Creative Cloud предоставляет удобный доступ к приложениям и сервисам Adobe, обеспечивая возможность работать и хранить свои проекты в облаке, а также синхронизировать их с различными устройствами для максимальной мобильности и доступности.
Как включить
Если коротко, то нужно в настройках Джифорс Экспиринс включить экспериментальные функции. Так как Nvidia Ansel входит в состав программы Geforce Experience, значит чтобы включить тот инструмент нужно скачать эту программу и установить ее.
Затем запустите ее
и выполните вход любым удобным для вас способом.
Перейдите в настройки, нажмите на кнопку в виде шестренки
Здесь поставьте галочку
После выставления галочки «Включить экспериментальные функции» закройте все окна и запустите одну из поддерживаемых игр и нажмите сочетание клавиш «ALT» + «F2». Если появляется надпись «nvidia ansel не может быть включен в данный момент» то значит вы находитесь в том режиме в котором нельзя делать скриншоты. К примеру в игре WarThunder во время сражений нельзя включить Ansel, но можно включить в повторах сражений.
Снятие скриншота с помощью NVIDIA Experience
Если у вас установлена видеокарта NVIDIA и вы хотите снять скриншот, то для этой цели можете воспользоваться программой NVIDIA Experience. Она предлагает множество функций, включая возможность записи видео, трансляции игр и, конечно же, создания скриншотов.
Чтобы снять скриншот с помощью NVIDIA Experience, следуйте простым инструкциям:
- Убедитесь, что у вас установлена последняя версия программы NVIDIA Experience. Если нет, обновите ее до последней версии.
- Откройте программу NVIDIA Experience на вашем компьютере.
- Выберите игру или программу, в которой вы хотите сделать скриншот. Для этого щелкните на соответствующей иконке в верхней части окна NVIDIA Experience.
- Запустите игру или программу и перейдите в окно, которое вы хотите сфотографировать.
- Нажмите комбинацию клавиш Alt + F1, чтобы сделать скриншот. Вы можете изменить эту комбинацию в настройках программы, если хотите.
- Скриншот будет автоматически сохранен в папку «Видео» на вашем компьютере.
После завершения этих шагов вы сможете найти ваш скриншот в папке «Видео» и использовать его по своему усмотрению. NVIDIA Experience также предлагает ряд дополнительных функций, таких как аннотации и возможность обрезать скриншоты, которые вы можете использовать для дальнейшей обработки и редактирования изображений.
Важно отметить, что программа NVIDIA Experience может быть доступна только для пользователей видеокарт от NVIDIA. Если у вас другая видеокарта, вам может понадобиться использовать другие программы для создания скриншотов
Лучшие инструменты для создания скриншотов в Windows
SNIP & SKETCH
Лучший инструмент для создания снимков экрана для большинства случаев
В Windows есть несколько встроенных опций для создания снимков экрана: Print Screen, Snipping Tool (который постепенно прекращается) и новый Snip & Sketch, который мы рекомендуем. Snip & Sketch — это способ сделать снимок экрана части экрана, окна или всего экрана и быстро сохранить его.
Просто нажмите Windows + Shift + S. Это заморозит изображение на экране и вызовет небольшое меню, чтобы вы могли нарисовать рамку вокруг той части экрана, которую хотите захватить. Это просто и быстро, и позволяет редактировать файл перед его сохранением. Вы даже можете заранее определить соотношение пикселей, чтобы все ваши снимки получались одинакового размера.
Print Screen по-прежнему жизнеспособен, но для достижения наилучших результатов используйте Windows + Print Screen. Таким образом, ваш снимок экрана будет сохранен прямо в папке «Изображения» и не потеряется в буфере обмена.
Если вы уже сделали несколько снимков экрана с помощью старой техники Print Screen и не можете найти их все, используйте Windows + V для доступа к буферу обмена. Здесь вы найдете список недавно скопированных текстов и изображений, готовых к вставке.
ИГРОВАЯ ПАНЕЛЬ WINDOWS
Лучший инструмент для быстрых снимков и видео
Если вы хотите сделать полноэкранный снимок или записать видео с экрана, вам поможет другое встроенное приложение. Это игровая панель Windows (иногда также называемая игровой панелью Xbox). Чтобы получить доступ к Bar Game, нажмите Windows + G одновременно. В появившемся всплывающем окне будут кнопки для создания снимка экрана, записи игрового видео и других функций.
Чтобы сделать снимок экрана, не открывая предварительно панель, используйте сочетание клавиш Windows + Alt + Print Screen. (Вам также может потребоваться одновременно удерживать функциональную клавишу, если вы используете клавиатуру ноутбука). Должно появиться уведомление о том, что снимок экрана был сохранен, и по умолчанию он переходит в каталог «Захваты» вашей папки «Видео».
Мы также рекомендуем Game Bar для создания снимков экрана в играх, но две специальные рекомендации, приведенные ниже, лучше подходят для пользователей Steam и Nvidia.
SHAREX
Лучший инструмент для опытных пользователей
Если вам нужны дополнительные функции (и вы не против загрузить дополнительный инструмент), вам следует . Он может захватывать полноэкранные или частичные изображения в нескольких форматах и имеет несколько безумно мощных инструментов автоматизации. Хотите настроить его так, чтобы он делал снимок экрана части экрана каждые 3 секунды? Нужна встроенная палитра цветов? Записать GIF? Скопировать скриншот в буфер обмена? Настроить собственные сочетания клавиш?
Когда вы будете готовы продемонстрировать свой снимок миру, вы можете загрузить его в более чем 80 сервисов, не выходя из приложения. ShareX может загружать скриншоты прямо в Imgur, Twitter, Google Фото, Dropbox, OneDrive и десятки других сервисов всего за несколько кликов. Это означает, что вам нужно меньше времени возиться с веб-приложением Twitter, чтобы поделиться своим новым домом в The Sims, и больше времени вы можете проводить, играя в игры.
Есть и более продвинутые функции, с которыми вы также можете поиграть, такие как фильтры изображений, просмотр папки для новых изображений (так что вы можете использовать ShareX для загрузки изображений, сохраненных другими приложениями), размытие участков фотографии и даже добавление текста. ShareX может делать так много всего, что немного пугает в использовании, но нет ничего лучше.
Запись, скриншоты, потоковое воспроизведение в GeForce Experience

Nvidia GeForce Experience имеет встроенный инструмент Shadowplay для записи игрового процесса, потоковой передачи и простого обмена контентом с друзьями. В этом руководстве мы рассмотрим основные функции.Начнем с записи игрового процесса и создания скриншотов. Затем мы перейдем к потоковому и мгновенному воспроизведению и основным моментам.
Вы можете получить доступ ко всем этим инструментам, используя так называемые Игровые оверлеи. Вы можете запустить его, щелкнув трехточечный значок в GeForce Experience. В настройках вы также можете назначить сочетания клавиш, которые сразу же откроют оверлей в игре, а также сочетания клавиш для всех функций, обсуждаемых в этом руководстве.
Запись игр и скриншоты
Чтобы записывать или создавать скриншоты, вам просто нужно знать, какое сочетание клавиш отвечает за него (или установить новое).
Для этого перейдите в настройки Наложения, а затем в Сочетания клавиш.
Место сохранения содержимого выбирается с помощью параметра Записи. Мгновенное воспроизведение видео (описано ниже) также будет сохранено здесь.
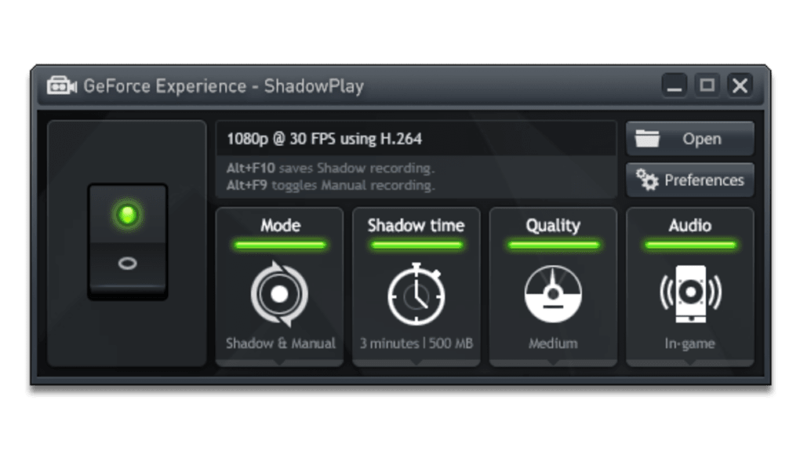
В свою очередь, опция Capture video (5) позволяет установить качество записанного изображения.
Прямая трансляция
Чтобы настроить потоковую передачу, выберите плитку Прямая трансляция в наложении, затем нажмите Настройки.
Здесь вы найдете все необходимые настройки: пункт назначения (вы можете транслировать на Facebook, Twitch и YouTube), качество, разрешение, частоту кадров, битрейт и даже возможность размещения наложений на экране.
Чтобы запустить и остановить потоковую передачу, просто используйте сочетание клавиш, указанное в основных настройках наложения.
Если производительность вашего компьютера значительно падает во время потоковой передачи, снизьте качество передачи.
Мгновенное воспроизведение
Одной из самых интересных особенностей Shadowplay является так называемая Мгновенное воспроизведение. Он работает аналогично записи игрового процесса на PS4 — при включении компьютер постоянно запоминает, например последнюю минуту игрового процесса. Мы можем сохранить клип в любое время, сохранив эту последнюю минуту. Это полезно для сохранения лучших или смешных моментов в игре.
Чтобы настроить воспроизведение, откройте Наложение и выберите Мгновенное воспроизведение, а затем Настройки.
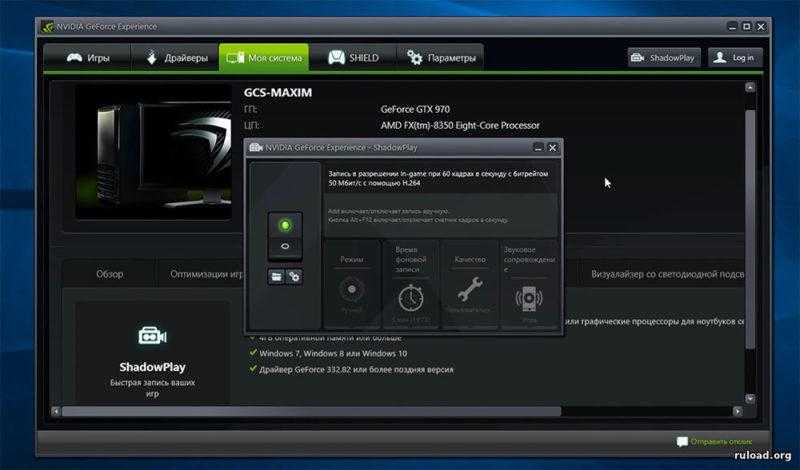
Наиболее важным параметром является длина воспроизведения
Определите желаемое значение, обращая внимание на ожидаемый размер файла
Остальные стандартные настройки видео — разрешение, количество кадров в секунду и битрейт. Мгновенное воспроизведение делится настройками видео с активированной вручную записью игрового процесса, о которой мы говорили в начале руководства. Готовое видео также сохраняется в том же месте.
По умолчанию, чтобы узнать, какая комбинация клавиш отвечает за сохранение записи, см. Основные настройки наложения.
Однако, чтобы сохранить повтор вы должны сначала включить запись и дать программе запись игрового процесса.
Самые интересные моменты (обзор матча)
Последняя функция, описанная в этом руководстве, отвечает за автоматическое сохранение частей игры, представляя действие — то есть просто чаще всего сбивает с ног или убивает противника.
Инструмент не работает в каждой игре. Список поддерживаемых игр можно найти на веб-сайте Nvidia.
Чтобы активировать Highlights, перейдите к основным настройкам Overlay и затем выберите Highlights.
Включите определение точки с помощью переключателя справа. Ниже вы можете указать путь для сохранения материалов и максимальное дисковое пространство.
Как делать скриншоты под углом 360 градусов в совместимых играх?
Прежде всего, нужно установить на компьютер программу GeForce Experience. Она предлагает специальный инструмент, после активации которого в игре появляется возможность включить функцию для снятия скриншотов экрана. GeForce Experience является частью пакета драйверов, и если она не установлена, то достаточно скачать новые версии драйверов для видеокарты Nvidia.
Запустите установщик драйверов и перейдите на вкладку «Пользовательские». Проверьте, что в списке устанавливаемых компонентов присутствует «GeForce Experience». Если программа уже установлена, то запустите GeForce Experience и войдите в свой аккаунт. К сожалению, GeForce Experience с некоторого времени для работы требует бесплатный аккаунт, который сможете создать непосредственно на сайте, или войти с помощью учетной записи Google или Facebook.
После того, как установлена программа GeForce Experience, то пришло время включить совместимую игру. В нашем случае это Ведьмак 3. После запуска игры выберите панораму, с которой хотите сделать скриншот экрана.
Нажмите одновременно Alt+F2. Игра будет остановлена, а с левой стороны появится панель Nvidia Ansel. На ней находится несколько вариантов настроек, таких как возможность добавления фильтров, функции изменения яркости, контрастности и насыщенности цветов, а также возможность включить настройки обзора (Field of View).

Но самое главное, в разделе «Capture type» можно включить способ записи изображения под углом 360 градусов. С помощью клавиш WSAD сможете перемещать камеру в любое место, которое будет центром фотографии.
Когда переместите камеру в нужное место нажмите кнопку SNAP на левой панели. Nvidia Ansel сделает сферический снимок и сохранит его в библиотеке видео в папке пользователя.
Полный гайд по расположению скриншотов в Nvidia GeForce Now
Если вы играете в игры на платформе Nvidia GeForce Now и хотите сохранить скриншоты, то вам потребуется знать, где они сохраняются. Следуйте этому полному гайду, чтобы узнать, где определенно найти свои скриншоты.
1. Откройте клиент GeForce Now на вашем компьютере или устройстве.
2. В верхнем левом углу экрана найдите и щелкните кнопку «Настройки».
3. В настройках выберите вкладку «Игровое хранилище».
4. В разделе «Скриншоты» будет указано место, где сохраняются скриншоты GeForce Now.
5. Обычно скриншоты сохраняются в папке «Screenshots», которую можно найти в папке с установленной игрой.
6. Щелкните на кнопку «Открыть папку», чтобы найти расположение папки с вашими скриншотами.
Теперь вы знаете, где искать свои скриншоты в Nvidia GeForce Now. Не забывайте, что местоположение может быть разным в зависимости от каждой игры, поэтому всегда проверяйте указанные настройки или руководства для конкретной игры, если вы не можете найти скриншоты в ожидаемом месте.
Изменение папки сохранения скриншотов
При использовании программы Nvidia GeForce Experience скриншоты автоматически сохраняются в определенной папке на вашем компьютере. Тем не менее, вы можете изменить путь сохранения скриншотов по своему усмотрению.
Чтобы изменить папку сохранения скриншотов в программе Nvidia GeForce Experience, следуйте инструкциям:
- Откройте программу Nvidia GeForce Experience.
- Нажмите на иконку шестеренки в верхнем правом углу программы.
- Выберите вкладку «Настройки».
- На вкладке «Общие» найдите раздел «Скриншоты».
- В этом разделе вы увидите текущую папку сохранения скриншотов.
- Чтобы изменить папку сохранения, нажмите на кнопку «Обзор» рядом с текущим путем.
- Выберите новую папку, куда вы хотите сохранять свои скриншоты.
- Подтвердите изменения, нажав кнопку «Применить».
После этого все ваши скриншоты из программы Nvidia GeForce Experience будут сохраняться в новую выбранную вами папку
Обратите внимание, что если вы переместите или удалите папку, указанную как папка сохранения скриншотов, программа Nvidia GeForce Experience будет создавать новую папку по умолчанию для сохранения скриншотов
Откройте Nvidia GeForce Experience
Чтобы открыть Nvidia GeForce Experience, нажмите на значок «Geforce Experience» на рабочем столе или найдите его в списке установленных программ. Если вы не обнаружите его, возможно, вам нужно будет сначала установить программу с официального сайта Nvidia. Убедитесь, что вы используете последнюю версию, чтобы получить все доступные функции и возможности.
После открытия Nvidia GeForce Experience вы увидите различные вкладки и функции, доступные в этой программе. Однако, если вы ищете сохраненные скриншоты, вам нужно будет перейти в раздел «Галерея».
В разделе «Галерея» вы найдете все ваши сохраненные скриншоты из игр или записи экрана, которые вы сделали с помощью Nvidia GeForce Experience. Вы можете просматривать, редактировать и экспортировать скриншоты из этого раздела.
Теперь, когда вы знаете, как открыть Nvidia GeForce Experience и найти сохраненные скриншоты, вы можете легко находить и управлять вашими моментами игры, чтобы поделиться ими с другими или сохранить для личного использования.
Найдите раздел «Настройки»
Если вы сделали скриншоты с помощью программы Nvidia GeForce Experience, вам наверняка интересно узнать, куда они сохраняются. К счастью, GeForce Experience имеет интуитивно понятный интерфейс, где вы легко можете найти настройки сохранения скриншотов.
Для этого откройте программу Nvidia GeForce Experience и нажмите правой кнопкой мыши на любое место экрана. Появится контекстное меню, где вы должны выбрать пункт «Настройки».
После этого откроется окно с различными вкладками настроек. Вам нужно выбрать вкладку «Экран». Здесь вы найдете раздел «Сохранение скриншотов».
В этом разделе вы сможете увидеть путь, куда сохраняются скриншоты из Nvidia GeForce Experience. Обычно это папка по пути «C:\Users\Имя_пользователя\Pictures\NVIDIA Screenshots».
Теперь вы знаете, куда сохраняются скриншоты из программы Nvidia GeForce Experience. Вы всегда можете изменить путь сохранения или выбрать другую папку для хранения своих скриншотов.
Зайдите во вкладку «Скриншоты»
Чтобы найти сохраненные скриншоты в Nvidia GeForce Experience, вам необходимо открыть программу и перейти во вкладку «Скриншоты». Для этого выполните следующие действия:
- Откройте приложение GeForce Experience на вашем компьютере.
- В верхней части окна программы вы увидите несколько вкладок, таких как «Игры», «Драйверы» и другие.
- Выберите вкладку «Скриншоты», чтобы открыть соответствующую страницу.
После того, как вы перешли на вкладку «Скриншоты», вы увидите все сохраненные вами скриншоты. Здесь вы можете просматривать и управлять своими изображениями.
Кроме того, в этом разделе вы сможете настроить параметры сохранения скриншотов и выбрать нужный формат (PNG или JPEG).
Теперь вы знаете, где находятся скриншоты в программе Nvidia GeForce Experience. Зайдите во вкладку «Скриншоты» и наслаждайтесь просмотром и управлением своими изображениями.
Какие настройки доступны при съемке скриншотов с помощью Nvidia Ansel?
Nvidia Ansel предоставляет ряд настроек, которые позволяют вам настроить свои скриншоты под свои предпочтения:
Перспектива: Вы можете выбрать различные режимы перспективы, включая ортогональную и сферическую. Это позволяет создавать разные эффекты и увлечь игрока в свой виртуальный мир.
Фокусное расстояние: Вы можете изменить фокусное расстояние, чтобы сделать фон размытым и сосредоточить внимание на определенном объекте или детали. Выдержка: Вы можете настроить выдержку, чтобы изменить скорость затвора и создать эффект движения или замерзания времени на вашем снимке
Выдержка: Вы можете настроить выдержку, чтобы изменить скорость затвора и создать эффект движения или замерзания времени на вашем снимке.
Цветовая насыщенность: Вы можете регулировать насыщенность цветов, чтобы создать желаемую атмосферу и настроение на снимке.
Интенсивность подсветки: Вы можете изменить интенсивность подсветки на вашем снимке, чтобы создать эффект более реалистичного освещения.
Разрешение: Настройка разрешения позволяет вам создавать снимки высокого разрешения и детализации, чтобы запечатлеть даже самые мелкие детали в игре.
Формат: Вы можете выбрать формат сохранения снимков, включая PNG, JPEG или TIFF, чтобы соответствовать конкретным потребностям и требованиям.
Страницы отображаемого изображения: Вы можете изменить настройки, чтобы показывать или скрывать различные элементы интерфейса, такие как HUD и иконки.
Ограничения полета свободной камеры: В режиме свободной камеры вы можете настроить ограничения, такие как скорость перемещения или ограничение высоты, чтобы получить желаемый вид и кадр в своих скриншотах.
Фильтры и эффекты: Nvidia Ansel предоставляет несколько фильтров и эффектов, которые можно применить к вашим снимкам, чтобы добавить им уникальный стиль и настроение.
Камера: Вы можете изменить положение и угол камеры, чтобы получить желаемую композицию и ракурс для своих скриншотов.
Все эти настройки позволяют вам создавать уникальные и красочные скриншоты в вашей любимой игре с помощью Nvidia Ansel.





























