Когда приложение не отвечает: разбираемся с проблемой
Иногда пользователи сталкиваются с ситуацией, когда приложение на их устройстве Android перестает отвечать на команды или висит. Это может произойти по разным причинам, таким как недостаток оперативной памяти, неправильно написанный код, конфликты с другими приложениями и т.д
Важно знать, как перезагрузить или закрыть неотзывчивое приложение, чтобы вернуть устройство в рабочее состояние
Первым шагом, когда приложение не отвечает, следует попытаться выйти из него обычным способом. Для этого можно попробовать нажать на кнопку «Назад» или «Выход» на экране устройства. Если это не срабатывает, можно попробовать перейти в настройки устройства и закрыть приложение из списка запущенных приложений.
Если обычные способы закрытия приложения не помогают, можно выполнить перезагрузку устройства. Для этого нужно удерживать кнопку включения/выключения устройства в течение нескольких секунд, пока не появится меню с вариантами, такими как «Перезагрузить» или «Выключить». Затем следует выбрать опцию «Перезагрузить» и подождать, пока устройство полностью перезагрузится.
Если перезагрузка устройства не решает проблему с неотзывчивым приложением, можно попробовать очистить кеш приложения. Для этого следует перейти в настройки устройства, выбрать раздел «Приложения» или «Управление приложениями», найти проблемное приложение в списке и перейти на его страницу. Там обычно есть опция «Очистить кеш» или «Удалить кеш». После очистки кеша, приложение может запуститься заново и работать корректно.
Если все вышеперечисленные методы не помогают, можно попробовать удалить и снова установить приложение. Для этого следует перейти в настройки устройства, выбрать раздел «Приложения» или «Управление приложениями», найти проблемное приложение в списке и выбрать опцию «Удалить» или «Деинсталлировать». Затем нужно загрузить приложение снова из официального магазина приложений Google Play или из другого источника.
Важно помнить, что перезагрузка, закрытие приложения, очистка кеша или удаление приложения могут потерять сохраненные данные в приложении, такие как пользовательские настройки, кэшированные файлы или сохраненные игры. Поэтому перед выполнением этих действий рекомендуется создать резервные копии важных данных, если это возможно
Способ 3: «Диспетчер процессов»
В некоторых версиях операционной системы Android есть возможность открыть «Диспетчер процессов» и принудительно завершить программу, которая на данный момент работает. Этот вариант более удобный, чем предыдущий, но предусматривается не во всех оболочках:
- Откройте системные «Настройки», затем выберите «Дополнительные настройки».
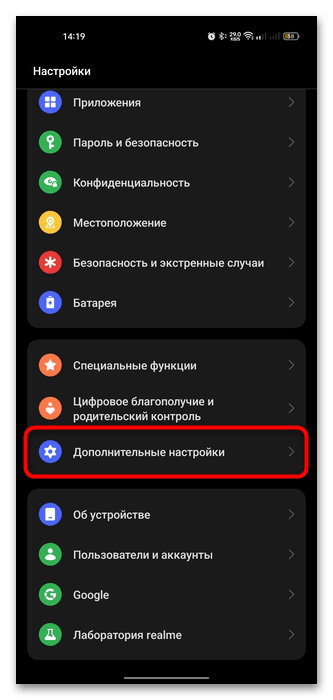
В открывшемся окне найдите пункт «Диспетчер процессов».
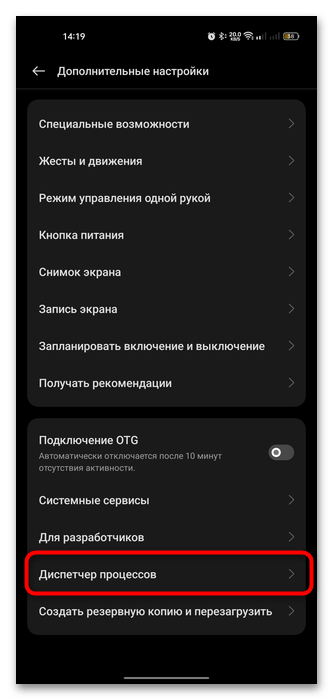 Отобразятся списки работающих приложений, которые установлены дополнительно, а также предустановленных программ. Выберите нужную вкладку.
Отобразятся списки работающих приложений, которые установлены дополнительно, а также предустановленных программ. Выберите нужную вкладку.
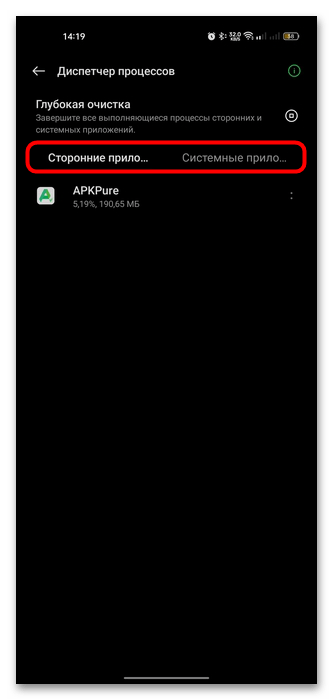 В случае со сторонними приложениями понадобится нажать на точки справа для вызова дополнительного меню, затем выбрать пункт «Завершить».
В случае со сторонними приложениями понадобится нажать на точки справа для вызова дополнительного меню, затем выбрать пункт «Завершить».
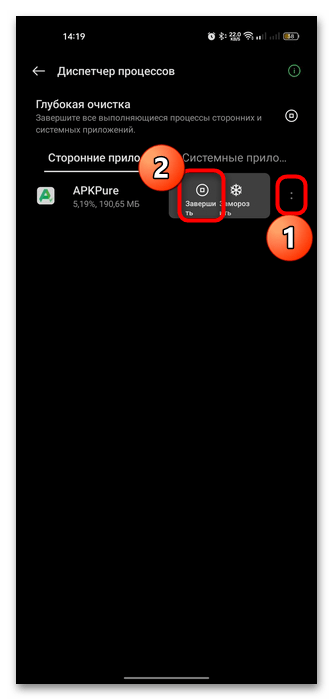 Если перезагрузить надо системное приложение, на соответствующей вкладке тапните по значку в виде квадрата в круге, что позволит принудительно завершить процесс в фоне.
Если перезагрузить надо системное приложение, на соответствующей вкладке тапните по значку в виде квадрата в круге, что позволит принудительно завершить процесс в фоне.
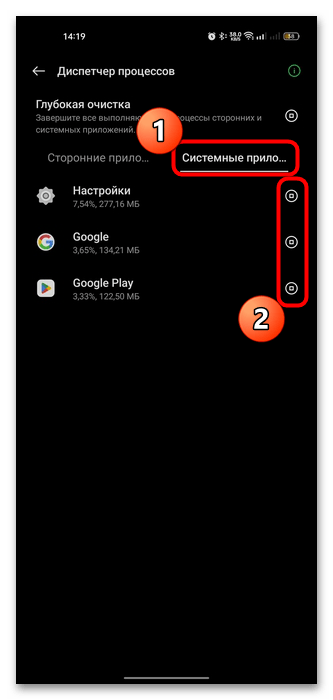
Где-то предусматривается и функция «Глубокая очистка», с помощью которой можно завершить работу всех приложений всего одним нажатием.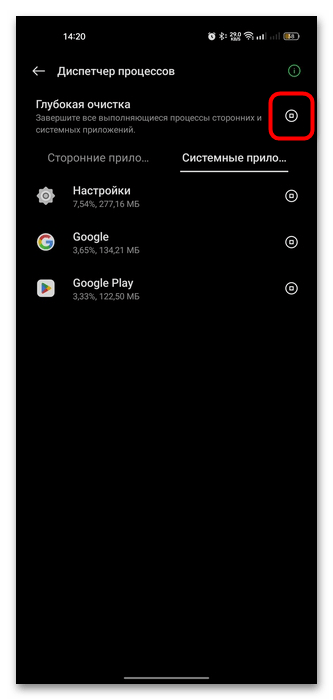
Решение возможных проблем
Во всех версиях системы Android есть функция перезагрузки приложений, хоть и алгоритм действий может различаться. Но бывают ситуации, когда штатная функция сбоит или ее выполнению препятствует какая-либо системная неполадка.
Также можно попробовать вручную очистить кеш, сбросив таким образом все накопившиеся ошибки, связанные с программным обеспечением. В большинстве версий Андроида уже предустановлено средство для оптимизации работы системы, которое также позволяет и очищать оперативную память. Если такой инструмент есть от производителя, тогда лучше воспользоваться им. Например, в нашем случае это предустановленное приложение «Диспетчер телефона»: достаточно запустить его, затем нажать на кнопку «Оптимизировать», после чего останется дождаться результата.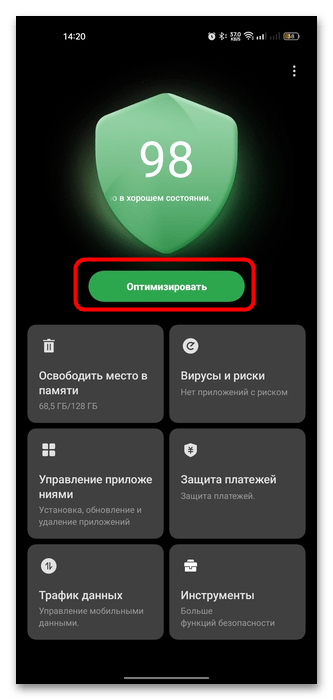
Если такого инструмента нет или его функции по каким-то причинам не подходят, можете воспользоваться решениями от сторонних разработчиков. В магазине приложений от Google есть большой выбор подобного софта, но мы разберем порядок действий на примере одного из наиболее популярных (в соответствии с количеством скачиваний и положительной оценкой от пользователей) инструментом – Phone Master:
Приложений для оптимизации работы операционной системы и очистки кеша или ненужных данных существует довольно большое количество. Вы можете выбрать и другой вариант, введя соответствующий запрос в поисковой строке маркета софта.
Помогла ли Вам статья?
Нет
Что такое перезапуск приложения?
Под перезапуском приложения подразумевается процесс закрытия и повторного открытия приложения на устройстве. Во время перезапуска приложение полностью останавливается и затем снова запускается.
Перезапуск приложения может быть необходим, когда приложение отображает неправильное поведение или сталкивается с ошибками. Перезапуск позволяет очистить все временные данные, такие как кэш и переменные состояния, которые могут привести к неправильной работе приложения.
При перезапуске приложения снова загружаются все необходимые ресурсы и данные, чтобы вернуть приложение в начальное состояние. Это может помочь исправить проблемы и обновить данные приложения.
Существует несколько способов перезапустить приложение на устройстве Android:
- Перезапустить приложение, просто сворачив его и снова открыв.
- Использовать менеджер задач, чтобы закрыть приложение и затем открыть его заново.
- Перезагрузить устройство целиком, чтобы полностью перезапустить все приложения.
Перезапуск приложения может быть полезным инструментом для устранения проблем, связанных с кэшем или временными данными. Однако, в некоторых случаях, перезапуск может не решить проблему и может потребоваться другое решение, например, обновление приложения или поиск более глубоких причин ошибок.
Способ 2: Штатные «Параметры»
Завершить работу проблемной программы можно и другим способом. Этот вариант подойдет в тех ситуациях, когда предыдущий метод оказался неподходящим. Такое бывает с некоторыми приложениями, которые, несмотря на полное закрытие, продолжают работать в фоне. Это часто касается мессенджеров, софта, отвечающего за уведомления, звонки или получение сообщений, поскольку, если они полностью выключены, пользователь будет пропускать все оповещения.
- Через системные «Настройки» перейдите в раздел с приложениями.
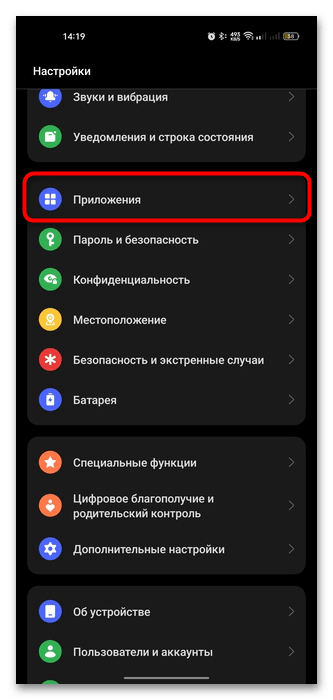
В некоторых версиях Android-системы предусматривается раздел со встроенными приложениями, которые были в ОС изначально. Если вам нужно перезагрузить такую программу, выбирайте соответствующий подраздел. Вместо этого может потребоваться нажать на строку «Управление приложениями» / «Приложения».
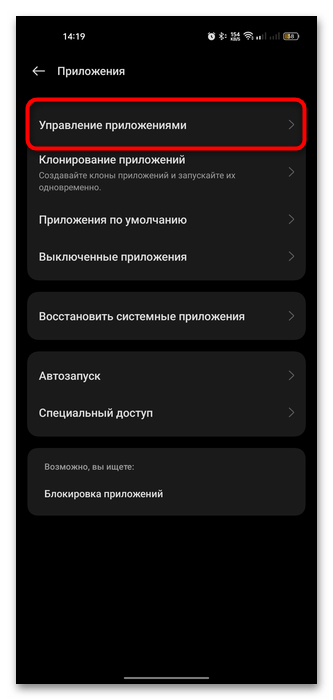 Во втором случае для отображения списка предустановленных приложений тапните по трем точкам и из дополнительного меню выберите «Показать системные процессы».
Во втором случае для отображения списка предустановленных приложений тапните по трем точкам и из дополнительного меню выберите «Показать системные процессы».
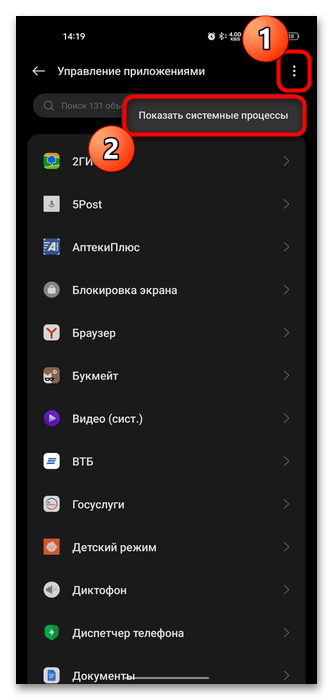 После того как список установленных программ прогрузился, найдите нужное и коснитесь названия софта.
После того как список установленных программ прогрузился, найдите нужное и коснитесь названия софта.
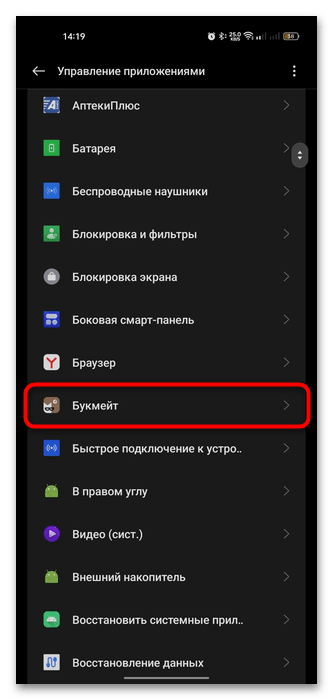 В открывшемся окне со сведениями о ПО нажмите на «Остановить».
В открывшемся окне со сведениями о ПО нажмите на «Остановить».
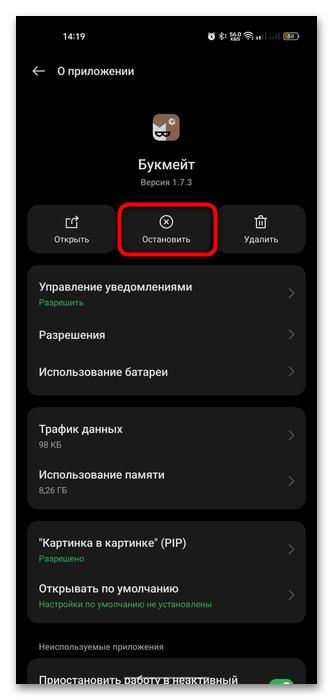 Подтвердите действие.
Подтвердите действие.
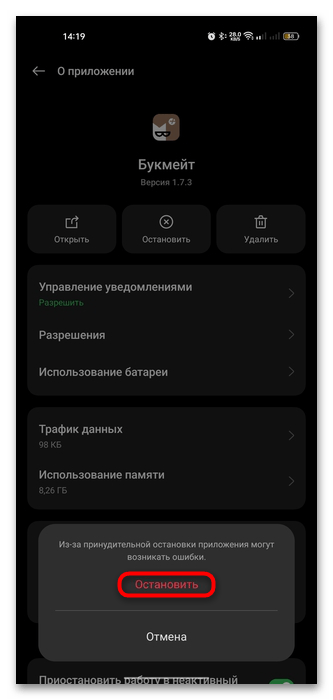
После выполненных выше действий приложение будет принудительно остановлено, в том числе и в фоновом режиме. Запуск можно осуществить, просто открыв его, после чего оно начнет функционировать в обычном режиме. Либо приложение заработает самостоятельно после перезагрузки смартфона.
Значение перезапуска приложения на андроид
Перезапуск приложения на андроид может играть важную роль в устранении проблем и обновлении программного обеспечения. Перезапуск приложения на андроид может использоваться для:
- Очистки оперативной памяти: перезапуск приложения очищает оперативную память устройства, освобождая ресурсы и улучшая производительность.
- Устранения ошибок: приложение иногда может столкнуться с ошибками, которые могут привести к зависанию или некорректной работе. Перезапуск приложения может помочь восстановить нормальное функционирование.
- Обновления версий или настроек: перезапуск приложения может быть необходим, если в нем произошли изменения, которые требуют перезагрузки для их вступления в силу.
- Выполнения задач в фоновом режиме: перезапуск приложения может быть необходим, чтобы применить изменения, связанные с задачами, выполняемыми приложением в фоновом режиме.
Перезапуск приложения на андроид обычно осуществляется следующими способами:
- Нажатием кнопки «Домой»: это поместит текущее приложение в фоновый режим и вернет вас на главный экран. Затем вы можете запустить приложение снова с помощью соответствующего значка на главном экране.
- Использованием переключателя задач: переключатель задач позволяет переключаться между текущими и ранее запущенными приложениями. Вы можете закрыть приложение, смахнув его влево или вправо или нажав на значок «Закрыть». Затем вы можете запустить приложение заново.
- Использованием настройки управления приложениями: в некоторых случаях может потребоваться перезапустить приложение с помощью настроек управления приложениями. Для этого вам может потребоваться перейти в раздел «Управление приложениями» в настройках вашего устройства и выполнить соответствующие действия.
Перезапуск приложения на андроид может быть полезным и эффективным способом устранения некоторых проблем и обновления приложения. Однако необходимо помнить, что перезапуск приложения может привести к потере несохраненных данных или состояния, поэтому перед перезапуском приложения стоит сохранить все важные данные и завершить незаконченные задачи.
Когда может понадобиться перезапуск?
Перезапуск приложения на Android может понадобиться в различных случаях, включая:
- Исправление ошибок: если приложение столкнулось с критической ошибкой, перезапуск может помочь восстановить его работу.
- Обновление приложения: после обновления приложения часто требуется перезапуск, чтобы изменения вступили в силу.
- Очистка памяти: перезапуск может помочь освободить память, которую приложение занимает, и улучшить производительность устройства.
- Переключение пользователей: если на устройстве используется несколько аккаунтов или профилей, перезапуск может быть необходим для смены пользователя.
- Применение настроек: изменение некоторых настроек приложения может потребовать его перезапуска, чтобы изменения вступили в силу.
- Изменение языка: для некоторых приложений перезапуск может быть нужен, чтобы применить новый языковой пакет.
Во всех этих случаях перезапуск приложения помогает обновить его состояние и применить необходимые изменения для корректной работы.
Аппаратная перезагрузка приложения на Android
Если у вас возникли проблемы с работой приложения на устройстве Android и требуется перезагрузить его, вы можете воспользоваться аппаратными функциями устройства для этого.
Существует несколько способов для аппаратной перезагрузки приложения:
- Перезагрузка с помощью физической кнопки – нажмите и удерживайте кнопку включения/выключения на вашем устройстве. Появится меню, в котором вы сможете выбрать опцию «Перезагрузить» или «Перезапустить». После выбора опции устройство будет перезагружено, а приложение будет закрыто и затем запущено заново.
- Перезагрузка с помощью комбинации клавиш – на некоторых устройствах есть специальная комбинация клавиш, которую можно использовать для перезагрузки. Например, на некоторых устройствах можно нажать и удерживать кнопки громкости вниз и включения/выключения в течение нескольких секунд. Это приведет к перезагрузке устройства и закрытию-запуску приложения.
- Использование приложения «Задачи» – на некоторых устройствах в панели управления есть приложение «Задачи» или «Мини-приложения», которое позволяет закрыть отдельные приложения или выполнить полную перезагрузку устройства. В этом приложении вы можете найти свое приложение и закрыть его, а затем снова запустить.
Аппаратная перезагрузка приложения может быть полезной, если вы столкнулись с непредвиденными ошибками или зависаниями. Однако, убедитесь, что вы сохранили все данные и настройки приложения перед перезагрузкой, чтобы избежать потери информации.
Будьте внимательны при использовании аппаратных функций устройства и следуйте инструкциям производителя, чтобы избежать возможного повреждения устройства.
Способы перезагрузки приложения
Существует несколько способов перезагрузить приложение на устройствах с операционной системой Android:
1. Использование кнопки «Перезапустить»
На некоторых устройствах Android есть специальная кнопка «Перезапустить», которая позволяет быстро и удобно перезагрузить все запущенные приложения. Чтобы воспользоваться этой функцией, нажмите и удерживайте кнопку «Перезапустить» в течение нескольких секунд, пока не появится диалоговое окно с опцией перезапуска приложений. Затем выберите приложение, которое вы хотите перезапустить, и нажмите «ОК».
2. Использование панели управления
На большинстве устройств с Android можно открыть панель управления, нажав и удерживая пальцем внизу экрана. В панели управления вы найдете различные опции и функции, включая «Перезапустить приложение» или «Закрыть все приложения». Чтобы перезапустить конкретное приложение, просто найдите его значок в панели управления и нажмите на него.
3. Использование настроек устройства
Если вы не можете найти кнопку «Перезапустить» или опцию в панели управления, можно воспользоваться разделом «Настройки» на вашем устройстве Android. Откройте настройки и найдите раздел «Приложения» или «Управление приложениями». В этом разделе вы увидите список всех установленных приложений. Чтобы перезапустить конкретное приложение, найдите его в списке и нажмите на него. Затем выберите опцию «Перезапустить» или «Закрыть».
4. Использование задачи переключения
Если вам нужно перезагрузить все приложения или очистить память устройства от открытых приложений, можно воспользоваться задачей переключения. На большинстве устройств Android эта функция расположена на кнопке переключения приложений (обычно это кнопка «Квадрат») в нижней части экрана. Чтобы воспользоваться задачей переключения, нажмите и удерживайте кнопку переключения приложений, пока не появится список всех открытых приложений.
Выберите приложение, которое вы хотите перезапустить, и проведите вверх по экрану, чтобы закрыть его. Если хотите закрыть все приложения, проведите вверх все открытые приложения. После этого выберите приложение, которое вы хотите перезапустить.
Примечание: Все эти способы перезагрузки приложения не затрагивают операционную систему Android. Таким образом, они не сбрасывают настройки или очищают кеш приложений и не удаляют данные. Они только перезапускают запущенное приложение, чтобы устранить возможные сбои и ошибки.
Как переустановить приложение на андроид?
Для этого достаточно зайти в диспетчер приложений, открыть вкладку «Загруженные» и отыскать в ней «Google Play Маркет». После этого необходимо запустить окошко .
После нажатия на сообщение обладатель смартфона может переустановить Андроид прямо в этот момент или отложить процесс на некоторое время и активировать опцию самостоятельно. Операционная система Android регулярно обновляется, плюс ко всему некоторые производители используют собственные оболочки, которые ставятся поверх ОС.
Вы можете: повторно установить приложение, которое вы удалили. Кроме того, если вы отключили предустановленное на устройстве приложение, то его всегда можно включить снова. Откройте приложение Google Play на телефоне или планшете Android. В правом верхнем углу экрана нажмите на значок профиля.
Для включения автоматического обновления нужно: Зайти в настройки устройства. Выбрать раздел «Обновление ПО». Поставить галочку напротив пункта «Автообновления». После этого Андроид будет переустанавливаться в автоматическом режиме. От пользователя только потребуется не отменять операцию, когда выскочит очередное уведомление.
Если смартфон (планшет) продолжает поддерживаться производителем, переустановить Андроид всегда можно без скачивания дистрибутива. Но в случае, когда владелец гаджета хочет попробовать другую оболочку (например, перейти с чистого Android на MIUI и наоборот) или он понимает, что аппарат больше не поддерживается, придется загрузить дополнительное ПО.
Как переустановить приложение не удаляя его?
Как переустановить или включить приложениеОткройте приложение Google Play. на телефоне или планшете Android.В правом верхнем углу экрана нажмите на значок профиля.Выберите Управление приложениями и устройством Управление.Найдите нужные приложения. . Нажмите Установить или Включить.
Как переустановить приложение сервисы Google Play?
Шаг 1. Убедитесь, что у вас установлена последняя версия сервисов Google PlayОткройте приложение «Настройки» на телефоне или планшете Android.Нажмите Приложения и уведомления . Прокрутите список вниз и выберите Сервисы Google Play.Найдите и выберите пункт Описание приложения.Нажмите Обновить или Установить.
Как сбросить все настройки в Play Маркете?
Найдите Google Play на главном экране или в списке приложений. Нажмите и удерживайте значок приложения Google Play. Удалить обновления. Если вам будет предложено сбросить настройки приложения до заводских, нажмите ОК.
Как переустановить Google приложение?
повторно установить приложение, которое вы удалили. Как переустановить приложение на устройстве Android с компьютераОткройте сайт play.google.com.Найдите нужное приложение.Нажмите Установить, Установлено или Включить. При необходимости войдите в аккаунт Google.Выберите устройство и нажмите Установить.
Нужно ли обновлять Сервисы Google Play?
Все, что установлено на вашем Android-смартфоне, неразрывно связано с Google Play. Но и этот сервис для поиска интересующих вас приложений нуждается в обновлении (и он не всегда обновляется вместе со свежим апдейтом ОС). Поэтому для большей безопасности, рекомендуется иметь самую свежую версию Google Play.
Почему не получается установить приложение?
Это происходит из-за того, что многие программы требуют личного разрешения на установку. Для корректной работы плей маркета необходимо установить обновления или вовсе удалить данные приложения.
Как переустановить приложение на андроид? Ответы пользователей
Установка приложений с помощью Google Play Market · Заходим в Play Market, ищем строку поиска, либо находим необходимую прогу по названию, либо же производим .
Если со встроенным в Android-смартфоны Google Play Маркетом возникают . попробовать удалить и заново установить данный каталог приложений.
Как включить автообновление приложений на Google Play
Перед установкой очистите данные следующим образом: adb shell pm clear com.package.foo то вы. Вопрос по теме: android, adb, command-prompt, apk.
Нажмите здесь, если на устройстве Android 8. Откройте приложение Контакты . Нажмите Опции (выглядит как три точки). Выберите пункт Настройки . Выберите пункт .
Однако вы можете выбрать любое удобное вам приложение электронной почты для Android. Теперь следуйте инструкциям ниже: 1. В правом верхнем углу приложения Gmail .
Способ 2: Установщики сервисов и приложений Google
Скачать на компьютер APK-файл приложения, которое нужно установить. screenshot_9. Установить на ПК InstALLAPK. Открыть настройки смартфона и .
Как удалить, переустановить или обновить приложение Дія?
Выгодные кредиты — https://bit.ly/3LqTMDZ Подписаться на Ютуб — https://bit.ly/3Nc31cJ Подписаться на Телеграм .
Закрытие фоновых приложений
На старых устройствах, где установлено минимальное количество оперативной памяти, при установке большого количества программ могут наблюдаться ошибки. А понять, что причина проблемы кроется в недостатке ОЗУ несложно – при открытии приложения будет только черный экран. И в этом случае, чтобы софт работал корректно, нужно всего-то закрыть фоновые приложения. Для этого выполняем следующее:
- Открываем меню с запущенными программами. Для этого нужно провести по экрану снизу к центру (если управление жестами) или удержать центральную сенсорную кнопку.
- Нажимаем по значку крестика, чтобы закрыть все работающие приложения.
- Видим уведомление, что ОЗУ очищена.
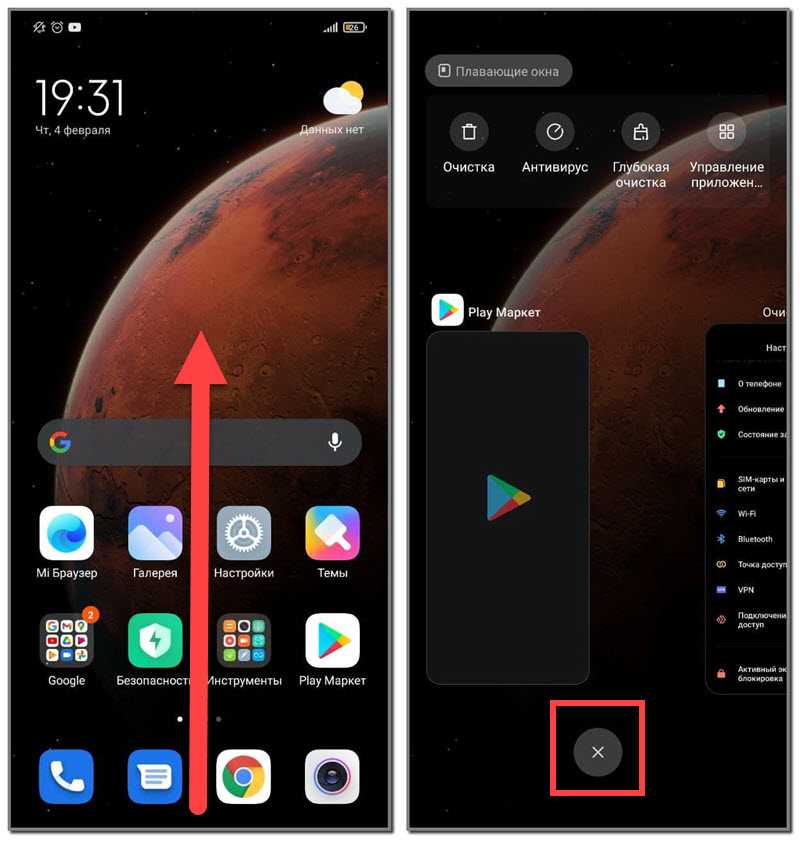
Также вы можете использовать специальные приложения, позволяющие освободить оперативную память. Например, популярную утилиту CCleaner. Вам потребуется всего лишь нажать по нужному пункту, а затем дождаться закрытия всех фоновых программ. Как результат – проблемы с запуском софта исчезнут.
Как переустановить приложение на телефоне?
Заходите в личный кабинет → Создать приложение (пункт меню слева) → Нажимаем кнопку (+) → Заполняем форму (все значения уже заполнены по умолчанию, но вы можете их менять) → Нажимаем кнопку Сгенерировать → Ожидаем несколько минут пока приложение сгенерируется (следите за статусом, обновляя страницу). Готово, теперь вы можете его скачать и поставить на телефон.
Если у вас нет иконки, то вы можете скачать готовый набор иконок перейдя: Заходите в личный кабинет → Создать приложение (пункт меню слева) → Нажимаем кнопку (+) → Форма заполнения (в ней есть ссылка на архив с иконками). Архив нужно распаковать, на компьютер или телефон, для того чтобы получить список иконок.
Рекомендуем называть приложение «Настройки» (Settings), поскольку, на тех телефонах, где нельзя спрятать иконку, по клику на приложение будут открываться стандартные настройки телефона.
Вам понадобится физический доступ к устройству на котором установлено приложение
Устранение сбоя в работе приложения
Нередко установленная программа отказывается запускаться из-за системного сбоя, причину которого установить практически невозможно. Но существует стандартный алгоритм, помогающий решить проблему в большинстве случаев. Вам нужно очистить кэш, а если это не помогло – удалить все данные. Вот пошаговая инструкция, рассказывающая, как сделать все правильно:
- Открываем настройки телефона Android.
- Переходим в раздел «Приложения» или «Установленные программы».
- Находим нужное ПО, с которым наблюдались проблемы.
- Попадаем на страницу с софтом, а после выбираем «Очистить».
- В появившемся меню отмечаем вариант «Кэш», а затем подтверждаем действие.
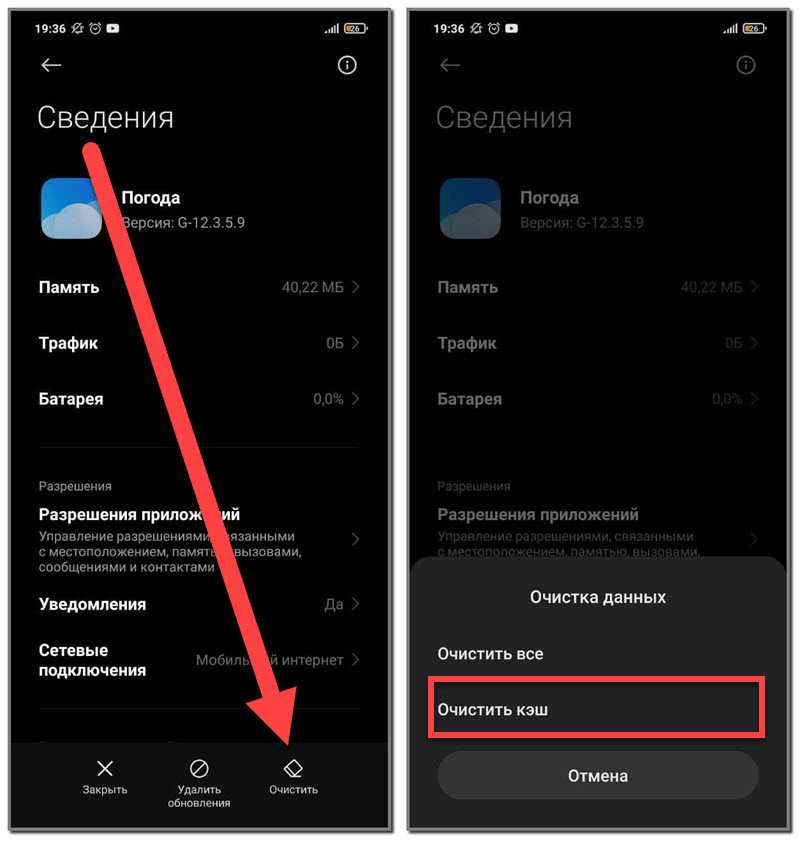
Дополнительно можете перезагрузить смартфон – лишним это точно не будет. Если же ошибка по-прежнему возникает, то рекомендуем очистить все или переустановить приложение. Возможно, что во время инсталляции произошла какая-то ошибка, устранить которую таким способом невозможно.
Установка apk-файла необходимого приложения
- Подсоедините ваш андроид к персональному компьютеру через USB-кабель.
- В открывшемся на мониторе компьютера окошке выберите режим «хранение данных или съемный диск». Как только компьютер закончит определять устройство, откройте папку для просмотра файлов.
- Скачанный из интернета apk-файл переместите в одну из папок подключенного к ПК смартфона на андроид. Дождитесь процесса копирования перед тем, как отключать USB-кабель.
- Откройте Play Market и в поисковой строке напишите «файловый менеджер», установите любой подходящий сервис из списка предложенных. Имеющиеся в Play Market файловые менеджеры имеют один и тот же набор функций, поэтому подойдет любая приглянувшаяся вам утилита. Дождитесь окончания установки.
- После того, как приложение установлено, откройте файловый менеджер и найдите скопированный ранее apk-файл, запустите его и подтвердите установку. После этого на рабочем столе появится иконка только что установленного приложения. Включить приложение можно нажатием на него.
- Включить любое остановленное или отключенное приложение можно зайдя в Настройки – Приложения – Все Приложения. Далее найдите нужную программу зайдите в неё и нажмите “Запустить”.
Причины перезагрузки приложения
Иногда приложение на устройстве Android может работать некорректно или зависать. В таких случаях перезагрузка приложения может помочь восстановить его функциональность. Есть несколько основных причин, по которым может потребоваться перезагрузка приложения на Android:
|
1. Баги и ошибки в коде |
В некоторых случаях разработчики могут допустить ошибку при программировании приложения, которая приведет к неправильной работе программы. Это может проявиться в виде зависания приложения, некорректного отображения данных или невозможности выполнения определенных действий. |
|
2. Недостаток оперативной памяти |
Если на устройстве Android мало свободной оперативной памяти, то приложение может начать работать медленно и зависать. Перезагрузка приложения позволяет освободить занимаемую память и устранить проблему. |
|
3. Конфликт с другими приложениями |
Некоторые приложения могут конфликтовать между собой из-за неправильной работы совместно используемых ресурсов, например, сети или устройств ввода-вывода. В результате может возникнуть ситуация, когда одно или несколько приложений начнут работать неправильно или зависать. Перезагрузка приложения поможет восстановить нормальную работу. |
|
4. Обновление приложения |
После обновления приложения могут возникать различные проблемы, связанные с несовместимостью с предыдущей версией или ошибками в новой версии. В таких случаях перезагрузка приложения может помочь устранить проблему. |
Как принудительно закрыть приложения и игры на смартфоне Android: распространенные способы
Андроид едва ли не с первых дней существования получил многозадачность. А если несколько программ могут работать одновременно, то у пользователя должна иметься возможность какие-то из них закрывать. Или даже отключать, но об этом мы поговорим чуть ниже. Закрытие приложения подразумевает собой его выгрузку из оперативной памяти, заодно программа перестанет нагружать процессор
Способ первый: При помощи функции последние приложения
Если вы ищете самый быстрый способ закрыть приложения на вашем устройстве, используйте меню последних приложений.
- Запустите меню последних приложений. В зависимости от вашего устройства, есть разные способы доступа к этому меню. Некоторым из вас нужно слегка провести пальцем вверх от нижней части главного экрана, коснуться квадратного значка в нижней части экрана или выбрать нужную кнопку на телефоне.
- Найдите приложение, которое хотите закрыть. Проведите пальцем вверх или вниз (влево или вправо на некоторых устройствах), чтобы найти приложение, которое вы хотите закрыть.
- Нажмите, удерживайте и проведите пальцем, чтобы закрыть приложение. Если ваши приложения находятся в горизонтальном списке, вам нужно провести вверх, чтобы сделать это. Но если ваши приложения находятся в вертикальной ориентации, проведите пальцем влево или вправо, чтобы закрыть приложение.
- Если вы хотите закрыть все запущенные приложения, есть функция «ЗАКРЫТЬ ВСЕ» или «ОЧИСТИТЬ ВСЕ», чтобы вам не приходилось закрывать все из них вручную
Как принудительно остановить работу приложений – пошаговая инструкция
Для того, чтобы это сделать воспользуйтесь следующей инструкцией:
- Перейдите в меню приложений. Перейдите к настройкам в панели уведомлений или в панели приложений. Прокрутите вниз и нажмите на приложения.
- Выберите приложение, которое вы хотите закрыть. Измените меню и покажите все приложения на вашем устройстве. Оттуда найдите приложение, которое вызывает проблемы, и выберите его.
- Выберите Force Stop. На странице приложения, на которой вы находитесь, найдите кнопку «Force Stop» и выберите кнопку. Если вы решили, что приложение вам не нужно, вы также можете удалить его оттуда.
- Подтвердите. Как только вы убьете работающее приложение, оно не перезапустит и не запустит свои процессы, если вы не запустите приложение самостоятельно. Таким образом, приложение не будет продолжать вас беспокоить, даже если вы не удалили его.
Как программно «перезапустить» приложение для Android?
Во-первых, я знаю, что на самом деле нельзя убивать/перезапускать приложение на Android. В моем случае я хочу factory — reset мое приложение в конкретном случае, когда сервер отправляет клиенту определенную информацию. Пользователь может быть зарегистрирован на сервере только с ОДНОМ экземпляром приложения (т.е. несколько устройств не разрешены). Если другой экземпляр получает этот «logged-in» -lock, все остальные экземпляры этого пользователя должны удалить свои данные (factory — reset), чтобы поддерживать согласованность. Можно принудительно получить блокировку, поскольку пользователь может удалить приложение и переустановить его, что приведет к другому идентификатору экземпляра, и пользователь больше не сможет освободить блокировку. Поэтому можно принудительно получить блокировку. Из-за этой силовой возможности нам нужно всегда проверять конкретный пример, что он имеет блокировку. Это делается на (почти) каждом запросе на сервер. Сервер может послать «неверный-lock-id». Если это обнаружено, клиентское приложение должно удалить все. Это был прецедент. Нет для вопроса реализации: У меня есть Activity A, который запускает Login Activity L или главное приложение Activity B в зависимости от поля sharedPrefs. После запуска L или B он закрывается, так что работает только L или B. Таким образом, в том случае, если пользователь уже зарегистрирован в B, выполняется сейчас. B запускает C. C вызывает startService для IntentService D. Это приводит к этому стеку: (A) > B > C > D Из метода onHandleIntent D событие отправляется на ResultReceiver R. R теперь обрабатывает это событие, предоставляя пользователю диалог, в котором он может выбрать factory — reset приложение (удалить базу данных, sharedPrefs и т.д.). После factory — reset я хочу перезапустить приложение (чтобы закрыть все действия) и снова запустить A, который затем запускает login Activity L и заканчивается: (A) > L Метод Dialog onClick выглядит следующим образом:
Теперь проблема заключается в том, что если я использую FLAG_ACTIVITY_NEW_TASK , действия B и C все еще работают. Если я нажму кнопку «Назад» в login Activity , я вижу C, но я хочу вернуться на главный экран. Если я не устанавливаю FLAG_ACTIVITY_NEW_TASK , я получаю ошибку:
Я не могу использовать «Действия» Context , потому что ServiceIntent D также может быть вызван из фоновой задачи, которая запускается AlarmManager . Итак, как я могу решить это, чтобы стек активности стал (A) > L?
Включаем автоматическую перезагрузку приложений на Android
Включение автоматической перезагрузки приложений на устройствах Android может быть полезным в случаях, когда вам необходимо регулярно обновлять приложения или же у вас возникли проблемы с работой конкретного приложения и нужно постоянно его перезапускать. В этом разделе мы расскажем вам, как включить автоматическую перезагрузку приложений на Android.
Шаг 1: Откройте настройки вашего устройства Android. Для этого нажмите на значок «Настройки» на главном экране или в панели уведомлений.
Шаг 2: Прокрутите вниз и найдите раздел «Система» или «Дополнительно». В разделе «Система» выберите пункт «Дополнительно».
Шаг 3: В разделе «Дополнительно» найдите и выберите пункт «Перезагрузка приложений» или «Перезагрузка приложений в фоновом режиме».
Шаг 4: Включите переключатель рядом с опцией «Автоматическая перезагрузка приложений» или «Автоматическая перезагрузка приложений в фоновом режиме».
Шаг 5: Для настройки времени автоматической перезагрузки приложений выберите пункт «Настройки времени» или «Время перезагрузки». Введите желаемое время или выберите из предложенных вариантов.
Обратите внимание, что на разных моделях устройств Android и версиях операционной системы может быть немного отличающийся интерфейс настроек, но общие принципы включения автоматической перезагрузки приложений останутся примерно такими же
Важно: Автоматическая перезагрузка приложений может потреблять больше ресурсов батареи вашего устройства, поэтому будьте внимательны при выборе времени автоматической перезагрузки. Рекомендуется выбирать время, когда вы не используете устройство или когда оно находится в режиме зарядки
Также, не забывайте проверять работу выбранных приложений после автоматической перезагрузки, чтобы удостовериться, что все функции работают нормально
Рекомендуется выбирать время, когда вы не используете устройство или когда оно находится в режиме зарядки. Также, не забывайте проверять работу выбранных приложений после автоматической перезагрузки, чтобы удостовериться, что все функции работают нормально
Важно: Автоматическая перезагрузка приложений может потреблять больше ресурсов батареи вашего устройства, поэтому будьте внимательны при выборе времени автоматической перезагрузки. Рекомендуется выбирать время, когда вы не используете устройство или когда оно находится в режиме зарядки
Также, не забывайте проверять работу выбранных приложений после автоматической перезагрузки, чтобы удостовериться, что все функции работают нормально.
Теперь вы знаете, как включить автоматическую перезагрузку приложений на Android. Эта функция может оказаться очень полезной для обновления приложений и решения проблем с их работой. Не забывайте подстраивать время автоматической перезагрузки под свои потребности и следить за работой приложений после перезагрузки. Удачного использования!



























