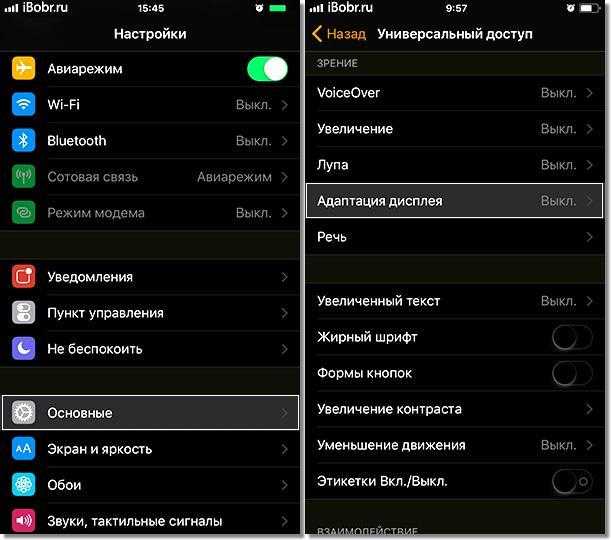Зачем Apple спрятала настройки автояркости
Главная причина заключается в экономии энергии аккумулятора в iPhone. Apple запрятала переключатель «Автояркость», чтобы пользователи реже отключали эту функцию, ведь даже в описании сказано: «Выключение автояркости может сократить время работы от аккумулятора».
Стоит отметить, представленная Apple версия функции «Автояркость» весьма удобна. Как и в Android, в iOS предусмотрен слайдер для настройки, однако вместо фиксированной яркости он устанавливает ее приблизительный диапазон. Это значит, что даже если вы установили низкий уровень яркости, при ослепительном солнечном свете экран все равно будет хорошо освещен.
Очень удобная функция, однако она не всегда срабатывает правильно. Иногда требуется внести минимальные изменения в настройки, но с выходом iOS 11 для этого придется проделывать несколько шагов. Если вы, к примеру, смотрите длинный фильм, это будет весьма неудобно.
Конечно, все это можно назвать обычными придирками. Тем не менее, для людей, привыкших устанавливать яркость по своему усмотрению, помещение данной функции в столь неудобное, совершенно не интуитивное меню, станет неприятным сюрпризом.
Как активировать тёмное оформление интерфейса iOS 12
Возможно, не все пользователи знают, что появление «чёрной темы» в прямом понимании, несмотря на все ожидания пользователей и прогнозы экспертов, так и не было реализовано разработчиками в двенадцатой версии операционки смартфонов Apple. Тем не менее окрасить в тёмные тона элементы интерфейса iOS 12 и/или отдельного софта для этой среды реально, причём для решения задачи существует два подхода.
Способ 1: Смарт-инверсия
В настройках универсального доступа iOS 12 предусмотрена опция, позволяющая довольно эффективно «перекрасить» отдельные элементы интерфейса функционирующего на iPhone ПО в черный цвет, практически не нарушая при этом «правильности» демонстрируемой на экране картинки. Называется эта возможность «Смарт-инверсия», а работает она так:
- Перейдите в «Настройки» iPhone, пролистните список разделов параметров и тапните «Основные».
Откройте раздел «Универсальный доступ» и затем коснитесь пункта «Адаптация дисплея».
Теперь нажмите «Инверсия цвета», что приведёт к открытию экрана, где можно активировать целевую опцию. Коснитесь переключателя справа от наименования «Смарт-инверсия», переведя его таким образом в положение «Включено». После выполнения указанной манипуляции интерфейс айОС мгновенно преобразуется в нужном нам направлении.
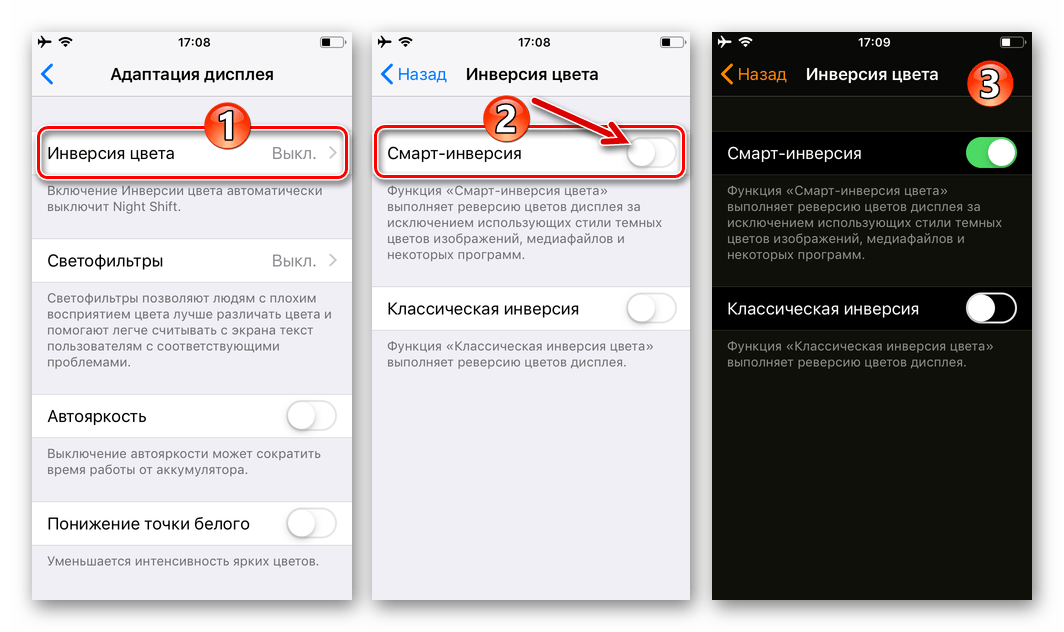
На этом всё – выйдите из «Настроек» и оцените полученный результат.
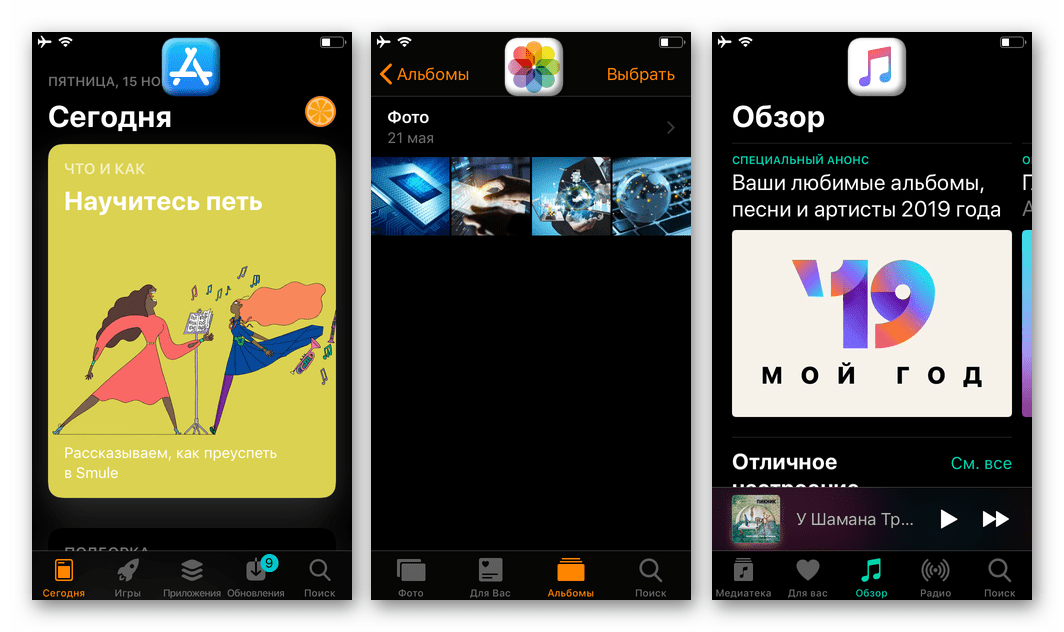
Способ 2: Настройки программ
Взамен включения вышеописанной опции «Смарт-инверсия», преобразующей весь интерфейс системного ПО айФона, вы можете активировать тёмную тему лишь в некоторых отдельных программах. Это предусмотрено или планируется к внедрению разработчиками многих популярных iOS-приложений и включается в их настройках (Twitter, ВКонтакте, Viber, Telegram, Wikipedia и др.).
Подробнее: Как активировать тёмную тему в YouTube для iOS
Попробуйте эти сторонние приложения
Если вы пробовали встроенные функции Apple, и они вам не нравятся (или, может быть, вы все еще страдаете от головной боли), есть множество сторонних приложений, которые вы также можете попробовать. Вот несколько приложений, которые используют разные методы для снижения нагрузки на глаза.
Ноктюрн (Mac)
Nocturne – это приложение только для Mac, которое предлагает преимущества темного режима с некоторыми дополнительными визуальными функциями. Вы можете сделать свой дисплей полностью черно-белым, выбрать монохромную палитру, отключить эффекты тени и отрегулировать оттенки.
Хотя пользовательский интерфейс немного устарел, вы найдете множество различных настроек, чтобы приспособиться к чувствительности ваших глаз.
Скачать: Nocturne для macOS (бесплатно)
F.lux (Mac)
F.lux – одно из самых популярных приложений для регулировки света. Он регулирует свечение экрана (яркость и оттенок) в зависимости от времени суток и настроен так, чтобы помочь вам максимизировать продуктивность в течение дня и подготовиться ко сну ночью. Его индивидуальные настройки освещения основаны на научных исследованиях, касающихся света и сна.
F.lux доступен на Mac бесплатно и легко загружается. Но если вам нужно сделать джейлбрейк iPhone или iPad, чтобы установить на нем F.lux, это вряд ли стоит усилий, когда у вас уже есть Night Shift.
Скачать: F.lux для macOS (бесплатно)
Eye Relax (iPhone, iPad)
Вместо того, чтобы автоматически изменять настройки на ваших устройствах, Eye Relax предлагает вам сделать здоровье глаз частью вашей повседневной жизни. Приложение предлагает несколько различных упражнений для релаксации и перефокусировки, чтобы снизить нагрузку на глаза и повысить вашу продуктивность.
Eye Relax включает встроенный таймер упражнений, а также несколько отличных бесплатных упражнений (дополнительные упражнения можно приобрести через приложение).
Скачать: Eye Relax для iOS (доступны бесплатные покупки в приложении)
Тайм-аут (Mac)
Time Out – отличное приложение, которое работает на вашем Mac, чтобы помочь вам научиться делать больше пауз на экране. По умолчанию параметр «Тайм-аут» автоматически затемняет экран, предоставляя вам 10-минутный перерыв каждый час или 15-секундный перерыв каждые 15 минут.
Вы можете настроить каждый перерыв, чтобы играть успокаивающую музыку, читать стихотворение или запускать сценарий, а если вы что-то делаете, вы можете отложить перерыв на потом.
Скачать: Time Out для macOS (доступны бесплатные покупки в приложении)
Ирис (Mac)
На мониторах часто встречается мерцание ШИМ. По сути, экран отключается на несколько миллисекунд, а затем снова включается, чтобы снизить потребление энергии. Однако, хотя ШИМ имеет достаточно низкую частоту, чтобы быть заметной, она вызывает многократное сокращение и расширение ваших зрачков, что увеличивает утомляемость глаз.
Iris – это Mac-совместимое приложение, которое не только уменьшает синий свет, но также уменьшает мерцание ШИМ на экране вашего компьютера.
Скачать: Iris для macOS (требуется подписка Premium)
Как включить темную тему
Для активации режима на новых Айфонах достаточно провести не сложную процедуру настройки. Следовательно, вопрос, как включить темную тему на ios 13 в автоматическом режиме, не вызывает сложностей.
- Открыть настройки.
- Клацнуть на кнопке: экран и яркость, далее раскроется стандартное меню.
- В отрывшейся странице найти пункт оформление.
- Здесь находится два варианта исполнения экрана Айфона – светлый и темный.
- Выбрать необходимую модификацию.
- Переместить ползунок автоматического режима в положение вкл.
Для более полной настройки инструкция продолжается:
- После включения опции нажать клавишу параметров.
- В открытом окне пользователю предлагается два варианта, нужно выбрать по расписанию.
- Далее установить время включения каждого режима отдельно.
Для установки темной тональности Айфона в постоянном режиме, необходимо снять галочку с автоматического переключения.
Для Айфонов с обновлением до iOS 11 включительно режим недоступен. Здесь затемнить интерфейс возможно через Смарт-инверсию:
- зайти в настройки;
- выбрать основные;
- пролистать до вкладки универсального доступа;
- далее клацнуть на адаптацию дисплея;
- выбрать инверсию;
- конечным этапом активировать расширение Смарт-инверсии.
Консультация и помощь от PC-Help
PC-Help предлагает широкий спектр услуг по консультации и помощи пользователям, включая решение проблем с черным фоном на устройствах Apple, в том числе на iPad. Наша команда опытных специалистов готова оказать вам квалифицированную поддержку и помочь в решении проблемы.
Мы понимаем, что черный фон на устройстве может быть неприятным и мешать комфортному использованию. В результате, наши специалисты проведут диагностику вашего iPad и выявят источник проблемы.
После выявления причины черного фона, наша команда предложит вам несколько эффективных способов решения проблемы. Это может включать обновление программного обеспечения, настройку дисплея или другие меры.
PC-Help работает на основе принципов прозрачности и разумной ценообразования. Мы предлагаем открытую коммуникацию с клиентами и подробное объяснение каждого шага процесса решения проблемы.
В случае необходимости, мы можем предложить дополнительные услуги, включая замену деталей, ремонт или обновление вашего устройства. Наша команда обладает широким опытом работы с устройствами Apple и гарантирует быстрое и качественное исполнение работ.
В PC-Help мы ценим наших клиентов и стремимся предоставить им только самое лучшее обслуживание. Если у вас возникла проблема с черным фоном на iPad, обратитесь к нам за консультацией и помощью — мы готовы помочь вам!
В Instagram появился темный режим, интегрированный с iOS 13
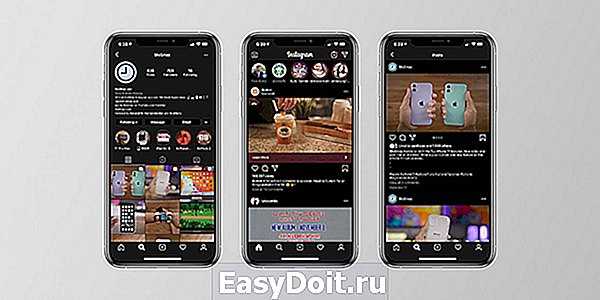
Спустя почти три недели после официального релиза iOS 13, Instagram для iPhone обзавёлся поддержкой тёмной режима, или Dark Mode.
После обновления приложения, тёмный режим в Instagram интегрируется с самой настройкой iOS 13. То есть, приложение автоматически переключается между светлым и темным дизайном в зависимости от настроек iOS 13 на вашем смартфоне.
Возможно, темное оформление совсем скоро получит и Facebook для iOS.
Обновление Instagram с поддержкой темного режима пока доступно для скачивания в Америке. В русском App Store появится в ближайшее время.
(4.36 из 5, оценили: 11)
www.iphones.ru
Настройте встроенные функции Apple
Вы можете настроить параметры экрана iPhone, iPad или Mac прямо со своего устройства. Вот несколько вариантов изменения нагрузки на глаза, которые вы можете сделать в настройках.
Автояркость
Функция Apple Auto-Brightness использует встроенный датчик внешней освещенности для измерения освещенности в вашей среде и регулирует яркость экрана в соответствии с ней. Это избавляет ваши глаза от необходимости приспосабливаться к резкой разнице между вашим окружением и экраном.
Чтобы включить автояркость на вашем iPhone или iPad, перейдите в « Настройки»> «Универсальный доступ»> «Дисплей и размер текста» . Коснитесь ползунка « Автояркость», чтобы включить его (он станет зеленым).
Чтобы включить автояркость на вашем Mac, нажмите « Меню Apple»> «Системные настройки»> «Дисплеи» , затем нажмите « Дисплей» . Включите опцию Автоматическая регулировка яркости .
Ночная смена
Night Shift – это функция, которая уменьшает количество синих огней на экране (которые вызывают гормоны, которые не дают вам уснуть), что приводит к более теплым тонам, которые не мешают вам заснуть. Если вы чувствительны к экранам компьютеров, включение режима Night Shift в течение всего дня или, по крайней мере, после захода солнца может помочь вам снизить нагрузку на глаза.
Вы можете установить Night Shift на своем iPhone или iPad, проведя вниз от верхнего края экрана, чтобы открыть Центр управления . Если на вашем iPhone есть кнопка «Домой», проведите пальцем вверх от нижней части экрана.
Затем нажмите и удерживайте ползунок яркости, чтобы под ним появились три кнопки. Коснитесь среднего значка, Night Shift , чтобы включить настройку Night Shift.
Вы также можете получить доступ к Night Shift, выполнив настройки iOS. Перейдите в « Настройки»> «Дисплей и яркость»> «Ночная смена» . Здесь вы увидите настройку таймера для ночной смены.
По умолчанию Night Shift включается на закате и выключается на рассвете. Вы можете настроить это на определенное время, включив ползунок « Запланировано» и установив собственное время. Вы можете оставить ночную смену включенной весь день, изменив время с 12:00 до 23:59.
На вашем Mac перейдите в меню Apple> Системные настройки . Щелкните Дисплеи . Щелкните вкладку « Ночная смена » и отредактируйте настройки, чтобы настроить «Ночную смену» на Mac.
Темный режим
Третий способ снизить нагрузку на ваши устройства Apple – включить темный режим. В отличие от Night Shift (который заставляет ваш экран выглядеть оранжевым), Dark Mode преобразует дисплей вашего телефона в более темную цветовую схему, делая фон темно-серым или черным, а текст белым.
Это уменьшает количество яркого белого света, излучаемого вашим экраном.
Как и в Night Shift, включите темный режим, открыв Центр управления на своем iPhone или iPad. Затем нажмите и удерживайте ползунок яркости, чтобы появились три кнопки.
Нажмите на левую кнопку « Темный режим» , чтобы включить этот параметр.
Вы также можете добавить темный режим в качестве удобного ярлыка в Центр управления на вашем iPhone или iPad. Для этого перейдите в « Настройки»> «Центр управления» и добавьте темный режим (в разделе «Дополнительные элементы управления»).
Темный режим теперь будет функцией в вашем Центре управления, которую вы можете легко включить или выключить.
Чтобы включить темный режим на Mac, перейдите в меню Apple> Системные настройки> Общие . Щелкните опцию Dark в верхней части экрана.
Как изменить время автоблокировки (подсветки экрана) на iPhone и iPad
Существует огромное количество способов увеличения времени автономной работы iOS-устройств, начиная от самых простеньких и заканчивая радикальными, которые будут ограничивать функционал iPhone и iPad. Сегодня мы поговорим о времени, по истечении которого происходит автоматическая блокировка яблочных гаджетов, расскажем как его изменить и что на него может повлиять.
Дисплей iPhone, iPad и любых других гаджетов вне зависимости от производителя является одним из самых энергозатратных компонентов. Его яркость и продолжительность работы существенно влияют на время работы устройств от одного заряда.
Для экономии энергии можно приглушить яркость и активировать функцию «Автояркость», пройдя в Настройки → Экран и яркость.
Не менее важным параметром является время, после которого будет происходить автоматическая блокировка iPhone и iPad и, соответственно, дисплей будет тухнуть. У всех этот показатель изначально установлен на одну минуту.
Произвести корректировку этого параметра можно пройдя в Настройки → Основные → Автоблокировка.
Временной интервал может варьироваться от 30 секунд и до пяти минут, а также есть опция, позволяющая полностью отключить автоматическую блокировку, правда, пользоваться ей мы рекомендуем только в исключительных случаях (кстати, минимальный порог в 30 секунд появился только в iOS 9, в предыдущих версиях iOS его не было).
Не менее популярной функцией в iOS 9 стал режим энергосбережения, благодаря которому операционная система частично ограничивает работу некоторых сервисов. Так вот, в случае, когда он активирован (сделать это можно пройдя в Настройки → Аккумулятор) возможность изменить время блокировки дисплея будет отключена, а показатель автоматически выставится на 30 секунд.
После отключения режима энергосбережения, параметр вернётся в исходное значение (например, на одну минуту).
Guide-Apple
Как включить/выключить темную тему на iOS 13?
Много лет, фанаты Apple просили о темной теме и вот это случилось — компания представила темное оформление на презентации iOS 13.
Больше никаких пародий, вроде инверсий цвета. Сегодня вы сможете включить черную тему на своем iPhone или iPad и я расскажу, как это можно сделать в пару нажатий.
- Как поставить черную тему на iOS 13?
- Добавляем кнопку на Пункт управления
- Через Регулировку яркости
- Через Настройки
Как поставить черную тему на iOS 13?
Когда вы впервые увидите, какую работу проделала Apple, то будете очень удивлены, ведь всё смотрится просто невероятно. Мы очень это ждали и вот эта функция появляется в новой версии iOS.
Есть три способа поставить темное оформление на вашем устройстве и сейчас я опишу каждый из них.
Добавляем кнопку на Пункт управления
В этом варианте, вы сможете получить самый быстрый способ к переключению Темного режима в iOS 13.
Делаем такие шаги:
- нажимаем на
Настройки и заходим в Пункт управления;
Настройки — Пункт управления
Настроить элементы управления — Плюсик напротив «Темный режим»
Как ни крути, а в этом способе вы сможете получить полный контроль над данной фичей в самом удобном виде.
Через Регулировку яркости
Самый быстрый способ именно через центр управления. Вам нужно сделать всего три движения и всё готово.
Просто следуем такой инструкции:
- открываем Центр управления и зажимаем на Регулировке яркости используя 3D Touch;
- слева внизу видим опцию Оформление Светлое, которое и нужно нажать.
Зажимаем на Регулировки яркости — Оформление Светлое
Теперь заходите во все стандартные программы и вы увидите темные тона, которые не могут не радовать.
Через Настройки
Второй вариант немного дольше и он реализован при помощи Настроек. Здесь придется сделать на пару шагов больше.
- переходим в Настройки;
- пролистав немного вниз, нажимаем Экран и яркость;
- выбираем опцию Темное в разделе Оформление.
Настройки — Экран и яркость — Темное
Вот по сути и все варианты, как вы можете включить черную тему на своем «Айфоне» или «Айпаде». Сложного ничего нет, просто выбираем инструкцию и следуем ей.
Дополнительная информация
Хочется добавить несколько моментов, которые наверняка вам будет интересно знать, ведь она касается сегодняшнего топика.
- у темной темы появляются дополнительные настройки, если вы активируете ползунок
Автоматически.
Можно сделать так, чтобы оформление самостоятельно включалось без вашего вмешательства.
Просто активируем Автоматически и выбираете опцию От заката до рассвета (когда солнце заходит, будем включатся черная тема) или Настройка расписания, где вы сами выбираете нужное время.
в будущем, все программы будут обязаны сделать темную тему. Такие условия сделала компания Apple, чтобы всё было эстетически красиво, когда вы активируете эту фичу.
Выбираем пункт «Дисплей и текст»
Чтобы изменить тему на черную на iPhone 6, следуйте дальнейшим шагам:
- На главном экране своего устройства найдите иконку «Настройки» и нажмите на нее.
- Прокрутите список доступных настроек и найдите пункт «Дисплей и текст».
- Тапните на пункт «Дисплей и текст», чтобы открыть дополнительные настройки.
- В открывшемся меню вы увидите различные параметры настройки дисплея и текста. Прокрутите список вниз, пока не дойдете до пункта «Стиль текста».
- Тапните на пункт «Стиль текста», чтобы открыть список доступных стилей.
- В списке стилей найдите и выберите пункт «Темный», чтобы применить черную тему на вашем устройстве.
После выполнения этих шагов тема вашего iPhone 6 будет изменена на черную, и вы сможете наслаждаться новым стильным дизайном.
Как поменять тему на айфоне
Новая необычная тема привлекла внимание огромного количества пользователей, поскольку старые варианты уже не кажутся такими модными и интересными. Изменить стандартную тему на темную (dark) можно несколькими способами
Как сделать темную тему на айфоне? Первый способ наиболее простой и быстрый. Он делается при помощи вкладки «Пункт управления»:
- Зажать индикатор уровня яркости экрана.
- Откроется окошко, где необходимо выбрать «Переключение темы».
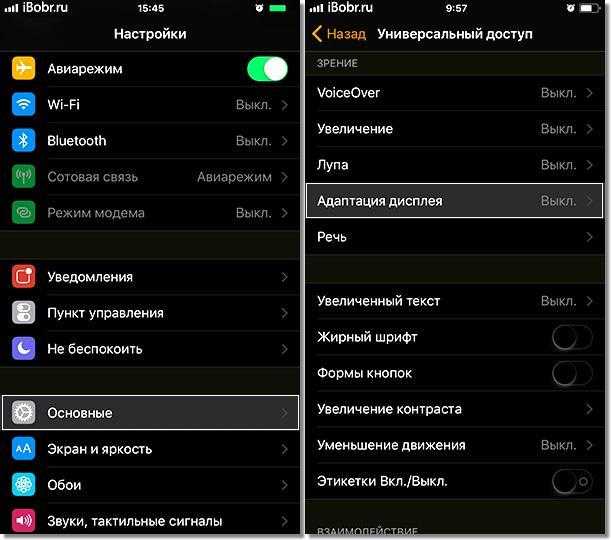
Изменение темы айфона на темную
Второй способ — используя «Настройки»:
- Открыть вкладку главного меню «Экран и яркость».
- Выбрать ту тему, которая больше всего нравится.
Данный способ позволяет сделать оформление любым, не обязательно темным.
Третий метод — сразу после приобретения нового девайса от Apple или после сброса настроек до заводских.
Темы можно настроить таким образом, чтобы они менялись в зависимости от времени суток: днем — светлая, вечером — темная. Автоматическая активация основывается на принципе Night Shift, посредством которого пользователь может самостоятельно задавать определенные временные промежутки
Это позволит в значительной степени снизить нагрузку на глаза, успокоить центральную нервную систему перед сном, что особенно важно для студентов и людей, чья работа и жизнь неотъемлемо связаны с техникой
Обратите внимание! Создать автоматическое обновление можно через «Экран и яркость» в «Настройках». Вопрос о том, как поменять тему на айфоне, в целом был рассмотрен
Теперь нужно подробнее разобраться в нюансах по основным, часто используемым приложениям, правилам включения и выключения данного оформления
Вопрос о том, как поменять тему на айфоне, в целом был рассмотрен. Теперь нужно подробнее разобраться в нюансах по основным, часто используемым приложениям, правилам включения и выключения данного оформления.
Guide-Apple
Как включить/выключить черную тему на iOS 11?
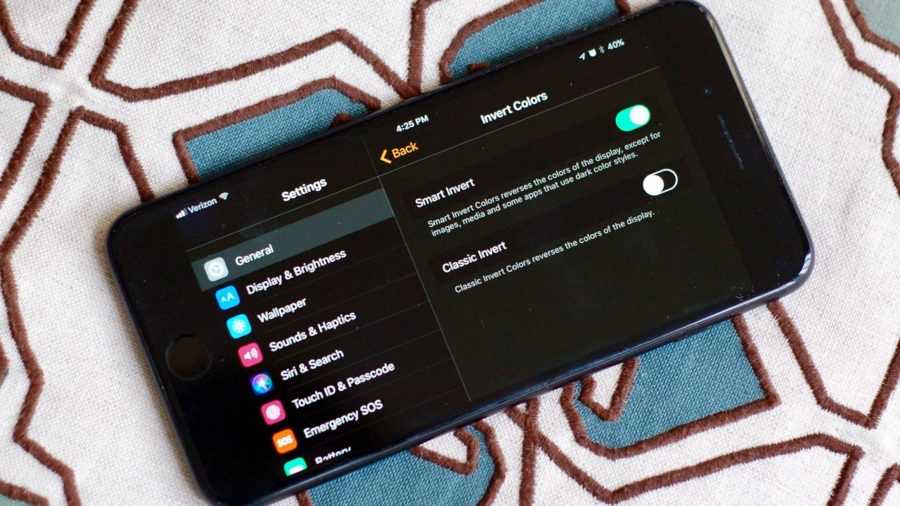
Кроме большого количества проблем, iOS 11 принесла достаточно много новых функций и одной из них, которая навела много шума, можно назвать Смарт-Инверсию.
Многие считают эту функцию темной темой, которая является весьма классной фичей. Но является ли таковым, этот черный режим. В этом мы и попробуем сегодня разобраться, ну и конечно покажу как включить или выключить данную функцию.
Что такое темная тема или инверсия цвета?
Когда iOS 11 еще находилась в режиме тестирования, многие начали распространять информацию, что теперь будет доступен темный режим, когда всё черное и это очень круто и по-новому.
iOS 11 Smart Invert
На самом же деле, это просто инверсия цвета. Раньше она тоже была, но теперь добавилась еще одна и называется она «Смарт-инверсия».
Если кто не знает, этот режим сделан для людей, которые имеют проблемы со зрением и таким образом, они могут лучше работать с телефоном.
В отличие от обычной инверсии, когда меняются абсолютно все цвета, теперь прежними остаются изображения, медиафайлы и некоторые программы.
На практике, сначала всё выглядит весьма клево и необычно, но толку от этого не так много, ведь многие элементы по прежнему получают реверсию цветов и мы получаем то, что здоровому человеку не нужно.
Как включить/выключить «смарт-инверсию» цвета на Айфоне?
Если же вам всё еще интересно и хочется попробовать так называемую черную тему, то я с удовольствием вам расскажу, как именно это можно сделать.
В любом случае, всегда успеете отключить, так что переживать не стоит, просто следуем таким шагам:
- заходим в
Настройки — Основные — Универсальный доступ;
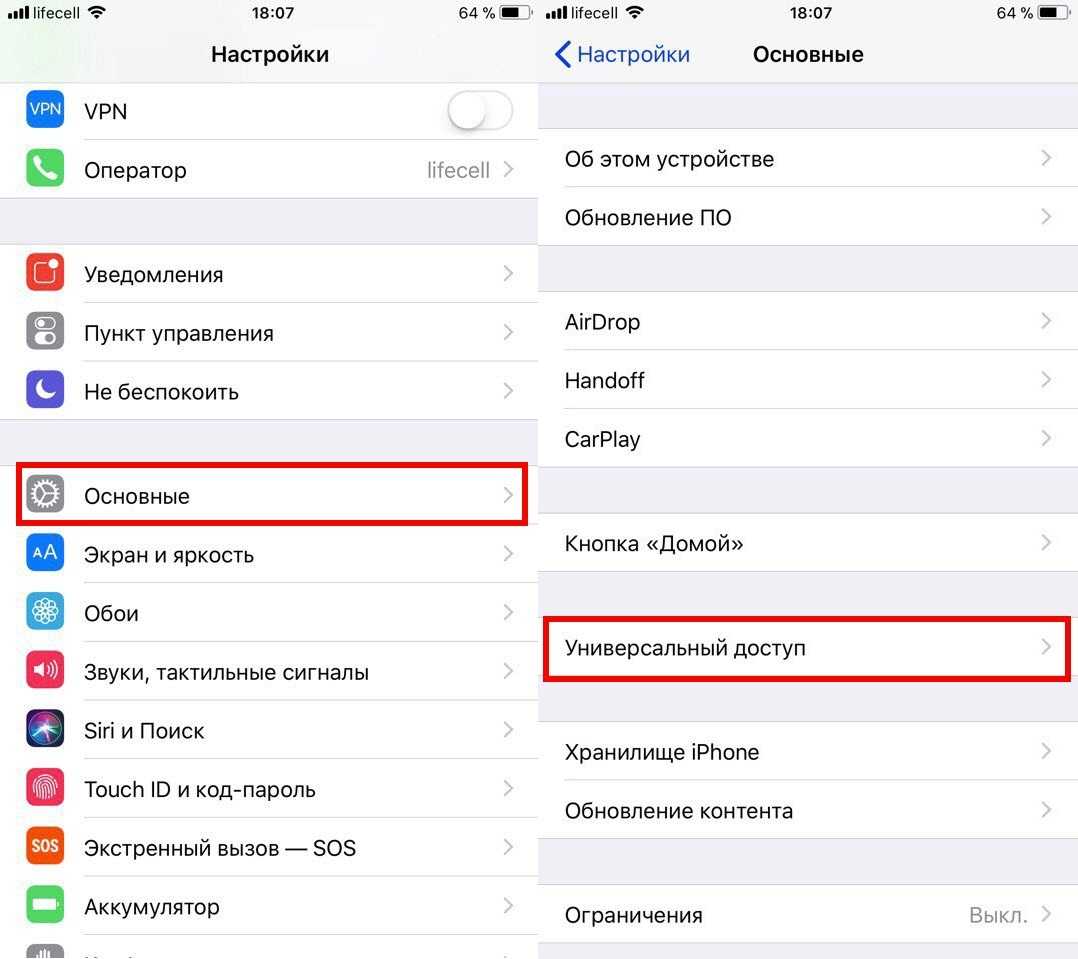
Основные — Универсальный доступ
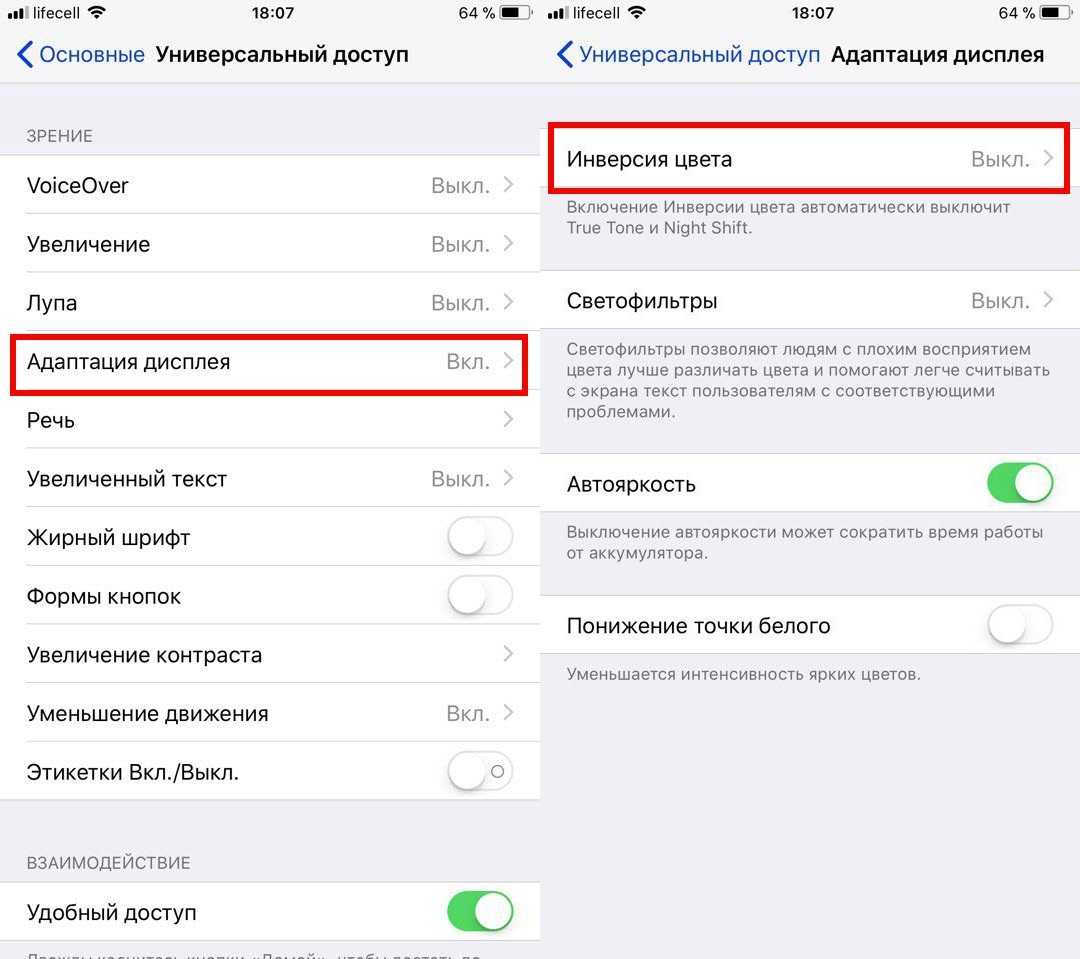
Адаптация дисплея — Инверсия цвета
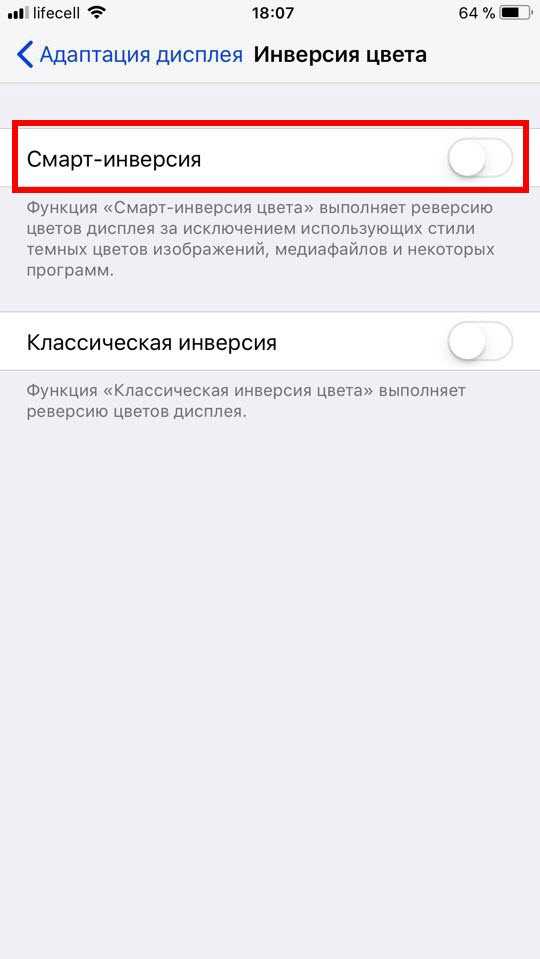
Вот и всё, теперь на вашем iPhone, где есть iOS 11, примерно таким образом можно попробовать установить черную тему. Таким же образом всё выключается.
Будем надеяться, что в будущем Apple создаст настоящим темный режим. Ведь всем надоело постоянно один и тот же интерфейс меню, хочется попробовать что-то нового.
Что такое цвет курсора на айфоне?
Твик CursorAndSelection Colors из Cydia. Твик CursorAndSelection Colors позволит вам изменить цвет курсора и цвет подсветки при выделении на iPhone. После установки в разделе настроек вы сможете выбрать любой понравившейся вам цвет из предложенных.
Боремся с белой подложкой без джейлбрейка.
Но есть один нюанс, который немного выбивается из общего вида системы (разумеется, на любителя). Светлая подложка в этом самом меню Dock.
Сейчас расскажу, как ее убрать и вместо этого:
Как по мне, то выглядит реально аккуратнее, а все настройки сводятся к установке «правильных» обоев.
Подробное описание шагов, которые нужно сделать для получения результата.
1. Первым делом откройте Настройки -> Основные -> Универсальный доступ -> Увеличение контраста и отключите ползунок напротив пункта Понижение прозрачности. Это обязательный пункт.
2. В браузере Safari с iPhone откройте эту ссылку и сохраните серый фон в галерею смартфона.
4. Обязательно выберите пункт Заставка, а затем установите на Экран «Домой».
5. Вернитесь на Рабочий стол и меню Dock больше не будет донимать светлым градиентом.
В качестве бонуса вы получите полностью прозрачные папки:
Ни для кого уже не секрет, что появившаяся темная тема интерфейса с выходом iOS 13 проектировалась разработчиками Apple задолго до релиза. Понять причины такой задержки несложно – компания Apple проделала огромную работу. Легко было просто перекрасить элементы интерфейса в черный цвет. Но дизайнеры адаптировали все оформление iOS под требования новой цветовой гаммы. Результат получился эффектным.
Как выключить темную тему на айфоне?
Можно осуществить переключение между темной и светлой темой через приложение «Настройки». Перейдите в раздел «Экран и яркость» и выберите подходящее оформление.
Как убрать инверсию цвета на айфоне?
Но можно воспользоваться иным подходом. Заходим в «Настройки» — «Основные» — «Универсальный доступ» и в самом низу выбираем пункт «Сочетания клавиш». В открывшемся списке указываем «Инверсия цвета». После этого включать и выключать режим инверсии можно тройным нажатием кнопки «Домой».
Как выключить темный режим?
- Откройте раздел Settings («Настройки») на вашем устройстве.
- Нажмите Display («Дисплей»).
- Выключите параметр Dark Theme («Темная тема»).
Как выключить темную тему в тик токе?
- 1) Откройте настройки, перейдите в раздел «Специальные возможности».
- 2) Зайдите в раздел «Цвета и дисплей», выберите пункт «Инверсия».
- 3) Подтвердите свой выбор.
Как сделать тему на iOS 14?
- Откройте приложение «Команды».
- Добавьте новую команду, нажав на плюсик в правом верхнем углу.
- «Добавить действие» → «Скрипты» → «Открыть приложение».
- В появившемся скрипте нажмите «Выбрать» и затем выберите приложение, иконку которого вы хотите изменить.
- Нажмите на значок с многоточием в правом верхнем углу.
Как убрать инверсию на айфоне?
Для того чтобы выключить или включить инверсию цветов на iPhone откройте приложение «Настройки» и перейдите в раздел «Основные». Дальше откройте подраздел «Универсальный доступ» и перейдите в подраздел «Адаптация дисплея», который находится в блоке «Зрение».
Как убрать Отзеркаливание камеры на айфоне?
Зайдите в «Фотоальбомы» на iPhone. Выберите фотографию, на которой необходимо убрать отражение и нажмите «Править». Выберите инструмент «Кадрировать» → «Переворачивание по горизонтали».
Как отключить инверсию цвета на айфоне 7?
Обратите внимание, что функция «Светофильтры» меняет цвета изображений и видеороликов, поэтому при необходимости ее можно отключить. Откройте приложение «Настройки» и нажмите «Универсальный доступ» > «Дисплей и размер текста» > «Светофильтры»
Как отключить темную тему на Xiaomi?
Стандартное отключение темного режима.
1) зайдите в «Настройки» и в разделе «Персонализация» выберите пункт «Экран»; 2) отключите «Темный режим» нажав на переключатель.
Шаг 7: Проверить результат
После выполнения всех предыдущих шагов можно проверить результат и убедиться, что темная тема успешно включена на вашем iPhone 6 Plus. Для этого просто разблокируйте экран устройства и откройте любое приложение, такое как Safari или Настройки.
Приложения должны отображаться с темным фоном и светлым текстом. Убедитесь также, что иконки на домашнем экране устройства также имеют темную тему.
Если вы заметили, что темная тема не применилась или возникли проблемы во время выполнения инструкций, повторите все шаги еще раз и проверьте, что вы выполнили каждый из них правильно. Если проблема не устраняется, обратитесь за помощью к службе поддержки Apple или посетите ближайший авторизованный сервисный центр Apple для диагностики и ремонта устройства.
Как исключить определенные приложения из темного режима на iPhone
- Перейдите в «Настройки»> «Ярлыки» и включите «Разрешить ненадежные ярлыки». Нажмите «Разрешить» и введите свой пароль, чтобы изменить настройку. Те, кто работает под управлением iOS 15, включают «Private Sharing».
- Откройте ссылку на ярлык «Исключить темный режим» и нажмите «Добавить ярлык».
- В приложении «Ярлыки» коснитесь вкладки «Автоматизация».
- Нажмите «Создать личную автоматизацию», если у вас еще нет автоматизации. Или коснитесь + значок в правом верхнем углу и выберите «Создать личную автоматизацию».
- На экране «Новая автоматизация» прокрутите вниз и коснитесь значка «Приложение» вариант.
- Нажмите «Выбрать» и выберите все приложения, для которых вы хотите переопределить темный режим. Хит Готово.
- Отметьте галочкой «Открыт»И убедитесь, что флажок« Закрыто »не установлен. Затем нажмите «Далее».
- Нажмите кнопку «Добавить действие». Затем найдите «запустить ярлык» и выберите «запустить ярлык».
- Нажать на «Ярлык»И выберите« Исключить темный режим »из списка.
- Нажмите «Далее» в правом верхнем углу.
- Отключите переключатель рядом с «Спрашивать перед запуском» и выберите «Не спрашивать».
- Коснитесь Готово. Теперь ваша автоматизация готова.
Вот и все. Приложения, которые вы выбрали на шаге № 6, теперь будут работать в облегченном режиме.
БОНУСНЫЙ СОВЕТ: Самое лучшее, что вам не нужно каждый раз настраивать новую автоматизацию, чтобы исключить конкретное приложение из темного режима. Просто откройте соответствующую автоматизацию в ярлыках и быстро добавьте больше приложений к существующей автоматизации.
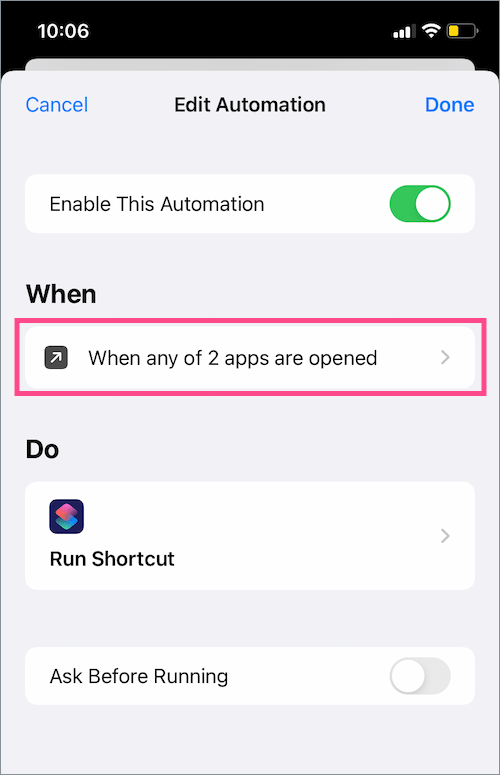
ТАКЖЕ ЧИТАЙТЕ: Как отключить режим «Не беспокоить» для определенных приложений в iOS 15 на iPhone
Обратная сторона
Единственный недостаток использования вышеупомянутой автоматизации заключается в том, что общесистемный световой эффект остается включенным даже после выхода из определенного приложения. Кроме того, в настоящее время нет автоматизации для возврата в темный режим (когда работает темный режим). Тем не менее, вы можете просто добавить автоматизацию, чтобы переключиться на темный или светлый вид после закрытия исключенного приложения. Для этого
- Добавьте ярлык «Выбрать оформление».
- В приложении «Ярлыки» перейдите в раздел «Автоматизация» и нажмите «Создать персональную автоматизацию».
- На экране «Новая автоматизация» прокрутите вниз и коснитесь значка «Приложение» вариант.
- Нажмите «Выбрать» и выберите приложения, которые вы исключили из темного режима.
- Отметьте галочкой «Закрыто»И убедитесь, что флажок« Открыто »не установлен. Затем нажмите «Далее».
- Нажмите «Добавить действие» и выполните поиск по запросу «запустить ярлык». Затем выберите «Запустить ярлык».
- Нажмите «Ярлык» и выберите «Выбрать внешний вид». Затем нажмите «Далее».
- Отключите переключатель «Спрашивать перед запуском» и выберите «Не спрашивать». Затем нажмите Готово.
Теперь, когда вы закрываете приложение (вы отключили темный режим), вверху появляется баннер с просьбой выбрать внешний вид. Просто выберите Светлый или Темный
Обратите внимание: если вы проигнорируете всплывающее окно, ваш iPhone будет светиться
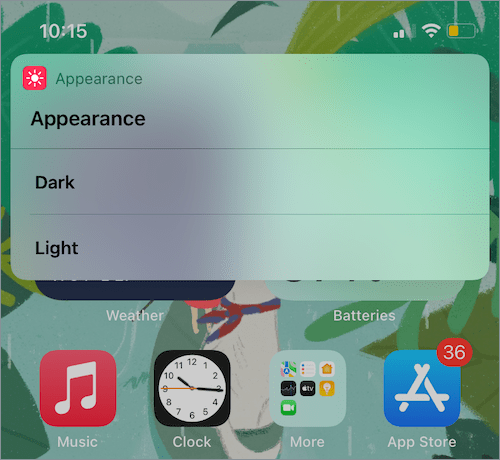
ТАКЖЕ ПРОЧИТАЙТЕ: Как отключить инвертированные цвета на вашем iPhone
СОВЕТ. Отключите уведомления о ярлыках.
Уведомление с помощью ярлыков о запущенной автоматизации появляется в верхней части экрана. Это может сильно раздражать. Не волнуйтесь! Обратитесь к этому руководству, чтобы предотвратить появление уведомлений о ярлыках на вашем iPhone
Обратите внимание, что это изменение не является постоянным, и уведомления появятся снова, когда вы перезагрузите iPhone или iPad
СВЯЗАННЫЙ:
- Ярлык для включения или выключения режима оттенков серого на iPhone
- Как отключить темный режим для определенных приложений на Mac
Реализация в сторонних приложениях
Youtube
Видеосервис давно и удачно перешел на тёмное оформление. Вот именно такие кнопки здорово бы смотрелись в стандартных приложениях iOS.
Яндекс.Карты
«Карты» только получили тёмный режим, хотя в «Навигаторе» от «Яндекса» он есть уже много лет. Выглядит прекрасно. Apple есть, чему поучиться.
Telegram
Тёмная тема Telegram также прекрасно адаптирована. Всё идеально читается, иконки и надписи отлично сочетаются с фоном. Но, если вам не нравится, то их цвет изменяется на абсолютно любой. А ещё можно и иконку приложения сменить. Такого в стандартные приложения iOS 13 не завезли. Может, появится в iOS 13.1? Как считаете?
Своими впечатлениями от тёмного оформления iOS вы всегда можете поделиться в нашем Telegram-чате.
Лучший комментарий
По большому счету мне не особо важно, как разукрашена новая ось, главное, чтобы без глюков была и батарею не жрала. Надеюсь, в этот раз у них получилось, раз не испугались цифры 13
appleinsider.ru
Черно-белый режим
Следует учесть, что на iPhone 6 черно-белый экран не помогает снизить расход энергии, поэтому является декоративным. Фото со скриншотами, которые будут делать на телефоне при активных оттенках серого, останутся цветными. Становиться обесцвеченными они будут только при использовании соответствующего фильтра.
На практике, сначала всё выглядит весьма клево и необычно, но толку от этого не так много, ведь многие элементы по прежнему получают реверсию цветов и мы получаем то, что здоровому человеку не нужно.
Обои на экране блокировки iPhone исчезли в iOS 16? 7 исправлений
iOS 16 вывела настройку на новый уровень, особенно за счет обновления экрана блокировки. Но многие пользователи сообщают, что фон их iPhone автоматически меняется на черный фон. Если вы также столкнулись с проблемой, не волнуйтесь! Я поделюсь простыми решениями, чтобы исправить проблему исчезновения обоев экрана блокировки iPhone.
У многих пользователей есть сообщил что обои iPhone становятся черными или исчезают, когда они разблокируют его. Он может отображаться сразу после перезагрузки и автоматически меняется после использования вашего iPhone в течение некоторого времени. Есть несколько причин, по которым обои на экране блокировки iPhone могли исчезнуть:
- Обновления программного обеспечения. Иногда ошибки, связанные с обновлениями программного обеспечения, могут привести к тому, что обои вашего iPhone станут черными.
- Изменения настроек: случайное изменение настроек обоев может привести к исчезновению обоев экрана блокировки.
- Сторонние приложения. Сторонние приложения для обоев или виджетов, установленные на вашем iPhone, могут вызывать проблемы с вашими обоями.
- Место для хранения: если на вашем iPhone недостаточно места для хранения, это может повлиять на обои экрана блокировки вашего iPhone.
- Повреждение изображения: файл изображения, используемый в качестве обоев экрана блокировки, мог быть поврежден, что привело к его исчезновению.
- Неправильный перенос обоев: iOS 16 использует код сопряжения для обоев. Поэтому вы должны соединить свои настроенные обои домашнего экрана с экраном блокировки. Если вы настроите только один фоновый рисунок и перенесете свои старые обои на новую пару, они могут неправильно настроиться. В результате невозможности переноса кода сопряжения обои становятся черными.
Для автоматической смены светлой темы на тёмную переходим в » Настройки » → » Экран и яркость «, далее активируем переключатель напротив пункта » Автоматически » и в разделе » Параметры » задаём нужный промежуток времени.
6. Отключите постоянно включенный дисплей.
Несомненно, постоянно включенный дисплей на новом iPhone 14 Pro впечатляет. Но это может привести к тому, что обои вашего iPhone автоматически изменятся на черный фон. Итак, попробуйте отключить постоянно включенный дисплей и проверьте, устранена ли проблема.
Как Убрать Черный Фон на Айпаде
Одним из лучших аспектов новой функции удаления фона в iOS 16 является то, насколько глубоко и органично она интегрирована в операционную систему. Вы можете получить доступ к этой функции в «Фотографии», «Снимок экрана», «Быстрый просмотр», Safari, приложении «Файлы» и т. д.