Выберите размер листа А4
Для печати одной картинки на нескольких листах формата А4 в программе Word, необходимо сначала установить правильный размер листа.
1. Откройте документ в Word.
2. В главном меню выберите вкладку «Макет страницы».
3. В выпадающем меню выберите пункт «Размер».
4. В открывшемся списке размеров выберите «A4».
5. Для проверки и уточнения размера листа, можно щелкнуть правой кнопкой мыши по области страницы и выбрать «Свойства страницы». В открывшемся окне будет указан выбранный размер листа А4.
Теперь у вас установлен правильный размер листа А4, и вы можете приступить к печати выбранной картинки на нескольких листах.
Как распечатать фото или картинку
Изображения выводятся с компьютера несколько по иному принципу. В первую очередь, это касается приобретения специальной фотобумаги. Она может быть глянцевой или матовой – главное, что качество будет отличаться от результата, полученного на простой бумаге.
После выбора изображения можно начинать его распечатывать.
Кликнуть на изображении правой кнопкой и выбрать «Печать»
Вслед за этим действием произойдет открытие Мастера печати.
Дальнейшая последовательность: «Далее» — «Настройка печати» — «Носитель» — «Фотобумага» (здесь ставим «Наилучшее качество») — «Далее».
Стоит обратить внимание на меню справа: там указан размер фото, которое будет напечатано. В меню обязательно приводятся образцы визуальных примеров.
Если после этого пользователя всё устраивает в предпросмотре, то останется последний раз кликнуть «Далее», чтобы распечатать фото или картинку.
Два простых варианта, чтобы распечатать картину на нескольких листах А4
Приветствую вас, читатели моего блога. С вами на связи, Тимур Мустаев. Решил я напечатать картину состоящая из нескольких листов формата А4. И конечно же я воспользовался имеющейся в моем арсенале программу Corel DRAW, для обрезки на несколько частей, конечно можно было и воспользоваться Photoshop, а дальше печать на принтере. Но, тут мне стало интересно, какими методами можно еще это сделать.
Я начал переворачивать весь интернет, и оказывается, все настолько просто, что каждый сможет сделать это, не имея мощных графических программ. Сегодня я поделюсь с вами, как распечатать картинку на нескольких листах а4, и поверьте, вы с легкостью это сделайте сами.
Для всех способ, я буду использовать одну и туже фотографию.
Paint
И так, первый способ в моем арсенале, это использования программы Paint. Да, это программа, которая по умолчанию есть в ОС Windows. И так, с чего начать. Открываем Paint. Файл — Открыть
В открывшемся меню, выбираем, где находится ваша фотография. Открываем ее. Если фотография большого разрешения, то в редакторе она откроется в масштабе 100%. Для того, чтобы уменьшить размер, сдвигаем ползунок влево, для получения нормального визуального размера.
После чего открываем, Файл – Печать – Параметры страницы
В появившемся меню выставляем настройки:
- Бумага. Размер – А4, Подача – Автовыбор.
- Ориентация. Здесь лучше поставить Альбомный. Если вы хотите Книжный, то пожалуйста, картина от этого не испортится.
- Поля (мм). Все можно оставить без изменения.
- Центрирование. Ставим обе галочки, По горизонтали и По вертикали.
- Масштаб. Здесь остановимся подробнее. Если вы хотите распечатать картину, в том исходном размере которая она есть, то ставим 100% в поле Установить. Если вы решили, что 100% для вас мало, смело ставьте 200% или больше. Но помните главное, чем больше вы увеличиваете масштаб, тем качество фотографии будет хуже, так как она растягивается.
Онлайн сервис Rasterbator.net
Здесь вообще все просто. Это онлайн сервис для разбивки и подготовки файлов к печати. В конце вы получаете готовый PDF файл с разбитой фотографий на размеры А4. Сервис бесплатный. Есть одно «НО», сервис на английском языке. Я думаю, для вас это не составит труда, тем более я постараюсь более детально описать все шаги.
Что нам сделать в первую очередь? Открываем сервис. В появившемся окне кликаем левой клавишей мышки на Create your poster.
Следующий шаг, это выбрать фотографию, которую мы будем делить на части. В моем случае я буду использовать ту же фотографию, что и в предыдущем примере. И так, нажимаю на кнопку Обзор и указываем фото. После нажимаем на Upload и ждем пока фотография загрузится.
Что делаем дальше? Здесь почти тоже самое, что мы рассматривали в Paint.
- Paper stings (Настройка бумаги). Здесь нас интересует размер бумаги А4. И альбомное (Landscape) расположение. Можете выбрать книжный (Portrait) вариант, щелкнув по стрелочки.
- Ставим галочку Add margin of 10 mm each side. О чем нам это говорит? Все просто, это отступы при печати по 10 мм с каждой стороны.
- Галочку Overlap page by 5 mm не ставим.
- Output size. Здесь имеется в виду, на сколько частей будет разбита фотография. В данном случае я поставил 3, это означает разбивка будет 3×3, то есть состоять из 9 частей.
Так же есть дополнительная информация, в правом нижнем углу. Где указано, Размер бумаги (Paper size), Размер готовой картины (Poster size), из скольких листов будет состоять картина (Paper consumption) и фигура человека высотой 180 см, в просмоторщике (Human figure in preview is 180 cm tall). Что это значит? Видите, силуэт человека в середине. Этот силуэт в высоту 180 см.
Далее нажимаем кнопку Continue.
Далее у нас идет настройка стилей эффектов (Style). Здесь конечно можно поиграться с эффектами, но я рекомендую оставить без него (No effects). Жмем кнопку Continue.
Следующий шаг, цвет (Color). Ставим следующие настройки:
- Raster color ставим Multicolor
- Background color выставляем White
Жмем Continue.
В заключительном шаге Options нас ждет, несколько настроек. И так:
Output выбираем Enlarge.
Other, ставим галочку Crop marks, это дополнительные знаки на фотографии, удобные для обрезания после печати. Если вы не хотите обрезать белую каемку, то галочку не ставим. Page position, порядок печати страниц
Тут не важно, я галочку не ставлю.
Нажимаем Rasterbate 9 pages!
После чего пойдет процесс разделения и выдаст вам готовый PDF файл для сохранения. Если автоматическое сохранение не появилось, нажимаем на click here.
В результате мы получили готовый постер, в ПДФ формате для печати, с названием Rasterbation.
На этой ноте я буду с вами прощаться. Надеюсь вам статья оказалась полезной. Подписывайтесь на мой блог, комментируйте, делитесь с друзьями.
Установите масштаб картинки
После того, как вы разбили картинку на несколько листов А4 через Word, вам может потребоваться установить правильный масштаб каждого сегмента. Настройка масштаба позволяет подогнать изображение на каждом отдельном листе таким образом, чтобы они можно было верно собрать в единое целое.
Для этого выполните следующие шаги:
- Выберите сегмент картинки, который вы хотите отредактировать.
- Повторите двойной щелчок на картинке, чтобы открыть дополнительные настройки.
- Нажмите на вкладку «Разметка» в верхней панели меню.
- Используйте ползунковый регулятор «Масштаб» для изменения размера сегмента картинки. Можно ввести конкретное значение масштаба вручную или выбрать его из выпадающего списка.
- Продолжайте редактировать масштаб каждого сегмента, чтобы гарантировать идеальное соответствие при сборке картинки.
Благодаря этим простым действиям вы сможете установить масштаб для каждого сегмента картинки, что позволит вам собрать полное изображение без искажений и потерь качества.
Как распечатать со смартфона
Работа с браузерами косвенно затрагивает и проблему печати с телефона. Точнее, никакой проблемы в этом нет – сегодня появилось большое количество сервисов, которые помогут отослать необходимую информацию на принтер прямо в онлайн-режиме.
В случае, когда на принтере нет технологии Bluetooth или Wi-fi, обязательна регистрация в Google Cloud Print. Этот сервис-технология позволит осуществлять задуманное из любой точки планеты с интернет-соединением. Сервис позволяет работать практически со всеми выпускающимися сейчас печатными устройствами, однако лучше всего этот коннект идет с Cloud Ready-устройствами. Но и самый простой принтер вполне подключается к этому «облачному» печатнику:
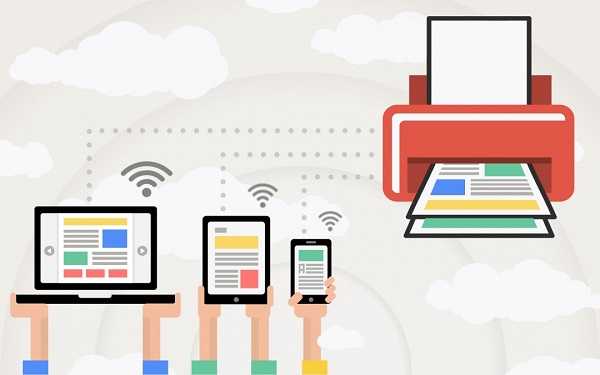
- запустить браузер Google Chrome;
- в меню настроек выбрать расширенный вариант;
- в нижней части надо найти «добавить принтер»;
- затем следует авторизоваться под своим Google-аккаунтом;
- останется еще раз «добавить принтер», чем пользователь подтвердит регистрацию.
На телефоне надо сделать следующее.
- Закачать на смартфон Cloud Print. Подключиться к нему через учётную запись.
- Выбрать файл.
- Опять выбрать в новом экране свой принтер.
- Провести настройки.
- Нажать на «бумажный самолет» — информация уйдет в печать.
Другие инструменты для печати изображения на четырех листах
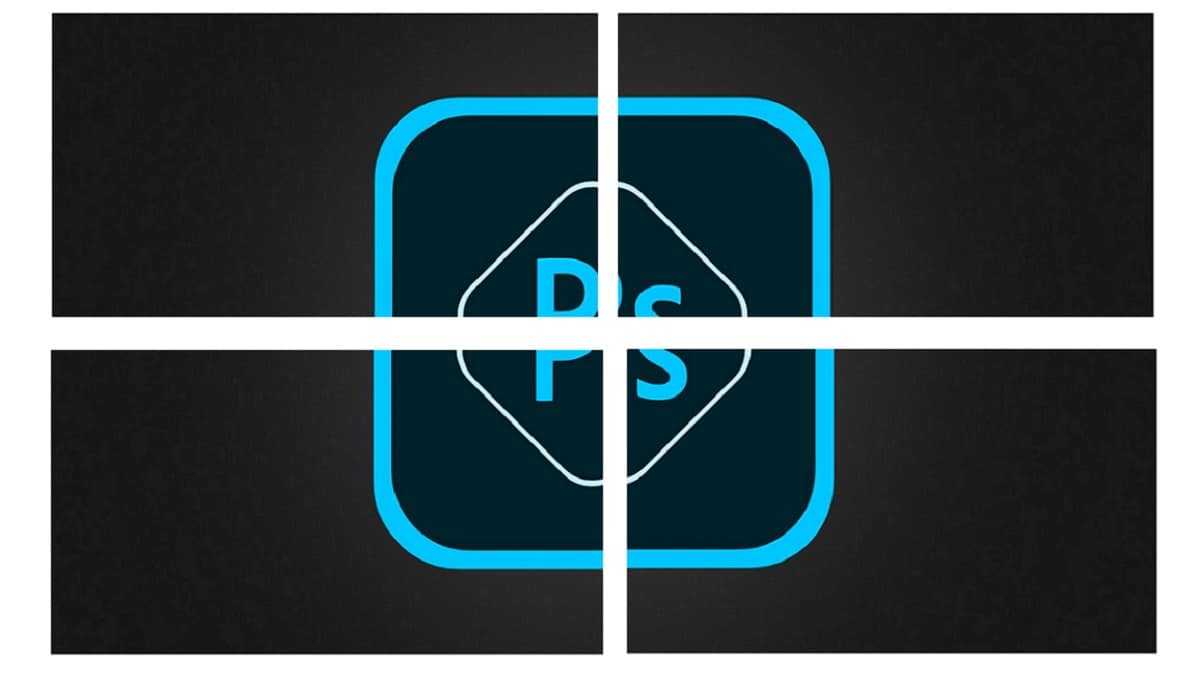
Теперь, когда мы увидели, что нужно сделать, чтобы распечатать изображение на четырех листах с помощью Word, давайте рассмотрим другие способы сделать это с помощью другие инструменты, такие как PDF или Photoshop. Способ, которым вы это делаете, может немного отличаться от текстового процессора Microsoft, но результат одинаково хорош.
В PDF (с помощью Acrobat)
Если изображение, которое мы хотим распечатать на четырех листах в качестве плаката, имеет формат PDF, лучше всего использовать официальную программу печати. акробат. С его помощью мы достигнем желаемого результата с помощью этих простых шагов:
- Первое, что нужно сделать, это откройте PDF-файл в Acrobat.
- Затем выбираем «Организовать страницы».
- Отсюда мы переходим к опции «Расколоть», где выберем нужный формат (в нашем случае 2 х 2).
- Затем мы выбираем «Варианты выхода» и мы щелкаем «Принять».
- Наконец, мы используем опцию «Расколоть» и мы сохраняем результат, чтобы распечатать его позже.
Использование фотошопа
Также полная программа для редактирования изображений. Photoshop предлагает возможность распечатать одну фотографию на четырех разных страницах. Прежде чем приступить к процессу, необходимо точно знать точные размеры листов, которые мы хотим напечатать.
- Первый шаг откройте Photoshop и создайте артборд с шириной суммы ширины листьев и высотой суммы их высот.
- Затем с помощью подсказок, предлагаемых на экране программы, Делим доску на четыре части, на которые хотим «разрезать» изображение..
- то мы вставляем изображение и кладем его на рабочий стол.
- Затем используем инструмент «Подрезать», отмечая в точности индивидуальные исходные размеры каждого изображения.
- Наконец, мы применяем обрезку и экспортируем изображение для печати.
Все, что объяснено о различных методах, представленных в этом посте, также служит для разделения и печати изображений на четырех, шести, восьми или многих других листах, в зависимости от наших потребностей в любой момент времени. Вам останется лишь изменить конфигурацию и адаптировать ее под то, что мы хотим.
Печать постера
Чтобы распечатать изображение большого формата, например постер, плакат, выкройки, карту на стену или игровое поле для игры, можно воспользоваться разбивкой на формат А4 и сделать это на стандартном принтере. Для этой операции не нужно устанавливать дополнительное программное или аппаратное оборудование. Установленного на обычный компьютер/принтер программного обеспечения в рамках ОС Windows достаточно.
Подготовка к печати
При печати крупного формата (даже с разбивкой на участки) к картинке предъявляются более строгие требования. Разрешение (качество) должно быть таким, чтобы при многократном увеличении не были видны пиксели. Чем больше размер распечатки, тем выше нужно качество исходника.
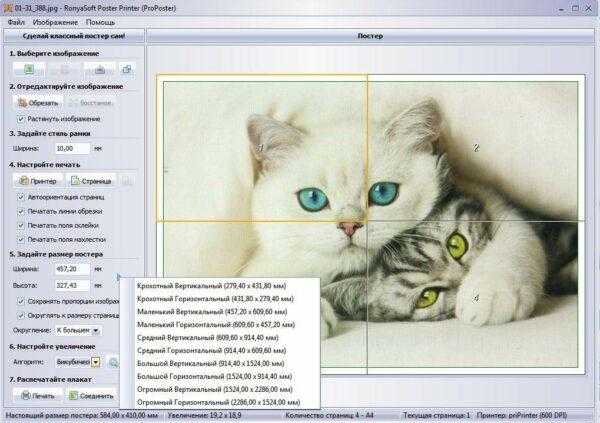
Чтобы соединить фрагменты изображения в крупную картинку легко и быстро, печать надо проводить без белых полей. Не все печатные устройства поддерживают такую опцию. На некоторых принтерах придется обрезать поля. Итоговое изображение выйдет меньшего размера или нужного, но из большего числа фрагментов. Информацию о функции печати без полей, а также инструкцию по ее использованию можно найти в руководстве пользователя для каждой конкретной модели принтера.
Как напечатать плакат на принтере
Для печати большого формата секторами, необходимо установить определенные настройки на принтер. Действовать надо следующим образом.
- В открытом графическом документе кликнуть кнопку «печать» (или дать команду с клавиатуры Ctrl+P).
- В окне печати войти в раздел «свойства», там перейти на пункт «страница».
- Далее надо найти меню «макет страницы», где в списке назначить «печать постера».
- С помощью кнопки «задать» определить, какой способ разбивки изображения на фрагменты подходит лучше: 3 на 3 или 4 на 4.
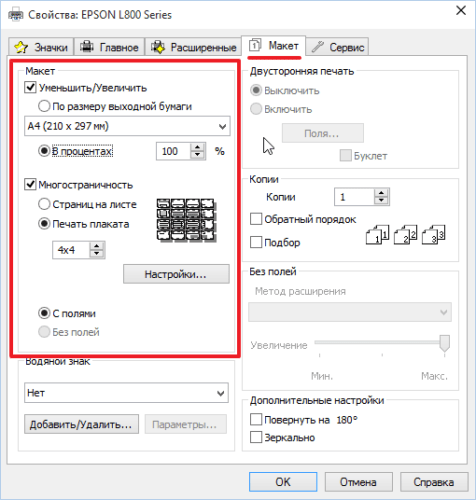
Этот алгоритм позволяет напечатать изображение большого формата без дополнительного программного обеспечения на тех печатных устройствах, где предусмотрена такая возможность. Если на принтере нет указанных выше опций, для печати крупного формата придется использовать дополнительное ПО.
Печать постера с помощью Paint
Данная программа входит в стандартный пакет Windows, ее не надо докупать и устанавливать. Она позволяет делать постеры с поэлементной разбивкой при обычных настройках принтера.
- Откройте изображение через меню «открыть с помощью…» и «Paint».
- В главном меню надо нажать кнопку «файл», в выплывающем меню выбрать пункт «печать», далее «параметры страницы».
- В результате появится окно, в котором надо выбрать расположение картинки: горизонтальное или вертикальное (альбомная/книжная). Далее надо поставить флажок около «уместить», где вручную задается количество страниц по горизонтали и вертикали. Так, если надо распечатать картинку на 4-х листах А4, надо указать 2 на 2.
- Желательно сделать предварительный просмотр подготовленного к печати документа, чтобы убедиться, что разделение постера на фрагменты прошло правильно. Далее надо просто запустить документ на печать.
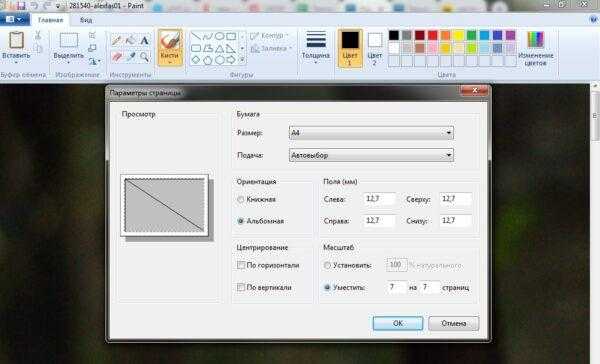
Paint позволяет быстро и просто напечатать большой плакат без дополнительной подготовки и нудной обрезки. Это проще, чем искать нужные настройки печатающего устройства (не факт, что они вообще есть).
Печать постера посредством Excel
Необычное, но эффективное решение – распечатать постер с помощью электронной таблицы Excel, которая также входит в стандартный пакет программ Windows.
- Для этого надо создать новый пустой документ Excel. В нем выбрать пункт основного меню «вставка», где в выплывающем меню перейти на пункт «рисунок». Далее необходимо найти изображение для печати в своем компьютере.
- Выйти в меню «вид», в котором надо выбрать действие «разметка страницы». Далее надо растянуть исходное изображение, выводя его границы на маркеры. Менять размер картинки можно в любом направлении. Чтобы видеть все происходящее у себя на экране, можно уменьшить масштаб (шкала масштаба находится в правом нижнем углу основного окна Excel).
- После того, как изображение заняло нужное число листов, его можно печатать.
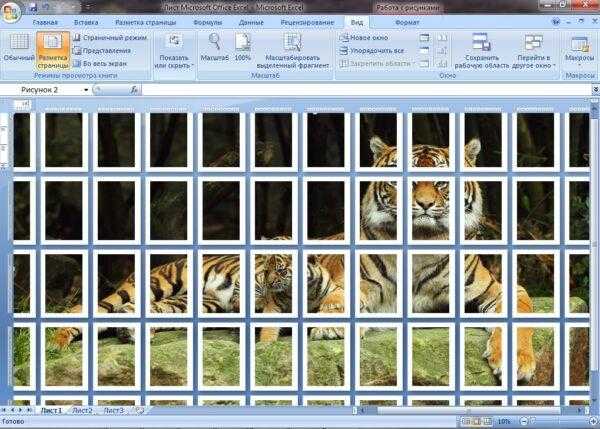
Перед печатью лучше сделать предварительный просмотр. На нем будет видно, корректно ли прошла разбивка изображения на фрагменты.
Другие способы распечатать постер
Для печати постеров можно воспользоваться сервисами, которые можно найти на просторах интернета. Среди них стоит присмотреться к Posteriza, Rasterbator и Poster Printer. Каждое приложение или программа имеет свои плюсы, в частности в Постер Принтер можно редактировать изображение, добавляя фон, надпись или красивую рамку. В зависимости от того, что именно надо сделать: только печать или нужны дополнительные опции, и выбирается онлайн сервис.
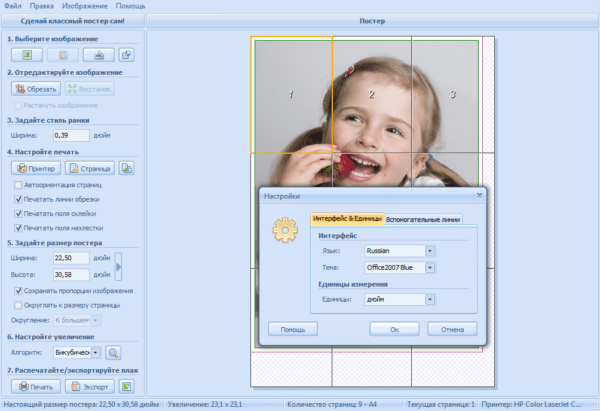
Приступаем к печати плаката из листов А4
Прежде всего нужно подготовить обычный документ Word. Я вставил в него картинку, но можно было и текст напечатать. Заходим с меню “Файл / Печать”. Я использую Word с меню типа Лента.
Прежде всего выберите нужный принтер — тот, на котором вы будете печатать плакат
Это важно, поскольку для преобразования обычного документа в плакат из листов А4 мы воспользуемся соответствующей функцией принтера. Пугаться не стоит, поскольку функция печати плакатов есть почти(!) в любом принтере. Открываете свойства вашего принтера и видите что-то вроде окна, показанного ниже
Конечно, у вас всё может быть немного иначе
Открываете свойства вашего принтера и видите что-то вроде окна, показанного ниже. Конечно, у вас всё может быть немного иначе.
Смысл показываемого мной метода печати плакатов из листов А4 основан именно на использовании свойств принтера, а не самого Word или другой программы. Дело в том, что в этом случае драйвер принтера сам разделит документ на части и увеличит их, что избавляет вас от необходимости делать это вручную. Из всех способов печати плакатов в домашних условиях этот — наиболее простой.
Чтобы распечатать ваш документ как плакат из листов А4, вам нужно в свойствах принтера найти пункт, отвечающий за данную возможность. Пример привожу для своего принтера.
После выбора нужного вам размера плаката нужно только сохранить настройки, а затем нажать кнопку печати в Word. Размер плаката указывается в листах А4 по принципу X*Y. В приведённом примере это плакат 3*3 листа А4. Результат печати вы можете видеть на самой первой картинке.
Работа с текстом
Обычно пользователь набирает текст в MS Word или встроенном блокноте с компьютера (с ноутбука). Осуществить задуманное рекомендуется двумя простыми способами.
- Последовательно переходить по вкладкам «Файл» — «Печать» — «Настройки».
- Воспользоваться «горячими клавишами» (одновременно нажать Ctrl и P), что позволит обойтись без настроек верхнего меню.
Перед непосредственной отправкой рекомендуется обратить внимание на предварительный просмотр, одноименная функция которого отображается вместе с текстом справа. Могут пригодиться такие настройки:
- указать необходимое количество копий;
- выделение отдельного участка текста или страниц для печати;
- тип (односторонняя или двусторонняя печать);
- ориентация (книжная или альбомная);
- необходимый формат (обычно стандартно идут А3, А4, А5);
- размеры полей и другие параметры.
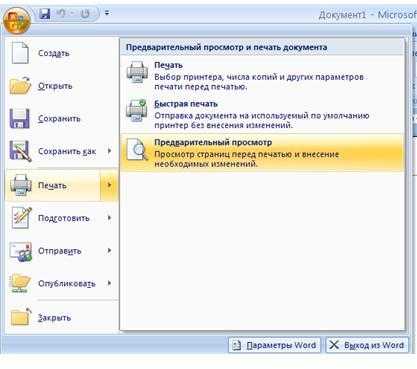
Если всего этого не сделать, то по умолчанию напечатается документ формата А4 с книжной ориентацией в количестве одного экземпляра.
Печать сразу с интернета
Иногда некогда копировать и сохранять в отдельный файл интересную информацию с интернета, и пользователь принимает решение распечатать её прямо с браузера. Иногда это решение наиболее оптимально, учитывая, что в MS Word возможно неправильное отображение всего текста, так что общее содержание полученного результата всё равно придется редактировать. Однако и в печати в режиме онлайн тоже есть свои «подводные камни». Стоит познакомиться с ними поближе.
Любая стандартная веб-страница будет содержать не только текст – здесь обязательно присутствуют и посторонние материалы (реклама, ссылки, картинки). Если нужно получить только распечатанный текст, то надо выделить его левой клавишей мыши, удерживая её так до самого конца документа.
Далее, всё также удерживая компьютерную мышь, следует одновременно нажать комбинацию уже знакомых нам клавиш «Ctrl» и «P». Это сочетание откроет специальное окно: в нем пользователь и будет выставлять настройки печати. Команды могут различаться для каждого браузера. Приведем подробные алгоритмы для топ-5 наиболее популярных.
Google Chrome
Напечатать из Google Chrome с компьютера можно после настройки таких команд.
- В появившемся меню справа можно видеть область для предпросмотра. В левой части присутствуют все убирающие лишнюю информацию настройки. Еще один полезный бонус – цифра, которая покажет необходимое количество листов, которое уйдет на такую распечатку.
- Есть варианты выбора количества копий, раскладки и цвета (или монохромности в черно-белом варианте).
- Чтобы правильно убрать все лишние элементы, достаточно будет поставить галочку напротив пункта «Упростить страницу». Это действие уменьшит и количество страниц.
- Раздел «Дополнительные настройки» поможет улучшить качество печати – необходимо указать разрешение от 600 dpi.
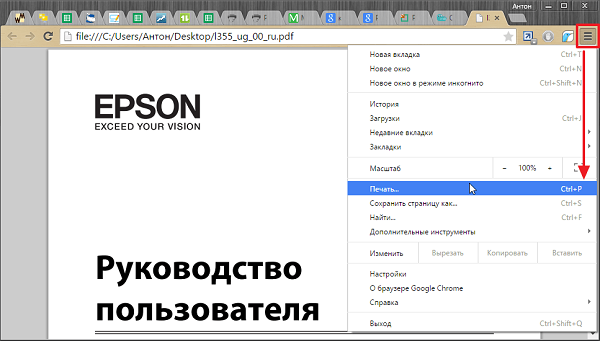
Opera
Opera своими настройками аналогична «гугловской» – правила работы в диалоговом окне одни и те же. Дополнительно рекомендуется пользоваться опциями:
- упростить страницы;
- выбрать качество не менее 600.
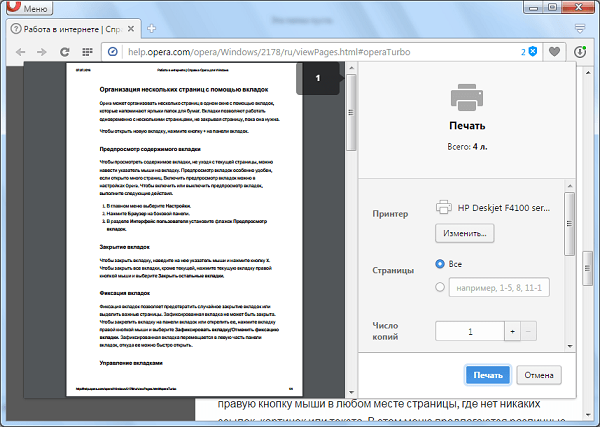
Yandex
Печать через Яндекс-браузер также похожа на две уже рассмотренные выше. Только в выплывшем окне стоит выделить пункт упрощения верстки — это уберет ненужные элементы. Далее можно будет отправлять содержимое на принтер.
Mozilla Firefox
Необходимо распечатать из браузера Mozilla Firefox? Тогда в диалоговом окне печати стоит обратить внимание на следующие настройки
- Самой актуальной является вкладка про выделение фрагмента.
- После указания диапазона печати достаточно будет нажать «ОК», чтобы необходимая информация ушла на печать.
Internet Explorer
Печать из интернета с Internet Explorer по многим своим параметрам похожа на Мозиллу. Настроить можно так.
- При необходимости распечатать только выделенный фрагмент надо маркировать настройку «Выделение». Или напротив «Все», если предполагается распечатать содержимое.
- Здесь присутствует кнопка быстрого запуска. Она в обход всех настроек сразу начнет печать всего представленного на экране.
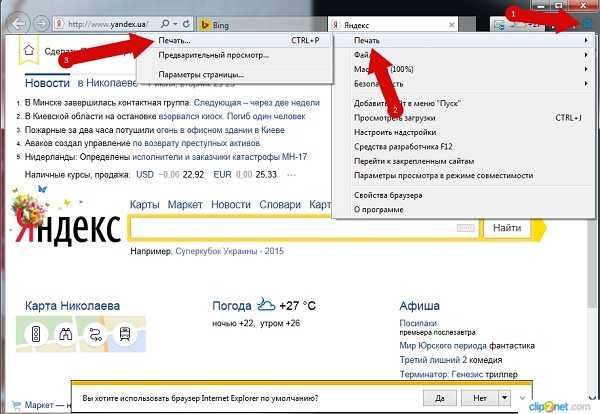
Как поменять формат в Word — Офис Ассист
- Работа с текстовым редактором Word, подразумевает применение различных размеров формата листа.
- Часто, у пользователей возникают вопросы: «Как изменить размер листа в Ворде» или «Как поменять формат страницы A4 на A5 в Ворде» и так далее.
- Давайте вникнем в тему и разберем по порядку алгоритм действий.
- Шаблоны форматов листа;
- Предустановленные шаблоны формата страницы в Word;
- Как изменить размер формата листа в Ворде;
- Как сделать лист формата А5.
В мировой практике применяются два стандарта бумаги:
- Североамериканский стандарт (не применяется на территории Р.Ф.);
- и международный стандарт.
ISO 216 (обозначение мирового стандарта), создан на основе метрической системы измерения.
Изначальный размер бумаги стандарта (А0), равняется 1 кв. метр. Все последующие размеры листа вытекают из него, по схеме, когда большая сторона делится пополам.
Давайте теперь разберем, какие размеры бумаги существуют:
- А0 и А1 — используется для тех, кто занимается плакатами, чертежами и постерами.
- Размер А3, В4 и А2 — для диаграмм, журналов, газет и чертежей.
- Размер А4 — всем известный формат листа в Ворде, который называют офисным. Применятся при создании: документов, писем, анкет, журналов, также используется в принтере, ксероксе и т.п.
- А5 — размер тетрадного листа. Этот формат бумаги используется для следующих видов печати: открытка, блокнот, анкета или бланк, листовка, рекламный буклет.
- Размер А5, В5, А6, В6, — с помощью него создаются: всем нам знакомая книга, брошюра и почтовая открытка.
- C4, C5, C6 — требуется при изготовлении конвертов для почты.
Последние размеры категории «С» были ориентированы специально на почтовые конверты. В каждом из них, должен был поместиться размер категории «А».
Предустановленные шаблоны формата страницы в Word
Текстовый редактор Word, имеет набор предустановленных шаблонов формата страницы. Разработчики потрудились, собрали статистику наиболее популярных размеров страниц и добавили в редактор, дабы упростить нам жизнь.
- Letter (8,5×11 дюймов) (21,59 см х 27,94 см);
- A4 (21 см х 29,7 см);
- Legal (8,5×14 дюймов) (21,59 см х 35,56 см);
- A3 (29,7 см х 42 см);
- B4 (25×35,4 см);
- B5 (18,2 см х 25,7 см).
По умолчанию, документы в Ворде, открываются с размером листа A4, но его легко изменить на любой другой, интересующий вас формат.
Давайте рассмотрим, как задать интересующий размер страницы в Ворде.
Как изменить размер формата листа в Ворде
Процедура изменения страницы предназначена для создания публикации в том размере, который вам требуется.
Данная методика позволяет создать одну и ту же публикацию, как на одном листе, большого размера, так и на нескольких, более мелких. С помощью нее можно создать публикации до 36 кв. метров (6×6 метров).
Разберемся пошагово, как выбрать размер страницы в ворде:
- В текстовом редакторе Word, переходим во вкладку «Разметка страницы».
- Нам нужна группа команд «Параметры страницы».
- Выбираем иконку «Размер».
- В открывшемся выпадающем окне, мы можем выбрать нужный нам размер страницы, из уже имеющихся. Например, книжный формат листа (Letter) с размером — 21.59 на 27.94 сантиметров.
Если предустановленные форматы листа в Ворде не подходят, то имеется возможность сделать свой размер формата страницы. Алгоритм действия почти такой же:
- Переходим во вкладку «Разметка страницы».
- В группе «Параметры страницы», выбираем команду с иконкой «Размер».
- В самом низу списка, выбираем команду «Создание нового размера страницы» или «Другие размеры страниц» (название команды отличается в разных версия MS Word).
В открывшемся окне, находим раздел «Страница» или «Размер бумаги» и в нижних строках, выбираем нужный нам формат страницы, а также задаем параметры ширины и высоты страницы, нажимаем «ОК».
В этом окне, пользователь может как уменьшить размер листа, так и увеличить его до самых непредсказуемых размеров. Ограничение только в вашей голове.
Надеюсь, как сделать свой размер страницы в Ворде стало понятно, по большому счету, ничего сложного в этом нет, поэтому перейдем к еще одному важному вопросу.
Разбейте картинку на части
Если вы хотите напечатать одну картинку на нескольких листах A4 через Word, вам понадобится разделить картинку на несколько частей. Существует несколько способов сделать это.
Первый способ — использовать специализированные программы, которые автоматически разделят картинку на несколько частей в соответствии с размером листа A4. Одним из таких вариантов является программа «PosteRazor». Вы можете загрузить программу с официального сайта и следовать инструкциям для разделения картинки на части.
Если вы предпочитаете не использовать дополнительное программное обеспечение, можно воспользоваться следующим способом. Сначала откройте картинку в редакторе изображений, таком как Paint или Photoshop. Затем определите размеры листа A4 (210 x 297 мм) и разделите картинку на несколько частей с пропорциональными размерами. Например, если ваша картинка имеет размер 3000 x 2000 пикселей, вы можете разделить ее на шесть частей размером 1000 x 1000 пикселей каждая.
После разбиения картинки на части, сохраните каждую часть в отдельный файл или скопируйте их в буфер обмена. Затем вставьте каждую часть в отдельный файл Word на отдельном листе A4.
По мере вставки каждой части, вы можете перемещать их на странице Word, чтобы они соответствовали друг другу и создали одну картинку
Обратите внимание, что при печати вы должны убедиться, что масштабирование и размещение каждой части правильно настроено, чтобы сохранить пропорции и собрать картинку без искажений
Теперь у вас есть то, что вам нужно, чтобы печатать одну картинку на нескольких листах A4 через Word. Вы можете напечатать каждый лист отдельно и затем соединить их вместе, чтобы создать полную картинку.
Как осуществить двустороннюю печать
Некоторые современные устройства снабжены функцией печати с двух сторон листа. Чтобы её запустить, необходимо сделать следующее.
- В правой верхней части документа кликнуть по значку Office, и мы попадем в необходимый раздел. Выбрать «Печать», что раскроет уже знакомое окно (также можно запуском комбинации ctrl + p).
- Выбрать «Свойства», открывающее различающее у разных моделей окно. Если есть двусторонняя печать (или называемая «Печать на обеих сторонах листа», «Печать с оборотом»), то достаточно будет её активировать.
- При отсутствии такой отметки, в диалоговом окне галочкой отмечается функция «Двусторонняя печать». После отпечатки страниц, располагаемых на одной из сторон листа, в вордовском документе появится упоминание о необходимости перевернуть полученный результат и вернуть его в лоток подачи.
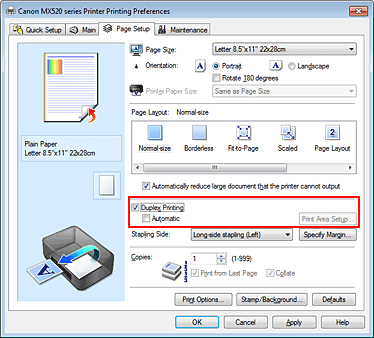
Есть еще один ручной способ печати с двух сторон, который заключается в поочередной отправке сначала всех нечетных, а потом нечетных страниц документа. Но в этом случае не исключен большой процент ошибок (особенно при большом количестве листов). Конечно же, можно выбрать только четные или нечетные страницы – такой параметр присутствует во вкладке «Включить», которая выпадает в левом нижнем углу всё того же диалогового окна отправки на печать.
Посмотреть, есть ли в устройстве возможность осуществить двустороннюю печать, можно в командах «Файл» — «Печать» — «Параметры». В МФУ техника будет автоматом поддерживать такую возможность. Среди таких моделей можно отметить, например, Сanon Pixma mg3140 — простой в использовании и предоставляющий возможности печати, сканирования и ксерокопирования в одном устройстве.
Как увеличить картинку на несколько листов А4 через Word?
Чтобы увеличить картинку на несколько листов А4 через Word, можно воспользоваться функцией печати на нескольких страницах. Этот метод позволяет разделить картинку на несколько частей и напечатать их на отдельных листах А4, чтобы потом соединить их вместе.
- Откройте программу Microsoft Word и создайте новый документ.
- Вставьте желаемую картинку в документ. Для этого выберите вкладку «Вставка» в верхнем меню, затем нажмите на кнопку «Изображение». Выберите нужную картинку на компьютере и нажмите «Вставить».
- Выберите вставленную картинку и нажмите правой кнопкой мыши. В контекстном меню выберите пункт «Изображение», затем «Размазать».
- В открывшемся окне «Размещение фигуры» выберите раздел «Разделить на части». Введите количество страниц по горизонтали и вертикали, на которые вы хотите разделить картинку.
- Нажмите кнопку «ОК». Теперь картинка будет разделена на несколько частей, каждая из которых будет помещена на отдельную страницу.
- Нажмите на вкладку «Файл» в верхнем меню и выберите пункт «Печать». Убедитесь, что у вас выбрана печать по умолчанию на листы формата А4.
- Нажмите кнопку «Печать» для начала процесса печати.
После того как все страницы будут напечатаны, вы сможете соединить их вместе, получив увеличенную картинку.



























