Как сделать скриншот карты Яндекс на компьютере?
#1 Теодор
Как сделать и отредактировать скриншот или спутниковую карту?
Часто Вам необходимо сделать, отредактировать и разместить на Форуме снимок экрана ( PrintScreen ), например, наглядно показать место на спутниковой карте.
Для начала выбираете необходимый вид на экране (допустим, с искомым местом на карте). Чтобы скопировать вид экрана и сделать скриншот (он же, принтскрин), на клавиатуре нажимаете кнопку PrtScn , она обычно находится в правом верхнем углу, за кнопкой F 12 . Теперь скриншот находится в памяти компьютера, но его ещё необходимо сохранить и подредактировать.
Для этого можно прибегнуть к помощи любого графического редактора, мы проделаем эту операцию в программе Paint . Плюс программы Paint заключается в том, что она обязательно есть на любом компьютере с Windows, то есть у каждого из Вас.
Итак, Вы с помощью кнопки PrtScn сделали необходимую копию с экрана, но пока она есть только в памяти компьютера, теперь сохраняете и редактируете её:
1. Открываете программу Paint ( Пуск->Все программы->Стандартные->Paint ).
2. В главном меню программы Paint выбираете ( Правка->Вставить) . В результате получаете свой скриншот готовым к сохранению и редактированию. Но пока он не сохранен и существует только в памяти компьютера.
3. Сохраняете скриншот в программе Paint. Для этого выбираете в главном меню программы ( Файл->Сохранить как… ). В открывшемся окне даёте имя Вашему скриншоту, путь, куда его следует сохранить и формат файла, желательно jpg.
4. Теперь с помощью функции «Выделить», прямоугольником выделяете необходимый Вам участок скриншота (в нашем случае карты) вырезаете его кнопкой «Обрезать», опять сохраняете полученное изображение.
5. Дело за малым, используя «Кисти», стандартные «Фигуры», справа от кисти и имеющийся набор цветов шрифта наносите на скриншот требуемые пометки.
6. Если необходимо сделать надписи на полученном изображении, то нажимаете кнопку «А» слева от «Кисти», наводите кнопку на нужный участок экрана, кликаете правой кнопкой мышки и в полученном окне набираете текст, осталось только сохранить готовое изображение и разместить на Форуме (см. http://fisher64.ru/i. рафию-на-форум/ ).
Основные необходимые Вам функции Paint:
Примечание: если Вам требуется заскринить только активное окно, а не весь экран, воспользуйтесь сочетанием клавиш Alt+ PrintScreen – если нужно заскринить только активное окно, а не весь экран), когда на экране монитора отображается нужная информация.
Как вставить скриншот в Word?
Если скриншоту экрана не требуется редактирование, а нужна именно точная копия всего экрана или только одного активного окна, скриншот можно вставить напрямую в программу Microsoft Word.
Для этого достаточно нажать на клавиатуре кнопку Print Screen(комбинацию Alt+ Print Screen, если нужен скрин только активного окна) и сразу же вставить на месте курсора в Word только что сделанный скриншот ( Ctrl+V – универсальная комбинация для вставки работает, конечно, и в Word).
Если же скриншот перед вставкой в документ нужно отредактировать, nj первоначально его нужно вставить в одну из программ обработки графики ( Photoshop, Paint и т.п.), там отредактировать и сохранить готовый скриншот. После чего сохраненную картинку можно перетащить мышкой в нужное место документа Word или традиционно скопировать и вставить с помощью комбинаций Ctrl+С и Ctrl+V соответственно.
VLADMIR и Турист это нравится
«Настоящему индейцу, завсегда везде ништяк»
Как сделать скриншот на айфоне
В зависимости от того, какая у вас модель iPhone, действия будут различаться.
Для айфонов с кнопкой «Домой» (до iPhone X): нажмите кнопку «Домой» и боковую клавишу или сочетание кнопок «Домой» и питания («Сон»/»Пробуждение»).
Для айфонов без кнопки Home (с Face ID): одновременно зажмите боковую клавишу и кнопку увеличения громкости. Этот метод позволит сделать скриншот на айфоне 12 и 13.
Полученное изображение будет показываться в превью в левом нижнем углу экрана. Если на него нажать, откроется редактор, в котором предлагается изменить картинку. Далее скрин можно отправлять по переписке или сохранить в фотогалерею.
Как сделать скриншот на смартфоне Android
Здесь все просто: достаточно одновременно нажать клавишу включения/выключения питания и уменьшения громкости. Это универсальный и самый простой алгоритм для всех моделей на Android, хотя есть и другие способы.
Как сделать скриншот на телефоне Самсунг
Смартфоны Samsung Galaxy работают на Android. Для всех моделей на этой операционной системе инструкция будет похожа. Если у телефона безрамочный экран без кнопок, то используйте сочетание кнопки питания и уменьшения громкости. Этот метод также поможет сделать скриншот на телефоне ZTE, гаджетах Vivo, OPPO и других.
Если у смартфона Samsung есть механическая кнопка внизу («Домой») — то надо одновременно зажать ее и клавишу питания (сбоку).
На некоторых смартфонах Samsung также можно делать скриншоты с помощью жеста: проведя ребром ладони над экраном (направление не важно, слева направо или справа налево). Чтобы включить эту фишку, откройте настройки гаджета и перейдите в меню «Дополнительные функции» — «Движения и жесты» — «Снимок экрана ладонью»
Как сделать скриншот на телефоне Хуавей
На смартфонах Huawei на ОС Android тоже работает стандартный способ создания скриншотов: с помощью одновременного нажатия клавиш питания и уменьшения громкости.
Также сделать скрин можно через панель управления (шторку) — откройте ее с помощью свайпа сверху вниз и выберите соответствующий пункт. Самой шторки на скрине, конечно, не будет.
Возможность снимать скриншоты с помощью жестов есть не у всех моделей, информацию об этом можно найти в настройках. Попробуйте следующие варианты:
- Съемка сжатием руки в кулак: включается в меню «Настройки» — «Специальные возможности» — «Умное управление» — «Съемка скриншота сжатием руки». Руку во время действия надо держать на дистанции 20-40 см от экрана.
- Скриншот двойным постукиванием костяшкой пальца по экрану: для включения перейдите в меню «Настройки» — «Специальные возможности» — «Быстрый доступ и жесты» («Движения») — «Съемка скриншота» — «Скриншот костяшкой пальца».
- В зависимости от модели, также может быть доступна функция «Скриншот тремя пальцами»: включается в том же меню, что и скрины костяшкой пальца — только надо передвинуть соответствующий ползунок.
Как использовать скриншоты карт в работе и повседневной жизни
Скриншоты карт могут быть полезны не только в учебных или туристических целях, но и во многих других сферах жизни. Они помогают сохранить и передать информацию о местоположении, направлениях движения или интересных местах.
В работе скриншоты карт могут быть полезны для создания презентаций, отчетов или инструкций. Они помогут визуально демонстрировать местоположение объектов, маршруты и планы действий.
В повседневной жизни скриншоты карт могут быть полезны для быстрого обмена информацией о местоположении встреч, маршрутах к местам отдыха или интересным местам в городе. Они помогут сориентироваться и упростить передвижение в незнакомой местности.
Чтобы использовать скриншоты карт, необходимо сделать их с помощью специальной программы или функции на устройстве. Затем полученные изображения можно сохранить на компьютере, отправить в электронном виде или распечатать для дальнейшего использования.
Важно: при использовании скриншотов карт необходимо быть внимательным к приватности и соблюдать правила использования данных картографических сервисов. Скриншоты карт – удобный и эффективный инструмент для подачи информации о местоположении и маршрутах
Их можно использовать как в работе, так и в повседневной жизни для обмена информацией и упрощения передвижения
Скриншоты карт – удобный и эффективный инструмент для подачи информации о местоположении и маршрутах. Их можно использовать как в работе, так и в повседневной жизни для обмена информацией и упрощения передвижения.
Использование встроенных функций для скриншота
Давайте начнем со встроенных функций и того, как вы можете использовать их для скриншота. Хотя в Windows есть некоторые функции скриншотов, такие производители, как Lenovo, обычно предварительно загружают свои собственные программы на свои ноутбуки.
HP и Asus делают то же самое. Таким образом, существуют решения для скриншотов с функциями Windows, а также есть решения, специфичные для ноутбуков Lenovo. Итак, вот три основных способа научиться снимать скриншоты на Lenovo Yoga.
Кроме того, если люди, которые хотят знать, Как сделать скриншот на ноутбуках HP, это только для тебя.
Решение № 1 — Скриншот на Windows 8.1 с Share Charm
Если вы еще не обновили свой ноутбук до Windows 10 и по-прежнему используете Windows 8.1, вы можете сделать снимок экрана, используя функцию «Шарм».
Шаг #1 — Откройте панель Charms, нажав Windows + C на клавиатуре.
Шаг #2 — Выберите «Поделиться» в списке чудо-кнопок, которые появляются в левой части экрана.Шаг #3 — Нажмите «Снимок экрана», и это сделает снимок экрана вашего текущего экрана.
Шаг #4 — Теперь у вас будет возможность поделиться своим скриншотом.
Доступ к Share Charm действительно прост, но это исключительно для компьютеров с Windows 8.1. Таким образом, большинство людей не смогут следовать этому руководству. Тем не менее, это отличный способ захватить ваш дисплей и научиться делать снимки экрана на ноутбуке Lenovo. Как и большинство людей, вы можете вместо этого взглянуть на другие решения.
Решение № 2 — Снимок экрана с клавиатурой Lenovo
Большинство людей предпочитают простые сочетания клавиш. Копировать и вставлять с помощью клавиши CTRL значительно проще, чем перемещаться по меню — скриншоты ничем не отличаются. У ноутбуков Lenovo есть два сочетания клавиш.
Ярлык для скриншота буфера обмена Lenovo
При использовании сочетания клавиш для создания снимка экрана вы можете поместить его в буфер обмена. Буфер обмена — это просто место, где компьютер хранит все, что вы копируете (например, текст или в данном случае изображения). Используя эту технику, ваш дисплей в основном захватывается и сохраняется в буфере обмена.
Шаг #1 — На экране, который вы хотите сделать скриншот, нажмите комбинацию клавиш Fn + Prt Scrn.
Шаг #2 — Введите «Paint» в строке поиска и откройте эту программу.
Шаг #3 — Как только вы на Paint, нажмите клавиши Ctrl + V, чтобы вставить скриншот.
Шаг #4 — Теперь вы увидите скриншот на Paint. Нажмите на значок сохранения в верхнем левом углу окна и выберите место для сохранения скриншота. Это эффективно сохранит ваш скриншот в виде файла. Недостатком этого является то, что вам нужно пройти через процедуру открытия Paint и сохранения файла каждый раз, когда вы хотите сделать снимок экрана. Все версии Windows (и ноутбуки) могут использовать этот метод, не только Lenovo.
Ярлык для скриншота Lenovo автосохранение
Альтернативный метод, который объясняет, как сделать снимок экрана на ноутбуке Lenovo, сохранит его автоматически (вместо того, чтобы копировать его в Paint и сохранять вручную).
Шаг #1 — Откройте страницу, которую вы хотите скриншот.
Шаг #2 — Нажмите комбинацию клавиш Fn + Prt Scn + Windows.
Шаг #3 — Откройте окно проводника файлов и выберите «Изображения> Скриншоты».Шаг #4 — В этой папке вы найдете все сделанные вами снимки экрана.
Если вам нужно сделать более одного скриншота, то это намного проще. Вам не нужно вставлять каждую фотографию в Paint и сохранять их по отдельности — один ярлык, и это сделано для вас.
Решение № 3 — Скриншот на Lenovo с Snipping Tool
В состав Windows входит приложение под названием Snipping Tool, простая утилита для создания скриншотов. После того, как вы взяли скриншот с помощью Snipping Tool, вы можете внести незначительные изменения, прежде чем сохранить его. Вот как это сделать.
Шаг #1 — Поиск «Snipping Tool» в панели поиска Windows и откройте верхний результат.Шаг #2 — Нажмите «Новый» и, когда на вашем экране есть туманное наложение, используйте курсор, чтобы выделить то, что вы хотите сделать на скриншоте.
Шаг #3 — Откроется новое окно и отобразит ваш скриншот. Нажмите «Файл» в левом верхнем углу, выберите «Сохранить как…» и сохраните снимок экрана в легко доступном месте.
Перед сохранением снимка экрана вы можете использовать инструменты пера, выделения и ластика для редактирования. В зависимости от версии Windows у вас также будет возможность открыть снимок экрана в Paint 3D, расширенной версии классического Paint.
Кроме того, Snipping Tool позволяет делать снимки различных типов, когда вы узнаете, как делать снимки экрана в Lenovo Yoga. Прежде чем сделать снимок, нажмите «Режим», и вы увидите несколько разных вариантов. В целом это очень впечатляющий инструмент.
Как скачать Лайтшот
Теперь к процессу эксплуатации софта. Набор всех возможностей не так велик, но каждая из опций достойна внимания и под собой подразумевает очень полезное действие. В тех или иных случаях Lightshot станет отличным помощником не только для создания скриншотов, но и разработки инструкций и так далее. Ниже будет описание важных и полезных опций.
Как включить Lightshot
Запустите программу на вашем ПК, нажав на соответствующую иконку приложения в меню «Пуск» или на рабочем столе. Это нужно делать после каждой перезагрузки компьютера, если софт не находится в разделе автозагрузки.
Как сделать скрин
Первое и самое элементарное действие, с которым вы сталкиваетесь – это создание скриншота. Инструкция в данном случае элементарна:
- Откройте ту страницу в браузере или любой другой кадр, который хотите запечатлеть на скриншоте.
- Кликните на кнопку «Print Screen» или же нажмите левой кнопкой мыши по перу в трее.
- Весь монитор затемнится, что будет свидетельствовать о вашей возможности указывать желаемую область для создания скриншота. Зажав ЛКМ, выделите ту область, которая вас интересует.
Жмите на кнопку сохранения.
Укажите место, где файл должен расположиться. При этом можете задать ему имя и выбрать желаемый формат.
Как в Lightshot изменить толщину линии
Одна из функций, о существовании которой не все догадываются, заключается в возможности изменения толщины линий, а также других графических элементов. Если вы хотите, чтобы ваши изображения всегда соответствовали всем требованиям и ожиданиям, стоит освоить абсолютно все доступные возможности.
Для того, чтобы успешно изменять толщину линий, следуйте элементарной инструкции:
- Выделите ту или иную область, которая будет сохранена в качестве изображения.
- Следующим этапом выберите желаемый инструмент. Это может быть текст, а также стрелка, простая линия или прямоугольник.
- Воспользуйтесь колёсиком на вашей мышке. Прокрутите его и пронаблюдайте за тем, как около курсора уменьшается или же увеличивается небольшой элемент в виде круга. Чем больше диаметр, тем толще будут элементы.
- Используйте выбранный инструмент, нанеся его на изображение желаемым образом.
- Сохраните файл, чтобы не потерять всё то, что вы сделали.
Как настроить Lightshot
Скриншотер Lightshot позволяет выполнять некоторую настройку, которая ещё сильнее повысить уровень комфорта пользователя. Чтобы добиться желаемого результата, потребуется всё так же следовать простейшим указаниям:
- Кликните правой кнопкой мыши по значку программы в трее. Как упоминалось ранее, он выполнен в форме пера фиолетового цвета.
- Вы увидите окошко с рядом различных пунктов. Ваша задача в том, чтобы кликнуть по «Настройки…».
- Перед вами появится небольшое окошко. В верхней зоне можно увидеть горизонтальное меню из четырёх основных разделов.
- На странице «Основные» целесообразно указать желаемый язык интерфейса. Также, например, можете выбрать, нужно ли сохранять курсор непосредственно на скриншоте.
Следующий раздел подписан как «Горячие клавиши». Для своего же удобства вы можете настроить три комбинации для трёх действий. Во-первых, выбирайте ту кнопку, которая будет отвечать за создание скриншота. Во-вторых, предлагается возможность быстрого сохранения всего экрана. В-третьих, вы можете настроить комбинацию для быстрой загрузки всего экрана на сервер.
Вкладка «Форматы» отвечает за то, в каком формате изображения будут загружаться на сервер. Помимо этого, вы выбираете уровень качества фото. Всего две настройки, но они так же нередко играют важную роль.
Удаление Lightshot с компьютера
Что касается удаления, программа не проблемная в этом плане и не создаёт лишних проблем. Достаточно воспользоваться стандартным инструментом Windows для того, чтобы результат был достойным.
Если вы желаете очистить систему по максимуму, можете использовать дополнительный софт. Например, отлично со своей задачей справляется деинсталлятор CCleaner. Помимо этого, подойдут программы Reg Organizer, Uninstall Tool, IObit Uninstaller.
Встроенные средства Windows
Операционная система Windows хороша тем, что разработчики стараются максимально упростить жизнь пользователей и позволяют выполнять разные действия встроенными средствами без скачивания отдельных программ
Неважно, ноутбук это или стационарный компьютер, а также независимо от производителя устройств, сделать скриншот страницы можно двумя способами: через кнопки на клавиатуре или же специальным приложением, которое уже есть в системе
Скриншот на клавиатуре
Первый вариант, который приходит на ум пользователю при необходимости сделать скриншот на ноутбуке или ПК – воспользоваться специальной клавишей на клавиатуре. Она имеет название Prt Scr. Если речь идет об настольном ПК, то получить принтскрин можно просто нажатием на указанную выше кнопку. Если в руках пользователя настольное устройство, то потребуется нажать комбинацию клавиш — Prt Scr и Fn. Этот вариант работает на всех версиях операционной системы от Windows 7 и заканчивая десяткой.
Последний вариант предполагает, что пользователю необходимо открыть браузер, войти в почту и выбрать создание нового письма, после этого необходимо в рабочем поле нажать «вставить» или зажать комбинацию клавиш «Ctrl+V». Если добавить в письмо изображение таким способом, то его нельзя извлечь, так как оно не придет адресату в форме вложения. Он просто увидит его, но не сможет как-то отредактировать или сохранить исходный файл.
Второй вариант – сохранить картинку в текстовом документе или точечном рисунке. В целом, принцип действий одинаковый. Следует открыть соответствующее приложение – MS Word или Paint, создать новый документ и нажать на «Ctrl+V», а после сохранить в любом удобном месте на устройстве. Минус метода в том, что он требует выполнения большого количества действий и занимает некоторое время.
Чтобы упростить задачу, в Виндовс 10 и более ранних версиях ОС есть комбинация клавиш – «Win+Prt Scr». После ее нажатия картинка автоматически сохраняется в папку «Снимки экрана» по адресу «Этот компьютер – Изображения». В зависимости от операционной системы местоположение папки незначительно меняется, но найти ее можно в предусмотренной системой папке с документами, фотографиями, видео на том же локальном диске, где установлена сама ОС.
Еще один способ сделать скриншот экрана на ноутбуке, но при этом зафиксировать лишь открытое приложение, а не весь экран – воспользоваться комбинацией «Fn+Alt+Prt Scr». Дальше необходимо сохранить изображение аналогично тому, как было рассказано в первом случае – в Ворд, письмо или точечном изображении.
Сделать скрин на ноутбуке без помощи клавиатуры можно с использованием экранной клавиатуры, единственный нюанс, что получится снять весь экран, а область можно будет уже выбрать позже в редакторе изображений. Экранная клавиатура находится в меню Пуск – Все программы-Специальные возможности. Минус метода в том, что даже если клавиатуру уменьшить до минимальных размеров, она все равно займет некоторую область на экране.
Утилита «ножницы»
Что делать, если нужно сделать скрин на ноутбуке или компьютере, но по какой-то причине кнопками это не получается, или снимок не сохраняется? В таком случае разработчики Виндовс 8 предусмотрели еще один инструмент, который позволяет сделать снимок не только целого экрана, но и выбранной области. Инструмент называется «ножницы» и находится в «Пуск-Все программы-Стандартные».
На экране появится небольшое окно, в котором есть подсказки. Все, что необходимо сделать пользователю – это выбрать тип выделения. Это может быть прямоугольная или овальная область, или же произвольная, тогда можно просто обвести необходимый кусок любого размера. После выделения области утилита автоматически отправит ее в указанную ранее пользователем папку, а если до этого место сохранения не было настроено, то при закрытии утилиты появится окно с предложением, в каком формате сохранить файл, и куда это сделать.
Уменьшить размер страницы
Еще один простой и стандартный прием сфотографировать весь сайт целиком – это уменьшить ее так, чтобы она влезла в обычный экран. Этот метод также не требует специальных знаний, а снимок можно сделать за пару кликов. Но подходит он только для небольших страниц, которые умещаются в 1,5-2 экрана. Для более длинных сайтов они не подойдут, так как уменьшить экран потребуется слишком сильно.
- Преимущества способа – простота и быстрота использования. Не требуется дополнительных действий со снимками.
- Недостатки способа – подходит только для небольших сайтов, где расположены преимущественно картинки. Для страниц с большим количеством текста этот способ не подойдет, так как на скриншоте будет сложно что-то разобрать.
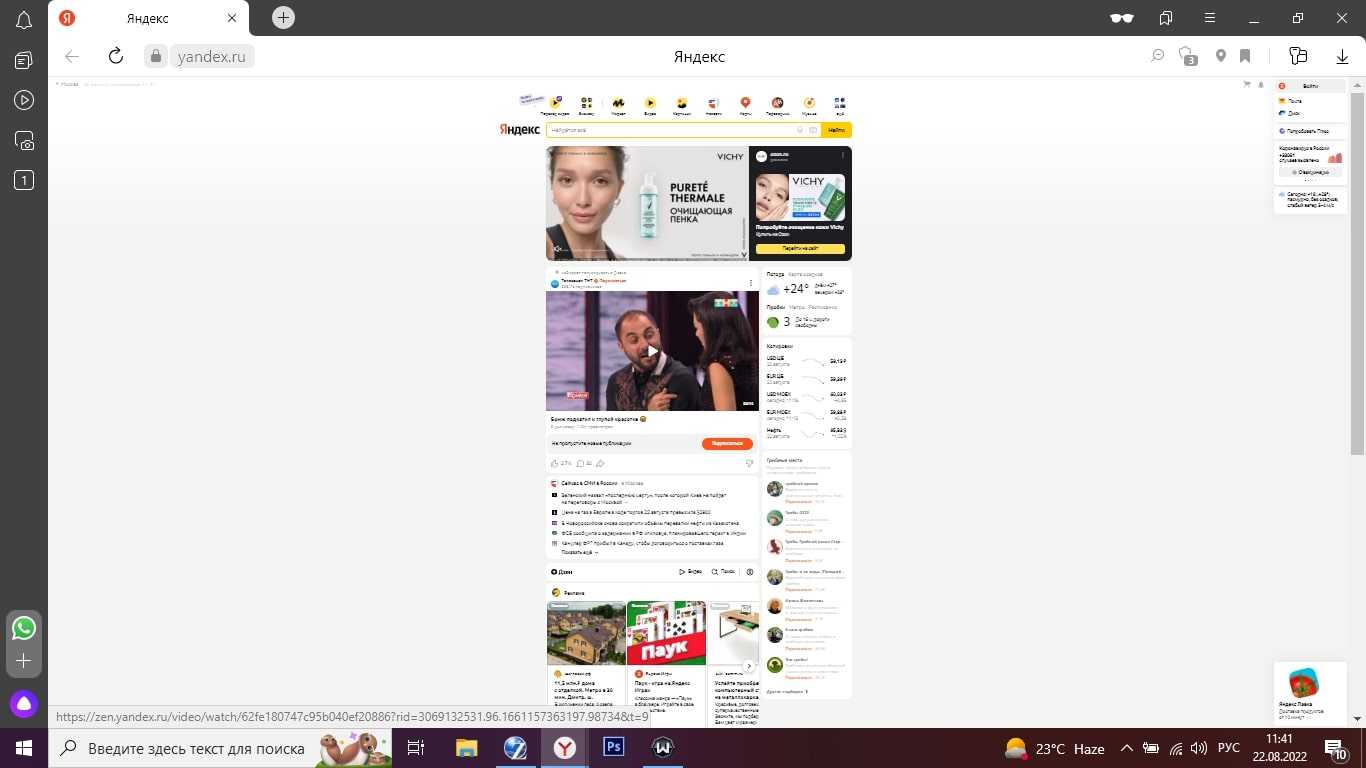
Комментарии
Андрей
Очень крутая и полезная инфа, Надеюсь у меня когда нибудь получится распечатать карту в хорошем разрешение, а сейчас, у меня не получается правильно написать код карты для вставки на сайт.((
Иван
Спасибо! Добавил в заметку работающий пример.
Иван
Спасибо огромное за информацию!! Еще для большего счастья хотелось бы узнать что на что изменить чтобы был вид со спутника???
Иван
Тип карты задаётся в начале скрипта вместе с центром и зумом: center: ,zoom: 13, type: «yandex#map»Всего 4 типа карты: «yandex#map», «yandex#satellite», «yandex#hybrid», «yandex#publicMap». Вид со спутника: yandex#satellite.
Alex
Приветствую Ваня. Скрипт перестал работать. То есть по координатам отрабатывает, но с зумом и масштабом проблемы. Сможете подкорректировать ?
Иван
Если вы о том, что в примере нельзя мышкой менять зум или масштаб, то там этого и не было.Эти параметры задаются в html-коде. Нужно сохранить на свой компьютер пример, исправить в коде zoom и т.д. и запустить.
Сергей
Ваня!!!! Большая просьба, для особо непонятливых поясни, пожалуйста, более подробно с поэтапными скриншотами экрана. Я установил в google chrome FireShot Lite, но у меня сохраняется только область экрана. Я не могу понять куда вставлять найденные мной координаты и масштаб координаты?
Иван
Прошу прощения, но на скриншоты времени нету Нужно сохранить пример (на него есть ссылка в статье),открыть файл блокнотом и исправить циферки (center и zoom), затем открыть этот файл браузером (для этого расширение файла должно быть html, а не txt).Далее надо найти плагин для браузера, который сохраняет всю страницу, а не только то, что влезает в экран. Для хрома я такого плагина не знаю, а для фаерфокса есть ссылка в статье.
Сергей
Ваня! Спасибо, наконец я разобрался. Сейчас установил пробную версию FireShot Pro на 30 дней. Все работает. Где бы скачать бесплатную FireShot Pro?
Дмитрий
Иван, добрый день, не совсем понял, а как можно открыть сохранённую через fireshot картинку в блокноте, там же сплошная ересь открывается и не понятно ничего.
Иван
Нужно взять код примера (в середине заметки), сохранить его к себе на компьютер. Открыть файл блокнотом и настроить ширину-высоту карты, координаты центра и увеличение (это подробно расписано в заметке). Затем открыть пример браузером, появится карта, а Fireshot сохранит это в виде картинки.
Дмитрий
О, вроде бы начинает получаться, а как узнать Id карты с моими метками.Я пробовал вписать гостевую ссылку но он её не воспринимает.Спасибо, за ответ и за штуку, очень здорово.
Иван
Если использовать готовый конструктор от Яндекса, то он выдаёт код вставки скрипта, в котором можно изменить параметры width и height. Нужно создать файл test.html с разметкой пустого html файла, вставить туда скрипт от Яндекса с изменённой шириной и высотой. Затем использовать плагин для перевода в картинку. Файл я вам по почте отправил.
Готовы помочь?
В настоящее время мы не нуждаемся в помощи разработчиков.
Однако есть другие способы поддержать команду разработчиков Greenshot.
Заранее благодарны ![]()
Сделайте пожертвование
Мы вкладываем в Greenshot много труда и времени. Если вы считаете, что он делает вашу работу более продуктивной,
сберегает вам или вашей компании время и деньги, или если Greenshot вам просто нравится, вы можете пожертвовать
некоторую сумму денег, чтобы поддержать дальнейшую разработку,
перейдите на нашу домашнюю страницу, чтобы узнать, как вы можете поддержать команду разработчиков Greenshot:http://getgreenshot.org/support/
Расскажите о Greenshot
Если вам нравится Greenshot, расскажите о нем людям, и возможно, он понравится кому-то еще ![]()
Голосуйте за Greenshot на софтовых порталах. Поместите ссылку на Greenshot на вашем сайте или в блоге.











![Как сделать скриншоты google maps [решено]](http://vsenazapad.ru/wp-content/uploads/2/f/4/2f4fc7c68023e7cee20616c7b80cad89.png)


















