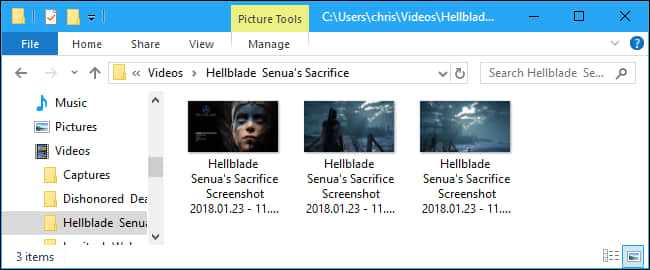Изменение папки сохранения скриншотов
При использовании программы Nvidia GeForce Experience скриншоты автоматически сохраняются в определенной папке на вашем компьютере. Тем не менее, вы можете изменить путь сохранения скриншотов по своему усмотрению.
Чтобы изменить папку сохранения скриншотов в программе Nvidia GeForce Experience, следуйте инструкциям:
- Откройте программу Nvidia GeForce Experience.
- Нажмите на иконку шестеренки в верхнем правом углу программы.
- Выберите вкладку «Настройки».
- На вкладке «Общие» найдите раздел «Скриншоты».
- В этом разделе вы увидите текущую папку сохранения скриншотов.
- Чтобы изменить папку сохранения, нажмите на кнопку «Обзор» рядом с текущим путем.
- Выберите новую папку, куда вы хотите сохранять свои скриншоты.
- Подтвердите изменения, нажав кнопку «Применить».
После этого все ваши скриншоты из программы Nvidia GeForce Experience будут сохраняться в новую выбранную вами папку
Обратите внимание, что если вы переместите или удалите папку, указанную как папка сохранения скриншотов, программа Nvidia GeForce Experience будет создавать новую папку по умолчанию для сохранения скриншотов
Откройте Nvidia GeForce Experience
Чтобы открыть Nvidia GeForce Experience, нажмите на значок «Geforce Experience» на рабочем столе или найдите его в списке установленных программ. Если вы не обнаружите его, возможно, вам нужно будет сначала установить программу с официального сайта Nvidia. Убедитесь, что вы используете последнюю версию, чтобы получить все доступные функции и возможности.
После открытия Nvidia GeForce Experience вы увидите различные вкладки и функции, доступные в этой программе. Однако, если вы ищете сохраненные скриншоты, вам нужно будет перейти в раздел «Галерея».
В разделе «Галерея» вы найдете все ваши сохраненные скриншоты из игр или записи экрана, которые вы сделали с помощью Nvidia GeForce Experience. Вы можете просматривать, редактировать и экспортировать скриншоты из этого раздела.
Теперь, когда вы знаете, как открыть Nvidia GeForce Experience и найти сохраненные скриншоты, вы можете легко находить и управлять вашими моментами игры, чтобы поделиться ими с другими или сохранить для личного использования.
Найдите раздел «Настройки»
Если вы сделали скриншоты с помощью программы Nvidia GeForce Experience, вам наверняка интересно узнать, куда они сохраняются. К счастью, GeForce Experience имеет интуитивно понятный интерфейс, где вы легко можете найти настройки сохранения скриншотов.
Для этого откройте программу Nvidia GeForce Experience и нажмите правой кнопкой мыши на любое место экрана. Появится контекстное меню, где вы должны выбрать пункт «Настройки».
После этого откроется окно с различными вкладками настроек. Вам нужно выбрать вкладку «Экран». Здесь вы найдете раздел «Сохранение скриншотов».
В этом разделе вы сможете увидеть путь, куда сохраняются скриншоты из Nvidia GeForce Experience. Обычно это папка по пути «C:\Users\Имя_пользователя\Pictures\NVIDIA Screenshots».
Теперь вы знаете, куда сохраняются скриншоты из программы Nvidia GeForce Experience. Вы всегда можете изменить путь сохранения или выбрать другую папку для хранения своих скриншотов.
Зайдите во вкладку «Скриншоты»
Чтобы найти сохраненные скриншоты в Nvidia GeForce Experience, вам необходимо открыть программу и перейти во вкладку «Скриншоты». Для этого выполните следующие действия:
- Откройте приложение GeForce Experience на вашем компьютере.
- В верхней части окна программы вы увидите несколько вкладок, таких как «Игры», «Драйверы» и другие.
- Выберите вкладку «Скриншоты», чтобы открыть соответствующую страницу.
После того, как вы перешли на вкладку «Скриншоты», вы увидите все сохраненные вами скриншоты. Здесь вы можете просматривать и управлять своими изображениями.
Кроме того, в этом разделе вы сможете настроить параметры сохранения скриншотов и выбрать нужный формат (PNG или JPEG).
Теперь вы знаете, где находятся скриншоты в программе Nvidia GeForce Experience. Зайдите во вкладку «Скриншоты» и наслаждайтесь просмотром и управлением своими изображениями.
Установка и настройка GeForce Experience
Для начала установки GeForce Experience необходимо скачать установочный файл с официального сайта NVIDIA. После успешного скачивания запустите файл и следуйте инструкциям установщика. При установке будет предложено выбрать компоненты, которые вы хотите установить. Если вы планируете использовать функцию скриншотов, убедитесь, что опция GeForce Overlay включена.
После установки GeForce Experience необходимо выполнить первоначальные настройки программы. Запустите приложение и следуйте инструкциям мастера настройки. Вам может потребоваться войти в свою учетную запись NVIDIA, чтобы получить доступ ко всем функциям программы.
Настройка GeForce Experience включает в себя определение места сохранения скриншотов, статистики игр и видеороликов. Вы также можете выбрать горячую клавишу для снятия скриншотов, а также настроить другие параметры, включая качество изображения и формат сохраняемых файлов.
После завершения настройки GeForce Experience вы будете готовы делать скриншоты ваших игровых моментов с помощью горячей клавиши или через Overlay. Вы можете настроить отображение оверлея для лучшей интеграции с вашими играми.
Установка и настройка GeForce Experience позволит вам не только делать скриншоты в играх, но и настраивать графику в соответствии с возможностями вашей видеокарты, а также регулярно обновлять драйверы для оптимальной производительности.
FAQ
Почему мой GeForce experience не делает скриншоты?
GeForce experience — это программное обеспечение, которое позволяет вам оптимизировать игровой процесс на вашем ПК. Она также включает такие функции, как скриншотинг, который позволяет вам делать скриншоты игрового процесса. Однако если эта функция не работает, есть несколько советов по устранению неполадок, которые вы можете попробовать. Во-первых, убедитесь, что папка скриншотов правильно настроена в GeForce experience. Для этого откройте GeForce experience и перейдите на вкладку «Параметры».
Как сделать скриншот игрового процесса?
Существует несколько различных способов создания скриншотов игрового процесса. На ПК вы можете использовать клавишу Print Screen, чтобы сделать скриншот всего экрана, или Alt + Print Screen, чтобы сделать скриншот активного окна. Вы также можете использовать программу типа FRAPS для создания скриншотов во время игры. На консолях, чтобы сделать скриншот, обычно можно нажать кнопку Share или нажать и удерживать кнопку Share, чтобы начать запись видео.
Куда помещаются скриншоты, сделанные по клавише F12?
Скриншоты F12 помещаются в папку «Скриншоты» Windows.
Как сделать снимок экрана на компьютере?
Существует несколько способов сделать снимок экрана на ПК. Один из способов — использовать клавишу «Print Screen» на клавиатуре. Это позволит сделать снимок всего экрана и сохранить его в буфере обмена. Затем вы можете вставить изображение в программу, например, Microsoft Word или Paint.Другой способ сделать снимок экрана — использовать программу Snipping Tool. Эта программа позволяет выбрать определенную область экрана для захвата.
Как делать скриншоты в Windows 10?
Чтобы сделать снимок экрана в Windows 10, используйте сочетание клавиш «Windows + Print Screen». Это позволит сохранить снимок экрана в буфер обмена, после чего его можно вставить в документ или электронное письмо. Если вы хотите сохранить снимок экрана в виде файла, откройте File Explorer и перейдите в папку, в которой вы хотите его сохранить. Затем перетащите скриншот в папку.
Что такое кнопка скриншота Steam?
Кнопка скриншота Steam — это сочетание клавиш, которое можно использовать для создания скриншотов в игровом клиенте Steam. Это сочетание клавиш — PrtScn, и его можно использовать для создания скриншотов окна игрового клиента или отдельных игр.
Как сделать скриншот в Новом мире?
Чтобы сделать скриншот в Новом мире, нажмите клавишу «Print Screen» на клавиатуре. Это сохранит снимок экрана в буфер обмена, чтобы вы могли вставить его в документ или редактор изображений.
Как сделать скриншот в MSI Afterburner?
Чтобы сделать скриншот в MSI Afterburner, нажмите клавишу «Print Screen» на клавиатуре. Это позволит сохранить скриншот текущего экрана в буфер обмена. Затем вы можете вставить скриншот в документ или электронное письмо.
Как сделать снимок экрана на MSI?
Чтобы сделать снимок экрана на MSI, нажмите клавишу Print Screen (PrtScn) на клавиатуре. Это позволит сделать снимок всего экрана и сохранить его в буфере обмена. Затем вы можете вставить снимок экрана в документ или редактор изображений.
Как сделать снимок экрана игры для Windows?
Чтобы сделать снимок экрана игры Windows, нажмите клавишу «Print Screen» на клавиатуре. Это позволит сохранить снимок экрана в буфер обмена. Затем вы можете вставить скриншот в программу, например, Microsoft Paint или Adobe Photoshop.
Где сохраняются скриншоты GTA V?
Скриншоты GTA V сохраняются в следующем месте в Windows:C:UsersDocumentsRockstar GamesGTA VScreenshots
In Windows 10 gaming, how do you take a screenshot?
Use the keyboard shortcut Alt PrtScn to take a quick screenshot of the currently open window. By doing this, you can take a screenshot of the window that is open and copy it to the clipboard. To save the image, you must first open it in an image editor.
Although the software giant no longer sells Windows 10, it will continue to support it through October 2025. You’ll then need to switch to Windows 11. Although there are some differences between the two operating systems, they both provide a number of screenshotting options.
Here’s how to take screenshots in Windows 10 and Windows 11 using built-in tools and other shortcuts, so you can decide which you prefer.
Как сохранить скриншот в программе Nvidia Experience: путь к папке и настройки сохранения
Программа Nvidia Experience предоставляет пользователям возможность сделать скриншот экрана во время игры или в любом другом приложении. Для сохранения скриншота вы можете использовать сочетание клавиш или настроить программу на автоматическое сохранение скриншотов.
Сочетие клавиш по умолчанию для сохранения скриншота в программе Nvidia Experience — это Alt+F1. После нажатия этого сочетания клавиш скриншот снимается и сохраняется в специальной папке на вашем компьютере.
Путь к папке с сохраненными скриншотами можно найти в настройках программы Nvidia Experience. Чтобы открыть настройки, щелкните правой кнопкой мыши на значке Nvidia Experience в области уведомлений и выберите «Открыть Nvidia Experience».
В окне программы перейдите во вкладку «Настройки» и найдите раздел «Скриншоты». Здесь вы увидите путь к папке, где сохраняются скриншоты. Обычно это папка «Снимки» (или «Screenshots») в папке с установленной программой Nvidia Experience. Вы можете щелкнуть кнопкой «Обзор» рядом с путем к папке, чтобы открыть ее и просмотреть все сохраненные скриншоты.
Если вы хотите изменить путь к папке с сохраненными скриншотами, вы можете это сделать, нажав на кнопку «Изменить». Выберите новую папку, где вы хотите сохранять скриншоты, и нажмите «ОК». После этого все новые скриншоты будут сохраняться в выбранной вами папке.
Также в настройках программы Nvidia Experience вы можете настроить автоматическое сохранение скриншотов. В разделе «Скриншоты» найдите опцию «Автоматическое сохранение» и установите флажок рядом с ней. После этого каждый снимок будет автоматически сохраняться в указанной папке без необходимости нажимать сочетие клавиш.
Теперь вы знаете, как сохранить скриншот в программе Nvidia Experience. Используйте эту функцию, чтобы делиться своими игровыми моментами и сохранять важную информацию с экрана вашего компьютера.
Хранение и организация скриншотов в GeForce Experience
Одним из способов организации скриншотов является создание папок и каталогов для их хранения. Вы можете сгруппировать скриншоты по играм или датам, чтобы легко находить нужные моменты. Для создания папки в GeForce Experience перейдите во вкладку «Медиа» и выберите «Скриншоты». Затем щелкните правой кнопкой мыши в пустом месте и выберите «Создать папку». Дайте папке удобное название и перетащите туда свои скриншоты.
Ещё одним способом организации скриншотов является добавление тегов к ним. Теги позволяют быстро фильтровать и находить скриншоты по определенным параметрам. Например, вы можете добавить тег «мультиплеер» к скриншотам из игр с многопользовательским режимом или тег «пейзаж» к скриншотам с красивыми видами. Для этого щелкните правой кнопкой мыши на скриншоте и выберите «Добавить тег». Затем введите название тега и нажмите «Enter».
Не забывайте также регулярно архивировать свои скриншоты, чтобы не потерять их в случае сбоя системы или нехватки места на диске. Создание резервных копий поможет вам сохранить все ваши драгоценные моменты. Для этого просто скопируйте папку с вашими скриншотами на внешний жесткий диск, облачное хранилище или другой носитель данных.
И наконец, если вы хотите поделиться своими скриншотами с другими, GeForce Experience предоставляет возможность загрузить их в облачное хранилище или социальные сети. Просто выберите нужные скриншоты, щелкните правой кнопкой мыши и выберите соответствующую опцию. Затем следуйте инструкциям на экране, чтобы выбрать место загрузки и опубликовать свои скриншоты.
Теперь у вас есть все необходимые инструменты для организации и хранения своих скриншотов в GeForce Experience. Не бойтесь экспериментировать и находить свой собственный подход к организации и управлению своими скриншотами. Удачи в создании и делитесь своими лучшими моментами из игр с миром!
AMD ReLive
С графическим оборудованием AMD вы можете использовать функцию ReLive от AMD, чтобы сделать снимок экрана, но только если у вас есть настольное графическое оборудование на основе архитектуры AMD Graphics Core Next (GCN).
Здесь нет ничего такого фантастического, как NVIDIA Ansel. Вы можете использовать эту функцию для создания снимков экрана, а также для захвата видео, как в случае со Steam или NVIDIA GeForce Experience.
Включив ReLive, вы можете либо нажать Ctrl + Shift + E, либо нажать Alt + Z, а затем нажать «Снимок экрана», чтобы сделать скриншот из игры. По умолчанию он сохраняет скриншоты, которые вы делаете, в папку «Видео».
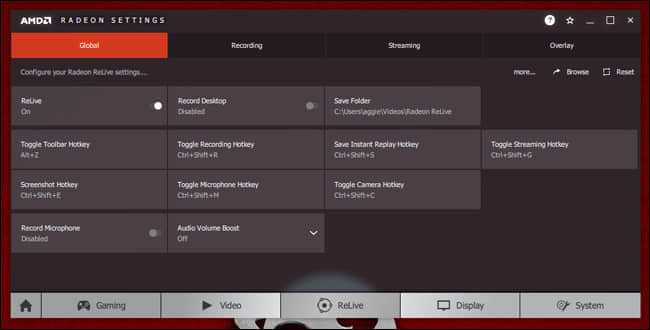
Установка и настройка программы
Шаг 1: Загрузите программу Nvidia GeForce Experience с официального сайта Nvidia.
Шаг 2: Запустите загруженный файл установки и следуйте инструкциям мастера установки.
Шаг 3: После установки откройте программу Nvidia GeForce Experience.
Шаг 4: Если у вас нет учетной записи Nvidia, создайте ее, введя электронную почту и пароль.
Шаг 5: После создания учетной записи войдите в программу с помощью своих учетных данных.
Шаг 6: После входа в программу откройте вкладку «Настройки», которая находится в верхней части окна.
Шаг 7: В разделе «Настройки игр» установите необходимые параметры для скриншотов, такие как разрешение изображения и формат сохранения.
Шаг 8: Проверьте, что функция «Диктор» включена, чтобы иметь возможность записывать аудио во время создания скриншота.
Шаг 9: В разделе «Горячие клавиши» назначьте сочетания клавиш, которые будут использоваться для создания скриншотов.
Шаг 10: Нажмите кнопку «Применить», чтобы сохранить настройки программы.
После выполнения всех этих шагов программа Nvidia GeForce Experience будет готова к созданию скриншотов.
On Windows 10, how do I take a screenshot?
While you choose a location for your screenshot, the desktop will dim when you press the Windows logo key, Shift-S. The default setting is rectangular mode. By selecting one of the following options from the toolbar, you can alter the shape of your snip: rectangular, window, full-screen, and free-form.
When using a keyboard and mouse, how to use the snipping tool is as follows:
When you press the Windows logo key Shift Sdot while selecting a location for your screenshot, the desktop will darken.
The default setting is rectangular mode. By selecting one of the following options from the toolbar, you can alter the shape of your snip: rectangular, window, full-screen, and free-form.

Geforce experience screenshot not working – (Image Source: Pixabay.com)
Выбор наилучшей настройки видеокарты
Для того чтобы достичь наилучшего качества скриншотов на видеокарте GeForce, необходимо аккуратно подобрать оптимальные настройки.
Во-первых, рекомендуется проверить и обновить драйверы видеокарты. Новейшие драйверы часто включают улучшения и исправления ошибок, которые могут повысить производительность и точность скриншотов.
Во-вторых, следует настроить разрешение и частоту обновления экрана в соответствии с вашими потребностями. Высокое разрешение позволит получить более четкие и детализированные изображения, но может потребоваться больше ресурсов вашей видеокарты. Также следует установить частоту обновления, которая соответствует возможностям вашего монитора.
Кроме того, стоит обратить внимание на настройки антиалиасинга и анизотропной фильтрации. Антиалиасинг позволяет сгладить края объектов на изображении, делая их более плавными и реалистичными
Анизотропная фильтрация улучшает детализацию текстур, особенно на поверхностях, расположенных под углом к взгляду.
Также стоит учитывать особенности конкретных игр или программ, с которыми вы собираетесь делать скриншоты. В некоторых случаях может потребоваться специальная настройка, чтобы достичь наилучших результатов.
Не забывайте регулярно проверять и обновлять настройки видеокарты, чтобы использовать ее полный потенциал при создании скриншотов.
Часть 1: Краткое знакомство с записью GeForce Experience
Nvidia GeForce Experience — невероятно мощное приложение, способное на многое. Вообще говоря, он предлагает три основных функции:
- Мгновенное воспроизведение: автоматически записывайте последние 5–20 минут игры или экрана.
- Запись: вручную записывать игровой процесс или рабочий стол без ограничения длины.
- Трансляция в прямом эфире: транслируйте свой игровой процесс или экран на YouTube, Facebook или Twitch.
Кроме того, он предоставляет настраиваемые параметры для каждой функции и позволяет управлять ею с помощью ярлыков. Еще одно преимущество — бесплатное использование. Единственное требование к GeForce Experience — это графический процессор Nvidia. В приложении нет параметров, связанных с оплатой, рекламой или регистрацией.
Настройка параметров скриншота
GeForce Experience предоставляет ряд параметров, которые вы можете настроить для получения идеального скриншота. Вот некоторые из доступных опций:
- Качество изображения: Выберите желаемое качество для сохраняемого скриншота. Высокое качество обеспечивает более четкое изображение, но может занимать больше места на диске.
- Формат файла: Выберите формат файла для сохранения скриншота. GeForce Experience поддерживает популярные форматы, такие как JPEG и PNG.
- Разрешение: Установите желаемое разрешение для скриншота. Вы можете выбрать разрешение, соответствующее размеру вашего экрана или выбрать другой вариант.
- Сохранение в облако: Включите эту опцию, чтобы автоматически сохранять скриншоты в облачном хранилище, таком как Google Диск или Dropbox. Это обеспечит доступность ваших скриншотов с любого устройства.
- Горячие клавиши: Назначьте удобные горячие клавиши для запуска функции скриншота. Вы можете выбрать комбинацию клавиш, которую легко запомнить и использовать.
Настройка этих параметров поможет вам получить скриншоты, соответствующие вашим предпочтениям и потребностям. Пользуйтесь этими функциями, чтобы создавать отличные снимки в играх с помощью GeForce Experience!
Настройки сохранения скриншотов
В программе Geforce Experience вы можете настроить место сохранения скриншотов по своему усмотрению. Для этого нужно выполнить следующие шаги:
1. Запустите программу Geforce Experience.
Для доступа к настройкам программы откройте ее и нажмите на значок шестеренки в верхнем правом углу окна.
2. Откройте раздел «Настройки».
В меню слева найдите и нажмите на раздел «Настройки», чтобы перейти к настройкам программы Geforce Experience.
3. Выберите вкладку «Где сохранять скриншоты».
В открывшемся окне выберите вкладку «Где сохранять скриншоты», чтобы перейти к настройкам сохранения скриншотов.
4. Укажите папку для сохранения скриншотов.
В этом разделе вы можете указать путь к папке, в которую будут сохраняться скриншоты, по умолчанию папка сохранения находится по адресу «C:\Users\Ваше_имя_пользователя\Videos\NVIDIA», но вы можете выбрать любое другое место для сохранения скриншотов.
Замечание: После выбора новой папки для сохранения скриншотов не забудьте нажать на кнопку «Применить», чтобы сохранить изменения.
Теперь вы можете выбрать удобное и привычное для вас место для хранения скриншотов в программе Geforce Experience.
How do you clip the last 30 seconds on a computer?
Taking a screenshot on a computer can be a useful tool for capturing a moment or event. It can be useful for documenting an event or for sharing information with others.
To take a screenshot on a computer, you will need to use the Windows 10 “Snipping Tool”. This tool is located in the menu bar at the top of the screen. To take a screenshot, you will first need to select the area you want to capture. You can then click on the “Snip” button to start taking the screenshot.
If you want to save the screenshot as a file, you will need to click on the “Save As” button. You can then choose where you want to save the file.
Делайте скриншоты с NVIDIA GeForce Experience
Если у вас есть графическое оборудование NVIDIA, возможно, у вас установлено программное обеспечение NVIDIA GeForce Experience. Он имеет несколько хитростей, в том числе базовую функцию скриншота, которая должна работать в любой игре. Чтобы сделать снимок экрана с GeForce Experience, нажмите Alt + F1. Снимок экрана будет сохранен в галерее GeForce Experience, и в правом верхнем углу экрана появится уведомление «Снимок экрана был сохранен в галерее».
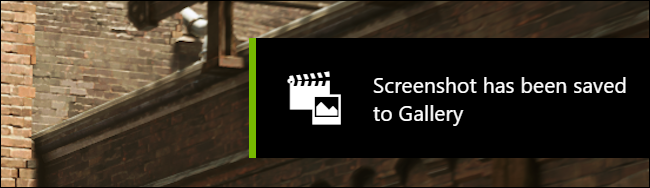
Чтобы просмотреть снимки экрана, вы можете нажать Alt + Z из любого места – да, даже на рабочем столе Windows – чтобы просмотреть наложение. Нажмите «Галерея», чтобы просмотреть снятые снимки экрана вместе с сохраненными вами видеороликами ShadowPlay. Вы также можете найти скриншоты в разделе Видео \ вместе с любыми видео, снятыми вами с помощью GeForce Experience.
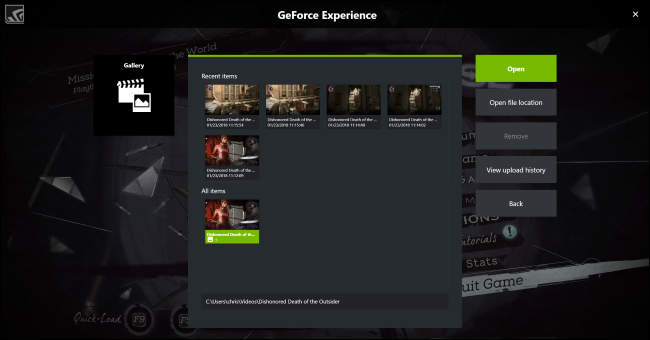
Как включить видео в GeForce Experience
После того как все настроено можно приступать к записи видео через GeForce Experience. Данная программа позволяет записывать видео как из полноэкранных игр, так и с рабочего стола.
Обычная запись
Для того чтобы начать запись нужно открыть оверлей с помощью комбинации клавиш ALT-Z, нажать на кнопку «Запись» и выбрать «Пуск». Также запись можно запустить с помощью комбинации клавиш ALT-F9.
Как уже было сказано, если в настройках конфиденциальности разрешена запись рабочего стола, то GeForce Experience сможет записывать видео как в играх, так и на рабочем столе Windows.
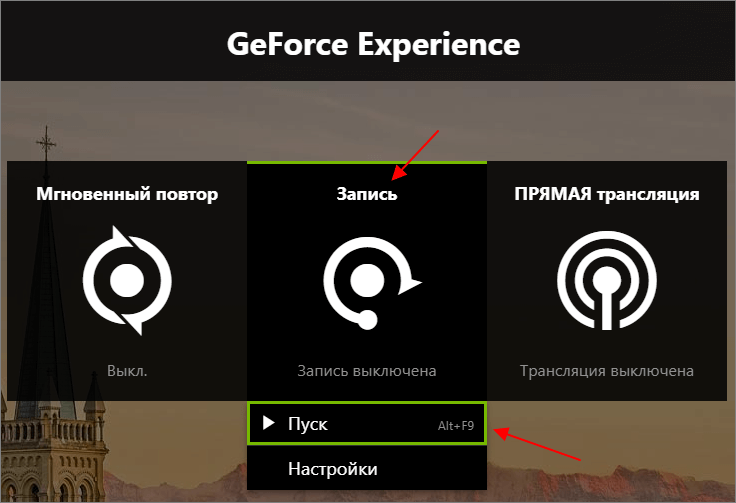
Остановить запись видео можно аналогичным способом. Нажимаем ALT-Z, потом «Запись», потом «Остановить и сохранить». Также запись можно остановить комбинацией клавиш ALT-F9.
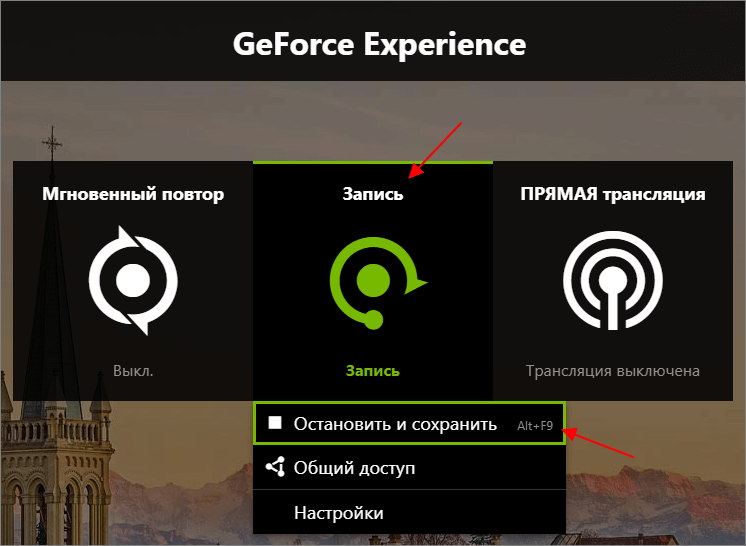
Мгновенный повтор
Также для записи видео можно использовать функцию «Мгновенный повтор». Если включить данную функцию, то видео будет записываться постоянно (в фоновом режиме) и при необходимости пользователь сможет сохранить последнии несколько минут игрового процесса.
Чтобы включить или выключить запись видео в фоновом режиме откройте оверлей GeForce Experience (комбинация ALT-Z), нажмите на кнопку «Мгновенный повтор» и выберите опцию «Включить/Выключить». Также фоновую запись можно включить или выключить комбинацией клавиш ALT-SHIFT-F10.
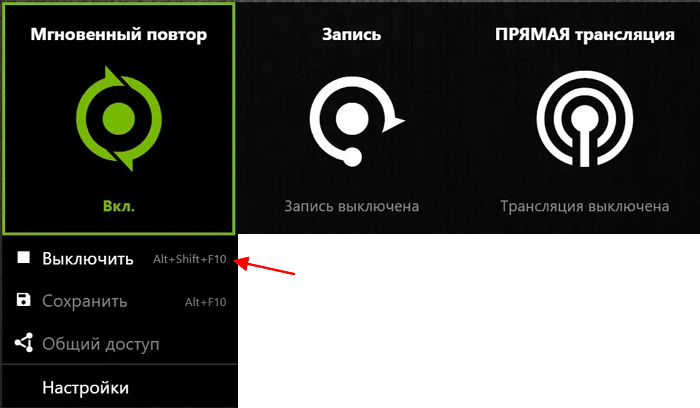
После этого в любой момент можно сохранить последние несколько минут видео. Для этого нужно снова октрыть оверлей GeForce Experience (ALT-Z), нажать на кнопку «Мгновенный повтор» и выбрать «Сохранить». Также сохарнение можно выполнить комбинацией клавиш ALT-F10.
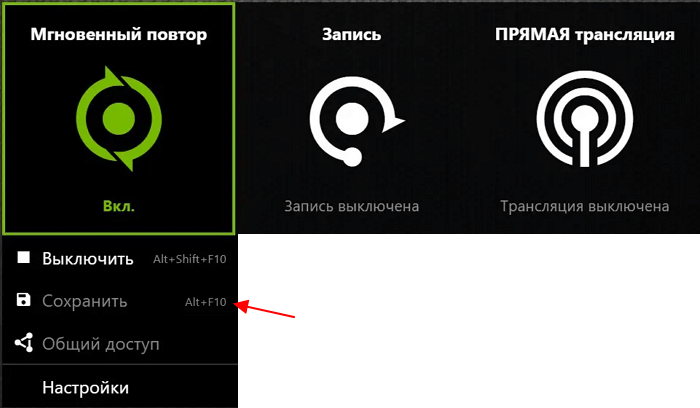
Видео и скриншоты
Технология ShadowPlay, помимо запуска стримов позволяет осуществлять запись видео и делать скриншоты игр. Разберемся, как снимать видео с Geforce Experience.
Запись Geforce Experience производится через оверлей. Запустите игру и откройте инструмент Share нажав сочетание клавиш ALT+Z.
Выберите пункт «Запись» и нажмите «Пуск». Также можно нажать сочетание клавиш ALT+F9 для быстрого запуска процесса захвата видео с экрана монитора.
Чтобы настроить качество исходной записи ShadowPlay, перейдите в настройки видео. Здесь можно выбрать качество:
Установите разрешение. По умолчанию для записи в GeForce Experience установлено разрешение «Игра». Это означает, что захват видео производится в разрешении, которое установлено в настройках игры.
Здесь же можно указать, куда сохранить видео Geforce Experience, запись лучше всего осуществлять на логический диск в отдельную папку.
После этого установите желаемое число кадров записи. Настраивать скорость передачи не нужно, так как этот пункт относится к стримам.
Функция «Мгновенный повтор» в оверлее ShadowPlay позволяет сохранить последние 30 секунд геймплея. Инструмент позволяет сделать запись запоминающихся моментов во время игры.
В Geforce Experience делать скриншоты во время игры намного проще. Для этого нужно воспользоваться горячими клавишами. По умолчанию стоит сочетание ALT+F1.
Куда сохраняются скриншоты Geforce Experience? Созданные экранные снимки сохраняются в галерее.
Фильтры
Недавно в программе NVIDIA появилась функция Freestyle. Основная задача инструмента – улучшить качество изображения путем наложения фильтров Geforce Experience
Чтобы активировать Freestyle откройте настройки программы и перейдите в раздел «Общие». Установите галочку напротив пункта включения экспериментальных функций.
Запустите оверлей программы GeForce Experience во время игры. В левой части выберите пункт «Фильтр».
Приступайте к настройкам резкости, четкости, насыщенности, размытия и т.д. Все вносимые изменения будут отражаться на качестве изображения.
Поиск файлов
После записи видео или создания скриншота у многих пользователей возникает вопрос, куда сохраняет видео Geforce Experience.
Существует несколько вариантов поиска исходных материалов:
- Откройте оверлей в игре нажав ALT+Z. Перейдите в раздел «Галерея».
- Перейдите в следующий раздел компьютера: C:ПользователиИмя пользователя»Видео (Изображения)»Название игры».
Иногда при работе над документами или при создании обучающей статьи нам требуется сделать скриншот, то есть захватить на фото действия на экране ПК. Эту задачу можно легко решить при помощи специальных программ. Однако у каждого приложения свои настройки, поэтому иногда пользователям трудно сразу понять, где найти скриншот на ноутбуке или компьютере. В данной статье расскажем, куда отправляют готовые файлы популярные скриншотеры.
Режимы создания скриншотов
Nvidia GeForce Experience предлагает несколько режимов для создания скриншотов, позволяющих выбрать оптимальные настройки для конкретной ситуации:
- Определенная область экрана В этом режиме можно выбрать конкретную область экрана, которую нужно снять. Достаточно выделить нужную область и нажать кнопку «Снять скриншот». Такой режим особенно полезен, когда нужно сделать скриншот только конкретного окна или участка экрана.
- Целый экран В этом режиме скриншот будет создаваться сразу с полным экраном. Подходит, когда нужно сохранить всю картинку, отображаемую на мониторе, включая все окна и панели.
- Снимок текущего приложения В данном режиме скриншот создается только для текущего открытого приложения, вне зависимости от того, насколько оно перекрывает другие окна или элементы экрана. Таким образом, анализировать и архивировать только специфические снимки.
Сделайте мощные, внутриигровые скриншоты с NVIDIA Ansel
Однако у GeForce Experience есть более впечатляющая функция под названием NVIDIA Ansel, которая может делать скриншоты в игре с помощью свободно движущейся камеры. Это работает только в определенных играх, где разработчик включил поддержку этой функции, и она довольно новая, поэтому поддерживаются только несколько игр. Вы можете увидеть полный список игр с поддержкой Ansel на веб-сайте NVIDIA. Большие игры, такие как Dishonored 2 , Адский клинок: Жертвоприношение Сенуа , Средиземье: Тень войны и Ведьмак 3: Дикая охота включены в этот список.
Чтобы использовать NVIDIA Ansel в включенной игре, просто нажмите Alt + F2. Игровой процесс остановится, и вы увидите боковую панель «Ansel». Вы можете использовать клавиши перемещения на клавиатуре, щелкать и перетаскивать мышью, чтобы переместить камеру в игровую сцену, чтобы вы могли сделать идеальный скриншот.

Вы можете изменить параметры на боковой панели, чтобы придать скриншоту другой эффект фильтра (например, тон сепии) или настроить поле зрения. Внизу вы можете выбрать, хотите ли вы сделать нормальный снимок экрана, снимок в высоком разрешении, который даже более подробный, чем обычный снимок экрана, или снимок экрана на 360 градусов. Эти 360-градусные снимки экрана можно просматривать различными способами, в том числе с помощью настольного веб-браузера или виртуальной гарнитуры, такой как гарнитура Oculus RIft, HTC Vive или Google Cardboard.

Нажмите кнопку «Snap», и ваш скриншот будет сохранен. Вы можете продолжать делать столько разных скриншотов, сколько хотите, для паузы сцены. Когда вы закончите, вы найдете свои скриншоты в галерее GeForce Experience. Нажмите Alt + Z и нажмите «Галерея», чтобы просмотреть его. Эти снимки экрана также будут отображаться в разделе «Видео \ » вместе с любыми снятыми вами снимками ShadowPlay или обычными снимками экрана GeForce Experience.