Как свернуть Stalker?
Иной раз нужно оказаться на рабочем столе компьютера, а выходить из игры не хочется. В таких случаях нужно эту самую игру свернуть.
Можно попробовать свернуть игру комбинацией Alt + Tab, которая также должна сворачивать приложения и игры.
Клавиатура в помощь
Не стоит забывать и о том, что у любой программы есть так называемые «горячие клавиши». Именно они помогают работать оперативно с приложением. Это придумано ради удобства пользователя. Так, у операционных систем есть свои комбинации, помогающие ответить на вопрос о том, как свернуть игру. Давайте посмотрим, что можно сделать.
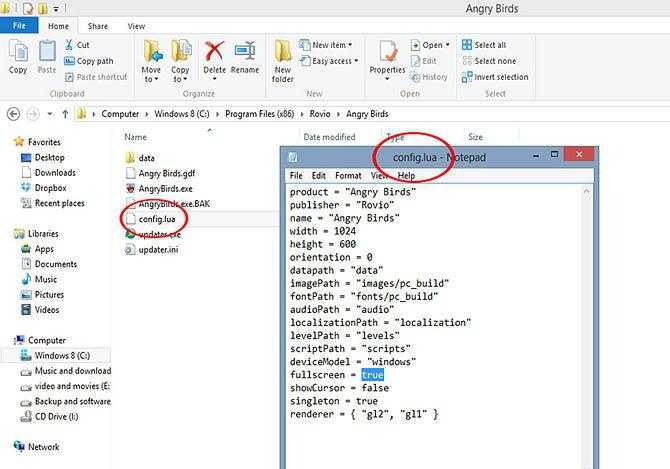
Французский язык. Помогите пожалуйста с номером 3, 4,6 срочно.
Выполните задания Задание 1/Ознакомьтесь с рисунками и ответьте на вопрос. Как вы считаете, на каком из рисунков отражено справед- ливое вознаграждени … е за проделанную работу? Обоснуйте свой ответпжжжжж
20. Установите соответствие между рисунками фартуков и их выкройками ОГ с 1 2 3 4 5 D 1 A Б В Г Д
20. Установите соответствие между рисунками фартуков и их выкройками ОГ с 1 2 3 4 5 D 1 A Б В Г Д
как удалить аккаунт и видео в лайке?умоляю, нашла старый аккаунт.
Сочинение на тему «Cвобода в стране, то что у каждого есть выбор на свою работу и т.д» 7-8 ПРЕДЛОЖЕНИЙ ПОМОГИТЕ ПОЖАЛУЙСТА
Другие способы
Самый тяжелый случай, это когда зависла какая-нибудь программа или игра, которая была развернута на весь экран монитора. В этом случае вы не будете иметь доступа к «Рабочему столу», к «Диспетчеру задач», а также в меню «Пуск».
В этом случае попробуйте выйти из окна с зависшей программой на «Рабочий стол», при помощи клавиш на клавиатуре.
Нажмите на клавиши клавиатуры «Alt» + «F4». Эта комбинация клавиш в операционной системе Windows служит для закрытия приложений.
Можно попробовать нажать на клавиатуре на клавиши «Esc» или «Enter», возможно, в некоторых случаях, получится получить доступ к Рабочему столу.
Вам также может быть интересно:
- Оптимизация Windows 10 для ускорения работы ПК
- Очистка Windows 10: автоматическое и ручное удаление ненужных файлов
При нажатии на клавишу «Windows» также, иногда, можно попасть на Рабочий стол, при зависшей программе.
Попробуйте нажать на клавиатуре на функциональные клавиши «F1» — «F12». В некоторых случаях, нажатие на эти клавиши приводит к открытию Рабочего стола. Какая конкретно функциональная клавиша может помочь, зависит от конкретного компьютера, у разных компьютеров это бывает по-разному.
Если открылся Рабочий стол, то для выхода из зависшего приложения проделайте действия, описанные выше в этой статье.
Но, бывают такие ситуации, когда компьютер не реагирует ни на какие действия пользователя. Мышь не работает, на нажатия клавиш на клавиатуре, компьютер также никак не реагирует. В этом случае перезагрузки операционной системы уже не удастся избежать. Тогда вам придется нажать на кнопку «Reset» (Перезагрузка).
Перезапуск Проводника
Один из способов для «оживления» Windows — перезапуск Проводника. Проводник Windows является не только файловым менеджером, в операционной системе он отвечает, в том числе, за отображение Рабочего стола и Панели задач.
Вначале запустите Диспетчер задач, используя клавиши «Ctrl» + «Shift» + «Esc». Затем перейдите во вкладку «Процессы», далее кликните по кнопке «Имя образа», а потом нажмите на кнопку «E» (в латинской раскладке клавиатуры).
Процесс «explorer.exe» будет выделен. Завершите этот процесс при помощи кнопки «Завершить процесс» или из контекстного меню.
После этого Проводник завершит свою работу, с экрана монитора исчезнут все значки. В Диспетчере задач войдите в меню «Файл», а в контекстном меню выберите пункт «Новая задача (Выполнить…)».
В окне «Создать новую задачу», в поле ввода введите «explorer», а затем нажмите на кнопку «ОК».
После этого операционная система должна заработать в штатном режиме.
Отсутствует DLL-файл или ошибка DLL
Для решения проблемы необходимо отыскать и вернуть в папку пропавшую DLL-библиотеку. И проще всего это сделать, используя специально созданную для таких случаев программу DLL-fixer – она отсканирует вашу систему и поможет отыскать недостающую библиотеку. Конечно, так можно решить далеко не любую DLL-ошибку, поэтому ниже мы предлагаем ознакомиться с более конкретными случаями.
Ошибка d3dx9_43.dll, xinput1_2.dll, x3daudio1_7.dll, xrsound.dll и др.
Ошибка MSVCR120.dll, VCRUNTIME140.dll, runtime-x32.dll и др.
Ошибки с названием «MSVCR» или «RUNTIME» лечатся установкой библиотек Microsoft Visual C++ (узнать, какая именно библиотека нужна можно в системных требованиях).
Как свернуть окно с помощью клавиатуры?
Все приложения и любые папки, с которыми мы работаем, раскрываются в окнах, которые можно: свернуть/развернуть, закрыть, переместить. Иногда удобнее работать без мышки — с сочетаниями клавиш. В данной статье расскажем, как свернуть окно с помощью клавиатуры несколькими способами.
Сочетание кнопок Alt+Space
Разработчики Windows позаботились об удобстве работы и создали множество «горячих» клавиш. Например, вызвать это меню помогают клавиши Alt и Space (пробел) — сверху в углу экрана всплывает окошко, где выбирают одно из необходимых действий. Каждое действие управляется кнопками «вниз» и «вверх», а для подтверждения используется «Enter». Чтобы свернуть активное приложение, воспользуйтесь сочетанием Alt + Space + C.
Как свернуть все открытые окна с помощью сочетаний на клавиатуре
Если нет времени долго закрывать поочередно все окна приложений, можно воспользоваться комбинациями, предложенными Windows. Свернуть все объекты с рабочего стола могут кнопки Win+M, а чтобы развернуть их обратно — Win+Shift+M. Помимо этого, существует и универсальная комбинация Win+D. Данная функция сворачивает одновременно все окна на панель быстрого доступа.
Переключение
Когда на мониторе открыто слишком много окон, а вам требуется оставить активным только одно, нужно одновременно нажать Alt+Tab. После этого на дисплее возникнут миниатюрные вкладки с программами, которые на данный момент запущены.
Управление мышкой с применением клавиатуры
Ноутбуком и ПК можно управлять, используя клавиатуру. Конечно, для большинства пользователей способ непростой, но что делать, когда другого метода нет? Курсор на экране станет двигаться очень медленно, но метод дает возможность осуществить любую задачу.Для активации операции применяют комбинацию Alt+Shift+Num Lock. Движения по монитору производятся цифрами дополнительной клавиатуры «1- 4» и «6-9». Функция мыши осуществляется посредством клавиш: «/», «*», «-», «5».
https://youtube.com/watch?v=WjJy8-Fuu-M
kto-chto-gde.ru
Переключение
Если вы хотите выбрать конкретное программное обеспечение, которое вам нужно открыть – лучше всего для этого воспользоваться сочетанием кнопок клавиатуры Alt + Tab . Оно вызовет удобный интерфейс, в котором можно выбрать нужный объект, после чего он будет немедленно открыт. Для переключения между элементами списка необходимо, не отпуская Альт , нажимать клавишу Tab .
Одна из частых процедур с работой ОС Windows является сворачивание окон. Все окна и приложения, которые мы сворачиваем, появляются на Панели задач в виде их ярлыков. Но существует программа, с помощью которой можно сворачивать приложения не только на Панель задач, а в .
Это хорошо тем, что «свернутые» приложения не будут маячить перед глазами, а будут как бы спрятаны. Порой для некоторых приложений это нужная мера.
Итак, программа на английском языке и имеет бесплатную версию. Называется она 4t Tray Minimizer Free
. Скачать программу для сворачивания игр и программ в трей можно с .
После простой обычной установки, программа будет предлагать установить настройки. Это удобно, не нужно будет открывать настройки после установки, а сразу сделать после установки. Как её настроить и в чём их суть, будет описано ниже.
1) Первое окно будет предлагать показывать подсказки при каждом взаимодействии с программой. Их лучше отключить, чтобы не мешались, установив флажок напротив пункта Don`t show this page in the future
: 2) Далее можно установить будет ли запускаться программа вместе в загрузкой системы () и нужно ли показывать иконку самой программы в трее. Можно оставить как есть: 3) Теперь идут настройки сворачивания: 1 — Правый клик мыши сворачивает в трей. Назначение горячих клавиш. 2 — Сворачивать в трей окно. 3 — Всегда сворачивать без показа иконки в трее. 4 — Свернуть в трей все окна. Тут так же можно оставить как есть, либо настроить под себя. Если оставляете как есть, то стоит помнить, что горячие клавиши для сворачивания в трей будут shift +esc .
4) Следующие настройки предлагают как будут разворачиваться свернутые приложения.
Первые 3 пункта означают: — при однократном нажатии на иконку; — при двойном клике (первый клик вызовет контекстное меню программы); — при двойном клике; В этом же окне можно установить галочки с пунктами: — Горячие клавиши вызова самой программы. По умолчанию стоятctrl +alt +t , но можно назначить свои. — Горячие клавиши показа контекстного меню самой программы (нужно установить галочку напротив пункта). — Горячие клавиши показа меню восстановления приложения.
5) Следующее окно показывает как будет выглядеть меню программы. Прога работает таким образом, что помимо сворачивания с помощью горячих клавиш, она ещё добавляет к каждому окну дополнительные иконки, которые располагаются вверху справа рядом со стандартными «свернуть», «восстановить прежний вид» и «закрыть».
Можете ставить и убирать галочки напротив 4х пунктов и изменять расположение. Можно их вообще убрать и сворачивать только с помощью горячих клавиш, а можно оставить только галочку напротивMinimize To Tray , тогда по клику на ней, окно будет сворачиваться в трей. Другие 3 пункта означают: Свернуть вверх/вниз, Закрепить окно и Развернуть на полный экран. Ненужные функции так то, как добавочные.
6) В этом окне повторяется то же самое что и предыдущее, только это относится к контекстному меню программы (при ПКМ на иконке).
Здесь Вы так же можете их убирать или менять расположение.
7) Последнее окно, в котором нужно добавлять/убирать исключения:
Это в те случаи, когда программа не будет сворачивать некоторые окна. — Диалоги windows. — Утилиты windows. — Что то от детей, я так и не понял. — Окно самой программы.
Вот и всё с первоначальными настройками. Дополнительные интересные настройки могут помочь Вам скрыть вообще весь трей, чтобы остались только часы (Options — General — Hide The system tray) или группировать одинаковые окна (например несколько открытых текстовых файлов) (Options — Hiding — Group multiple …). Эти и другие настройки Вы можете найти кликнув ПКМ на иконке и выбрав Options
. Только нужны знания английского языка.
Вопрос о том, как свернуть игру — это та область, которая довольно редко волнует игроков. Правда, это было до недавнего времени. Так что давайте поговорим с вами, каким образом можно сделать это простое действие и для чего это нужно.
Оптимизация работы сталкера на операционной системе Windows 10
1. Проверка требований
Перед началом процесса оптимизации необходимо убедиться, что ваш компьютер соответствует минимальным и рекомендуемым требованиям игры. Проверьте характеристики вашего компьютера и убедитесь, что процессор, оперативная память и видеокарта соответствуют требованиям игры.
2. Обновление драйверов
Обновление драйверов для всех компонентов вашего компьютера может существенно повысить производительность игры. Обновите драйверы для видеокарты, звуковой карты и других устройств, чтобы гарантировать их совместимость и оптимальную работу с игрой.
3. Отключение фоновых процессов
Закрытие ненужных фоновых процессов может освободить ресурсы компьютера и улучшить производительность сталкера. Откройте Диспетчер задач (нажмите Ctrl + Shift + Esc), просмотрите список процессов и закройте все, что не является необходимым.
4. Установка оптимальных графических настроек
Настройка графических параметров сталкера для достижения лучшей производительности на вашем компьютере может значительно повысить игровой опыт. Установите разрешение и уровень детализации так, чтобы игра была приемлемой визуально, но не вызывала значительного снижения производительности.
5. Очистка системы
Очистка системы от ненужных файлов и программ может помочь улучшить производительность вашего компьютера. Используйте встроенную утилиту «Очистка диска», чтобы удалить временные файлы, кэши и другие ненужные данные. Также регулярно удаляйте программы, которые больше не используете.
6. Использование программ для оптимизации
Существуют специальные программы для оптимизации работы компьютера и повышения производительности игр. Установка таких программ и выполнение рекомендаций, которые они предлагают, может помочь ускорить работу сталкера.
7. Регулярное обновление операционной системы
Обновление операционной системы Windows 10 и установка последних патчей и обновлений может исправить ошибки, улучшить стабильность и производительность вашего компьютера. Убедитесь, что ваша операционная система всегда обновлена до последней версии.
Следуя этим советам, вы сможете оптимизировать работу сталкера на операционной системе Windows 10 и наслаждаться игрой с максимальной производительностью.
Как свернуть сталкер тень чернобыля
Администрация форума призывает всех пользователей писать правильно названия дистрибутивов, компаний, программ, термины и пр., а так же имена и фамилии.
Это обусловлено настройкой поисковиков по правильным названиям, которые облегчают наши же поиски информации в интернете.
2 Ответ от Vulkan 2014-05-23 12:30:01
Я себе дома повесил в KDE на Win+D скрипт, который сворачивает/ разворачивает все окна. Скрипт использует wmctrl.Приду домой, гляну, какая там команда.
3 Ответ от xxblx 2014-05-23 16:27:25
А вообще, имхо, если есть возможность, то игры лучше в «отдельных иксах» запускать. Если интересно, могу потом подробно расписать как, что и зачем. Но это уже на следующей неделе, ибо через пару часов уезжаю и вернусь только к понедельнику. В общем, если интересно, в понедельник, напомните мне.
Как добавлять новые пункты?Вот скриншот мс, куда и как чего писать?
10 Ответ от xxblx 2014-05-27 00:02:23
o1hk, на твоем скриншоте есть строка
можешь прямо под ней новой строкой добавить
После перезапуска PekWM в его меню появится новый пункт с названием PlayOnLinux, он будет третьим сверху.
14 Ответ от xxblx 2014-05-27 15:21:15
Это не сворачивание. Это переключение между дисплеями. Статья не даром названа «Запуск игр в отдельном X-сервере».
Ну, на здоровье в таком случае. Каждому свое. Кому-то удобней переключение между окнами. Мне же удобней в разных дисплеях все держать, это преимуществ больше дает, несмотря на то, что сразу может и не очевидно что и к чему.
Сообщений 16
2 Ответ от Vulkan 2014-05-23 12:30:01
Я себе дома повесил в KDE на Win+D скрипт, который сворачивает/ разворачивает все окна. Скрипт использует wmctrl.Приду домой, гляну, какая там команда.
3 Ответ от xxblx 2014-05-23 16:27:25
А вообще, имхо, если есть возможность, то игры лучше в «отдельных иксах» запускать. Если интересно, могу потом подробно расписать как, что и зачем. Но это уже на следующей неделе, ибо через пару часов уезжаю и вернусь только к понедельнику. В общем, если интересно, в понедельник, напомните мне.
Как добавлять новые пункты?Вот скриншот мс, куда и как чего писать?
10 Ответ от xxblx 2014-05-27 00:02:23
o1hk, на твоем скриншоте есть строка
можешь прямо под ней новой строкой добавить
После перезапуска PekWM в его меню появится новый пункт с названием PlayOnLinux, он будет третьим сверху.
14 Ответ от xxblx 2014-05-27 15:21:15
Значит надо другие F’ы пробовать.
Это не сворачивание. Это переключение между дисплеями. Статья не даром названа «Запуск игр в отдельном X-сервере».
Ну, на здоровье в таком случае. Каждому свое. Кому-то удобней переключение между окнами. Мне же удобней в разных дисплеях все держать, это преимуществ больше дает, несмотря на то, что сразу может и не очевидно что и к чему.
Как свернуть игру в окно: инструкция
Достаточно часто в Интернете можно натолкнуться на вопросы игроков о том, как свернуть игру в окно. К сожалению, другие пользователи не всегда правильно понимают, что нужно человеку, и начинают советовать различные комбинации клавиш, которые просто сворачивают игру на панель задач. Но что делать, если необходимо играть именно в окне? Ведь такой режим очень удобен, если необходимо быстро переключаться между приложениями, например, если вы играете на работе, а начальник зашел в кабинет не очень вовремя…
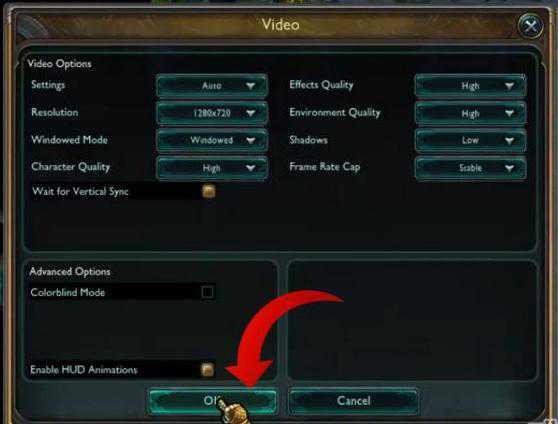
Встроенные функции
Многие разработчики игр создают свои приложения с учетом пожеланий пользователя, ориентируясь на наши с вами потребности. Конкуренция в игровой индустрии побуждает создателей изощряться так, чтобы пользователю было удобно, и он выбирал продукт конкретной фирмы. К чему это ведётся?
Свернуть игру в окно можно встроенными функциями самого приложения. Несмотря на различие интерфейсов программ, вам необходимо проделать примерно одни и те же действия:
- Заходите в настройки. Это может быть кнопка с аналогичным названием в одиночной игре или (чаще всего) изображение шестерёнки в онлайн-играх.
- Там переходите во вкладку видео (графика).
- Вас должны интересовать параметры разрешения экрана. Зачастую именно рядом с ними располагается переключатель, который отвечает за запуск приложения в окне.
- Ставим галочку напротив параметра «В окне».
Комбинации
Как сделать игру в окне, если, покопавшись в настройках, вы ничего не нашли. Большинство старых игр поддерживают определённую комбинацию клавиш, после нажатия на которую игра переведётся в оконный режим. Впрочем, она работает и для многих современных игр. Есть несколько вариантов комбинаций:
- Alt + Enter.
- R.Alt + R.Shift + Enter.
По идее, после нажатия ваше приложение должно перейти в оконный режим, однако если этого не случилось, то остаются некоторые другие варианты, как свернуть игру в окно.
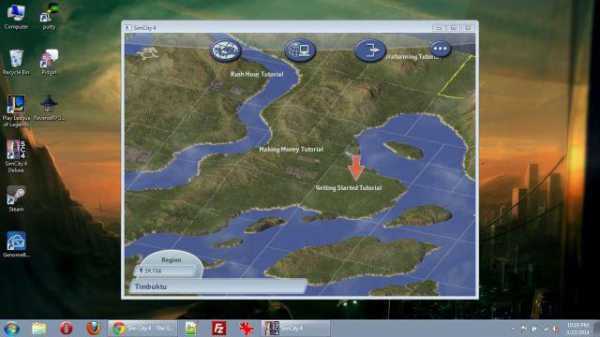
Ярлык
Попробуйте «пошаманить» с ярлыком вашей игрушки, который располагается на рабочем столе. Для этого нажимаете правой кнопкой мышки на него и выбираете пункт «Свойства». Далее во вкладке «Ярлык» нас интересует строчка, в которой указан путь к исполняемому файлу. Например, «С:…/игра.ехе». Теперь в конце этой строки вам необходимо дописать одно из следующих выражений:
Без кавычек или других знаков препинания. Если вам повезёт, то после запуска игры через этот ярлык двойным щелчком мышки она загрузится в оконном режиме. Если это не помогло, у вас остаётся последний, радикальный способ, как свернуть игру в окно.
Для отчаявшихся
Конечно, многое зависит от целей, зачем нужно запускать игру в окне, и от возможностей персонального компьютера. Как свернуть игру в окно? Последний метод предполагает, что для вас принципиально иметь запущенную в окне программу, а железо компьютера достаточно мощное. Правда, это не совсем «в окне». Что вам для этого потребуется?
- Первое, что необходимо скачать, — это виртуальную машину, например, VirtualBox от Microsoft.
- Затем, после установки на компьютер, в настройках этой программы вы должны выделить свободное место на жестком диске под создание виртуального ЖД. Что это такое? Это пространство в памяти, полностью отрезанное от остального диска. Таким образом, вы сможете творить с ним, что вздумается, не боясь повредить остальные данные. Рекомендуется выделить примерно 100 ГБ.
- На этот виртуальный диск установите операционную систему, которая лучше всего подходит для вашей игры. Не забудьте про драйвера. Если речь идёт об онлайн-игре, установите заново подключение.
- Проведите инсталляцию игры на новую «ось».
- Можете запускать. Теперь ваше приложение работает «в окне». Вы можете сворачивать виртуальную машину одним нажатием кнопки мышки. А если вы играете не онлайн, то игра автоматически будет поставлена на паузу (заморожена) средствами VirtualBox.

Чем еще удобен этот способ? Настроив сеть между вашим ПК и виртуальной ОС, вы можете запускать на одном компьютере несколько экземпляров приложений, которые в обычных случаях выдают предупреждение о том, что «Уже запущена другая копия приложения».
Шаг 5: очистка памяти игры
После того, как вы свернули игру Stalker Чистое Небо, необходимо удалить ранее созданные сохранения. Это поможет избежать возможных ошибок при следующем запуске игры.
Вы можете найти сохранения в специальной папке, расположенной в директории игры. Обычно это «Мои документы/STALKER-SHOC/SavedGames». В этой папке можно найти все ранее сохраненные игры.
- Выберите сохранения, которые хотите удалить;
- Нажмите на клавишу «Delete» на клавиатуре или используйте правую кнопку мыши и выберите «Удалить»;
- Подтвердите удаление выбранных сохранений.
Удаление сохранений позволит освободить место на жестком диске и снизить вероятность возникновения ошибок при следующем запуске игры. Рекомендуется периодически очищать папку со сохранениями, чтобы не накапливать большое количество файлов и не забивать память игры.
Появляется цветной экран
Появление цветастого экрана часто связано с тем, что используются сразу две видеокарты. Если в материнской плате присутствует встроенный графический процессор, но играете на дискретном, игра в любом случае запустится на встроенном. Поэтому и возникают «цветные» проблемы, поскольку монитор подключён по умолчанию к дискретной видеокарте.
Не менее часто цветной экран появляется в том случае, если появились проблемы с выводом изображения. Подобное вызывает самые разные причины, но существуют две наиболее распространённые: 1 – стоят устаревшие драйвера; 2 – ваша видеокарта не поддерживается. Поэтому рекомендуем обновить в первую очередь драйвера.
Шаг 1: Подготовка к сворачиванию игры
1.1. Закрытие игры
Перед началом сворачивания игры, необходимо закрыть ее полностью. Для этого нажмите на кнопку «Выход» в главном меню игры или используйте комбинацию клавиш Alt + F4.
1.2. Сохранение игры
Перед сворачиванием игры необходимо сохранить игровой процесс. Для этого необходимо найти свободное место на экране и использовать пункт «Сохранить игру» в игровом меню.
Важно: перед сохранением игры убедитесь, что игра не сохранена автоматически в момент прохождения какого-либо уровня или задания
1.3. Остановка процессов игры
Перед сворачиванием игры желательно остановить все процессы игры на компьютере. Для этого откройте диспетчер задач и найдите процессы, связанные с игрой Stalker Тень Чернобыля, и остановите их.
Важно: не стоит останавливать процессы игры, если в ней происходит сохранение игрового процесса
Способ 8: Проверка системы на вирусы
Последний метод нашей сегодняшней статьи заключается в проверке системы на наличие вирусов. Связано это с тем, что существуют определенные вредоносные файлы, которые при попадании на компьютер начинают работать в виде процесса. Он может иметь определенный статус, мешающий корректному взаимодействию с другими открытыми программами. Самостоятельно такую угрозу обнаружить будет непросто, поэтому проще запустить сканирование через специальный вспомогательный инструмент.
Подробнее: Борьба с компьютерными вирусами
Только что мы разобрались со всеми причинами проблемы со сворачиванием игр в Windows 10 и показали, как именно они решаются. Если же неполадка касается только одного приложения и проявляется даже после выполнения всех методов, рекомендуется его переустановить или загрузить другую сборку, если речь идет о нелицензионных играх.
Мы рады, что смогли помочь Вам в решении проблемы.
Опишите, что у вас не получилось. Наши специалисты постараются ответить максимально быстро.
Минимизация игры на Windows 10
Минимизация игры на Windows 10 позволяет уменьшить окно сталкера, не закрывая его полностью. Это очень удобная функция, особенно если вы хотите продолжать игру, но временно переключиться на другую задачу на компьютере.
Вот несколько способов минимизировать игру на Windows 10:
- Нажмите комбинацию клавиш Alt + Tab для переключения между открытыми приложениями. Выберите окно сталкера и оно будет минимизировано.
- Щелкните правой кнопкой мыши на панели задач внизу экрана и выберите «Минимизировать все окна». Все открытые окна, включая сталкер, будут минимизированы.
- Если в игре есть возможность переключиться в оконный режим, вы можете просто нажать на кнопку «Минимизировать» в правом верхнем углу окна сталкера.
Когда вы будете готовы вернуться к игре, просто выберите минимизированное окно сталкера на панели задач или используйте комбинацию клавиш Alt + Tab для переключения обратно.
Минимизация игры на Windows 10 незаменима, если вам нужно быстро переключаться между приложениями и задачами на компьютере. Эта функция позволяет вам максимально эффективно использовать свое время и одновременно наслаждаться игрой.
Почему важно знать, как правильно свернуть игру
Каждый игрок хотел бы наслаждаться любимой игрой, не испытывая никаких проблем при запуске или при перезапуске ее позже. Однако, некоторые игры могут привести к проблемам, если они не закрываются правильно.
В случае с игрой Сталкер Тень Чернобыля, несмотря на возможность автоматического сохранения, некоторые игроки могут столкнуться с проблемой, когда игра не запустится снова или будет работать некорректно после того, как она была свернута. В таком случае, знание правильного способа сворачивания игры может помочь ее запустить без проблем.
Кроме того, правильная работа с приложением может сократить время на запуск игры
Это особенно важно, если вы играете на слабом компьютере, который может работать медленно. Некорректное закрытие игры может привести к ошибкам при повторном запуске, а также увеличить время, необходимое для загрузки игры
Несоблюдение правил закрытия игры может также повредить сохраненные игровые данные. Если вы закроете игру, когда происходит сохранение, то данные сохраненные до этого момента могут быть потеряны или повреждены. Это может стать причиной перегрузки игрового процесса и времязатратного повторения уже пройденных уровней.
Таким образом, знание правильного способа свернуть игру, в том числе и Сталкер Тень Чернобыля, может избавить игрока от беспокойства о сохранности игровых данных и сэкономить время на запуске приложения в следующий раз.
Как свернуть игру Stalker
Свернуть игру Stalker можно быстро и легко, просто следуя нескольким рекомендациям.
1. Нажмите клавишу «Esc» на клавиатуре, чтобы открыть меню игры.
2. Выберите пункт «Выход» и нажмите на него левой кнопкой мыши.
3. Подтвердите свой выбор всплывающим окном и нажмите «Да».
4. Дождитесь завершения процесса выхода из игры. Не закрывайте окно, пока игра полностью не свернется.
5. Если игра не свернулась, нажмите «Alt»+»Tab» на клавиатуре, чтобы переключиться на другое активное окно на компьютере, а затем вернитесь к игре.
6. Игра успешно свернута! Теперь вы можете запустить другие программы или выйти из системы без проблем.
Как правильно свернуть игру Сталкер Чистое Небо?
Свернуть игру Сталкер Чистое Небо можно несколькими способами. Один из самых популярных вариантов — это использование комбинации клавиш «Alt+Tab». Она позволит вам переключиться на другое окно, не закрывая игру.
Если вы хотите свернуть игру полностью, можно воспользоваться соответствующей комбинацией клавиш «Ctrl+Alt+Delete» и выбрать пункт «Задачи». Также можно нажать на кнопку «Свернуть» в правом верхнем углу экрана игры.
При сворачивании игры не забудьте сохранить текущие настройки и прогресс, чтобы не потерять все достижения при следующем открытии игры.
Если вы играете в пиратскую версию Сталкер Чистое Небо, но хотите сохранить все достижения и настройки, рекомендуется скачать и установить официальную версию игры.



















![[в закладки] кунг-фу на клавиатуре. искусство сочетать клавиши / хабр](http://vsenazapad.ru/wp-content/uploads/f/7/8/f78ca081e4d8db1de096630195e75ec8.jpeg)







