Распространённые трудности подключения
Казалось бы, настраивать, искать, подключаться и использовать вай-фай не сложно, но специалистами были выделены основные проблемы, возникающие при подключении.
Не удается установить пароль для точки доступа. Наиболее распространенная ошибка — установлен ключ безопасности, состоящий менее чем из 8 символов. Минимальное количество ровно восемь.
Не удается подключиться к вай-фай с другого устройства. В этом случае нужно убедиться в правильности введенного пароля и вообще к той ли сети пытаются подключиться пользователи.
Телефон/планшет/ПК подключен к вай-фай сети, но интернет слишком слабый или отсутствует вовсе. Столкнувшись с такой неприятностью, надо убедиться в том, что usb-смартфон-маршрутизатор имеет выход в интернет, а также находится в зоне покрытия сети
Еще важно убедиться в том, что подключенные устройства находятся не слишком далеко от точки доступа.
Это наиболее распространенные сложности, с которыми сталкиваются пользователи.
Почему не работает раздача
Здесь может быть несколько основных причин:
- Некорректная работа операционной системы, возможно, ее поражение вредоносными компонентами.
- Система Firewall блокирует функцию.
Если проблема кроется в последнем, то это указывает, что на смартфоне установлен антивирус. Система защиты антивируса способна блокировать функционал. Для решения проблемы необходимо удалить приложение. Специалисты отмечают, что это наиболее распространенная проблема из всех встречающихся.
Если в гаджет установлено стороннее приложение, изменяющее конфигурации, или вредоносный компонент, то решить проблему будет несколько сложнее. Рекомендуется установить антивирус и просканировать смартфон, при выявлении вирусов их нужно обязательно удалить. Что касается вредоносных приложений, то те, которые так или иначе касаются трафика, нужно удалить и отследить работоспособность удаленной точки доступа.
Следуя всем вышеописанным инструкциям, даже неопытный пользователь современных гаджетов сможет создать удаленную точку доступа, чтобы раздавать вай-фай.
Настройка режим модема на телефоне Андроид
Как настроить точку доступа на телефоне Андроид? Делается это через настройки телефона. Путь к желаемым параметрам лежит через категорию «Подключение и общий доступ» и содержащуюся в ней вкладку «Точка доступа Wi-Fi».
На новой странице появится список доступных опций. Помимо переключения режима раздачи интернета здесь можно найти такие категории, как:
- настройки собственно точки;
- возможность установки лимита на использование интернет-трафика при подключении к точке;
- автоотключение функции;
- список подключенных устройств и управление ими.
Ниже будет подробнее рассказано о том, как настроить APN на Андроид с использованием всех этих опций.
В «Настройках точки доступа» дается возможность установить защиту и задать пароль, который надо будет вводить всем, кто захочет подключиться к данному устройству. Защиту также можно убрать, оставив точку открытой для всех. В этом же разделе можно задать диапазон частот Wi-Fi.
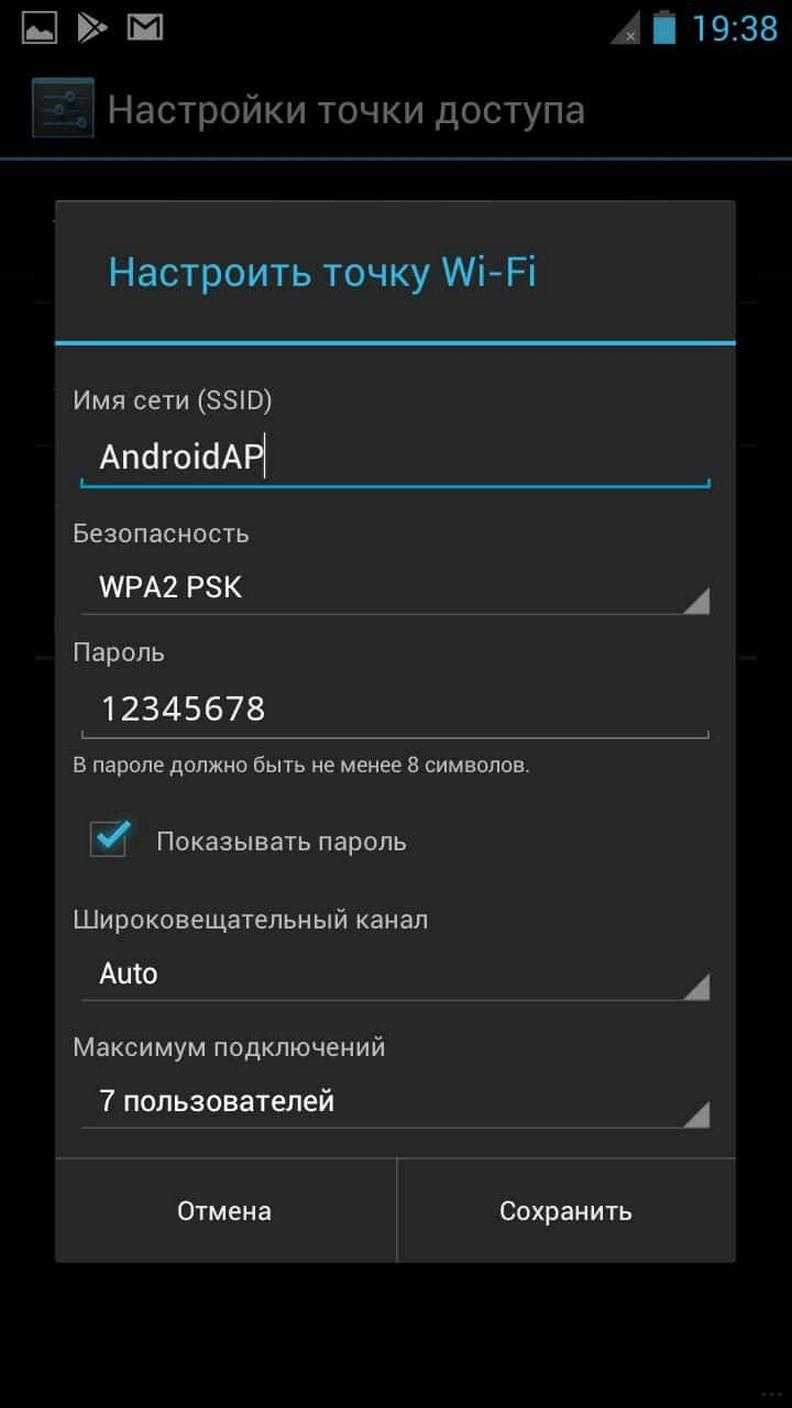
Настройки точки Wi-Fi
«Однократный режим трафика» определяет, сколько мегабайт мобильного интернета разрешено получить подключенному устройству прежде, чем ему будет ограничен доступ к точке. Лимит можно не устанавливать вовсе. Если же подключение хочется ограничить, владелец смартфона может задать величину лимита в мегабайтах или гигабайтах, а также действие, которое будет совершаться при превышении заданного ограничения. Предлагаются две опции: «Уведомить о превышении лимита и отключить точку» и «Только уведомить».
Важно! Лимит раздаваемого трафика не может превысить лимит интернетного трафика, предоставляемого мобильным оператором. «Автоотключение точки доступа» используется преимущественно для экономии заряда батареи
Суть настройки заключается в том, что при отсутствии подключенных устройств режим модема будет автоматически отключаться
«Автоотключение точки доступа» используется преимущественно для экономии заряда батареи. Суть настройки заключается в том, что при отсутствии подключенных устройств режим модема будет автоматически отключаться.
В «Управлении подключенным устройствами» находится черный список. В него владелец смартфона может занести устройства, которым он не желает давать доступ к раздаваемому им интернету. Список в любой момент можно редактировать, добавлять и убирать из него устройства. Помимо черного списка в этом разделе есть возможность ограничить число одновременно подключенных гаджетов. Делать это целесообразно, поскольку чем меньше количество одновременно подключенных устройств, тем меньше нагрузка на сеть и тем быстрее работает раздаваемый интернет.
Использование сторонних приложений для создания точки доступа на телефоне Андроид
Использование сторонних приложений для включения режима модема не является необходимым, но возможно. В Google Play Market имеются приложения разного типа, служащие для создания данной функции.
Один тип приложений помогает поместить соответствующий виджет на рабочем столе. Этим виджетом можно пользоваться для быстрого доступа к переключению режима раздачи интернета. Но все параметры подключения придется выставлять через настройки телефона.
Другой тип приложений позволяет вовсе обойтись без обращения к настройкам телефона. Регулировка параметров производится через скачанную программу, там же предоставляется возможность блокировать определенным устройствам доступ к создаваемой точке и ограничивать используемый трафик. По функционалу такие приложения полностью повторяют то, что предлагается основной системой смартфона, поэтому их использование по большей части меняет лишь интерфейс, с которым приходится работать.
Режим модема может оказаться полезен в любое время, а сама по себе функция проста и удобна в использовании.
https://youtube.com/watch?v=JqyDhChi7E4
Что такое точка доступа в телефоне?
Мобильная WiFi точка доступа представляет собой устройство, которое получает Интернет, к примеру, от сотового оператора, а в дальнейшем передает его другим пользователям с помощью специального модуля. После включения и настройки опции пользователи вправе подключиться к Сети через Вай Фай соединение. Возможны и другие варианты раздачи мобильного Интернета — через USB или блютуз.
Применение смартфона как WiFi точки доступа актуально во многих случаях. К примеру, человек пришел в кафе, где нет беспроводной сети, и хочет подключить ноутбук к Вай-Фай. В такой ситуации на помощь приходит мобильный телефон, который можно использовать в качестве точки доступа. Сегодня такая функция работает на смартфонах Андроид и iOS.
Подключение телефона актуально и в том случае, если сеть WiFi раздается без пароля. Использование такого Интернета чревато потерей конфиденциальных данных или иной ценной информации. В избежание рисков лучше настроить точку доступа на своем мобильном устройстве и защитить соединение паролем.
Перед тем как создать свою сеть WiFi на телефоне, важно учесть особенности такой раздачи. Мощность телефона ограничена, поэтому скорость скачивания информации будет небольшой
Еще одно «слабое место» — процессор, который максимально нагружается и разряжает АКБ мобильного аппарата в считанные часы. Вот почему подключение точки доступа актуально на ограниченный временной промежуток. Если Интернет нужен на долгое время, лучше подключить мобильный к зарядному устройству.
Деактивация точки доступа
Пользоваться «услугой» можно на постоянной основе, а можно по истечении определенного времени ее просто убрать/удалить. Последовательность действий в этом случае будет следующей:
- На рабочем столе телефона/планшета есть окно «Настройки», нужно в него перейти.
- В открывшемся списке выбрать «Беспроводные сети», далее — «Еще».
- Кликнуть на «Раздача мобильного интернета».
- Перевести ползунок «Точка доступа WLAN» влево, это будет значить, что раздача вай-фай деактивирована.
Важно: в следующий раз, когда будет включаться раздача, вовсе не обязательно настраивать все заново, достаточно просто сместить ползунок
Также стоит обратить внимание на то, что пользователи иногда будут находить немного другие названия пунктов. Обусловлено это разными версиями операционной системы Android и моделями гаджетов
Почему не включается и не работает интернет через точку доступа
Подключив мобильный интернет и активировав точку доступа, пользователь может столкнуться с трудностями. Существует три причины некорректной работы точки доступа Wi-fi.
- блокировка подключения антивирусной программой;
- влияние загруженного приложения или вируса на работу сети;
- ошибка в работе ОС.
Антивирус, осуществляющий защиту смартфона в реальном времени, может блокировать сетевые подключения. Зайдите в приложение, отключите firewall и активируйте точку доступа. Если соединения нет, удалите антивирусную программу и повторите попытку.
Устанавливаемые приложения вносят изменения в работу операционной системы. Проверьте смартфон антивирусом и заблокируйте вредоносные файлы. С помощью Диспетчера приложений выясните, какая программа обладает правами контроля , и удалите её. Затем включите точку доступа.
Если предыдущие методы не работают, выполните сброс настроек гаджета до заводских. Для этого:
- Зайдите в меню «Параметры».
- Выберите пункт «Общие — Резервное копирование и сброс».
- Нажмите «Сброс настроек».
Выполнив сброс настроек, вы потеряете все данные, сохранённые в памяти устройства.
Предварительно создайте резервную копию.
Блокировать раздачу трафика по Wi-Fi может сотовый оператор . Если вы настроили точку доступа на Андроид по инструкции и устранили ошибки, описанные выше, обратитесь в контактный центр с просьбой проверить сетевые настройки и наличие блокировки.
Как сделать роутер из телефона
Как говорилось ранее, практически на каждом смартфоне можно подключить такую функцию, как точка доступа интернета. Настройки зависят в первую очередь от того, какая операционная система у девайса. У Андроида свои настройки, как и у Айфона. Для начала пользователь должен определиться с тем, какой операционной системы у него телефон, чтобы дальше совершать действия по конкретно заданному плану.
На Android
На Андроид действительно есть такая функция. В настройках она называется «Точкой доступа». Она находится в неактивированном состоянии изначально, поэтому её необходимо подключить и правильно настроить, чтобы другие устройства смогли качественно подключиться к интернету. Все достаточно просто. Необходимо следовать нижеописанному алгоритму:
- Для начала пользователь должен открыть настройки своего телефона. Как правило, располагаются они на стартовом экране Андроида, который открывается автоматически после разблокировки. Выглядят они, как правило, в виде шестеренки, под которой написано аналогичное название «настройки». Кликаем и переходим в них;
- В разделе «Беспроводные сети» необходимо найти кнопку «Ещё». Стоит отметить, что в этом же разделе можно настроить и блютуз, и вай-фай, но на данный момент необходима кнопка «Еще». Кликаем на неё;
- Перед нами открывается меню, в котором необходимо выбрать пункт «Режим модема»;
- После перехода в этот режим, пользователь видит несколько вариаций. Необходимо активировать пункт «Точка доступа Wi-Fi», а после провести настройки задаваемой сети при помощи настроек точки доступа. В этот раздел мы и переходим;
- Через него будут доступны такие настройки, как и имя точки доступа тип шифрования и многие другие пункты. Также можно настроить даже пароль, чтобы не каждая сеть могла подключиться, а только определённые. Эти настройки помогут качественно варьировать пожелания пользователя, который хочет сделать из своего Андроида точку доступа.
Таким образом пользователь на своем Андроид устройстве может быстро и легко настроить точку доступа. Теперь другие устройства могут легко и просто подключиться прямо к устройству через пароль или просто через подключение без определённого кода.
iPhone
Пользователи устройства на системе iOS также могут настроить свой смартфон, как специализированную и персональную точку интернета. Все достаточно просто. Главное – чтобы у самого устройства была точка доступа интернета, чтобы пользователь мог настроить этот важный пункт, на устройстве должен быть интернет для подключения данной опции.
Алгоритм достаточно прост и практически аналогичен с системой Андроида:
- Как и на Андроиде, все делается через настройки. На Айфонах настройки также доступны на стартовом экране, который открывается после разблокирования устройства. Выглядит они как шестеренка на сером фоне. Дабы не запутаться, пользователю подписали эту иконку «настройки»;
- Перейдя в них, находим раздел «Сотовая связь». Через неё будут настраиваться все процессы;
- После перехода кликаем на пункт «Режим модема». Таким образом мы уже активировать телефон, как устройство для раздачи интернета. Теперь же стоит провести настройки;
- Чтобы провести настройки, в этом же разделе вводим все то, что необходимо, начиная от пароля, заканчивая типом шифрования. Точка доступа будет, как правило, называться «iPhone», как и сам девайс в принципе.
Таким способом можно легко и быстро сделать так, чтобы телефон стал персональной точкой раздачи интернета, к которому могут подключиться все устройства.
Windows Phone
Проделать данную операцию можно даже и на таком телефоне, как Windows Phone. В качестве примера взята 8 версия, так как она достаточно современна и охватывает практически все устройства.
Обратите внимание! Данный алгоритм подходит для всех версий Windows Phone
Для начала пользователю необходимо зайти в настройки, где выбрать специальный пункт «Общий интернет»
Не стоит отмечать тот факт, что все настройки и иконка от них располагаются на стартовом экране телефона, так как являются важной частью системы;
После этого переводи пункт «Общий доступ» в активное состояние, то есть делаем ползунок фиолетовым цветом;
- Теперь же пользователь в этом же разделе может задать все необходимые для него параметры, начиная с пароля беспроводной сети, заканчивая именем;
- После всех необходимых корректировок стоит кликнуть на пункт «Установка».
Другие пользователи теперь могут пользоваться девайсом, как точкой раздачи интернета. С помощью такой точки можно совершать все то, что делается и с обычным устройством.
Приложение JoikuSPot для телефонов Nokia
Чтобы сделать точку доcтупа на моделях этого производителя, потребуется программа JoikuSPot, которая есть в бесплатной и оплачиваемой версии. Загрузите её и сделайте следующее:
- Запустите приложение и подтвердите запрос на разрешение подключения к интернету внешних устройств.
- В появившемся списке выберите точку доступа, подождите, пока программа создаст на её основе подключение с названием JoikuSPot.
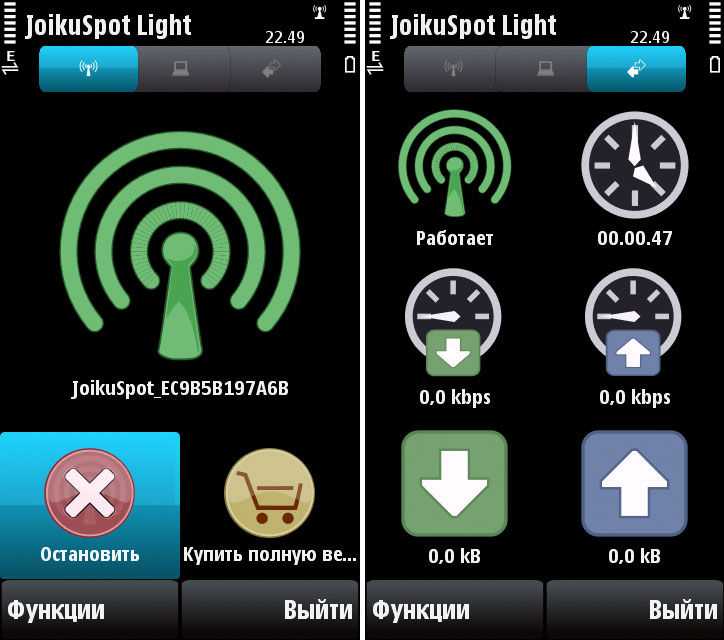
- После включения сети в главном меню приложения вам будет отображаться её название, кнопка «Остановить», если вы хотите прекратить соединение, и пункт «Купить полную версию…» при использовании бесплатной версии.
- Во второй вкладке меню показывается информация о подключённом оборудовании, в третьей — общие данные о работе программы.
Обратите внимание!
- При использовании утилиты смартфон потребляет большое количество энергии, соответственно, быстрее садится батарея.
- Чем больше оборудования одновременно соединено с сетью, тем ниже скорость интернета.

Как видите, настроить телефон на работу в режиме модема довольно просто, независимо от того, какая операционная система на нём установлена. Возможность пользоваться мобильным интернетом на другом оборудовании через Wi-Fi практична и пригодится каждому пользователю, особенно в случае, если нет других возможностей подключиться к сети.
Читайте простой способ как сделать, чтобы ваш смартфон на Андроид заработал как точка доступа. С помощью смартфона на Android можно раздавать интернет-трафик на планшеты и ноутбуки. В этой статье, мы расскажем, как превратить свой смартфон в источник раздачи Wi-Fi.
Что такое точка доступа Wi-Fi на телефоне
Точкой доступа на Андроид называется специальная функция на телефоне, позволяющая раздать подключенный мобильный интернет на другие устройства в ближайшем радиусе. Эту функцию можно сравнить с тем, что происходит при раздаче интернета через Wi-Fi роутер: принцип работы у них одинаковый, хотя мощность, несомненно, отличается. Иногда этот сервис также называется режимом модема.
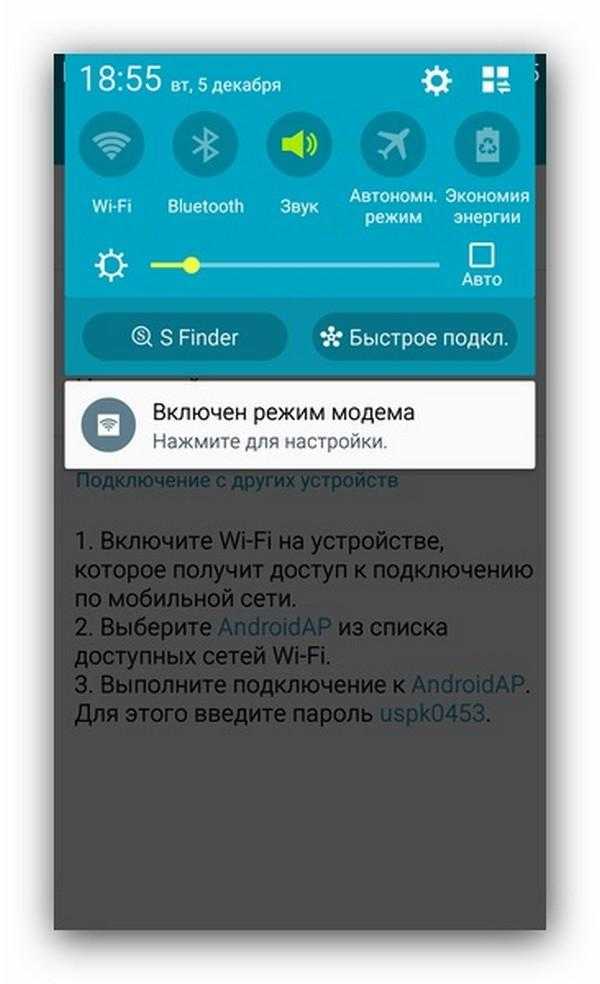
Использование телефона в качестве модема
Через режим модема можно обеспечить интернетом как другой телефон, так и планшет или даже компьютер
При этом важно не забывать о потреблении трафика, поскольку во время подключения других устройств стоимость пользования сетью придется оплачивать владельцу смартфона, с которого производилась раздача. Если же на СИМ-карте используется тариф с безлимитным интернетом, мобильный оператор может накладывать ограничение на количество гигабайт интернет-трафика, которые пользователю разрешено передать на другие устройства
Чтобы узнать об этом подробнее, следует ознакомиться с описанием своего тарифного плана.
Все эти условия делают создание точки доступа удобным решением, когда кому-то, например, срочно необходимо совершить звонок, а денег на мобильном нет. Раздача интернета даст человеку возможность быстро позвонить через приложение вроде Viber или WhatsApp, при этом не затратив много средств.
Точка отключается сама
Варианты решения:
- Попробовать настройки энергосбережения — могут быть опции отключения вай фай при неиспользовании для экономии заряда.
- Проверить включена ли опция: Wi-Fi > кнопка меню > Дополнительно > Сохранить подключение в спящем режиме, выставить всегда включен.
- В самом крайнем случае — можете выполнить полный сброс данных (хард ресет). Но это крайняя мера.
Обязательно нужно проверить настройки вай-фай сети. Еще совет — при желании вы можете обратится на форум 4PDA — крупнейший СНГ форум по гаджетам. Лучший. Там, создав тему — с вероятностью 90% вам смогут помочь, или по крайней мере разобраться в ситуации.
Настройка подключения
Сразу после включения адаптера в вашем телефоне должен появиться перечень всех доступных точек. Вам нужно выбрать свою сеть и при необходимости ввести пароль (если вы установили его при настройке роутера). Обычно ничего больше делать не требуется, чтобы настроить интернет на Андроиде. Но бывает, что осуществить соединение в автоматическом режиме не удается – в таком случае необходимо произвести настройку подключения.
В первую очередь необходимо обратить внимание на второй раздел. Если на маршрутизаторе, раздающем WI-Fi, не активирована функция автоматического определения параметров сети (DHCP), то вам нужно выбрать в разделе «Настройки IP» значение «Пользовательские» и указать вручную все нужные данные (IP-адрес, шлюз, DNS). Узнать нужные параметры можно у администратора сети или у своего провайдера, если вы пытаетесь подключиться к личной точке доступа
После сохранения конфигурации попробуйте снова подключить планшет к интернету
Узнать нужные параметры можно у администратора сети или у своего провайдера, если вы пытаетесь подключиться к личной точке доступа. После сохранения конфигурации попробуйте снова подключить планшет к интернету.
Убедитесь, что значок Wi-Fi в статус-баре горит синим цветом, а не синим. Чем больше пунктов окрашено в синий цвет, тем сильнее сигнал и стабильнее соединение с интернетом.
Какие ограничения есть при таком способе соединения
Я выбрал вариант раздачи Интернета через Wi-Fi как наиболее удобный из доступных и сделал это по нескольким причинам. Во-первых, так к Сети можно подсоединить сразу несколько устройств (поскольку по USB, естественно, возможно только одно подключение). Во-вторых, смартфон напрямую не связан проводом
с подключенным аппаратом — его можно положить в карман или кокну для лучшего приема сигнала, а самому расположиться с ноутбуком в удобном месте. В-третьих, количество конфликтов с существующими сетевыми соединениями (если на подключаемом устройстве уже были настроены проводные сети) сведено к минимуму: здесь процесс выполняется обычным способом к хотспоту по Wi-Fi,как если бы это происходило в кафе или аэропорту, к публичной сети Wi-Fi или в гостях у знакомых к их роутеру.
Однако замечу, что точка доступа, организуемая посредством Wi-Fiвозможностей телефона, действует исключительно в режиме ad-hoc, а не в режиме «инфраструктура», используемом обычными точками доступа Wi-Fi. Кроме того, с большой долей вероятности к ней можно будет подсоединить только компьютеры, планшеты и некоторые мобильные устройства, поддерживающие ad-hoc-подключения.
Игровые консоли в большинстве своем работают только в режиме «точкаточка», поэтому в их управляющее ПО также придется вносить изменения для организации доступа в Сеть. Еще один недостаток раздачи Интернета по Wi-Fi — разряжение батареи происходит очень быстро. Я решил эту проблему просто: поставил телефон на подзарядку.
Смартфоны могут не только принимать высокоскоростное соединение, но и раздавать сигнал. Учитывая то, что сейчас услуги мобильного интернета стоят недорого, это неплохой вариант, чтобы пользоваться им на ноутбуке или другой технике через мобильное устройство.
Современный мобильный интернет не хуже домашней сети
В зависимости от операционной системы есть разные способы превратить смартфон в точку доступа. Давайте рассмотрим, как сделать это на моделях под управлением Андроид, iOS, Windows, узнаем, какое приложение необходимо для техники марки Nokia.
Не вся техника на базе Андроид может раздавать интернет, поэтому убедитесь, что в телефоне есть GSM/3G и, естественно, модуль Wi-Fi. Превратить такое устройство в модем, который будет раздавать соединение, довольно просто.
Делается это следующим способом:
- Зайдите в меню настроек, выберите раздел «Беспроводные сети».
- Откройте вкладку «Ещё…» и кликните на строку «Режим модема».
- Выбираем раздел «Точка доступа», в появившемся окне открываем настройки этого параметра.
- Появится окно для создания нового подключения, куда вы вписываете имя для сети, под которым она будет отображаться в списке, задаёте пароль и указываете тип его шифрования .
- Сохраните изменения и вернитесь в меню «Точка доступа», чтобы активировать этот способ работы.
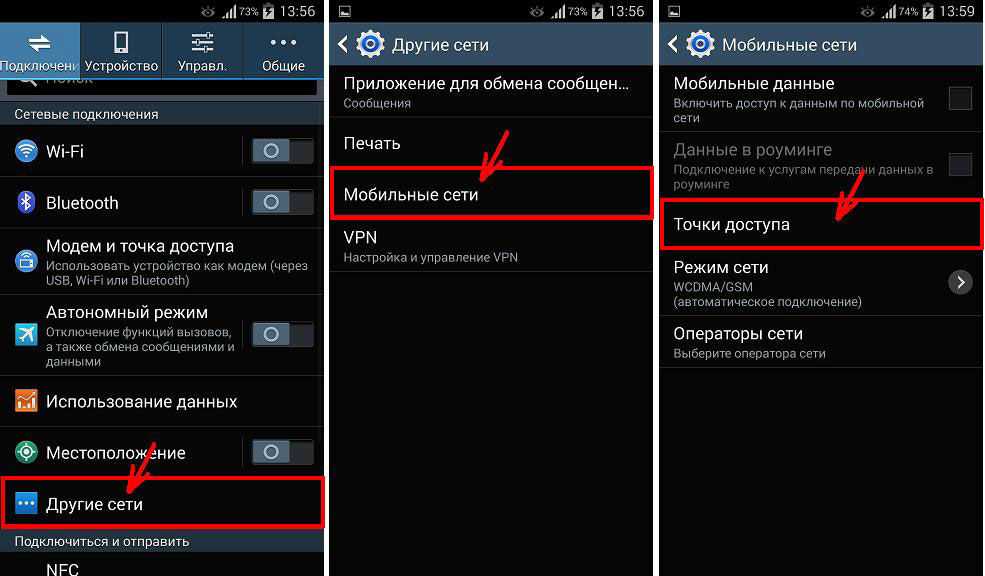
Теперь вы можете пользоваться телефоном как маршрутизатором, к которому можно подключаться с различного оборудования. В последующем вам не требуется заново настраивать параметры, достаточно только включить строку «Точка доступа».
Ещё вы можете отслеживать, кто пользуется вашим Wi-Fi — список появится в окне «Режим модема». Дополнительно на платформе Андроид предусмотрена функция ограничения скорости, которая включается так:
- Откройте окно «Использование полосы пропускания».
- Включите строку регулирования ширины полосы пропускания.
Приложения
Есть специальные программы, при помощи которых смартфон превращается в точку доступа, к примеру, FoxFi или Wi-Fi Tethering. Ещё есть утилита Tethering Widget, которая работает как виджет. Для чего они нужны? Если вы часто используете мобильное устройство для раздачи сигнала , не слишком удобно каждый раз активировать этот способ работы через настройки, а вот наличие специальной иконки в меню существенно упрощает процесс.

Как решить проблемы с Wi-Fi на Android
Причин того, почему телефон андроид не подключается к вай-фаю в метро, кафе или дома может быть множество, как и методов их решения. Стоит рассмотреть детально каждое из них.
Включение вай-фая на телефоне
Неверный пароль
Если был неверно введен пароль от сети Wi-Fi, нужно:
- Зайти в основной раздел настроек.
- Затем в сетевые подключения Wi-Fi.
- Подержать палец на названии конкретной сети или нажать на значок рядом с ним для появления контекстного меню.
- Выбрать из списка «Забыть сеть» или «Удалить», пункт может называться по-разному в зависимости от бренда гаджета.
- После этого можно заново подключиться к сети, ввести пароль (на этот раз без ошибок) и дождаться успешного подключения к роутеру. Подтверждением этому будет гореть надпись «Подключено».
Удаление сети вай-фай
Зависание в режиме получение IP-адреса
Иногда пользователи сталкиваются с такой проблемой, что даже при правильном ведении пароля устройство начинает получать IP-адрес и зависает в этом положении. Это говорит о том, что пока эти данные получены не будут, пользователь в сеть не выйдет.
Поэтому придётся прописывать статические IP-настройки:
- Открыть «Настройки».
- В них «Беспроводные сети» или «Wi-Fi».
- В настройках конкретной сети в «Настройках IP» вместо DHCP выбрать «Пользовательские» или «Статический IP» (может называться по-разному).
- В IP-адрес вписать любой свободный из существующего диапазона, который настроен в роутере. Также нужно прописать DNS от Google 8.8.8.8 и 8.8.4.4 для DNS1 и DNS2.
Обратите внимание! При необходимости нужно ввести пароль от сети повторно, IP-адрес должен быть получен после проведения таких манипуляций
Зависание в режиме получение IP-адреса
Перезагрузка устройства
Иногда, чтобы решить проблему с тем, что устройство не может подключиться к сети, нет аутентификации, достаточно выполнить его перезапуск. Соединение иногда зависает, глючит, это связано с самим устройством.
Сброс настроек
Если все перечисленные методы не работают, смартфон или планшет не подключается к Wi-Fi, при этом проблема заключается точно не в роутере или кабеле, значит можно попробовать сделать сброс настроек на устройстве до заводских. Нужно зайти в «Настройки», выбрать пункт «Восстановление и сброс», а затем подтвердить сброс.
Обратите внимание! При первом запуске после сброса настроек устройство предложит список доступных сетей и возможность подключения к одной из них
Другие решения проблемы
Иногда причина может быть связана с прошивкой смартфона или планшета, например, при включении Wi-Fi ползунок зависает где-то посередине, находится вне положения «Вкл.» или «Выкл.» или выдаёт нестандартные сообщения об ошибке. Это проблема с графическим ядром, и решить ее может только перепрошивка устройства.
Также могут оказывать влияние различные вирусы на работу встроенного Wi-Fi модуля. Можно попробовать удалить их при помощи различных антивирусных программ, выполнить сброс настроек. Если же эти методы не помогают, тогда нужно выполнить перепрошивку в сервисном центре.
Важно! Чтобы проверить работоспособность Wi-Fi модуля, можно выполнить тестирование, используя сторонние приложения. В качестве рекомендуется Wi-Fi Analyzer. Специалистам, которые разбираются с такой техникой, или программистам можно попробовать разобраться с проблемами с вай-фаем через инженерное меню Android
Специалистам, которые разбираются с такой техникой, или программистам можно попробовать разобраться с проблемами с вай-фаем через инженерное меню Android.


























