Другие способы создания информационных сообщений
Помимо вывода текста на весь экран, в игре Minecraft есть и другие способы создания информационных сообщений для игроков. Рассмотрим несколько из них:
Использование команд
С помощью команд можно выводить сообщения на экран игроков в чате. Для этого используется команда . Например, чтобы отправить сообщение «Привет, игроки!» в чат, нужно ввести следующую команду: . Сообщение будет отображаться в общем чате и видно будет всем игрокам на сервере.
Использование табличек
Таблички — это блоки, на которых можно написать текст. Их можно использовать для передачи информации или подсказок игрокам. Чтобы написать текст на табличке, нужно нажать на нее правой кнопкой мыши и ввести нужный текст. После этого можно будет прочитать написанное на табличке, кликнув по ней правой кнопкой мыши.
Отображение информации на экране игрока
Если вам необходимо отобразить информацию на экране игрока с использованием графики, можно воспользоваться модификациями для игры Minecraft. Например, модификация CustomNPCs позволяет создавать NPC-персонажей с помощью которых можно выводить информацию на экран игрока в виде текста, изображений и других элементов интерфейса.
Таким образом, в игре Minecraft есть несколько способов создания информационных сообщений для игроков. Выберите наиболее подходящий для вашей задачи и используйте его в своих проектах.
Разрешение проблем с масштабированием
При настройке майнкрафта на весь экран, возможны некоторые проблемы с масштабированием интерфейса игры. Это может привести к тому, что некоторые элементы окна будут слишком малыми или большими, что затруднит удобное использование игрового процесса.
Чтобы решить эти проблемы, существуют несколько способов:
1. Изменение разрешения экрана:
Чтобы изменить разрешение экрана в майнкрафте, откройте игру и выберите в настройках раздел «Настройки видео». Здесь вы можете изменить разрешение экрана на те значения, которые подходят вам больше всего. Попробуйте различные варианты и выберите тот, который наилучшим образом соответствует вашим потребностям.
2. Изменение масштаба интерфейса:
Если разрешение экрана не является проблемой, но элементы интерфейса все равно выглядят слишком мелкими или большими, вы можете изменить масштаб интерфейса в настройках игры. Откройте раздел «Настройки видео» и найдите параметр «Масштаб интерфейса». Попробуйте увеличить или уменьшить его до тех пор, пока элементы будут выглядеть удобными для вашего восприятия.
3. Использование модов и ресурсов:
Если вы не можете решить проблемы с масштабированием с помощью встроенных настроек игры, вы всегда можете обратиться к модификациям и ресурсам. В Minecraft существуют различные моды и текстур-пакеты, которые предлагают альтернативные интерфейсы и элементы игры. Попробуйте найти подходящие моды и ресурсы, которые помогут вам решить проблемы с масштабированием и создать комфортный игровой процесс.
Следуя этим советам, вы сможете решить проблемы с масштабированием интерфейса игры и настроить Minecraft на весь экран так, чтобы он соответствовал вашим потребностям и предоставлял максимальный комфорт в игровом процессе.
Высокое качество изображения и лучшая видимость
Если вы хотите создать игру на весь экран в Майнкрафте с высоким качеством изображения и лучшей видимостью, вам понадобится следовать нескольким рекомендациям:
- Используйте ресурсные пакеты высокого разрешения. Ресурсные пакеты (также известные как текстур-пакеты) позволяют изменять внешний вид игры, включая блоки, предметы и мобов. Выберите ресурсные пакеты с высоким разрешением, например 64×64 или 128×128 пикселей, чтобы получить более детализированную и качественную графику.
- Настройте гамму. Гамма — это настройка яркости в игре. Увеличение гаммы может улучшить видимость в темных местах и сделать игру более реалистичной. Перейдите в меню «Настройки» -> «Видеонастройки» и увеличьте значение гаммы.
- Используйте шейдеры. Шейдеры — это графические моды, которые добавляют разные эффекты, например динамическую тень, реалистичный свет и тени и прочие улучшения графики. Установите шейдеры, совместимые с вашей версией Майнкрафта, и выберите наиболее подходящий вариант для вас.
- Настройте разрешение экрана. Майнкрафт позволяет изменять разрешение экрана в зависимости от вашего монитора. Установите максимально возможное разрешение, чтобы получить более четкое изображение.
- Используйте оптимизацию графики. Майнкрафт имеет несколько встроенных параметров оптимизации графики, которые могут помочь улучшить производительность и видимость игры. Включите параметры, такие как «Плавная освещенность», «Детали вдали» и «Использовать мультипоточность», чтобы достичь лучшего качества изображения.
Следуя этим рекомендациям, вы сможете создать игру на весь экран в Майнкрафте с высоким качеством изображения и лучшей видимостью. Помните, что настройка графики может занять некоторое время и требует хорошего компьютера, чтобы достичь наилучших результатов.
Изменение графических настроек
Если вам необходимо изменить графические настройки Minecraft, включая полноэкранный режим, вы можете настроить их в меню настроек игры. Пройдите следующие шаги:
- Запустите Minecraft и войдите в игру.
- Откройте меню настроек, нажав клавишу Esc (Escape) или кликнув на значок настроек в нижней части экрана.
- Выберите раздел «Графика».
- Настройте опции графических настроек по своему усмотрению:
| Настройка | Описание |
|---|---|
| Режим полного экрана | Выберите опцию «Полный экран», чтобы включить полноэкранный режим игры. |
| Разрешение экрана | Выберите желаемое разрешение экрана из доступных вариантов. |
| Графические настройки | Настройте уровень детализации графики, включая текстуры, тени и другие эффекты. |
| Загрузка чанков | Выберите опцию «Ускоренная», чтобы уменьшить время загрузки чанков мира. |
| Вертикальная синхронизация | Выберите опцию «Вкл.» или «Выкл.», чтобы синхронизировать частоту обновления экрана с частотой рендеринга игры. |
Опции графических настроек могут различаться в зависимости от версии Minecraft и используемых модов. После внесения изменений сохраните настройки и перезапустите игру для применения изменений.
Способ 5. Смена разрешения
Возможно, что способы, перечисленные выше, в личном случае не помогли. Скорее всего, компьютер работает под управлением операционной системы Windows 7.
Устранить теперь проблему возможно только одним способом – выбрать другое разрешение экрана. Однако такой способ имеет и побочные эффекты. К примеру, могут оказаться недоступными другие программы, рассчитанные на ранее установленные параметры.
Так что, поиграв то или иное время в старую игру, вернуть монитору его прежнее разрешение.
Возможно, что игра функционирует лишь при разрешении в 640х480, а монитор попросту не может поддерживать этот режим. Тогда придется выбрать его, открыв вкладку совместимости.
Внимание!
Данная функция, после того как игра была выключена, возвращает нормальное разрешение в автоматическом режиме
Установка последней версии Java
Для корректной работы Minecraft на весь экран необходимо установить последнюю версию Java. Следуйте указанным ниже инструкциям для установки:
2. Нажмите на кнопку «БЕСПЛАТНАЯ ЗАГРУЗКА JAVA», чтобы начать загрузку инсталлятора.
3. Запустите загруженный инсталлятор Java.
4. Во время установки выберите «Установить» и следуйте инструкциям мастера установки.
5. После завершения установки перезагрузите компьютер.
6. Проверьте, установлена ли последняя версия Java, открыв консоль и введя команду «java -version» (без кавычек).
Теперь у вас установлена последняя версия Java, и вы можете продолжить настройку Minecraft для работы на весь экран.
Настраиваем совместимость
Часть игр, которые созданы под невостребованные версии системы, вроде: Millennium, Vista, Windows 8 и др., возможно, будут функционировать со сбоями на других системах.
К примеру, до того, как запустится сама игра, появляются параметры, в которых мы сможем увеличить окошко по всему экрану. Но, данных настроек мы не видим, так как их просто нет в применяемой версии системы.
Исправить эту ошибку возможно с помощью режима совместимости, присутствующей в версиях Виндовс 7, 10, 11. Для его активации нужно пройти по следующим шагам:
По большей части устаревшие игры замечательно совмещаются с Windows XP (обновление 3). Игры, которые появились позднее, вроде «Танков» с «Андертейл» совместимы с Windows 7.
Здесь выбирается Панель управления nVidia и выбрать там регулировку масштабирования. При его включении игра должна расшириться до размеров экрана.
Затем запустите функцию «Клейкие ключи»!
В некоторых случаях также будет добавлена опция «Перетаскивание», которая позволяет создавать электронные письма и просматривать ваши фотогалереи, например, добавлять только что добавленные фотографии. К счастью, это разочарование можно остановить, и у нас есть решение для вас. Не видеть свою игру.
В первую очередь нужно попробовать зажать на клавиатуре комбинацию клавиш Alt и Enter, в то время когда программа запущена в полноэкранном режиме. Это самый простой способ решения проблемы. В результате некоторые игры могут автоматически перейти в оконный режим, но далеко не все.
В любой игре есть стартовое меню, где обязательно присутствует пункт «Настройки» или «Опции». Там обычно имеется подпункт «Настройки видео» или «Настройки графики», в котором разработчики приложений часто предусматривают функцию отключения полноэкранного режима. Например, в игре Dota 2 эта функция расположена в подпункте «Видео / Аудио».
Некоторые программы содержат файлы с расширением.ini, в которых можно настраивать игру еще до ее запуска. Если повезет, то среди опций запуска может оказаться и режим для игры в окне. Файлы.ini обычно располагаются в корневой папке с игрой (именно в том месте на жестком диске компьютера, куда было установлено приложение).
Еще одно возможное решение проблемы состоит в том, чтобы прописать определенные команды в ярлыке программы.
Для этого нужно кликнуть правой кнопкой мыши на иконке, которая запускает любую игру, и попробовать добавить одну из следующих команд в поле «Объект»:
Редактирование свойств ярлыка может привести к неисправности программы.
Не нужно удалять все то, что написано в строке «Объект» по умолчанию. Достаточно лишь добавить команду к тому, что уже имеется. Кроме того, чтобы изменить ярлык, могут понадобиться права администратора. Если таких прав нет, то следует обратиться к владельцу данного ПК.
Популярные приложения → Полезные устройства → Все об Айфонах → Инструкция по настройке → Модели телефонов → Windows 10 и 11 → Подключиться к сети → Отписаться от рассылки→ Нужные видео
Подготовка к настройке
Перед тем, как приступить к настройке полноэкранного режима в Майнкрафте, необходимо выполнить несколько предварительных шагов.
1. Убедитесь, что ваш компьютер удовлетворяет минимальным системным требованиям для запуска игры. Проверьте, что у вас установлена последняя версия Java Runtime Environment и ваш графический драйвер обновлен до последней версии.
2. Запустите Minecraft Launcher и войдите в свою учетную запись. Если у вас нет учетной записи, создайте новую.
3. Перед запуском игры убедитесь, что у вас установлены все необходимые модификации, текстурпаки или шейдеры. Если вы хотите использовать моды или другие дополнения для полноэкранного режима, установите их заранее.
4. Проверьте наличие свободного места на жестком диске. Для полноэкранного режима может потребоваться дополнительное место для более высокого разрешения и отображения текстур.
5. Рекомендуется сохранить все необходимые файлы и данные перед настройкой полноэкранного режима
Это поможет избежать потери важной информации в случае возникновения проблем в процессе настройки
После завершения этих шагов вы будете готовы к настройке полноэкранного режима в Майнкрафте и сможете получить полноценное игровое впечатление на весь экран.
Шаг 1: Проверка системных требований
Перед тем, как делать Minecraft на весь экран, убедитесь, что ваш компьютер соответствует системным требованиям игры. Вот что нужно проверить:
- Операционная система. Удостоверьтесь, что у вас установлена подходящая версия операционной системы. Minecraft поддерживает Windows, macOS и Linux.
- Процессор. Убедитесь, что ваш процессор соответствует минимальным требованиям игры, которые можно найти на официальном сайте разработчика Minecraft.
- Оперативная память. У Minecraft есть свои системные требования по объему ОЗУ. Проверьте, что у вас достаточно оперативной памяти для комфортной игры.
- Видеокарта. Проверьте, что ваша видеокарта соответствует требованиям Minecraft. От нее зависит качество графики и производительность игры.
- Свободное дисковое пространство. Убедитесь, что у вас имеется достаточно свободного места на жестком диске для установки и работы Minecraft.
Если ваша система соответствует системным требованиям, вы можете приступить к следующему шагу — настройке игры на весь экран.
Шаг 2: Обновление драйверов графической карты
Для того, чтобы запустить Minecraft на весь экран, необходимо убедиться, что у вас установлены последние версии драйверов графической карты.
Обновление драйверов графической карты позволяет получить оптимальную производительность и устранить возможные проблемы со стабильностью игры.
Чтобы проверить наличие обновлений для драйверов, вам необходимо открыть меню «Пуск» и ввести «Диспетчер устройств».
В открывшемся окне выберите раздел «Адаптеры дисплея». Затем щелкните правой кнопкой мыши на своей графической карте и выберите опцию «Обновить драйвер».
Windows автоматически выполнит поиск обновлений и установит их, если они доступны. После установки обновлений рекомендуется перезагрузить компьютер.
Если Windows не найдет обновления, вы можете посетить веб-сайт производителя вашей графической карты и загрузить последнюю версию драйверов вручную.
После обновления драйверов перезапустите Minecraft и проверьте, работает ли игра в полноэкранном режиме.
Шаг 3: Отключение неиспользуемых приложений
Прежде чем начать играть в Minecraft на весь экран, рекомендуется закрыть все неиспользуемые приложения на вашем компьютере. Это поможет освободить ресурсы процессора и памяти, улучшить производительность игры и избежать возможных проблем с запуском.
Вот несколько простых шагов, которые помогут вам отключить неиспользуемые приложения:
- Закройте все лишние окна. Проверьте, нет ли открытых окон браузера, текстовых редакторов, мессенджеров или других приложений, которые вы не используете в данный момент. Закройте их для освобождения ресурсов.
- Завершите задачи в диспетчере задач. Нажмите комбинацию клавиш Ctrl + Shift + Esc, чтобы открыть диспетчер задач. В разделе «Процессы» найдите и закройте все ненужные процессы, которые могут загружать процессор и память.
- Отключите автозагрузку программ. Некоторые приложения автоматически запускаются при включении компьютера и продолжают работать в фоновом режиме. Чтобы отключить автозагрузку, откройте меню «Пуск», найдите «Настройки» и выберите «Приложения». В разделе «Автозагрузка» найдите ненужные приложения и отключите их запуск при загрузке системы.
После того как вы отключите все неиспользуемые приложения, вам будет легче запустить Minecraft в полноэкранном режиме и наслаждаться игрой без ненужных перебоев и тормозов.
Как запустить игру в оконном режиме и вернуть обратно?
Не все знают, как запустить игру в оконном режиме, однако большинству пользователей приходила в голову подобная идея. Иногда из-за неудобства в плане переключения между другими программами, поскольку каждый раз сворачивать одну игру, чтобы заглянуть в другое место, не всегда положительно влияет на нервы играющего. Иногда из-за отсутствия возможности в той или иной игре сделать скриншот с помощью PrtScrn’а и Paint’а, потому что некоторые вместо полноценного изображения копируют лишь чёрные окна. Иногда из-за маленького разрешения экрана, предусмотренного игрой, из-за чего приходится смотреть на неидеально чёткое изображение при условии, что ваш монитор куда больше. Иногда из-за других, более веских причин. В любом случае из статьи вы узнаете, как запустить игру в оконном режиме, для каких бы целей вам это знание ни понадобилось.
Способ 1: сочетание клавиш
Первое, что можно попробовать сделать – это нажать одновременно Alt+Enter. Это не только самый простой способ, но и самый эффективный, поскольку именно так можно переключить большинство игр в необходимый нам режим. Если вам надоел он, достаточно повторно нажать вышеупомянутое сочетание клавиш, и полноэкранный режим вернётся, и вы сможете продолжать игру так, как раньше.
Этот способ удобный и лёгкий, за что ценится всеми, кто его знает. Другое дело, что не все игры поддерживают такую команду. В этом случае можно также попробовать нажать другие клавиши, которые являются аналогичными «Alt+Enter»: F11 или Ctrl+F.
Способ 2: свойства ярлыка
Этот метод самый ненадёжный, поскольку со многими играми (по крайней мере, современными) он просто не срабатывает. Однако вы всё равно должны знать «как». Запустить игру в оконном режиме можно также с помощью добавления к ярлыку игры, что в большинстве случае расположен на рабочем столе, определённой надписи. Чаще всего срабатывает «-window». Когда это не действует, можно попытаться вставить команду «-w» или «-win».
Итак, куда и как вписывать. Заходим на рабочий стол и кликаем правой кнопкой мыши на ярлык необходимой игры, чтобы зайти в «свойства». Там мы видим выделенную строчку под названием «объект», где показано месторасположение самой игры и добавлено «exe» в конце. Туда-то нам и надо прописать наши команды. В самом конце вы ставите дополнительный пробел, после чего добавляете «-window» (без кавычек, понятное дело). Затем нажимаете «ОК» и открываете игру в оконном режиме, если это действительно подействовало.
Способ 3: настройки
Поскольку оконный режим в играх интересует многих пользователей, создатели замечают это, а потому стремятся сделать условия для своих клиентов максимально комфортными. В этом случае не придётся жать клавиши или изменять свойства ярлыка. Иногда достаточно просто зайти в настройки игры и порыться в них в поисках интересного.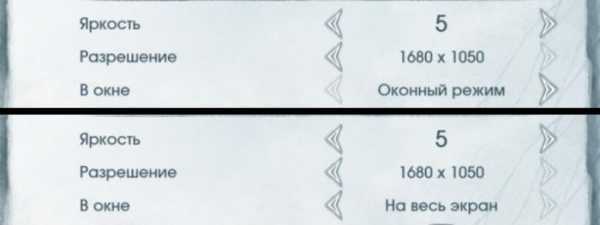
Итак, чаще всего настройки экрана расположены в разделе «графика» или «видео». Именно там вы можете увидеть надписи «Полный экран», «В окне», «Оконный режим» и т.п. с наличием галочки, которую можно как поставить, так и убрать. Иногда для вступления новых настроек необходимо перезапустить игру, учитывайте это и старайтесь менять настройки не в тот момент, когда у вас на кону важная несохранённая миссия.
Некоторые игры предлагают выбрать оконный/полноэкранный режим сразу при запуске игры. Впрочем, если вы задались вопросом «как запустить игру в оконном режиме», значит, вряд ли вам такое предлагает именно ваша игрушка.
Заключение
Всё, теперь вы знаете, как сделать оконный режим игры, и можете попробовать применить полученную информацию на практике. Однако хотелось бы напомнить, что некоторые игры «едят» больше, когда запущены именно в таком режиме, т.е. полноценный требует меньше мощности. Если вы понимаете, что оконный режим ваш компьютер не тянет, лучше не рискуйте. Впрочем, так реагируют далеко не все игры, а лишь некоторые, поэтому опробовать вы просто обязаны. Запомните, как запустить игру в оконном режиме, потому что это может пригодиться в дальнейшем даже в том случае, если вы не заядлый геймер.
fb.ru
Тестирование и настройка графики
После того, как вы запустили Майнкрафт на весь экран, вам может понадобиться проверить и настроить графику, чтобы игра работала оптимально и визуально выглядела наилучшим образом. В этом разделе мы рассмотрим несколько важных шагов для тестирования и настройки графических параметров в Майнкрафте.
Проверка FPS: FPS (количество кадров в секунду) является важным показателем производительности игры. Чтобы проверить FPS, нажмите клавишу F3 во время игры. В левом верхнем углу экрана появится отладочная информация, включая показатель FPS
Обратите внимание, что более высокое значение FPS означает более плавный геймплей.
Настройка графики: Чтобы настроить графические параметры, откройте меню настроек Майнкрафта. Для этого нажмите клавишу Esc, затем выберите «Настройки»
В меню настроек перейдите на вкладку «Графика». Здесь вы можете изменить такие параметры, как разрешение экрана, графические настройки и детализацию. Отдельно обратите внимание на параметр «Максимальный FPS», который контролирует максимальное количество кадров в секунду. Рекомендуется установить его на значение «Неограничено» для наилучшей производительности.
Тестирование производительности: Чтобы протестировать производительность игры с выбранными настройками графики, вы можете запустить тест производительности. В меню настроек перейдите на вкладку «Производительность» и нажмите кнопку «Тест производительности». Во время теста будет показано количество полученных кадров в секунду на различных настройках графики. Вы можете использовать эти результаты, чтобы оптимизировать графику игры.
Вы можете провести несколько тестов и настроить графические параметры в соответствии с предпочтениями и возможностями вашего компьютера. Игра с настроенной графикой будет работать более плавно и выглядеть великолепно!
Полноэкранный режим в браузере Google Chrome
Этот интернет-браузер считается одним из лучших в плане скорости и производительности. Его используют миллионы людей. Поэтому нет ничего удивительного в огромном количестве запросов на тему, как сделать полноэкранный режим клавишами в «Хроме». Людей можно понять. Постоянно лезть в настройки браузера для того, чтобы просто переключить вид, — сплошное мучение. Итак, для того, чтобы развернуть «Хром» на весь экран, достаточно нажать на кнопку F11. Тогда браузер предстанет перед вами во всей красе. Для того, чтобы выйти из полноэкранного режима, нужно снова нажать на ту же клавишу. Тогда окно браузера примет свой обычный вид.
Вообще, у «Хрома» есть огромное количество горячих клавиш. Просто далеко не все о них знают. К примеру, на предыдущую страницу можно перейти при помощи кнопки Backspace. Для включения того или иного дополнения нужно нажать клавишу Alt и какую-нибудь цифру. Какое-либо дополнение и запустится. Главное — потом запомнить, на какой цифре что находится. И так далее. Горячие клавиши полностью раскрывают потенциал этот интернет-браузера. Так что изучить их точно стоит.
С помощью горячих клавиш
При ответе на вопрос, как включить полноэкранный режим в браузере Google Chrome, многие эксперты рекомендуют горячие клавиши. Для этого жмите кнопку F11 на клавиатуре. Иногда к этой кнопке нужно нажать и Fn (функциональную клавишу). Уже после первого нажатия веб-проводник должен открыться на весь экран.
Через графу Масштаб
Еще один способ включить полноэкранный режим Google Chrome — использовать опцию масштабирования в настройках. Для этого сделайте такие шаги:
- Войдите в веб-проводник Гугл Хром, если вы не успели его запустить.
- Мышкой наведите на символ меню и жмите по нему. Он расположен справа вверху веб-проводника. В зависимости от версии Google Chrome изображение может отличаться.
- В выпадающем перечне жмите на кнопку Масштаб. Справа необходимо нажать на кнопку с двумя дужками.
В дальнейшем можно в любой момент выйти из полноэкранного режима в Хроме, и вернуться к нормальной работе.
Точная настройка
Существует еще один метод, как в Google Chrome активировать полезную опцию. Для этого сделайте те же шаги, что рассмотрены выше. В разделе Масштаб будет стоять цифра с процентами. Их изменение позволяет увеличить или уменьшить размер изображения. Можно сделать еще быстрее. Зажмите кнопку Ctrl на клавиатуре, а после этого вращайте колесо мышки вверх или вниз для уменьшения или увеличения масштаба соответственно. Отметим, что такой метод позволяет менять масштаб, но перехода в Full Screen не происходит.
Как выйти из полноэкранного режима
Чаще всего в Сети попадаются вопросы, как выйти из полноэкранного режима в Хроме. Самый простой путь вернуть обычное изображение — нажать на F11 на клавиатуре. Иногда необходимо присоединить к ней дополнительную клавишу Fn. Второй вариант — войти в меню и нажать на символ с двумя скобками в разделе Масштаб (об этом упоминалось выше). Чтобы отключить полноэкранный режим Google Chrome, можно использовать любой из предложенных методов.
Возможные проблемы и пути их решения
Как правило, сбоев в работе функции не возникает. Но есть ряд моментов, на которые жалуются пользователи. Некоторые утверждают, что не удается выключить полноэкранный режим в Хроме. В ситуации с Виндовс необходимо убедиться в подключении клавиатуры и выключить опцию через нажатие кнопки F11 (иногда вместе с Fn). Похожая ситуация может возникнуть и в Убунту. Пользователь нажимает на горячие клавиши, но ничего не происходит. Для этого требуется открыть новое окно с помощью Ctrl+N, а после этого выключить ненужную функцию через меню.
Бывают ситуации, когда Хром постоянно запрашивает отображение в полноэкранном режиме для любого сайта. Такой запрос поступает при входе в любой ресурс, что сильно раздражает пользователей. Чтобы отключить появление запроса по поводу Full Screen, сделайте следующие шаги:
В окне Исключения для полноэкранного режима Гугл Хром имеется список сайтов, которым уже разрешено отображаться в полный экран. Чтобы внести в перечень все ресурсы, необходимо отредактировать любую строку из перечня путем нажатия левой кнопки на адрес. К примеру, вместо www.youtube.com можно установить *://*/*. После внесения таких правок веб-проводник больше не будет запрашивать процесс перехода в Full Screen. Если ничего не помогает, можно обновить или полностью переустановить браузер.

























