Изменить разрешение и частоту обновление экрана в windows7, windows 8.1
Разрешение экрана определяет четкость текста и изображений, отображаемых на экране.
При больших разрешениях, например при 1920×1080 пикселей (Full HD), объекты выглядят четче. Кроме того, объекты оказываются мельче, и на экране их может поместиться больше. При низких разрешениях, например при 1024×768 пикселей, на экране умещается меньше объектов, но они выглядят более крупными.
Обычно чем больше монитор, тем более высокое разрешение он поддерживает. Возможность увеличить разрешение экрана зависит от размера и возможностей монитора, а также от типа используемого видеоадаптера.
Существует несколько способов поменять разрешение экрана:
1 С помощью стандартных средств windows.
2 С помощь сторонних утилит (обычно при установки драйверов на видео карту вы уже ставите программу в которой можно изменять настройки изображения).
Изменить разрешение экрана стандартными средствами windows.
Для того что бы поменять разрешение экрана в windows7/ windows 8.1 необходимо нажать правой кнопкой на рабочем столе и выбрать «Разрешение экрана».
В строке «Разрешение» с помощью ползунка вы можете выбрать необходимое разрешение экрана.
После выбора разрешения, необходимо нажать кнопку «Применить», появиться окно предлагающее сохранить настройки, если в течении 15 секунд вы не нажмете «Сохранить изменения», настройки разрешения не сохраняться. Это сделано для возможности автоматически вернуть настройки на прежние, так если вы выберите не правильное разрешение экрана, нажмете кнопку Применить и у вас все пропадет/ исказиться изображение, то подождав 15 сек все вернется назад и вы поймете, что выбранное разрешение не подходит для вашего монитора.
Помимо этого можно изменить частоту смена картинки на экране, для этого нажмите «Дополнительные параметры», перейдете на вкладку «Монитор» и в поле Параметры монитора выберите Частоту обновление экрана.
Изменить разрешение экрана сторонними программами.
Зачастую при установки драйверов на видеокарту помимо драйвера устанавливается программа, помогающая настроить изображение на мониторе. В частности, если у вас видеокарта Nvidia то наверняка стоит Панель управления Nvidia. Для того что бы запустить эту панель необходимо нажать правой кнопкой мыши на рабочем столе и выбрать «Панель управления NVIDIA» или же запустить ее с панели задач (значок будет возле часов).
В открывшейся панели выберите вкладку «Изменение разрешения», справа в поле выставьте необходимое разрешение и частоту обновления экрана, нажмите кнопку «Применить».
После этого появиться окно предлагающее сохранить конфигурацию, если в течении 15 секунд вы не нажмете «Да», то настройки вернуться к прежним.
pk-help.com
Как поменять разрешение экрана в КС:ГО
Смена разрешения через настройки игры
- Зайти в CS:GO.
- Перейти в «Настройки».
- Открыть «Настройки видео».
- В поле «Разрешение» нужно выставить комфортное значение.
Как поменять разрешение в КС:ГО через параметры запуска
- Открыть Steam.
- Перейти в библотеку.
- Кликнуть ПКМ по CS:GO.
- Перейти в «Свойства».
- Нажать на «Установить параметры запуска».
- Прописать: -w 1440 -h 900. (Цифры могут быть любыми, в зависимости от параметров монитора. Точные данные о поддерживаемых разрешениях можно найти в параметрах дисплея).
- vid_config_x 800 — горизонталь;
- vid_config_y 600 — вертикаль;
- _vid_default_mode — разрешение по умолчанию.
Как поменять разрешение в КС:ГО не заходя в игру
На этот случай пригодится cfg-файл, в котором сохраняются все настройки, связанные с графикой и разрешением экрана в том числе. Итак, чтобы изменить разрешение, понадобится:
- Открыть папку с игрой. (Для этого можно кликнуть ПКМ по наименованию игры в библиотеке, после чего нажать на «Свойства», а затем выбрать «Локальные файлы» и кликнуть по «Просмотреть локальные файлы», чтобы попасть в директорию игры.
- Пройти в папку «csgo», далее в «cfg».
- Открыть файл video.txt.
- Найти «setting.defaultres 1234» и «setting.defaultresheight 123». Цифры, идущие после этих параметров обозначают разрешение и их можно изменять.
- Изменить цифры на комфортные значения.
- Закрыть файл, сохранив изменения.
Разрешение про игроков
- s1mple — 1280х960, 4:3;
- ZywOo — 1280х960, 4:3;
- dev1ce — 1280х960, 4:3;
- apEX — 1024х768, 4:3;
- electronic — 1280х960, 4:3;
- Xyp9x — 1680х1050, 16:10;
- AmaNEk — 1440:1080, 4:3;
- syrsoN — 800х600, 4:3;
- WorldEdit — 1600х900, 16:9;
- ropz — 1920х1080, 16:9.
Редактируем конфигурационные файлы
Любое программное обеспечение после установки создает такие элементы, как «cfg» или «ini», которые содержат важную информацию о настройках программы. Я не могу назвать точное название и местоположение, так как они разные для каждой игры. Вы должны вручную просматривать папки в поисках файлов с именами «config.ini», «game.cfg» (или что-то подобное).
Вы можете просматривать и редактировать содержимое с помощью встроенного блокнота Windows. Часто в тексте следует найти параметры — Ширина/Высота, Размер, Ш/В и присвоить им правильные значения разрешения. Вот пример:
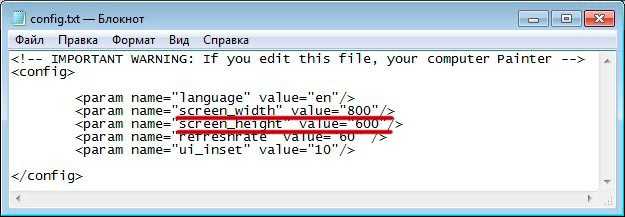
Рекомендуется сначала сделать копию документа, чтобы потом можно было восстановить настройки.
Команды для тренировки через консоль в Кс Го
Советуем просто скопировать этот набор консольных команд для тренировки в CS:GO
sv_grenade_trajectory 1; ammo_grenade_limit_total 111; sv_showimpacts 1; mp_buy_anywhere 1; mp_freezetime 0; mp_buytime 3600; mp_roundtime_defuse 60; mp_maxmoney 55500; mp_startmoney 55500; mp_warmuptime 55555; mp_timelimit 50; bot_kick
- sv_infinite_ammo 1 – активирует бесконечные патроны;
- sv_grenade_trajectory 1 – прорисовывает всю траекторию полета гранаты, кроме тоого показывает, где граната соприкасалась с поверхностями;
- ammo_grenade_limit_total 99 – задает максимально возможное количество гранат у игрока;
- sv_showimpacts 1 – показывает точки, куда попали пули от выстрелов;
- sv_showbullethits 1 – показывает на модельке соперника точки, куда попали пули от выстрелов;
- cl_disable_ragdolls 1 – убирает физику Ragdoll. Полезно во время тренировок, когда fps просидает при большем количестве дымов;
- dsp_slow_cpu 1 – Уменьшает качество звуков игры;
- r_drawparticles 0 – убирает анимацию оружия, круги на воде и т.д.;
- mp_buy_anywhere 1 – позволяет покупать оружие на всей карте;
- mp_freezetime 0 – убирает фризтайм в начале каждого раунда;
- mp_buytime 3600 – увеличивает время на закупку оружия до 60 минут;
- mp_roundtime_defuse 60 – увеличивает время раунда до 60 минут;
- mp_maxmoney 54500 – увеличиваем максимальное количество денег до $54500;
- mp_startmoney 54500 – увеличивает стартовое количество денег на $54500;
- mp_warmup_end – завершает разминку;
- mp_autoteambalance 0 – отключает автобаланс игроков в командах;
- mp_warmuptime 55555 – команда для бесконечной разминки в Кс Го;
- mp_timelimit 50 – устанавливает время до смены карты.
Как поменять разрешение в игре не заходя в игру
Часто игрокам нужно поменять разрешение в игре, не заходя в игру. Как это сделать вопрос сложный, но есть несколько ответов. Решения актуальны для игроков, которые вообще не могут запустить свою игру или она частично загружается без отображения картинки (Сталкер, Фростпанк). Для Стима будут отдельные варианты, поэтому любимые Дота 2 и CS:GO и PUBG получится настроить без проблем.
Мы постарались собрать все общие варианты, которые будут практически применимы для всех современных игр. Итак, каким образом можно изменить разрешение, не запуская игру – общие решения.
Первый совет
Если в вашем случае, при попытке запустить игру вы получаете уведомления “Input Not Supported”, “Неоптимальный режим” или “Вне диапазона”. Если именно поэтому вы хотите без входа изменить игровое разрешение, то опробуйте для начала советы, указанные в нашем прошлом материале, где нужно будет поработать с PnP-плагином видеодрайвера. Также попробуйте сначала открыть для игрового клиента оконный режим через ALT+ENTER (при запущенной игре).
Для владельцев NVIDIA
Видеокарты всегда обладают своими программными настройками. Клиент Nvidia позволяет изменять разрешения любого софта установленного на ПК. Для этого потребуется инсталлировать приложение Nvidia Geforce Experience. Тут собраны все инструменты для корректирования работы видеокарты. Одним из пунктом становиться разрешение. Скачать прогу необходимо из официального источника NVidia – их сайта.
Несмотря на большой функционал Nvidia Geforce Experience, некоторые игры блокируют ее работу. Особенно можно с этим столкнуться в последних версиях. Не удивляйтесь, если поменять настройки будет невозможно.
«Свойства» восстановят работу графики
Часто игроки ловят баг: игра загружается частично или только одним черным квадратом. Попасть в меню невозможно, поэтому устраняем некорректную загрузку через свойства ярлыка.
- Понадобиться мышка и ярлык игры. На ней кликаем ПКМ. Снизу выбираем первый пункт «Свойства».
- По умолчанию вас выкинет на «Ярлык». Смешаемся в правую сторону к “Совместимости”. Во втором окне будет говориться про использование разрешения экрана 640х480. Выставляем отметку рядом и соглашаемся внести изменения (ОК).
Подобные параметры нисколько не устроят геймера. Сменить с 640х480 на что-то другое уже получится из игры, которая загрузится – это универсальный способ обойти любые графические проблемы. Посетите параметры, выставите разрешение своего экрана. Хотя некоторые игры, где графика не важна будут смотреться вполне прилично. Любителям смартфонов точно подойдет.
Корректируем игровые файлы
Любая игра в своих директориях содержит такие файлы: .ini и .cfg. Указаны только окончания, а не название полностью. Игроку нужно самому пролистать все папки для нахождения нужных форматов: одного места их размещения нет. Чтобы поменять разрешение уже найденным .ini/.cfg переводим их в блокнот – открываем текстовым форматом.
Снова пролистываем текст до тех пор, пока не промелькнет нынешнее разрешение: 1920, 1080 и т. д. Иногда они помечены символами iSize W или H. Вычислив нужные данные, меняем их согласно новым требованиям. Вписав параметры, сохраните полученный текст.
Обезопасить себя от ошибки поможет дублирование файла. Перед внесением изменений сохраните его. Если допустите ошибку, новый документ удаляете, заменяя старым.
Меняем разрешение не заходя в игру через Steam
Проблемы с Dota 2 и КС:ГО решаем через Стим. Посетим для начала библиотеку с установленным контентом. При помощи ПКМ мышкой посетим категорию Properties (Свойства), той игры, которую собрались исправлять.
Теперь важно правильно вписать предложенную комбинацию в Set Launch Options (установить параметры запуска). Малейшая ошибка полностью лишит вас корректного разрешения.
Прописываем следующее -w хххх -h xxxx (дефисы оставляем)
Вместо х – наши параметры: 1920 и тому подобное. W – горизонталь, а H – вертикаль. Ниже наглядный скриншот
Перезагружать Стим нет необходимости. Ничего в параметрах игры не выставляем. Просто наслаждаемся хорошим разрешением.
Все эти советы должны помочь с изменением разрешения игры, без входа в неё. Еще раз повторюсь – сначала прочтите наш прошлый материал (из первого пункта) и обновите видеодрайвера. При смене через файл конфига будьте внимательны и все дублируйте, дабы избежать проблем.
Какое разрешение подходит лучше всего для игры в CS:GO
Здесь нет однозначного ответа и рекомендации. Игроки, блогеры уже много лет рассуждают над этим вопросом, но так и не смогли прийти к общему знаменателю. Но, если обратиться к статистике, то мы увидим, что многие профессиональные игроки предпочитают формат 4:3 с разными разрешениями, в основном 1280×960. Да, ряд киберспортсменов возвращаются к оригинальному разрешению, но так или иначе количество игроков с нестандартным форматом экрана в разы больше.
Выбирайте такое разрешение, с которым вам наиболее комфортнее играть в шутер. Попробуйте разные варианты, протестируйте и вы поймете, какое разрешение именно ваше. Потому что, на самом деле, у каждого формата есть свои плюсы и минусы. Если мы говорим о разрешении 4:3, то в таком виде будто бы увеличивается скорость игры, а модельки игроков становятся ближе и шире. Но, зато вы сильно теряете в игровом обзоре и не сможете заметить оппонента краем экрана. Поэтому лучший способ, самолично протестировать то или иное разрешение.
Как поменять разрешение экрана вне диапазона монитора на оптимальное, не заходя в игру
Необходимость изменить разрешение в игре без её запуска возникает в ситуации, когда игра запускается на более высоких графических настройках, нежели поддерживает пользовательский ПК. При запуске такой игры последняя выдаёт сообщение об ошибке, информирует пользователя о некорректных графических настройках, или вовсе «вылетает» на рабочий стол без каких-либо уведомлений.
Другим фактором, вызывающим необходимость изменения настроек экрана без активации игры, являются некорректные настройки, выбранные самим пользователем. Игра с такими опциями не будет запускаться, вследствие чего у человека возникнет необходимость в установке оптимальных настроек.
Существует несколько действенных альтернатив, позволяющих изменить разрешение игры, соотношение сторон не запуская саму игру.
Настройка монитора и видеокарты
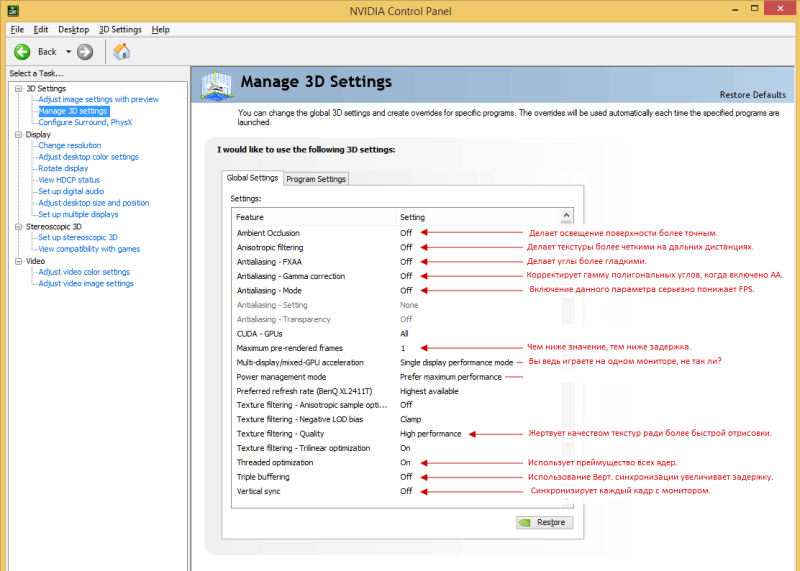
Главный принцип в настройки драйвера «Производительность важнее качества графики». Это означает, что вы всегда должны выключать такие вещи, как сглаживание, вертикальную синхронизацию и т.д, потому как это создает дополнительную задержку, при показе картинки на мониторе. Шаг 1: Настройка графического драйвера (к сожалению, пример только с nVidia.) Вот мои 3D-настройки и объяснение к каждому параметру:
Шаг 2: Частота обновления и разрешение.Частота разрешения монитора играет огромную роль и дает вам более правильный игровой опыт. Например, мониторы с 60 Гц обновляет ваш экран каждые 16 мс, а 144 Гц каждые 6 мс. Вам кажется, что это очень небольшая разница, однако это заметно в игре. Вы всегда должны быть уверены, что играете на максимальной доступной частоте обновления, которую ваш монитор может позволить.Думаю, вы уже знаете, что такое разрешение экрана. Я рекомендую использовать то, которое дает Вам более высокий FPS, но выше, чем 1024×768, иначе в игре будет сложно что-либо различить. Мое разрешение в игре 1600×900 и наивысшая частота обновления 144 Гц.Для более старых и медленных мониторов (60/75/85Гц) Вам следует найти модель своего монитора и выяснить, какое маскимальное значение горизональной и вертикальной частоты обновления. Если все выставленно правильно, Вам не нужно создавать пользовательское разрешение.Мое пользовательское разрешение выглядит так:
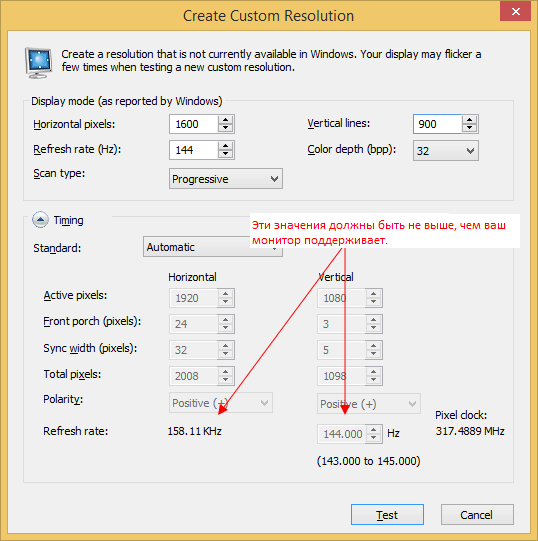
Шаг 3: Параметры запуска CS:GOТеперь вы должны установить параметры запуска. Мои параметры запуска:-freq 144 -w 1600 -h 900 -threads 4 -high -novid -console-freq 144: Должно совпадать с частотой обновления вашего монитора
(Важно!)-w 1600: Должно совпадать с длиной вашего экрана.-h 900: Должно совпадать c высотой вашего экрана. (В пикселях.)-threads 4: Должно совпадать c числом ядер вашего процессора.-high: Задает высокий приоритет для CS:GO.-novid: Не показывает лого Valve
Как настроить параметры отображения изображения в CS:GO для разрешения 5:4
В игре CS:GO, для установки разрешения 5:4, нужно выполнить ряд простых действий. Сначала, нужно запустить игру и зайти в меню настроек, кликнув на значок шестеренки в верхнем правом углу экрана.
Далее, в меню настроек выбрать раздел «Графика». В этом разделе можно изменить такие параметры, как качество графики, разрешение, настройки монитора и другие.
Чтобы установить разрешение 5:4, нужно выбрать вкладку «Разрешение» и выбрать нужное разрешение из раскрывающегося списка. В данном случае, это разрешение 1280×1024. После выбора нужного разрешения, нужно сохранить настройки и перезапустить игру.
После перезапуска игры, нужно выбрать настройки изображения в меню настроек монитора. Для этого нужно выбрать вкладку «Монитор», затем выбрать настройки монитора, соответствующие установленному разрешению.
Как только настройки монитора будут установлены, изображение в игре должно быть отображено в разрешении 5:4. Чтобы проверить, как работает новое разрешение, просто запустите игру и проверьте изображение на экране.
Изменение параметров в отдельных настройках
Некоторые популярные игры имеют отдельный модуль с настройками клавиатуры, экрана, графики и прочего. И после установки на рабочем столе появляется не только значок игры, но и настроек. В этом случае вам не нужно искать конфигурационные файлы в папке или прописывать вручную параметры разрешения при помощи иконки.
Запустите этот блок и найдите нужные параметры:
- В запущенном модуле выберите нужную вкладку;
- Смените параметры;
- И нажмите кнопку «Ок», чтобы они вступили в силу.
Это не обязательно должен быть блок с настройками. Иногда инсталлятор игры предлагает нам сменить настройки графики и разрешения при запуске.
Зачем нужно менять разрешение в CS:GO?
Увеличение FPS
Для достижения более высокой частоты кадров и плавной игры, многие игроки меняют разрешение в CS:GO. Уменьшение разрешения позволяет увеличить производительность компьютера и получить большое количество кадров в секунду.
Улучшение качества изображения
С другой стороны, увеличение разрешения игры может улучшить качество изображения, обеспечивая более четкую картинку и большую детализацию. Это может быть особенно важным для игроков, которые хотят видеть игру в качественном формате.
Приспособление игры к экранам
Изменение разрешения необходимо, чтобы подогнать игру под определенный дисплей, чтобы избежать искажения изображения или его смещения. Некоторые игроки также могут изменять разрешение для лучшей работы с своими мониторами и настроеками экрана.
Изменение с помощью .cfg или .ini
Менять параметры изображения игры можно в корневой папке или же в каталоге с документами. Там можно найти файлы с .cfg и .ini форматом. Они открываются с помощью блокнота и в названии имеют слова «Config» или «UserProfile». В качестве примера можно взять игру Fallout 3. Сделать нужно следующее:
- Найти в документах одноименную папку (она в каталоге My Games).
- Там есть файл falloutprefs.ini.
- Внутри находится разрешение, которое нужно поменять. В Fallout 3 это iSize W=1920 и iSize H=1080.
Важный момент: файл и путь к нему зависит от самой игры, поэтому стоит экспериментировать. Также не стоит забывать о том, что значения размеров для каждого монитора свои.
На английском языке значение разрешения – это Resolution. Для того, чтобы найти его, нужно в блокноте зажать комбинацию Ctrl+F и ввести это слово в поиске. Результатов поиска по такому запросу может быть очень много, однако для обновления настроек отображения игры без ее запуска нужны значения Resolution Width или Resolution X. Найти нужно что-то вроде этого.
Как просмотреть или изменить разрешение экрана монитора
Обновлено: 02.08.2020, Computer Hope
Из любопытства, для повышения производительности видео или по другой причине вы можете просмотреть или изменить разрешение экрана. Чтобы продолжить, выберите свою операционную систему из списка ниже и следуйте инструкциям.
Как просмотреть или изменить разрешение экрана в Windows 10
- Нажмите клавишу Windows, введите Display , затем нажмите Enter .
- Убедитесь, что в окне Settings в разделе System выделено Display .
- В разделе «Масштаб и макет » текущие размеры экрана указаны в разделе «Разрешение .
- Чтобы изменить разрешение монитора, щелкните стрелку вниз в правой части поля Разрешение и выберите параметр в раскрывающемся меню.
В раскрывающемся меню разрешение, рядом с которым стоит (рекомендуется) , это собственное разрешение вашего монитора.
Размеры в верхней части меню указывают на максимальное разрешение, которое может отображать ваш монитор.
Если к вашему компьютеру подключено более одного монитора, каждый монитор отображается рядом с кнопками «Обнаружить» и «Идентифицировать».
По мере увеличения разрешения общая картина становится меньше.Однако качество изображения улучшается, поскольку на экране отображается больше пикселей. Например, разрешение 1920×1080 выглядит намного больше и имеет более низкое качество изображения, чем разрешение 3840×2160 на мониторе 4k.
Как просмотреть или изменить разрешение экрана в Windows Vista, 7 и 8
- Нажмите клавишу Windows, введите Изменить параметры отображения , а затем нажмите Введите .
- В появившемся окне текущее разрешение экрана показано в поле рядом с Разрешение .
- Чтобы изменить разрешение монитора, щелкните стрелку вниз в правой части поля Разрешение и выберите параметр в раскрывающемся меню.
Размеры в верхней части меню указывают на максимальное разрешение, которое может отображать ваш монитор.
Если к вашему компьютеру подключено более одного монитора, каждый монитор отображается рядом с кнопками «Обнаружить» и «Идентифицировать».
По мере увеличения разрешения общая картина становится меньше.Однако качество изображения улучшается, поскольку на экране отображается больше пикселей. Разрешение 1920х1080 будет намного больше и будет иметь худшее качество изображения, чем разрешение 3840×2160.
Как просмотреть или изменить разрешение дисплея в macOS
Чтобы узнать или изменить разрешение экрана на iMac или MacBook, выполните следующие действия.
- В строке меню щелкните значок Apple , чтобы открыть меню Apple.
- В меню Apple щелкните Системные настройки .
- В меню Системные настройки выберите Дисплеи .
- Убедитесь, что в следующем окне вверху выбрана вкладка Display . Затем, удерживая клавишу Option, нажмите кнопку рядом с Scaled .
- Число в синем поле при первом раскрытии меню Scaled — это текущее разрешение экрана. В этом примере это 1080p.Самые большие размеры в списке — это собственное разрешение монитора.
- Вы можете изменить разрешение дисплея, щелкнув один из вариантов в раскрывающемся меню Scaled .
Как установить разрешение видео в Windows 95, 98, ME, 2000 и XP
- Откройте панель управления.
- Дважды щелкните значок Display .
- Щелкните вкладку Настройки .
- В разделе Область экрана размеры под ползунком указывают текущее разрешение экрана.
- Чтобы изменить разрешение экрана, переместите ползунок влево или вправо, нажмите Применить , а затем ОК .
При перемещении ползунка в крайнее правое положение отображается максимальное разрешение монитора.
Изменение конфигурационных файлов игры
Следующий способ изменения разрешения не является универсальным. А для каждой игры конфигурационные файлы вам придётся искать самостоятельно. Ведь для их названия нет каких-либо стандартов. И каждый разработчик может именовать их по своему усмотрению. Поэтому включайте свою интуицию и открывайте папку с игрой, куда вы её устанавливали.
Если вы не знаете, где находится папка:
- Наверняка есть иконка на рабочем столе или в меню «Пуск». Выберите её ПКМ;
-
Выберите пункт «Расположение файла»;
-
И в следующем окне вы увидите файлы игры, то есть открытую папку с игрой.
Итак, папку мы нашли. Теперь необходимо в ней отыскать файл, в котором мы сможем вручную указать разрешение:
- Вам нужно искать файлы с расширением .cfg или .ini;
- Полное имя может быть следующими: systemConfig.cfg, config.ini и другие в том же духе;
-
Выберите такой файл ПКМ и нажмите «Открыть с помощью»;
-
В предложенных программах вам нужно выбрать «Блокнот»;
- Затем найдите в текстовом файле значения разрешения игры. В блокноте часто эти параметры стоят напротив слова «Resolution»;
- Укажите нужное вам разрешение и сохраните файл. Но не меняйте его расширение.
Попробуйте запустить игру с новыми параметрами. Если вы сделали всё правильно — она будет отображена в установленных вами значениях ширины и высоты экрана.
Дефолтный конфиг
Система Valve в плане избавления от лишних параметров вполне проработана. Чтобы избавиться от всех компонентов сразу, можно пойти двумя путями: путем проверки целостности игровых элементов и через деинсталляцию целевых файлов. Первый способ выполняется посредством самого Steam. Заходим в библиотеку игр, выбираем кс, нажимаем “ПКМ” и кликаем по пункту “Проверить целостность файлов игры”. Таким образом произойдет формирование специального отчета, заменятся недействительные элементы и сбросятся настройки.
Иногда вышеизложенный способ неэффективен или вовсе не срабатывает с конфигами. В таком случае можно пойти другим путем. Переходим в корневой каталог с игрой и находим папку cfg. Удаляем все элементы, а после запускаем CS:GO. Теперь у нас чистый конфигурационный файл, то есть дефолтный.
Важно!На пиратской версии Counter-Strike: Global Offensive эти манипуляции не помогут. Вам необходимо будет самостоятельно удалить все файлы из папки cfg, скачать стандартный конфиг и переместить его в нужную папку
Как изменить разрешение экрана в игре
Мониторы с разными размерами диагонали
Когда разрешение игры не совпадает с монитором, она может даже не запуститься. Если все же получилось прогрузить меню, дело почти сделано. После запуска ни в коем случае нельзя начинать пользоваться программой, если она не подходит по размерам монитора. Рисунок 3 мониторы с разными размерами диагонали
Для изменения разрешения внутри игры предлагаем пользователю следующие инструкции:
- Зайдите в меню настроек.
- Если заранее не знакомы с меню, то придется поискать настройки разрешения экрана.
- Выберете необходимое разрешение и сохраните.
Чаще всего программа показывает, как будет выглядеть игра при данном разрешении.
Если параметры заданы неверно, при следующем запуске могут возникнуть проблемы.
Если пользователь не знает разрешения экрана, необходимо найти его в инструкции или в интернете. После заданных настроек лучше перезапустить игру. Обычно размер экрана меняется сразу или программа перезагружается автоматически, если этого не произошло, то вручную займет всего пару минут.
Если игра притормаживает, можно снизить разрешение. Делать это необходимо в определенное количество раз. То есть при 3200х1800 снизить можно до 2560х1440, при этом отношение останется так же 16:9.
Как изменить разрешение экрана не заходя в игру
100% идентичных инструкций ко всем установщикам нет, но метод изменения примерно один.
Для начала необходимо найти папку, в которой находятся файлы настроек. Чаще всего эти файлы называются «Config» или «UserProfile». Название должно быть связано с установкой игры.
Находятся эти файлы в папке с самой игрой, либо в ее установщике. Формат файла настроек XML, поэтому если попытаться его открыть всплывает окно браузера.
Чтобы избежать такого, файл необходимо открыть в текстовом редакторе. Щелкнув правой клавишей мыши, перейти в «Открыть с помощью», из предложенного списка выбрать «Блокнот».
На рабочем столе откроется файл с непонятными на первый взгляд командами. Не стоит переживать. «Разрешение» на английском «Resolution». Чтобы не тратить время, в «поиск по тексту» скопируйте это слово. Мгновенно перейдете в ту часть программы, где оно написано и выделено синим.
Так выглядит Resolution в программе
Возможно, результатов будет несколько. Скорее всего это будет «Resolution» и еще что нибудь либо просто слово.
По удачному завершению поиска переходим к самому изменению разрешения.
Рядом с «Resolution» написаны ширина и длина предполагаемого экрана. Меняем на данные своего монитора либо меньше. Если экран 1366х768, вписываем его либо кратное ему. После сохранения файла игра запустится с выбранным пользователем разрешением и оставит эти настройки по умолчанию.
В некоторых играх есть специальный лаунчер настроек. Название игры и Launcher. Открыв его, пользователь переходит в настройки, не заходя в саму игру. После сохранения также переходят в игру и остаются до следующего изменения.
Шаг 2: Найти и изменить параметры разрешения в файле конфигурации
Чтобы изменить разрешение экрана в игре CS:GO без необходимости входить в саму игру, вам потребуется найти и изменить соответствующие параметры в файле конфигурации. Этот файл содержит настройки игры, которые можно изменять вручную, чтобы настроить игру под свои потребности.
Первым шагом является поиск файла конфигурации. Для CS:GO он находится в папке с игрой, обычно это папка «SteamsteamappscommonCounter-Strike Global Offensivecsgocfg». Называется он «config.cfg».
После того, как вы открыли файл конфигурации в текстовом редакторе, вы будете искать строки, связанные с разрешением экрана. Часто они имеют такие названия, как «r_resolution», «r_width» и «r_height». Используйте поиск в тексте, чтобы найти эти строки.
Когда вы нашли эти строки, вы можете изменить значения параметров, чтобы установить нужное разрешение для игры. Укажите требуемую ширину и высоту разрешения, а затем сохраните изменения в файле конфигурации.
Параметры запуска профессиональных игроков
Про игроки уж точно знают, что там необходимо прописывать. Вряд ли они что-то упускают. Давайте посмотрим, что там у игроков Natus Vincere. Параметры запуска топ игроков Natus Vincere CS:GO
| Игрок | Параметры запуска: |
|---|---|
| Даниил «Zeus» Тесленко | -noforcemspd -noforcemaccel -noforcemparms -freq 120 -console Сергей «starix» Ищук: -novid -freq 120 |
| Иоанн «Edward» Сухарев | -novid -freq 120 +fps_max 0 +cl_interp 0 +cl_interp_ratio 1 |
| Денис «seized» Костин: | -freq 144 -tickrate 128 -processheap -novid -threads 8 -m_rawinput 0 |
| Ладислав «GuardiaN» Ковач: | -noforcemaccel -noforcemspd -noforcemparms -freq 120 -tickrate 100 |
Параметры запуска Арсения «ceh9» Триноженко:
-w 1280 -h 720 -novid -freq 144 +rate 128000 +cl_interp 0.01 +cpu_frequency_monitoring 2 +engine_no_focus_sleep convar 1 cl_obs_interp_enable 0 +cl_hideserverip -console
Да, состав у меня представлен старый, но по сути у всех киберспортсменов похожие команды + они их периодически изменяют. Так что особо заморачиваться не стоит. Берите тот, который вам больше нравится.
ЧТО ДЕЛАТЬ ЕСЛИ НЕ МЕНЯЕТСЯ РАЗРЕШЕНИЕ В КС ГО
Если у вас возникла проблема с изменением разрешения в Контр-Страйк: ГО, есть несколько возможных решений:
1. Попробуйте сбросить настройки игры до стандартных параметров. Для этого зайдите в настройки игры, выберите вкладку «Видео», а затем нажмите на кнопку «По умолчанию».
2. Проверьте, не ограничивает ли разрешение ваш монитор. Убедитесь, что ваш монитор поддерживает разрешение, которое вы хотите использовать для игры.
3. Попробуйте обновить драйверы графической карты. Старый или поврежденный драйвер может вызывать проблемы с разрешением в игре.
4. Если все вышеперечисленные методы не сработали, попробуйте переустановить игру. Это может помочь исправить любые поврежденные файлы, которые приводят к проблемам с разрешением.
777X777 — ИМБА? // ПРОВЕРКА КАСТОМНЫХ РАЗРЕШЕНИЙ В КС ГО // КАК СДЕЛАТЬ СВОЕ РАЗРЕШЕНИЕ В КС ГО
Как решить проблему с кастомным разрешением в КС ГО, почему не ставится 144hz ?
Как изменить разрешение экрана в cs go не заходя в игру?
Как сделать любое разрешение экрана в кс го // Как поставить свое разрешение в csgo
Как поменять разрешение игры, не заходя в неё, через «Свойства»
Если игра не запускается корректно (черный экран), и Вы не можете войти в её меню, тогда попробуем исправить ошибку посредством простой манипуляции:
- Находим ярлык нужного ПО на рабочем столе и кликаем по нему правой клавишей мышки. Появляется перечень действий, нам нужен вариант – «Свойства» (он в самом низу);
- Откроется окно с несколькими вкладками, переходим к «Совместимости» и отмечаем галочкой опцию «Использовать 640х480»:
- Обязательно сохраняем настройки, кликнув на ОК. Запускаем игру и видим не совсем красивое изображение. Но здесь суть заключается в том, чтобы хоть как-то попасть в игровое меню, где реально изменить разрешение на подходящее (в соответствии с характеристиками монитора);
- Когда устраните проблему – снова откройте свойства ярлыка и снимите ранее установленную «галочку».
Смена разрешения через настройки игры
Если думать над тем, как сделать разрешение 1280 на 960 в КС:ГО, то самый простой и очевидный способ — внутриигровые настройки. Разрешение экрана в них можно поменять следующим образом:
- Зайти в CS:GO.
- Перейти в «Настройки».
Открыть «Настройки видео».
В поле «Разрешение» нужно выставить комфортное значение.
После сохранения изменений, игра будет работать с новым разрешением.
Итак, как установить разрешение в КС:ГО через параметры запуска? На деле все просто, если знать нужные команды. Понадобится просто проделать следующие манипуляции:
- Открыть Steam.
- Перейти в библотеку.
- Кликнуть ПКМ по CS:GO.
- Перейти в «Свойства».
- Нажать на «Установить параметры запуска».
- Прописать: -w 1440 -h 900. (Цифры могут быть любыми, в зависимости от параметров монитора. Точные данные о поддерживаемых разрешениях можно найти в параметрах дисплея).
Таким образом можно установить нужное разрешение, не заходя в игру.
Еще один интересный вариант изменения разрешения — консоль. Сначала нужно включить консоль в КС:ГО, об этом мы уже писали на нашем сайте. Для изменения разрешения используются следующие команды:
- vid_config_x 800 — горизонталь;
- vid_config_y 600 — вертикаль;
- _vid_default_mode — разрешение по умолчанию.
Чтобы применить изменения необходим перезапуск игры, после чего новые настройки будут задействованы.
Иногда, после смены настроек, игра может перестать запускаться корректно. Черные экраны, искажения интерфейса, разнообразные вылеты с ошибками — это одни из вариантов, с которыми может столкнуться игрок.
На этот случай пригодится cfg-файл, в котором сохраняются все настройки, связанные с графикой и разрешением экрана в том числе. Итак, чтобы изменить разрешение, понадобится:
- Открыть папку с игрой. (Для этого можно кликнуть ПКМ по наименованию игры в библиотеке, после чего нажать на «Свойства», а затем выбрать «Локальные файлы» и кликнуть по «Просмотреть локальные файлы», чтобы попасть в директорию игры.
Пройти в папку «csgo», далее в «cfg».
Открыть файл video.txt.
Найти «setting.defaultres 1234» и «setting.defaultresheight 123». Цифры, идущие после этих параметров обозначают разрешение и их можно изменять.
Изменить цифры на комфортные значения.
Закрыть файл, сохранив изменения.
Так как изменить разрешение в КС:ГО не заходя в игру реально двумя вариантами, имеет смысл рассмотреть и альтернативный способ.



























