Диспетчер отключен администратором
Со способами запуска мы разобрались, но есть еще один важный вопрос – как включить диспетчер задач, если он отключен администратором? Причиной появления уведомления о невозможности запуска диспетчера может являться не только запрет администратора, но и действие вируса. Устранить возникшую проблему можно через командную строку:
- Запустите командную строку с полномочиями администратора.
- Пропишите команду «REG add HKCU\Software\Microsoft\Windows\CurrentVersion\Policies\System /v DisableTaskMgr /t REG_DWORD /d /0 /f» и нажмите Enter.
Если командная строка не действует, можно вставить указанную выше команду в новый текстовый документ, созданный в «Блокноте», а затем сохранить получившийся файл с разрешением .bat и запустить его с полномочиями администратора. Если этот способ кажется сложным, воспользуйтесь возможностями редактора реестра:
- Нажмите Win+R и наберите в окне «Выполнить» запрос «regedit».
- Перейдите по пути HKEY_CURRENT_USER\Software\Microsoft\Windows\Current Version\Policies\System. Если раздела System нет, его нужно создать.
- Отыщите (создайте) параметр DisableTaskMgr и установите значение «0».
- Закройте редактор реестра, перезагрузите компьютер.
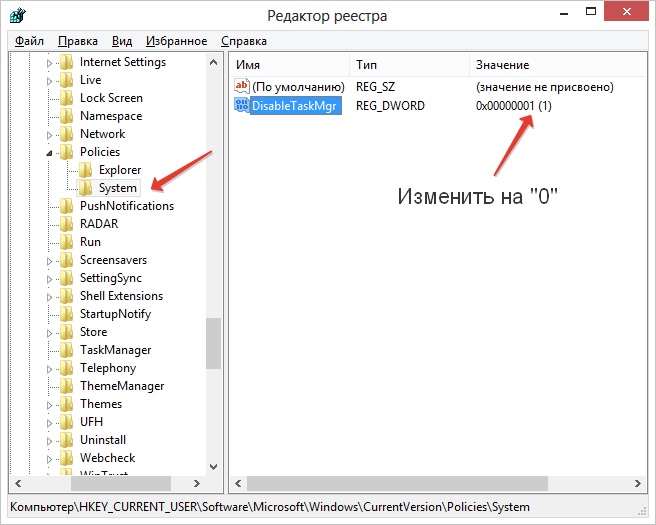
После выполнения этих действий диспетчер задач должен запуститься одним из шести перечисленных выше способов. Кстати, не забудьте проверить систему на вирусы – если вредоносное ПО блокировало работу Task Manager, то вам нужно обязательно вылечить компьютер.
Встроенные функции
Конкуренция в индустрии развлечений привела к тому, что при разработке виртуального продукта создатели стараются предусмотреть все потребности и учесть пожелания пользователей. Чем удобнее и функциональнее игра, тем большим спросом будет пользоваться продукция фирмы.
Быстро на ноутбуке или ПК свернуть игру в окно можно встроенными инструментами приложения. Хоть веб-интерфейс различных программ немного отличается, алгоритм действий сводится к следующему:
Войти в настройки. Чаще всего в онлайн-продуктах они изображаются шестеренкой, в одиночных играх – кнопкой с подобным названию игры обозначением.
- Перейти по вкладке «Видео» или «Графика».
- Найти в меню «Параметры» разрешения экрана. Как правило, рядом с ними находится элемент интерфейса программы, который переключает приложение на запуск в окне.
- Напротив параметра «В окне» поставить птичку.
Для свертывания мини-игр или развлечений типа пасьянса необходимо перевести мышку в правый верхний угол монитора и кликнуть на значок, расположенный между «_» и «х».
Переключение
Если вы хотите выбрать конкретное программное обеспечение, которое вам нужно открыть – лучше всего для этого воспользоваться сочетанием кнопок клавиатуры Alt + Tab . Оно вызовет удобный интерфейс, в котором можно выбрать нужный объект, после чего он будет немедленно открыт. Для переключения между элементами списка необходимо, не отпуская Альт , нажимать клавишу Tab .
Одна из частых процедур с работой ОС Windows является сворачивание окон. Все окна и приложения, которые мы сворачиваем, появляются на Панели задач в виде их ярлыков. Но существует программа, с помощью которой можно сворачивать приложения не только на Панель задач, а в .
Это хорошо тем, что «свернутые» приложения не будут маячить перед глазами, а будут как бы спрятаны. Порой для некоторых приложений это нужная мера.
Итак, программа на английском языке и имеет бесплатную версию. Называется она 4t Tray Minimizer Free
. Скачать программу для сворачивания игр и программ в трей можно с .
После простой обычной установки, программа будет предлагать установить настройки. Это удобно, не нужно будет открывать настройки после установки, а сразу сделать после установки. Как её настроить и в чём их суть, будет описано ниже.
1) Первое окно будет предлагать показывать подсказки при каждом взаимодействии с программой. Их лучше отключить, чтобы не мешались, установив флажок напротив пункта Don`t show this page in the future
: 2) Далее можно установить будет ли запускаться программа вместе в загрузкой системы () и нужно ли показывать иконку самой программы в трее. Можно оставить как есть: 3) Теперь идут настройки сворачивания: 1 — Правый клик мыши сворачивает в трей. Назначение горячих клавиш. 2 — Сворачивать в трей окно. 3 — Всегда сворачивать без показа иконки в трее. 4 — Свернуть в трей все окна. Тут так же можно оставить как есть, либо настроить под себя. Если оставляете как есть, то стоит помнить, что горячие клавиши для сворачивания в трей будут shift +esc .
4) Следующие настройки предлагают как будут разворачиваться свернутые приложения.
Первые 3 пункта означают: — при однократном нажатии на иконку; — при двойном клике (первый клик вызовет контекстное меню программы); — при двойном клике; В этом же окне можно установить галочки с пунктами: — Горячие клавиши вызова самой программы. По умолчанию стоятctrl +alt +t , но можно назначить свои. — Горячие клавиши показа контекстного меню самой программы (нужно установить галочку напротив пункта). — Горячие клавиши показа меню восстановления приложения.
5) Следующее окно показывает как будет выглядеть меню программы. Прога работает таким образом, что помимо сворачивания с помощью горячих клавиш, она ещё добавляет к каждому окну дополнительные иконки, которые располагаются вверху справа рядом со стандартными «свернуть», «восстановить прежний вид» и «закрыть».
Можете ставить и убирать галочки напротив 4х пунктов и изменять расположение. Можно их вообще убрать и сворачивать только с помощью горячих клавиш, а можно оставить только галочку напротивMinimize To Tray , тогда по клику на ней, окно будет сворачиваться в трей. Другие 3 пункта означают: Свернуть вверх/вниз, Закрепить окно и Развернуть на полный экран. Ненужные функции так то, как добавочные.
6) В этом окне повторяется то же самое что и предыдущее, только это относится к контекстному меню программы (при ПКМ на иконке).
Здесь Вы так же можете их убирать или менять расположение.
7) Последнее окно, в котором нужно добавлять/убирать исключения:
Это в те случаи, когда программа не будет сворачивать некоторые окна. — Диалоги windows. — Утилиты windows. — Что то от детей, я так и не понял. — Окно самой программы.
Вот и всё с первоначальными настройками. Дополнительные интересные настройки могут помочь Вам скрыть вообще весь трей, чтобы остались только часы (Options — General — Hide The system tray) или группировать одинаковые окна (например несколько открытых текстовых файлов) (Options — Hiding — Group multiple …). Эти и другие настройки Вы можете найти кликнув ПКМ на иконке и выбрав Options
. Только нужны знания английского языка.
Вопрос о том, как свернуть игру — это та область, которая довольно редко волнует игроков. Правда, это было до недавнего времени. Так что давайте поговорим с вами, каким образом можно сделать это простое действие и для чего это нужно.
Как закрыть игру, если она зависла?
Для начала два простых правила о том, что не надо делать. Во-первых, не стоит сразу нажимать на кнопку «перезагрузка» или отключать питание РС — об этом ниже. Во-вторых, не нужно запускать эту игру еще раз или запускать другие программы — так вы только ухудшите ситуацию.
Что нужно сделать, так это попытаться закрыть зависшую игру и сохранить рабочее состояние компьютера, чтобы сохранить возможные данные других программ и спокойно перезагрузить компьютер. Современные операционные системы Windows уже научились распознавать зависание игры и могут закрыть ее самостоятельно, выдав при этом следующее сообщение:
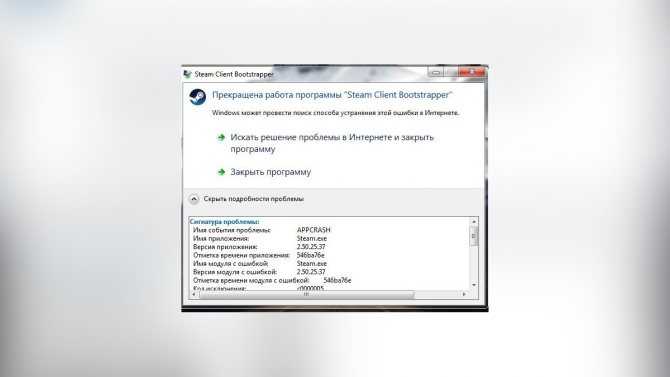
Однако иногда оно не всплывает поверх «сбойнувшего» приложения, так что придется на него переключиться комбинацией Alt+Tab. В остальных случаях придется закрывать игру самостоятельно
В большинстве ситуаций, советы, изложенные нами ниже, позволят спокойно закрыть любую игру. В ряде случаев зависание бывает настолько сильным, что мышка и/или клавиатура работают с большой задержкой. В этом случае придется учитывать время реакции системы и действовать терпеливо.
Если же они не работают совсем и никак не удается «достучаться» до компьютера, придется действовать жестко — самый последний способ, который можно применять только в тех случаях, когда компьютер совершенно не реагирует на ваши команды.
Этот способ позволит вам закрыть зависшую игру — нужно нажать на кнопку «Перезагрузка» системного блока вашего компьютера или же отключить питание, а затем снова его подать. Такой жесткий перезапуск компьютера может нанести вред аппаратному обеспечению, стабильности работы операционной системы и другим программам, однако не всегда можно закрыть игру способами, описанными ниже.
Как использовать Ctrl-Alt-Del
Если Ctrl-Alt-Del выполняется до того, как Windows достигнет точки, где она может перехватить команду, BIOS просто перезагрузит компьютер. Ctrl-Alt-Del также может перезагрузить компьютер в Windows, если Windows заблокирована определенным образом. Например, использование Ctrl-Alt-Del во время самотестирования при включении перезагружает компьютер.
В Windows 3.x и 9x, если Ctrl-Alt-Del быстро будет нажата дважды подряд, система немедленно начнет перезагрузку без безопасного закрытия любых открытых программ или процессов. Кэш страницы очищается, и все тома безопасно размонтированы, но нет возможности полностью закрыть запущенные программы или сохранить любую работу.
Замечания: Избегайте использования Ctrl-Alt-Del в качестве способа перезагрузки компьютера, чтобы вы не рискуете повредить открытые личные файлы или другие важные файлы в Windows. См. Как перезагрузить компьютер? если вы не знаете, как это сделать правильно.
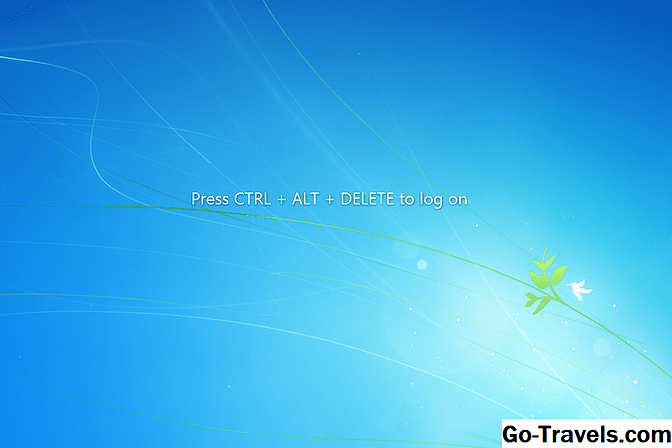
В некоторых версиях Windows (XP, Vista и 7) Ctrl-Alt-Del может использоваться для входа в учетную запись пользователя; это называется защищенная защита / последовательность , В моей Digital Life есть инструкции по включению этой функции, поскольку она по умолчанию отключена (если только компьютер не является частью домена).
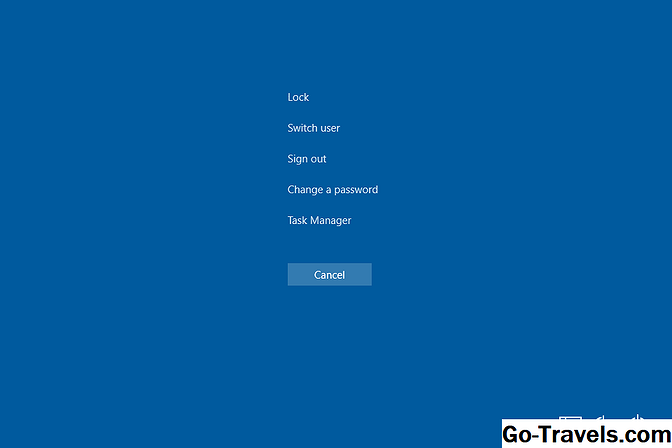
Если вы вошли в Windows 10, 8, 7 или Vista, Ctrl-Alt-Del запускает Windows Security, что позволяет заблокировать компьютер, переключиться на другого пользователя, выйти из системы, запустить диспетчер задач или закрыть / перезагрузите компьютер. В Windows XP и ранее, ярлык клавиатуры запускает диспетчер задач. Те же самые нажатия клавиш, введенные в Windows XP, просто запускают диспетчер задач.
Метод 6. Выполнение чистой загрузки
На этом этапе вы можете спросить: «Почему комбинация CTRL ALT DEL не работает в Windows 10?» Что ж, не сдавайся пока. В некоторых случаях причиной проблемы могут быть определенные запускаемые программы и службы. Итак, вы можете решить эту проблему, выполнив чистую загрузку. Это метод устранения неполадок, который позволяет вручную отключать запускаемые программы и службы, позволяя выявлять проблемное программное обеспечение. Как только вы правильно определите, что вызывает проблему, вы можете удалить ее и снова запустить последовательность Ctrl + Alt + Del. Вот как можно выполнить чистую загрузку:
- Нажмите Windows Key + R, чтобы открыть диалоговое окно «Выполнить».
- Введите «msconfig» (без кавычек), затем нажмите Enter. Это должно вызвать окно конфигурации системы.
- Перейдите на вкладку «Службы» и убедитесь, что параметр «Скрыть все службы Microsoft» не выбран.
- Нажмите кнопку «Отключить все».
- Перейдите на вкладку «Автозагрузка», затем щелкните ссылку «Открыть диспетчер задач».
- Щелкните каждый элемент автозагрузки, затем нажмите кнопку Отключить.
- Вернитесь в окно «Конфигурация системы» и нажмите «ОК».
- Выберите «Перезагрузить».
Когда ваш компьютер снова включится, попробуйте нажать Ctrl + Alt + Del и проверьте, правильно ли он работает. Если это так, вам нужно повторить шаги, чтобы открыть окно конфигурации системы. Включите службы и приложения по одному. Обязательно перезагружайте компьютер каждый раз, когда активируете элемент. Это поможет вам определить программное обеспечение, вызывающее проблему.
Сообщений 16
2 Ответ от Vulkan 2014-05-23 12:30:01
Я себе дома повесил в KDE на Win+D скрипт, который сворачивает/ разворачивает все окна. Скрипт использует wmctrl. Приду домой, гляну, какая там команда.
3 Ответ от xxblx 2014-05-23 16:27:25
А вообще, имхо, если есть возможность, то игры лучше в «отдельных иксах» запускать. Если интересно, могу потом подробно расписать как, что и зачем. Но это уже на следующей неделе, ибо через пару часов уезжаю и вернусь только к понедельнику. В общем, если интересно, в понедельник, напомните мне.
10 Ответ от xxblx 2014-05-27 00:02:23
o1hk, на твоем скриншоте есть строка
можешь прямо под ней новой строкой добавить
После перезапуска PekWM в его меню появится новый пункт с названием PlayOnLinux, он будет третьим сверху.
Дополнительная информация о Ctrl-Alt-Del
Некоторые операционные системы на базе Linux позволяют использовать комбинацию клавиш Ctrl-Alt-Del для выхода из системы. Ubuntu и Debian — два примера. Вы также можете использовать его для перезагрузки сервера Ubuntu без необходимости входа в систему первым.
Некоторые приложения для удаленного рабочего стола позволяют отправлять ярлык Ctrl-Alt-Del на другой компьютер с помощью опции в меню или с помощью альтернативного ярлыка (например, Ctrl-Alt-Insert), потому что вы не можете обычно вводить комбинацию клавиш и ожидать он должен пройти в приложение. Windows предположит, что вы хотите использовать его на ваш компьютер. То же самое справедливо и для других приложений, таких как VMware Workstation и другое программное обеспечение для виртуального рабочего стола.
Параметры, видимые в Windows Security при нажатии комбинации Ctrl-Alt-Del, могут быть изменены. Например, вы можете скрыть диспетчер задач или блокировку, если по какой-то причине вы не хотите, чтобы это было показано. Выполнение этих изменений осуществляется через редактор реестра; посмотрите, как в Windows Club. Это также можно сделать с помощью редактора групповой политики, как показано на Bleeping Computer.
В большинстве сценариев вы можете уйти с нажатием клавиши Alt сначала, как в Alt-Ctrl-Del, и он будет иметь тот же эффект. Однако в некоторых ситуациях может быть программное обеспечение, которое использует этот другой ярлык, и в этом случае вместо традиционного ответа Ctrl-Alt-Del может произойти что-то еще.
Дэвид Брэдли разработал эту комбинацию клавиш. См. Этот фрагмент Mental Floss, чтобы узнать, почему он был запрограммирован в первую очередь.
macOS не использует сочетание клавиш Ctrl-Atl-Del, но вместо этого использует Command-Option-Esc для вызова меню принудительного закрытия. Фактически, когда Control-Option-Delete используется на Mac (ключ Option похож на клавишу Alt в Windows), сообщение «Это не DOS». появится как своего рода пасхальное яйцо или скрытая шутка, встроенная в программное обеспечение.
Когда Control-Alt-Delete используется в Xfce, он немедленно блокирует экран и запускает скринсейвер.
Как свернуть окно с помощью клавиатуры?
Все приложения и любые папки, с которыми мы работаем, раскрываются в окнах, которые можно: свернуть/развернуть, закрыть, переместить. Иногда удобнее работать без мышки — с сочетаниями клавиш. В данной статье расскажем, как свернуть окно с помощью клавиатуры несколькими способами.

Сочетание кнопок Alt+Space
Разработчики Windows позаботились об удобстве работы и создали множество «горячих» клавиш. Например, вызвать это меню помогают клавиши Alt и Space (пробел) — сверху в углу экрана всплывает окошко, где выбирают одно из необходимых действий. Каждое действие управляется кнопками «вниз» и «вверх», а для подтверждения используется «Enter». Чтобы свернуть активное приложение, воспользуйтесь сочетанием Alt + Space + C.

Как свернуть все открытые окна с помощью сочетаний на клавиатуре
Если нет времени долго закрывать поочередно все окна приложений, можно воспользоваться комбинациями, предложенными Windows. Свернуть все объекты с рабочего стола могут кнопки Win+M, а чтобы развернуть их обратно — Win+Shift+M. Помимо этого, существует и универсальная комбинация Win+D. Данная функция сворачивает одновременно все окна на панель быстрого доступа.
Переключение
Когда на мониторе открыто слишком много окон, а вам требуется оставить активным только одно, нужно одновременно нажать Alt+Tab. После этого на дисплее возникнут миниатюрные вкладки с программами, которые на данный момент запущены.

Управление мышкой с применением клавиатуры
Ноутбуком и ПК можно управлять, используя клавиатуру. Конечно, для большинства пользователей способ непростой, но что делать, когда другого метода нет? Курсор на экране станет двигаться очень медленно, но метод дает возможность осуществить любую задачу.Для активации операции применяют комбинацию Alt+Shift+Num Lock. Движения по монитору производятся цифрами дополнительной клавиатуры «1- 4» и «6-9». Функция мыши осуществляется посредством клавиш: «/», «*», «-», «5».
https://youtube.com/watch?v=WjJy8-Fuu-M
Как включить полный экран в метро исход: шаги и инструкции
На компьютере (Windows или macOS):
- Откройте игру «Метро: Исход».
- Нажмите на клавишу «Esc», чтобы открыть меню игры.
- В меню выберите «Опции».
- В разделе «Графика» найдите настройку «Режим окна».
- Из выпадающего списка выберите «Полноэкранный режим».
- Нажмите на кнопку «Применить» или «ОК», чтобы сохранить изменения.
- Полный экран включен! Теперь вы можете наслаждаться игрой в метро: исход на всю ширину экрана.
На планшете или смартфоне (Android или iOS):
- Убедитесь, что у вас установлена игра «Метро: Исход» из официального магазина приложений.
- Откройте игру на устройстве.
- В нижней части экрана найдите кнопку меню.
- В меню выберите «Настройки».
- В настройках найдите раздел «Графика».
- Включите переключатель рядом с опцией «Полноэкранный режим».
- Нажмите на кнопку «Применить» или «Сохранить», чтобы сохранить изменения.
- Полный экран включен! Теперь вы можете наслаждаться игрой в метро: исход на всю ширину экрана на своем устройстве.
Теперь вы знаете, как включить полный экран в игре «Метро: Исход» на разных устройствах! Наслаждайтесь игрой и не забывайте делиться этой информацией с друзьями, которые тоже любят «Метро: Исход».
Способы запуска диспетчера
Существует шесть основных способов запуска диспетчера задач, которые работают на всех версиях Windows, начиная с XP и заканчивая Windows 10 (кроме Win+X, действующего только на «восьмерке» и «десятке»).
Горячие клавиши
Чтобы вызвать диспетчер задач, пользователи обычно нажимают сочетание клавиш Ctrl+Alt+Delete. В зависимости от версии ОС это сочетание действует по-разному:
- На Виндовс XP сразу появляется окно Task Manager.
- На Виндовс 7 и более поздних версиях сначала открывается экран безопасности, где есть пункт «Запустить диспетчер задач».
Если вы не хотите попадать на экран безопасности, то используйте вместо привычного набора клавиш Ctrl+Shift+Esc. В этом случае вы сразу увидите окно Task Manager со всеми необходимыми вкладками и инструментами.
Панель задач
Еще один способ получить быстрый доступ к возможностям Task Manager – кликнуть правой кнопкой на панели задач и нажать «Запустить диспетчер».
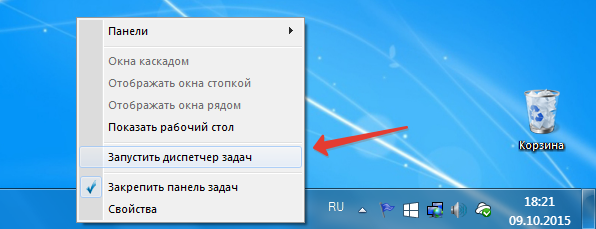
Всего пара кликов, и на экране появится вкладка «Процессы», через которую вы можете отследить, какие приложения грузят память и процессор.
Меню «Выполнить»
Если горячие клавиши и панель задач вам не подходят, используйте для запуска диспетчера функцию «Выполнить».
- Нажмите Win+R или найдите функцию «Выполнить» в меню «Пуск».
- Введите команду «taskmgr».
- Нажмите Enter или воспользуйтесь кнопкой «ОК».
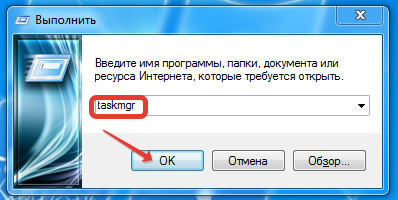
После выполнения этих простых действий вы увидите на экране полностью готовое к работе окошко диспетчера задач.
Без использования клавиатуры
Включить диспетчер можно и без клавиатуры: файл запуска Task Manager находится в каталоге «system32» на системном разделе диска:
- Откройте «Компьютер» (на Windows XP «Мой компьютер»).
- Перейдите в системный раздел, на котором хранятся файлы Windows.
- Откройте каталог «Windows».
- Зайдите в папку «system32».
- Найдите и запустите утилиту Taskmgr.exe
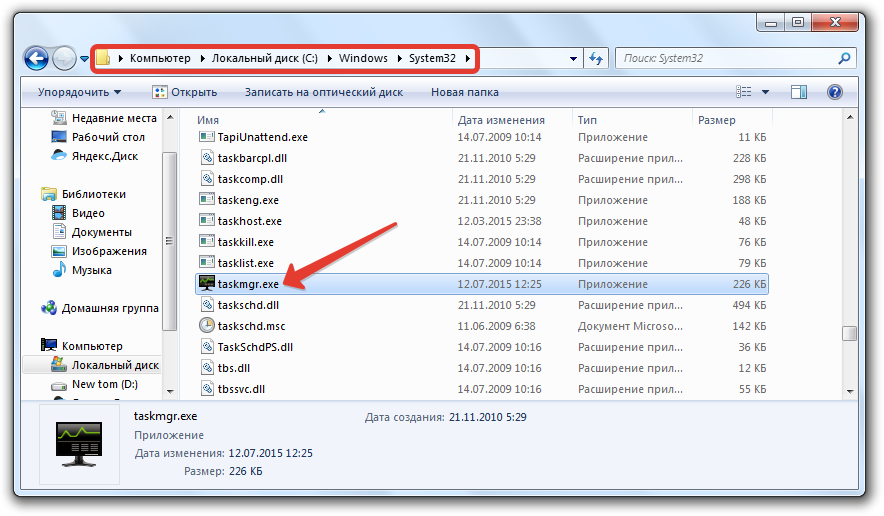
Раз уж вы знаете, где находится исполнительный файл taskmgr.exe, то сможете применить еще один способ – выведение ярлыка диспетчера задач на рабочий стол.
Ярлык на рабочем столе
Кликните по свободному месту на рабочем столе правой кнопкой, раскройте раздел «Создать» и выберите «Ярлык» (показано на примере Windows 7, но действует на всех современных версиях ОС от Microsoft, включая XP).
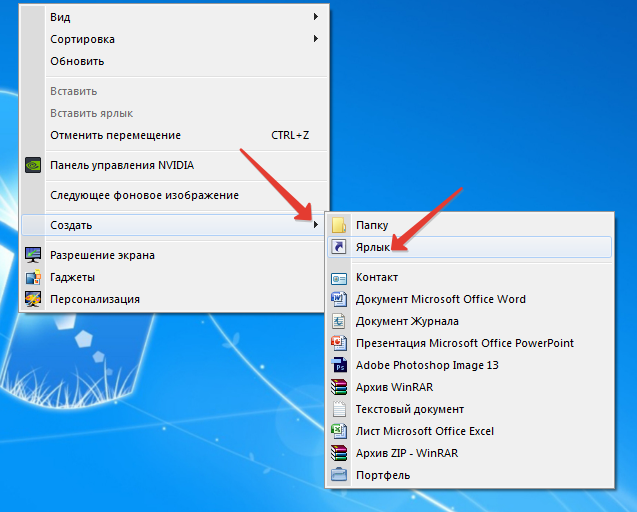
В появившемся окне укажите расположение объекта и нажмите «Далее».
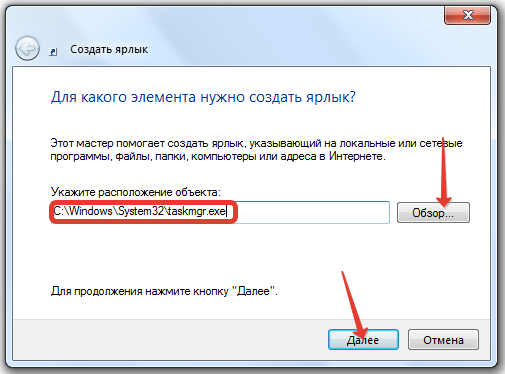
Придумайте для ярлыка имя или оставьте стандартное название «taskmgr.exe» (при необходимости имя затем можно сменить). После нажатия кнопки «Готово» на рабочем столе появится ярлык, при двойном нажатии на который запустится диспетчер.
Меню Win+X
В Windows 8 появился еще один дополнительный метод вызова системного инструмента Task Manager:
- Нажмите сочетание Win+X (или щелкните по значку вызова начального экрана правой кнопкой).
- Выберите в появившемся меню пункт «Диспетчер задач».
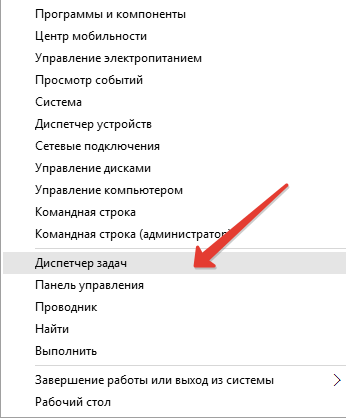
Способ этот не работает на XP и «семерке», но сохранился в Windows 10, так что если на вашем компьютере стоит новая система, можете без проблем пользоваться описанным методом.
Почему программы зависают?
Вместо того чтобы заниматься вопросом как закрыть программы, лучше чтобы они не зависали. Вот основные причины, почему программы зависают:
- Ошибка в коде программы. Банальные ошибки программистов, недочёты, конфликты с другими программами. Попробуйте обновиться на сайте производителя ПО
- Захламленная операционная система. Нередко программы начинают глючить и зависать на неухоженной операционной системе. В этом случае надо либо переустановить, либо оптимизировать операционную систему
- Конфликт оборудования или драйверов. При наличии конфликтов между оборудованием, драйверами или программами между собой могут быть зависания не только программ, но и всей системы
- Не подходящая версия Windows. Если программа не предназначена для, например, Windows 7, а вы её там запускаете, то могут быть глюки и конфликты. В этом случае попробуйте обновиться или в свойствах ярлыка программы или запускаемого файла на вкладке «Совместимость» выбрать другую операционную систему.
- Ошибки на жестком диске. При ошибках файловой системы или при наличии сбойных секторов могут быть временные или постоянные подвисания. Проверьте свой жесткий диск на ошибки.
- Недостаточно оперативной памяти. Это видно в диспетчере задач, если вся память постоянно занята. Можно попробовать увеличить размер файла подкачки, но лучше добавить оперативной памяти или перейти на другую версию Windows и/или программы.
- Взломанные программы. В случае использования «крякнутых» программ также могут быть проблемы. Совет: либо используйте лицензионную версию, либо крякнутую, но из другого источника
- Вирусы. Конечно же и они могут влиять на работу всего компьютера. Проверьте компьютер на вирусы с помощью бесплатного антивируса DrWeb Cureit!
- Ещё много других причин, всех не перечислить.
Как бороться с некоторыми из этих проблем читайте в статье 10 способов как увеличить быстродействие компьютера.Вот мы и ознакомились со всеми способами как закрыть программу. Если статья понравилась и показалась полезной для ваших друзей, то поделитесь с ними с помощью кнопок социальных сетей под статьёй и подпишитесь на обновления блога по электронной почте, чтобы не пропустить новые интересные статьи.
Десерт на сегодня, посмотрите как зачётно поёт попугай
Ctrl+Alt+Delete не работает в Windows 11 — как починить
15.11.2022 22:11
0
1232

Фото: «Techtoday.in.ua»
Комбинация клавиш Ctrl+Alt+Delete является первоочередным инструментом для завершения неактивных процессов или программ, потребляющих высокую память, перезагрузку компьютера, доступа к диспетчеру задач или выходу из учетной записи Windows. Но иногда эта комбинация перестает работать. Если вы столкнулись с этой проблемой на своем компьютере, не беспокойтесь, вы можете исправить то, что Ctrl + Alt + Delete не работает в Windows 11.
1. Перезагрузите компьютер
Если у вас возникли проблемы с компьютером, перезагрузите его. Это может показаться очевидным решением, но часто это один из самых быстрых и простых способов решения проблем, как это.
2. Проверьте свою клавиатуру
Если перезагрузка компьютера не помогла, проверьте правильность подключения клавиатуры. Это может быть причиной того, что комбинация клавиш Ctrl+Alt+Delete не работает.
Еще можно попробовать, удерживая клавишу Fn, снова попробовать комбинацию Ctrl+Alt+Delete. .
Если ни одно из этих решений не помогло, возможно, необходимо обновить драйвер клавиатуры. Для этого выполните следующие действия:
- Откройте диспетчер устройств.
- Прокрутите вниз в клавиатуру в списке устройств и разверните его.
- Щелкните правой кнопкой мыши устройство клавиатуры и выберите Свойства.
- Перейдите на вкладку Драйвер и нажмите кнопку Обновить драйвер.
- Выберите Автоматический поиск драйверов.
Операционная система Windows будет искать лучший доступный драйвер и устанавливать его на компьютер, как только он найден. Он сделает это на основе технических характеристик устройства.
3.Проверьте наличие обновлений Windows
Если компьютер уже имеет лучший драйвер для клавиатуры, убедитесь, что Windows Update не пропустил ни одного обновления, которое необходимо установить на вашем компьютере. Как это сделать:
- Нажмите Win + I, чтобы открыть меню настроек.
- На левой панели «Параметры» нажмите «Центр обновления Windows».
- Теперь перейдите вправо и нажмите кнопку Проверить наличие обновлений. Теперь Windows проверяет и загружает обновления в фоновом режиме.
4. Запустите проверку системных файлов
Если вы не можете использовать комбинацию клавиш в Windows, возможно, в системе есть поврежденные файлы. В этом случае попытайтесь запустить инструмент проверки системных файлов:
- Откройте меню «Пуск», введите cmd и выберите «Запуск имени администратора».
- В окне UAC нажмите «Да», чтобы продолжить.
- Введите командную строку, введите sfc /scannow и нажмите Enter.
Это выполнит быстрое сканирование всех системных файлов на наличие поврежденных файлов. Когда он обнаружит проблему в ваших файлах, он попытается ее устранить. После завершения сканирования придется перезагрузить компьютер, чтобы изменения вступили в силу.
5. Попробуйте «чистую» загрузку
Если ни один из приведенных выше методов не работает, возможно, причиной является фоновый процесс или служба. Попытайтесь устранить неисправности с помощью «чистой» загрузки. Программа позволит вам отключить службы запуска и программы запуска вручную, чтобы вы могли узнать, какое программное обеспечение вызывает проблему.Следующие шаги помогут вам выполнить процесс «чистой» загрузки:
- Щелкните правой кнопкой мыши Пуск и выберите Выполнить из списка меню. Кроме того, вы можете воспользоваться комбинацией клавиш Win+R, чтобы непосредственно открыть инструмент.
- В открывшемся диалоговом окне введите MSConfig и нажмите Enter, чтобы открыть конфигурацию системы.
- Обычно вы находитесь на вкладке Общие при нахождении в Конфигурации системы.
- Установите флажок Выборочный запуск. Снимите флажок с поля «Загрузить элементы запуска».
- Перейдите на вкладку «Службы».
- Выберите «Скрыть все службы Microsoft», затем нажмите «Выключить все».
- Чтобы сохранить изменения, нажмите кнопку «Применить».
- Теперь нажмите кнопку «Открыть диспетчер задач» на вкладке «Автозагрузка».
- Когда вы находитесь в диспетчере задач, щелкните правой кнопкой мыши каждую службу запуска и выключите ее.
- После завершения нажмите OK, чтобы сохранить изменения
Выполнив следующие шаги, перезагрузите компьютер и проверьте, решило ли это проблему. Если так, вероятно, вы отключили службу, которая вызывала проблему.
6. Выполните восстановление системы
Если все вышеперечисленные методы не работают, может потребоваться восстановить Windows с помощью восстановления системы.
























