Как увеличить шрифт на Android смартфоне?
Посмотрим правде в глаза: независимо от того, насколько хороши экраны на наших андроид телефонах и планшетах, текст иногда может быть слишком маленьким, если у вас плохое зрение. Отличная новость — существует множество способов, которые помогут вам увеличить шрифт на Android смартфоне.
Инструкция является универсальной, независимо от того, какой смартфон (какого производителя) и какой версии Android вы используете. Мы расскажем Вам обо всех способах увеличения размера текста на андроид смартфоне. Прочитав наши рекомендации, информация на дисплее будет восприниматься без использования очков или прищуриваний.
Начнем с самого простого решения – определение версии Android устройства. Сдвигаем шторку сверху вниз и нажимаем «Настройки» — «Сведения о телефоне» — «Сведения о ПО». В открывшемся окне, в нашем случае в самом верху, выводится версия андроид устройства. Если Вы запутались, и не знаете, как определить версию своего андроид смартфона, воспользуйтесь изображениями, которые представлены ниже. Они значительно облегчат навигацию по меню смартфона или планшета. С версией смартфона определились, теперь выберите необходимую инструкцию в оглавлении.
Увеличение шрифта на Android 7.0 – 7.X
На большинстве телефонов Android изменение шрифта не может быть проще, чем смена мелодии звонка. В первую очередь для наглядного примера мы используем Pixel XL под управлением Android 7.1.1 Nougat. Процесс изменения размера шрифта должен быть идентичным для всех устройств, включая более ранние версии андроид. Все может выглядеть немного иначе, в зависимости от производителя Android и телефона, но в остальном алгоритм действий всегда похож. Например, функционал Android 7.x включает в себя предварительный просмотр того, как будет выглядеть текст. Более старые версии ОС просто отображают варианты увеличенного или уменьшенного шрифта без предварительного просмотра.
Для увеличения размера текста, зайдите в меню «Настройки». Вы можете сделать это, потянув шторку уведомлений (дважды на некоторых устройствах), а затем выбрав значок шестерёнки.
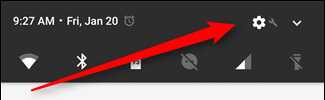
Затем прокрутите вниз до пункта «Показать» и коснитесь его. В этом меню Вы найдите параметр «Размер шрифта».
Левый скриншот показывает, как это выглядит на андроиде 7.x, правый — Android 6.x. В обоих вариантах доступны те же параметры, что и с предварительным просмотром.
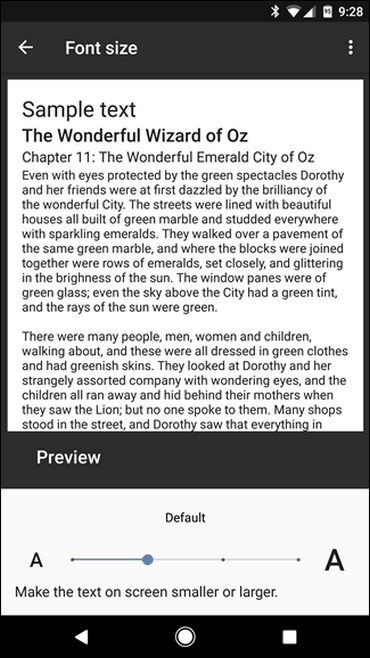
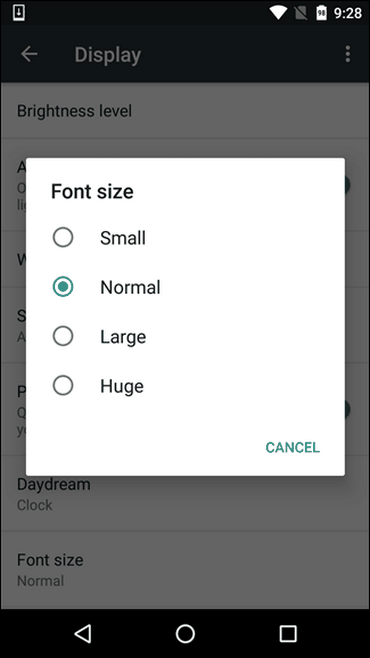
Стоит отметить, что процесс увеличения шрифта может выглядеть немного иначе в зависимости от вашего устройства. Для полноты картины ознакомьтесь с этим меню на устройствах Samsung (слева) и LG (справа).
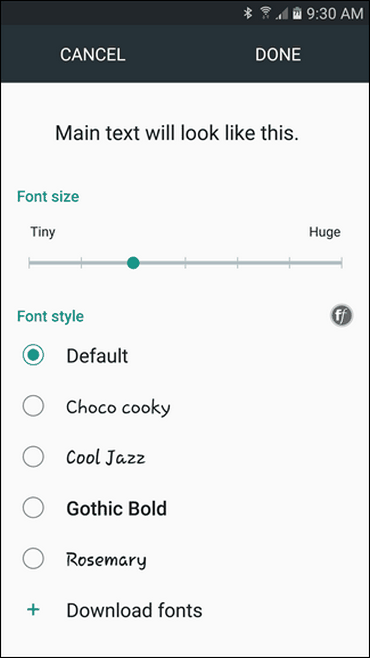
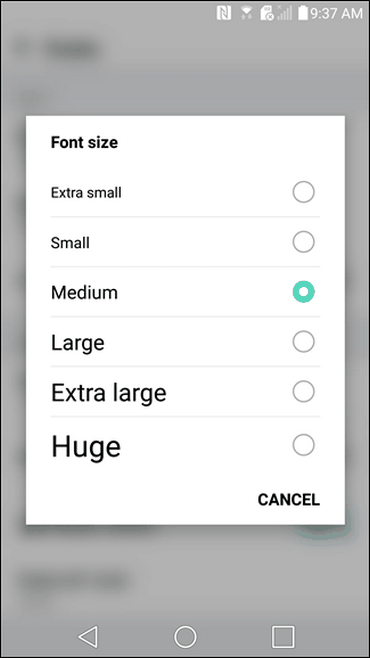
После того, как Вы выбрали свой шрифт, просто вернитесь из этого меню, и изменения будут сохранены. Ничего более делать не стоит.
Как изменить размер шрифта на Android 8.0 – 8.X
С приходом Android 8.0 и более свежей версией ПО, Вы не испытаете проблем по изменению размера текста или значков приложений. Новая операционная система для смартфона позволяет Вам настроить размер экрана, иконок, текста и других элементов интерфейса исходя из ваших предпочтений.
Для увеличения размера текста на экране андроид 8.0 и более ранней версии, проделайте следующий алгоритм действий:
Зайдите в «Настройки»;
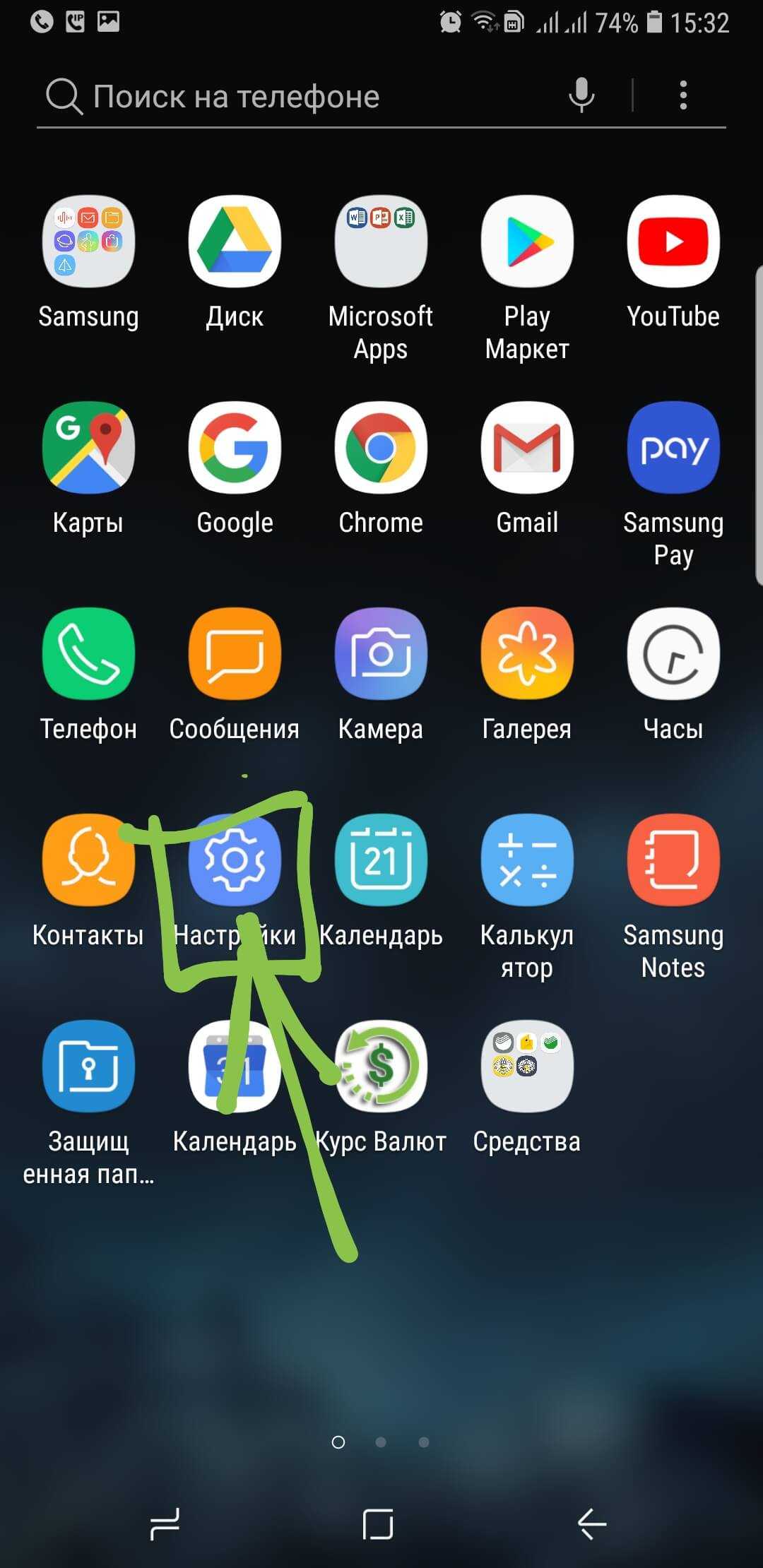
Перейдите в раздел «Дисплей»;
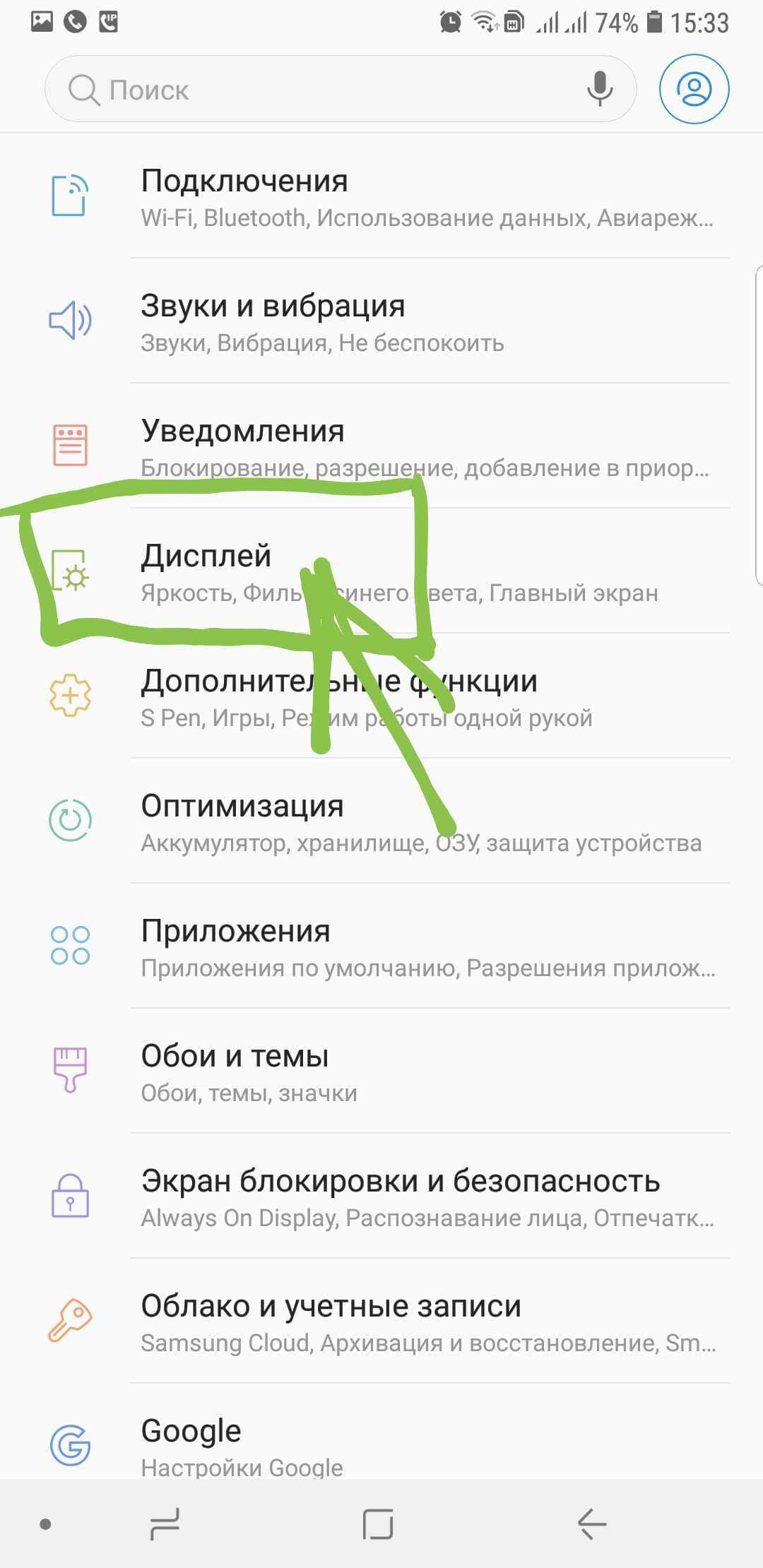
Откройте пункт меню «Шрифт и масштаб экрана»;
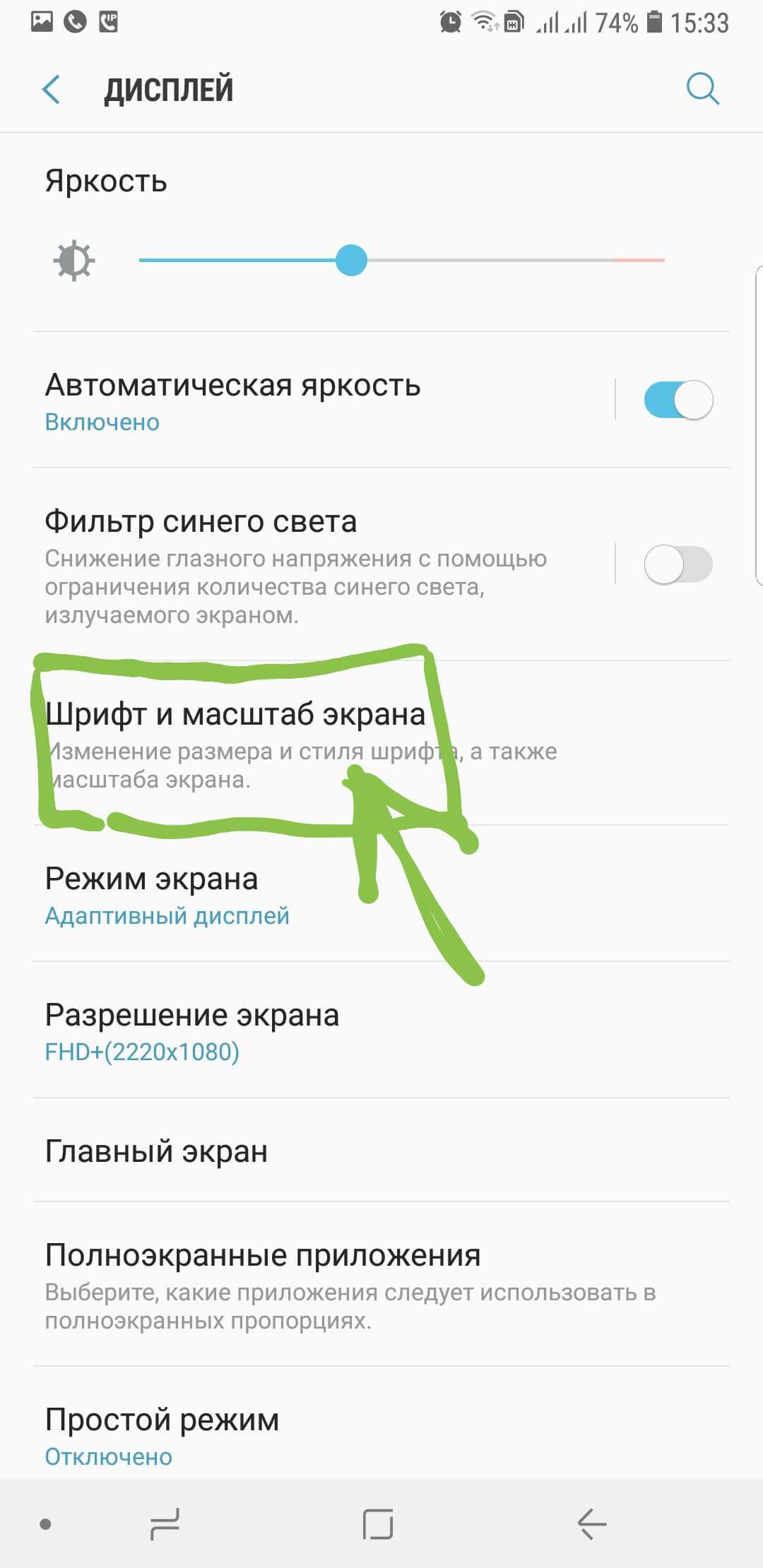
Сдвигайте ползунок влево или вправо для изменения размера шрифта.
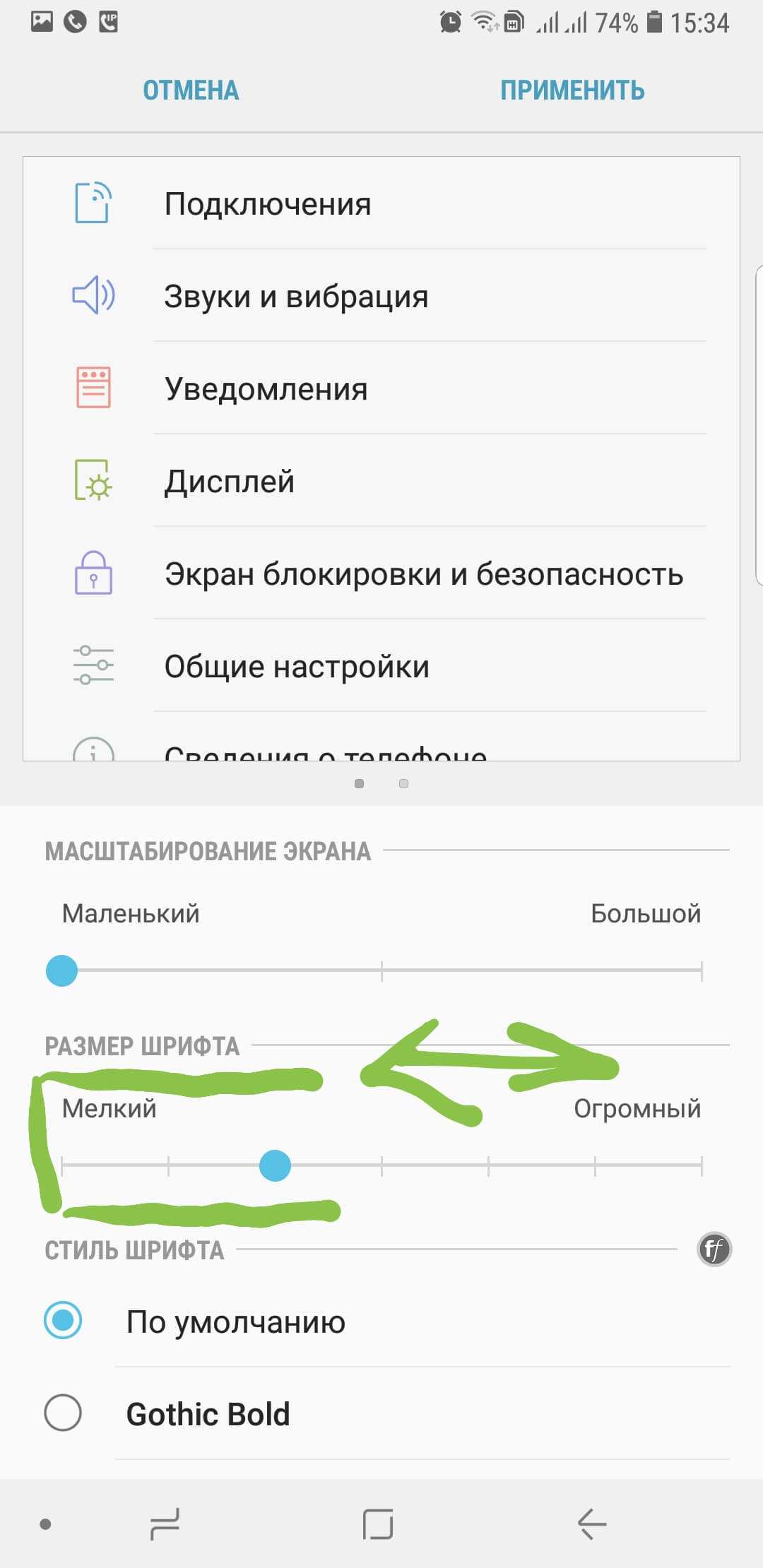
Видео: «Как увеличить размер шрифта на Android-устройстве?
Специально для тех, у кого нет времени читать текстовую инструкцию, мы записали короткое видео FAQ, которое представлено ниже.
Что касается увеличения размера текста в СМС и браузере?
Большой шрифт в СМС-сообщениях на андроид или браузере устройства автоматически изменится при изменении настроек по нашему алгоритму, которые представлен в инструкции или на видео-записи. Если у Вас возникнут вопросы, мы с удовольствием ответим на них в сообщениях к этой статье.
Поддержка увеличенного шрифта в других сервисах Яндекс
Как и в приложении Яндекс, вы можете увеличить шрифт в других сервисах компании Яндекс, чтобы облегчить чтение и повысить удобство пользования. Несколько популярных сервисов Яндекс, таких как Яндекс.Почта, Яндекс.Новости, Маркет, Диск и другие, предлагают функцию увеличения шрифта. Эта функция доступна через настройки каждого сервиса.
Чтобы увеличить шрифт в Яндекс.Почте, пройдите в настройки почтового ящика. В разделе «Внешний вид» найдите настройку шрифта и измените его размер с помощью ползунка или выберите из предложенных значений.
В сервисе Яндекс.Новости увеличить шрифт можно в настройках аккаунта. Перейдите в раздел «Внешний вид» и найдите настройку шрифта. Измените его размер с помощью ползунка или выберите один из предложенных вариантов.
Аналогичным образом, вы можете увеличить шрифт в других сервисах Яндекс. Если вы пользуетесь сервисами Яндекс регулярно или необходимо увеличить шрифт для комфортного чтения, рекомендуется проверить настройки каждого сервиса для доступа к функции увеличения шрифта.
| Сервис Яндекс | Как увеличить шрифт |
|---|---|
| Яндекс.Почта | Настроить внешний вид почтового ящика |
| Яндекс.Новости | Настроить внешний вид аккаунта |
| Яндекс.Маркет | Настроить внешний вид приложения |
| Яндекс.Диск | Настроить внешний вид аккаунта |
Обратите внимание, что доступность увеличения шрифта может варьироваться в зависимости от конкретной версии сервиса Яндекс и настроек аккаунта
Как поменять шрифт в веб-обозревателе от Яндекса
Есть один простой и рабочий способ настроить шрифт в Яндекс браузере. В меню веб-обозревателя есть специальный раздел, отвечающий за настройки начертания текста. Всё что нужно сделать – установить название желаемого шрифта.
Как изменить шрифт в Yandex browser:
- Нажимаем на стек полос в правом верхнем углу.
- Жмём на элемент «Настройки».
- Листаем до блока под названием «Сайты».
- Ищем раздел «Размер шрифта» и кликаем на кнопку «Настройки шрифтов».
- Устанавливаем желаемый шрифт (по умолчанию используется Times New Roman).
Стандартные настройки шрифтов:
- «Стандартный шрифт» изначально стоит Times New Roman. Снизу есть строка, в которой сразу отображается внешний вид текста с данным шрифтом;
- «Шрифт с засечками» в заводских настройках установлен такой же, как и в прошлом пункте;
- В разделе «Шрифт без засечек» обычно установлен Arial;
- В качестве «Моноширинного шрифта» по умолчанию стоит Consolas.
Рекомендуем:
Как уменьшить масштаб экрана в браузере Яндекс
Как изменить размер шрифта в Yandex браузере
Величину шрифта всегда нужно подбирать индивидуально. При выборе размера следует учитывать 3 основных фактора:
- Во-первых, диагональ экрана: чем она больше, тем меньше можно ставить шрифт, его все равно проще разглядеть на крупном устройстве;
- Во-вторых, разрешение монитора: по мере увеличения разрешения элементы рабочего стола и браузера уменьшаются. На 4k мониторах лучше ставить крупный или самый крупный шрифт, а на FullHD – средний или крупный;
В-третьих, качество зрения. Людям с плохим зрением лучше увеличить шрифт, чтобы не приходилось присматриваться во время чтения.
Как заменить размер шрифта в Yandex browser:
- Перейти в меню «Настройки» в графу «Сайты».
- Под строкой «Размер шрифта» нажимаем на выпадающий список.
- Выбираем подходящую величину текста: от очень маленького до очень крупного.
Полезно! При желании можем настроить размер шрифта в Яндекс браузере гораздо точнее. Для этого нужно перейти в «Настройки шрифтов». Снизу от «Размер шрифта» можем установить любую величину перетаскиванием ползунка влево или вправо. Ещё здесь есть пункт «Минимальный размер шрифта». С его помощью, можем установить минимальную величину начертания во всех разделах браузера и на сайтах.
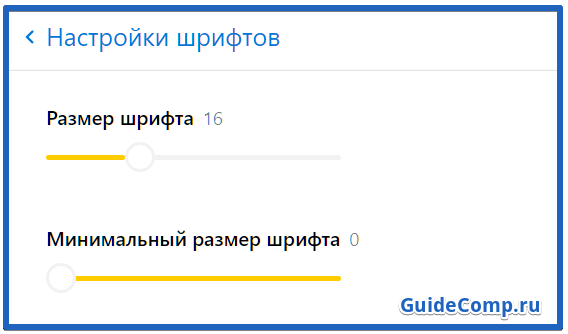
Смена цвета шрифта в Яндекс веб-обозревателе
Сразу отметим, что поменять цвет шрифта во всём Яндекс браузере невозможно. Единственное исключение – если на сайте реализована смена цвета отдельно. Довольно часто форумы позволяют писать разными цветами.
Как написать сообщение другим цветом на форуме с поддержкой BB кода:
- Обрамить текст тегами color с английскими названиями цветов. Как это выглядит: Содержимое красного цвета ;
- Указать HEX-код цвета. Далеко не все цвета имеют названия, но с помощью HEX-кода легко задать абсолютно любой цвет. Пример, Красный текст . Посмотреть коды цветов можем здесь.
Ещё BB-код позволяет устанавливать фон тексту с помощью тега Серый фон текста .
На любом сайте несложно изменить цвет текста через панель разработчика, но все изменения действуют только до обновления страницы. Во время повторной загрузки сайта браузер вернёт значения по умолчанию.
Пошаговая инструкция:
Нажимаем сочетание клавиш Ctrl + Shift + I.
В появившемся справа окне (или снизу) жмём на изображение квадрата со стрелкой, что находится в левом верхнем углу панели разработчика.
Выделяем нужный элемент.
Обращаем внимание на блок снизу страницы с вкладкой «Styles».
Один раз нажимаем на «element.style».
Вписываем CSS-код «color:red;» — без кавычек. Цвета можем указывать в виде английского названия (red), HEX-кода (#FF0000) или RGB-кода, имеет следующую запись — rgb(255, 0, 0).
Удобное приложение
Приложение Яндекс на Android предлагает удобный интерфейс и множество полезных функций, которые делают его незаменимым инструментом для повседневной жизни.
1. Легкая навигация
Благодаря интуитивно понятному интерфейсу приложения Яндекс на Android, пользователи могут легко ориентироваться и быстро находить нужные функции. Меню навигации расположено так, чтобы все основные разделы были легко доступны, а значки и названия функций понятно различались.
2. Персонализация интерфейса
Приложение Яндекс на Android предлагает возможность настройки интерфейса под индивидуальные предпочтения пользователя. В настройках приложения можно выбрать тему оформления, изменить размер и шрифт текста, а также настроить уведомления и звуки. Это позволяет каждому пользователю создать для себя максимально комфортное и удобное рабочее пространство.
3. Быстрый доступ к сервисам
Приложение Яндекс на Android интегрирует в себя множество сервисов, которые становятся доступными всего в несколько кликов. Например, можно быстро проверить погоду, найти нужную информацию в поисковой системе, просмотреть новости или воспользоваться картами для поиска маршрута. Благодаря удобному интерфейсу и быстрой работе, использование этих сервисов становится максимально комфортным и быстрым.
4. Множество полезных функций
Приложение Яндекс на Android предлагает множество полезных функций, которые помогут пользователю в повседневной жизни. Например, можно управлять своими финансами с помощью Яндекс.Деньги, заказывать такси через Яндекс.Такси или пользоваться Яндекс.Музыкой для прослушивания любимых треков в любой момент времени. Все эти функции легко находятся в меню приложения и позволяют сэкономить время и силы на решении повседневных задач.
Используйте функцию зумирования для большего увеличения шрифта
Если вам нужно увеличить шрифт на телефоне Яндекса еще больше, вы можете использовать функцию зумирования на своем устройстве. Зумирование позволит вам увеличить не только текст, но и все элементы на экране, сделав их более читаемыми и удобными для вас.
Чтобы воспользоваться функцией зумирования на телефоне Яндекса, сначала откройте веб-страницу или приложение, в котором вам нужно увеличить шрифт. Затем используйте два пальца, чтобы разведя их или сведя вместе, изменить масштаб экрана. При этом увеличатся все элементы, включая текст и изображения.
Зумирование может быть полезно людям с плохим зрением или тем, кому просто нужно увеличить шрифт для более комфортного чтения. Однако следует помнить, что слишком большой масштаб может привести к тому, что часть текста или элементов экрана будет недоступна, так как будет выходить за границы экрана.
Если вы хотите увеличить только шрифт без изменения масштаба остальных элементов, можно воспользоваться функцией увеличения шрифта в настройках телефона. Это позволит вам настроить параметры увеличения шрифта в целом на устройстве.
Используйте функцию зумирования или увеличение шрифта в настройках телефона Яндекса, и у вас всегда будет возможность увеличить шрифт для более комфортного чтения.
Меняем масштаб для всех страниц
Если у вас небольшой монитор и или слабое зрение и нужно настроить масштаб таким образом, чтобы на всех сайтах контент был хорошо виден, можно настроить опцию масштабирования по умолчанию в параметрах браузера:
- Откройте «Меню» и во плавающем окне перейдите в раздел «Настройки».
- Переведите на вкладку «Сайты» и здесь выберите нужный масштаб.
Примечание: настройка масштабирования в разделе опций будет применена ко всем сайтам по умолчанию. Однако если на каком-то ресурсе у вас установлена пользовательская настройка, о которой мы писали выше, данный сайт будет отображаться в соответствии с этими настройками.
Например, если масштаб по умолчанию у вас стоит 125%, а для ВКонтакте вы поставили 150%, то при переходе на свою страничку ВК размер экрана будет соответствовать пользовательской настройке, то есть 150%.
Горячие клавиши
Яндекс.Браузер обладает набором горячих клавиш для работы с различными инструментами системы. Масштабирование экрана не исключение.
Вместо кнопок плюс-минус и стрелок на клавиатуре можно использовать колесико мыши. Зажмите клавишу Ctrl и крутите колёсико. Каждый шаг отвечает одному пункту масштабирования.
Инструмент Экранная лупа
Специально для пользователей с плохим зрением в Windows есть инструмент под названием «Экранная лупа». Однако им можно пользоваться не только людям с ограниченными возможностями.
Если вы не хотите менять настройки браузера ни для всех страниц, ни для одной персонально, можно воспользоваться инструментом «Экранная лупа», чтобы прочитать какой-то отдельный кусок текста на сайте, если он плохо различим.
Настройки экранной лупы нельзя сохранить для последующего использования. Каждый раз включая данный инструмент, размер выделяемой области придётся настраивать вручную.
В отличие от настроек браузера лупа позволяет увеличить выделяемые объекты даже в 15 раз.
- Для активации инструмента нажмите на клавиатуре клавишу Win и кнопку +.
- В открывшемся окне мы можем настраивать приближение так как нам удобно.
Страница будет плавно перемещаться за курсором мышки.
Отмена внесенных изменений
Первый способ – это воспользоваться вышеперечисленными инструкциями, только в обратном порядке. Если вы не помните, что делали, или изменения внесены не вами, можно воспользоваться вторым способом.
Как уже было сказано – все изменения сохраняются в специальном файле конфигурации браузера. Для очистки конфигурации необходимо: 1.Открыть меню;
6.Во всплывающем окне будут отображаться все внесенные вами изменения масштаба для всех сайтов;
7.Нажимаем на крестик справа от адреса сайта для удаления настроек.
Таким образом, мы видим, что разработчики данного ПО стараются учесть все пожелания пользователей. Изменение масштаба страницы – полезная функция, и ее применение поможет настроить любой посещаемый вами сайт под свое восприятие, не зависимо от того, как реализован его дизайн.
У каждого сайта свой дизайн и свои настройки. Часто нас не устраивает размер текста: то он мелкий, что ничего не видно, то слишком крупный. В Яндекс.Браузере мы сможем настроить параметры под себя.
Для внесения нужных изменений нам понадобится раздел «Настройки». Войти туда легко и просто:
Бонус: 5 лучших приложений со шрифтами для Андроид
Если не выходит настроить подходящий шрифт во всей системе, рекомендуется установить сторонний лаунчер. Это позволит изменить внешний вид главного экрана и прочих элементов интерфейса.
То есть, такое приложение обеспечивает взаимодействие пользователя с телефоном. Самым популярным является GO Launcher. При этом не понадобится наличие рут-прав. После его установки поменяется не только размер шрифта, но также меню, иконки и экран блокировки.
* Instagram — продукт компании Meta, которая признана экстремистской организацией в России.
Если не удалось добиться желаемого результата через настройки браузера, то проблему можно решить, установив расширение. Для изменения шрифта и его размера лучше всего подходит дополнение Custom Font Changer (CFC). Расширение скачивается из каталога Chrome Webstore и устанавливается стандартным способом.
Instagram*
После завершения инсталляции понадобится запустить программу, и прописать в окошке редактора любой текст. Затем предлагается выбрать стиль отображения, после – выделить и скопировать содержимое.
Теперь остается зайти в Инсту* и вставить обработанный текст в публикацию или описание аккаунта. После сохранения изменений надписи приобретут привлекательный вид. Однако элементы интерфейса видоизменить не получится.
Как Увеличить Шрифт в Яндексе на Андроиде
CTRL и колесико мышки – вы можете зажать клавишу CTRL и двигать колесиком мышки. Таким образом, вы сможете быстро уменьшить или увеличить шрифт браузера до нужной вам величины.
Проблемы и решения при увеличении шрифта в Яндекс.Браузере на телефоне
Проблема: При увеличении шрифта в Яндекс.Браузере на телефоне текст становится неразборчивым и нечитаемым.
При использовании мобильных устройств зачастую возникает необходимость увеличить размер шрифта для более комфортного чтения. Однако, в Яндекс.Браузере на телефоне многие пользователи сталкиваются с проблемой: после увеличения шрифта текст становится размытым, нечетким и нечитаемым.
Решение: Чтобы решить эту проблему, можно попробовать следующие рекомендации:
- Изменить настройки текста и шрифта в браузере: Откройте настройки Яндекс.Браузера на телефоне и найдите раздел «Текст и шрифты». Попробуйте изменить размер шрифта на уровень, который наиболее комфортен для вас.
- Использовать встроенные инструменты масштабирования: В браузере можно увеличить или уменьшить масштаб страницы, чтобы текст стал более читаемым. Обычно эту функцию управления масштабом можно найти в меню или жестами масштабирования на экране.
- Проверить наличие обновлений: Возможно, проблема с размытостью шрифта в Яндекс.Браузере на телефоне вызвана багом, который исправлен в последних версиях. Проверьте на наличие обновлений в магазине приложений и установите последнюю версию браузера.
- Вернуться к стандартным настройкам: Если ничто из вышеперечисленного не помогает, попробуйте вернуться к стандартным настройкам браузера. Для этого найдите в настройках раздел «Сбросить настройки» или «Сбросить настройки шрифта».
В случае, если ни одно из этих решений не помогло, рекомендуется обратиться в техническую поддержку Яндекс.Браузера, чтобы получить дополнительную помощь и советы по данной проблеме.
Как увеличить шрифт в настройках
Существует несколько способов для изменения размера букв. Во-первых, это можно сделать из настроек Яндекс.Браузера. Результат будет виден для всех сайтов. А во-вторых, такая функция есть для конкретной страницы. Конкретно сейчас речь пойдет именно об общих настройках.
Добраться до них можно двумя путями:
- Вызвать главное меню (иконка с тремя линиями) и выбрать соответствующий пункт.
- Вставить в адресную строку браузера ссылку и нажать Enter для перехода по ней.
Теперь посетите вкладку «Сайты», расположенную в левом меню. На открывшейся странице нам интересен параметр «Размер шрифта».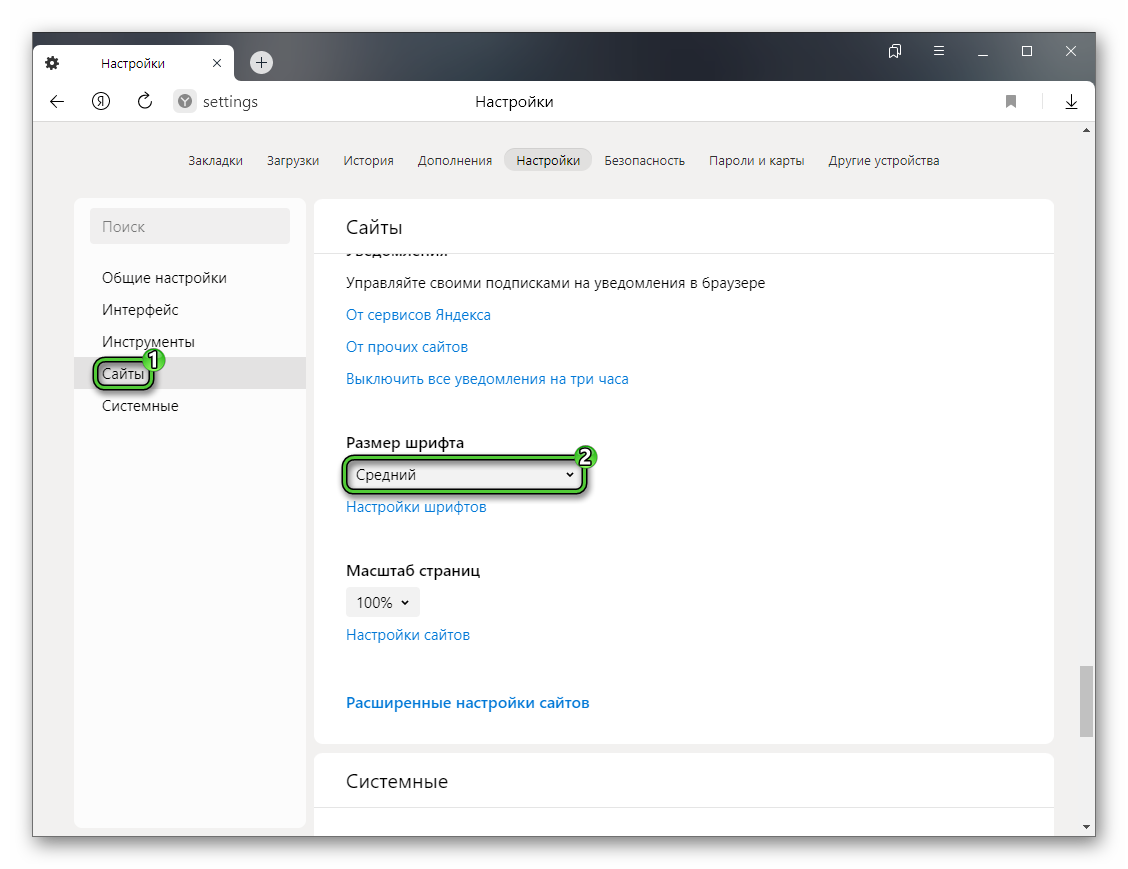 Для него есть пять настроек на выбор – от очень мелкого до самого крупного. Попробуйте его увеличить или уменьшить и открыть любую другую интернет-страницу в новой вкладке. Зачастую этого достаточно.
Для него есть пять настроек на выбор – от очень мелкого до самого крупного. Попробуйте его увеличить или уменьшить и открыть любую другую интернет-страницу в новой вкладке. Зачастую этого достаточно.
Чуть ниже есть еще один параметр – «Масштаб страниц». С его помощью вы можете изменить размер всех элементов для сайтов, а не только текста: кнопок, картинок и т. д. В результате на экране может не помещаться все содержимое, зато читать его будет куда более комфортно.
Здесь есть достаточно интересное разделение на обычный и минимальный размер. Ползунок «Минимальный размер шрифта» отвечает за тот текст, который обычно не увеличивается. Например, какой бы вы размер шрифта не выбрали, он не изменится на странице настроек. А вот с помощью этого ползунка его можно увеличить. В большинстве случаев данная функция не слишком полезная, но иногда может пригодиться.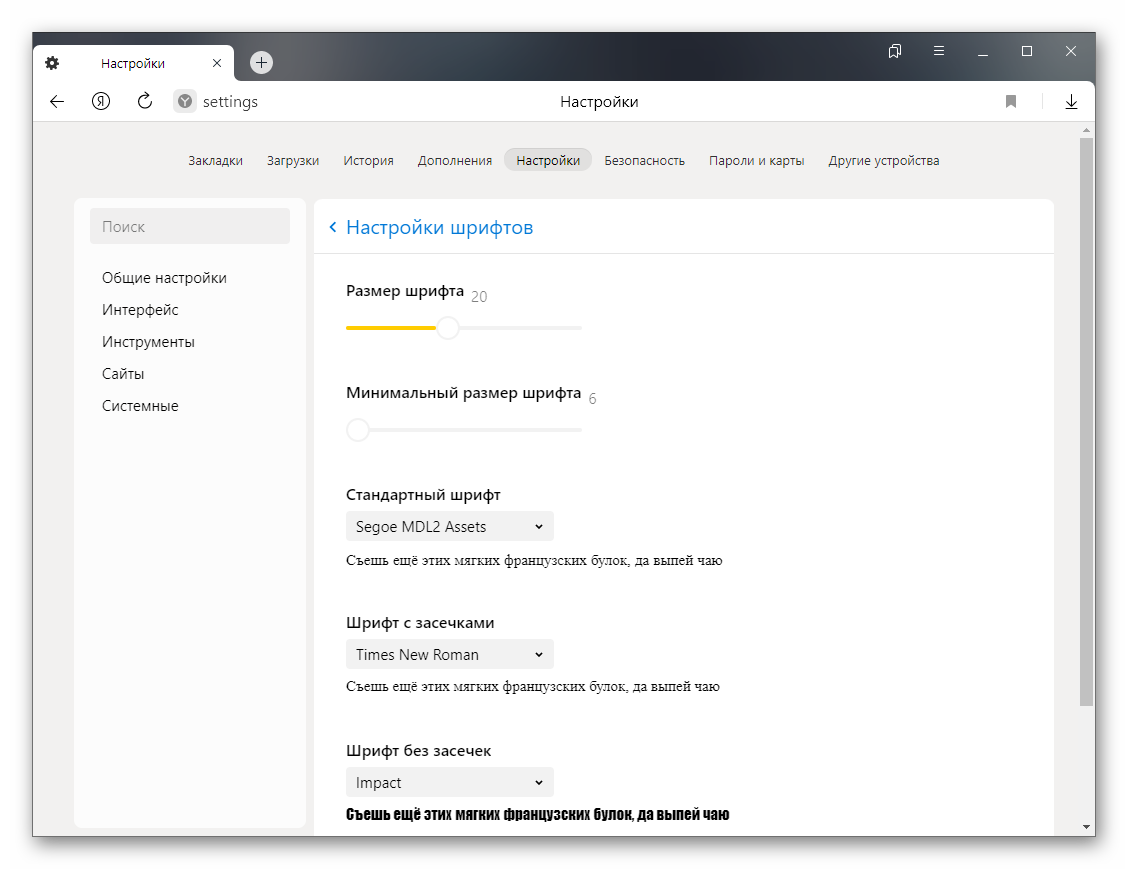
А затем идет выбор разных шрифтов. Зачастую на сайтах указаны собственные шрифты, но если это не так, то браузер подгружает их сам. А здесь вы можете выбрать их самостоятельно.
На этом мы завершаем разбор тех настроек, которые применяются ко всем интернет-страницам. Ведь еще в Яндекс.Браузере можно увеличить или уменьшить текст для открытого сайта, например, когда он слишком мелкий.
Способ 1
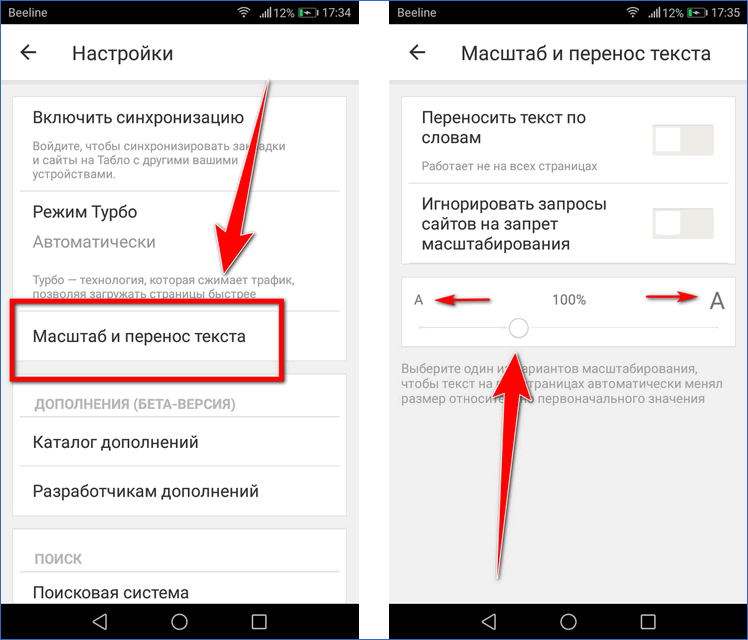
Все настройки сохраняются в Яндекс.Браузере. При его закрытии и последующем повторном запуске величина шрифта будет такой, какой вы выбрали самостоятельно. При изменении формата текста размер подписей на изображениях остается прежним.
Единожды измененный масштаб сохраняется в Яндексе автоматически — при повторном открытии браузера размер текста будет соответствовать выбранным параметрам.

Владельцы мобильных гаджетов Samsung снова побеждают. Он сможет использовать программу со стандартными, не расширенными правами. Пользователи других устройств должны позаботиться об установке привилегий root перед использованием iFont.
Помните, что некоторые программы запуска могут снизить производительность смартфона, и не все из них могут иметь такие же гибкие настройки, как GO Launcher EX.
Как изменить масштаб изображения и текста
Важно! В некоторых приложениях размер шрифта не меняется в соответствии с настройками устройства. Чтобы изменить размер шрифта, выполните следующие действия:
Чтобы изменить размер шрифта, выполните следующие действия:
- Откройте на устройстве приложение «Настройки».
- Найдите и выберите Размер шрифта.
- Укажите размер шрифта, двигая ползунок влево или вправо.
Чтобы изменить масштаб изображения, сделайте следующее:
- Откройте на устройстве приложение «Настройки».
- Найдите и выберите Масштаб изображения на экране.
- Укажите масштаб изображения, двигая ползунок влево или вправо.
Совет. Когда вы будете двигать ползунок, то увидите, как выбранный шрифт или масштаб будет выглядеть на экране. При необходимости можно отменить изменения, нажав Сбросить настройки. В этом случае будут восстановлены исходные параметры телефона.
Как настроить шрифт в меню «Быстрые настройки»
Важно! Если настроить размер шрифта в настройках, то в меню «Быстрые настройки» автоматически появится карточка «Размер шрифта». Сначала добавьте эту карточку в Быстрые настройки, если ещё не сделали этого
Подробнее о Быстрых настройках…
- Проведите вниз от верхнего края экрана и откройте Быстрые настройки.
- Нажмите Размер шрифта.
- Выберите нужный вариант:
- Чтобы увеличить размер шрифта, нажмите .
- Чтобы уменьшить размер шрифта, нажмите .
- Чтобы выбрать размер шрифта, перетащите ползунок на шкале процентов влево или вправо.
Примечание. Размер шрифта можно увеличить до 200 %.
Как включить полужирный шрифт
Важно! В некоторых приложениях эта настройка не поддерживается. Настройте полужирный шрифт, чтобы лучше видеть текст на экране
Настройте полужирный шрифт, чтобы лучше видеть текст на экране.
- Откройте на устройстве приложение «Настройки».
- Выберите Спец. возможности Масштаб экрана и текст.
- Включите или выключите параметр Полужирный шрифт.
Как включить контрастный текст
Если включить эту функцию, текст на экране станет черным или белым в зависимости от изначального цвета.
- Откройте на устройстве приложение «Настройки».
- Выберите Спец. возможности Масштаб экрана и текст.
- Включите или выключите параметр Контрастный текст.
Как настроить коррекцию цвета
Коррекция цвета и режим «Оттенки серого» пригодятся пользователям с нарушениями цветового зрения.
- Откройте на устройстве приложение «Настройки».
- Нажмите Спец. возможности Цвет и движение Коррекция цвета.
- Включите параметр Коррекция цвета.
- Выберите режим коррекции.
Совет. Можно также настроить быстрое включение коррекции цвета
Подробнее о быстром включении специальных возможностей…
Как настроить инверсию цветов
Важно! Инверсия цветов применяется ко всем объектам на экране, в том числе к мультимедийным
- Откройте на устройстве приложение «Настройки».
- Выберите Спец. возможности Цвет и движение Инверсия цветов.
- Включите параметр Инверсия цветов.
Совет. Можно также настроить быстрое включение инверсии цветов. Подробнее о быстром включении специальных возможностей…
Как использовать тёмную тему и инверсию цветов одновременно
- Android 10 или более поздней версии. Если вы откроете приложение, в котором нет тёмной темы, то можете дополнительно включить инверсию цветов.
- Android 9 или более ранней версии. Использовать тёмную тему и инверсию цветов одновременно не получится. Если вы включите тёмную тему, то инверсия цветов автоматически отключится.


























