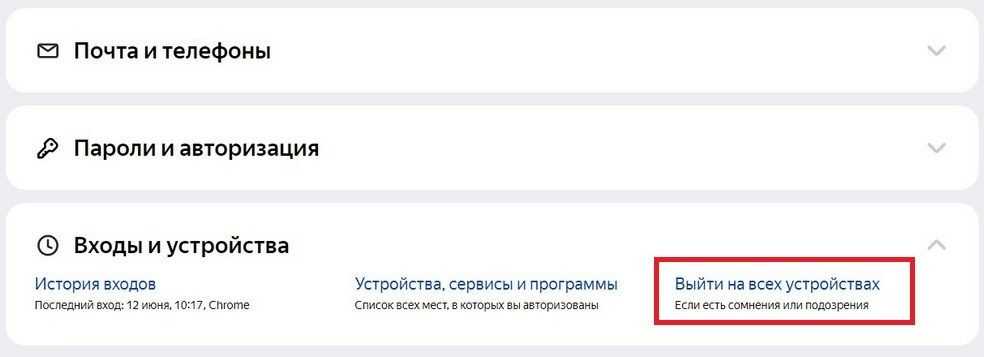Как выйти на всех устройствах в Яндекс
На главной странице, вверху справа, нажмите по изображению вашего профиля.
В открывшемся окне, нажмите на вкладку Паспорт.
Далее, на странице паспорта, в разделе История входов и устройства, нажмите на вкладку Выйти на всех устройствах.
В открывшемся окне, нажмите на кнопку Подтвердить.
Всё готово. Будет произведён выход из аккаунта на всех устройствах, во всех браузерах и приложениях.
Остались вопросы? Напиши комментарий! Удачи!
Всем привет! После того, как вы закончили работать с вашим электронным почтовым ящиком, то наверняка задаётесь вопросом- «Как из него выйти». Итак, сегодня мы расскажем вам о четырёх способах, с помощью которых вы сможете выйти из «Yandex.Почты».
Скажем сразу, что данные методы применимы к большинству различных почтовых ящиков. Итак, давайте приступим.
Метод первый- Страницы «Яндекса».
Этот метод вы можете использовать в буквальном смысле «из любой точки Яндекса», даже при работе с каким-то другим сервисом в Яндекс.Браузере. Здесь всё довольно таки просто, вам нужно всего лишь кликнуть на иконку вашего аккаунта и в верхней панели в правой части кликнуть по клавише «Выйти».
Метод второй- Страница самого почтового ящика.
Данный метод не многим отличается от первого. Для того, чтобы им воспользоваться вам нужно перейти на вашу почту и в верхней панели кликнуть на ярлык вашего аккаунта. Далее вам откроется меню. В данном меню отыщите клавишу «Выйти» и нажмите на неё.
Метод третий- Выход с каждого подключенного устройства.
В случае, когда вы работали с почтовым ящиком с нескольких различных устройств и вам нужно выйти из аккаунта с каждого из них компания «Яндекс» уже ввела такую возможность. Для того, чтобы выйти из аккаунта со всех устройств вам нужно:1) Перейти на страницу вашего почтового ящика.2) Нажать на иконку пользователя.3) Отыскать клавишу «Выход на всех устройствах» и нажать на неё.
Метод четвертый- Удаление файлов «куки».
Данный метод является более тернистым, чем предыдущие, но мы всё же вам о нём расскажем. С помощью очистки куки-файлов вы можете удалить «следы» вашего пребывания на каком-либо из сервисов. Предупреждаем заранее, что если вы будете пользоваться данным методом, то вы деавторизуетесь с каждого аккаунта, в который когда-то авторизовывались. Итак, нам нужно сделать следующее:1) Открыть меню обозревателя и кликнуть по вкладке «История».
Открываете главную Яндекса, в почту заходить не нужно. Здесь вы увидите небольшую кнопку рядом с именем своего аккаунта. Нажмите на нее.
Появится меню, в котором вам нужно выбрать пункт «Выход» для деавторизации.
Все, к другим действиям прибегать не нужно.
Выполнить выход со всех устройств с гаджета достаточно сложно и из основного приложения совершенно невозможно. Если необходимо выйти из Yandex почты именно с телефона ( на платформе Android), то для этого достаточно войти в настройки, в блоке «Личные данные» выбрать раздел «Аккаунты», в котором нужно выбрать Яндекс почту и удалить в ней учетную запись. Это действие уничтожит всю связанную с ней информацию, которая находится на телефоне.
Если пользователю нужно выполнить какую-либо операцию с чужого ПК, то для того, чтобы пароль не сохранился, достаточно поставить галочку напротив надписи «Чужой компьютер». После этого достаточно просто выйти из аккаунта, и компьютер не запомнит данные для входа.
Если пользователю необходимо работать с другим свой аккаунт, то нет никакой необходимости выходить — можно просто совершить добавление. Для этого достаточно открыть Яндекс паспорт или просто основное меню, выбрать графу «Добавить пользователя» и ввести необходимую информацию. После этого между данными пользователями возможно практически моментальное переключение. Удобно для людей которые пользуются одной почтой в одном компьютере.
Итак, сегодня мы поведали вам о четырех способах выхода из Яндекс.Почты. Какой из них выбрать решать только вам, а мы надеемся, что смогли помочь вам в решении вашей проблемы.Всем мир!
Как выйти из аккаунта Яндекс браузера на всех устройствах
В окне обозревателя откроется страница авторизации/регистрации пользователя. Нам необходимо выбрать пункт «Завести учетную запись»:
Переходим по прямой ссылке: https://passport.yandex.ru/registration-new?mode=register
И в первом, и во втором случае откроется стандартное окно регистрации пользователя. Тут необходимо внести свои данные, после чего нажимаем «Зарегистрироваться»:
Поздравляем, теперь у вас есть единый аккаунт для всех сервисов от Яндекс. Теперь можно переходить к настройке синхронизации данных. Запишите или запомните свой пароль. Он еще нам понадобиться.
- В открытом окне Яндекс браузера переходим в меню, нажав на иконку справа вверху.
- Выбираем пункт меню «Синхронизация».
- В открывшемся окне заполняем поля логина и пароля в форме авторизации.
- Нажимаем кнопку «Включить синхронизацию».
Более длинная цепочка переходов:
В этом же окне мы можем внести изменения в некоторые настройки синхронизации. В частности, можно выбрать элементы, которые мы хотим синхронизировать с другими устройствами:
При желании часть из них можно отключить. Сделать это просто, достаточно снять галочку рядом с необходимым разделом, и данные не будут сохраняться в облачных сервисах. Эта опция не влияет на сохранение данных на вашем устройстве.
Не пугайтесь, если вы что-то случайно отключили/включили и закрыли данное окно. Это не единственный способ попасть в настройки.
Для того что бы перейти в вышеупомянутый раздел из браузера, воспользуемся стандартным меню программы -> Настройки -> Синхронизация. В информации на странице будет указано, что ваша программа синхронизирована с вашим аккаунтом:
При нажатии на кнопку «Показать параметры» у нас откроется список доступных пунктов для редактирования. Выбираем, сохраняем.
Разработчик предусмотрел возможность удаления устаревших или неактуальных данных синхронизации. Для этого в разделе «Показать параметры» необходимо нажать на небольшую кнопку «Удалить»:
В качестве предупреждения пользователь увидит всплывающее окошко с информацией. Если вы нажали на эту кнопку случайно – всегда можно отказаться.
Естественно, по ряду причин может возникнуть необходимость, чтобы синхронизация Яндекс Браузера была отключена.
Отключить услугу так же просто, как и все другие операции. По стандартной схеме открываем настройки:
Открываем страницу обозревателя Яндекс -> Переходим в меню -> Раздел «Настройки» -> «Синхронизация». Достаточно нажать кнопку « Отключить» и устройство будет отключено от возможности синхронизации с другими:
Все вышеперечисленные шаги описывают настройку синхронизации на одном из устройств пользователя. Для подключения второго и всех последующих все эти действия уже не понадобятся. Будет достаточно авторизовать свой аккаунт на любом из устройств с установленным Яндекс Браузером, и все ваши данные автоматически будут подтянуты из облака, два устройства синхронизируются автоматически. Этот процесс может занять некоторое время, в зависимости от скорости интернет-соединения и рабочих параметров устройства.
Как быть, если вы до этого работали с другим браузером (Хромом, Мазилой, Оперой), но теперь перешли на продукцию компании Yandex?
К сожалению, как таковая автоматическая синхронизация между продуктами разных разработчиков не работает, ее попросту не существует. Однако имеется возможность импорта личных данных пользователя из одной программы в другую. Рассмотрим, как это сделать на примере переноса из Google Chrome. Для этого:
- заходим в настройки браузера через основное меню;
- находим раздел «Профиль»
- нажимаем кнопку «Импортировать закладки и настройки»;
- во всплывающем окне выбираем браузер, из которого необходимо перенести данные;
- оставляем галочки на необходимых пунктах;
- нажимаем «Перенести».
Таким образом, используя этот простой функционал, предусмотренный разработчиками, можно во многом облегчить себе работу с сетью Интернет в любом месте, где бы вы ни находились. Синхронизация не только обеспечит единую привычную рабочую среду обозревателя, но может стать и средством контроля, к примеру, за ребенком. Так как программа сохраняет все данные, то можно с легкостью с одного устройства отследить историю посещений тех или иных ресурсов с других устройств. Однако это может стать и «головной болью», если какое-нибудь устройство попадет не к тем людям. Помните об этом!
Как посмотреть историю В Яндекс Браузере на телефоне?
Как выйти из аккаунта Яндекс.Браузера на компьютере
В десктопной версии обозревателя можно разлогиниться несколькими способами. Первый вариант того, как выйти из аккаунта в Яндекс Браузере, выглядит так:
- Откройте Яндекс.Браузер.
- Запустите поисковую систему.
- Нажмите на иконку аватара, расположенную в правом верхнем углу.
- В открывшемся меню зайдите в раздел «Настройки».
- Перейдите во вкладку «Яндекс ID», затем нажмите «Аккаунт».
- Кликните на пункт «Входы и устройства».
- Тапните на блок «Выйти на всех устройствах».
- Появится уведомление с предупреждением «Будет произведен выход из аккаунта на всех устройствах, во всех браузерах и приложениях». Подтвердите свои действия.
После этой манипуляции пользователь выйдет на всех устройствах, на которых ранее был авторизован.
Есть еще второй выход из учетной записи. Алгоритм такой:
- Повторите первые 3 пункта из предыдущего алгоритма.
- Тапните на кнопку «Выйти» в появившемся списке.
Авторизованного аккаунта в Yandex Browser после этой операции не будет.
Стоит учесть, что на каждом сервисе обозревателя применяется общий аккаунт, который связан с параметрами паспорта. Поэтому при выполнении всех действий, описанных в инструкции, будет осуществлен выход не только из профиля, а и из почты, кошелька и иных разделов, в числе которых и мобильные приложения.
Выход на ПК и телефоне
В Яндекс Почте предусмотрен простой способ выхода из электронной почты на всех устройствах одновременно. Разработчики ввели такую фишку, чтобы обеспечить сохранность и конфиденциальность данных. Выйти со всех устройств при помощи компьютера можно следующим образом:
- Для начала потребуется пройти авторизацию на Яндекс и войти в свою учетную запись. Если это делается на чужом компьютере, ни в коем случае нельзя подтверждать предложенный системой вариант «Сохранить логин и пароль для входа».
- Теперь необходимо нажать на значок профиля с аватаркой. Он располагается в верхнем правом углу экрана.
- В выпадающем контекстном меню данной вкладки находим и нажимаем на ссылку «Выйти из сервисов Яндекса». Благодаря этому при помощи одного нажатия можно одновременно выйти из Яндекс Почты на всех устройствах, а также из всех других дополнительных сервисов данной платформы.
Расскажем про альтернативный вариант, как выйти из почты Яндекс на компьютере. В этом случае для выхода из почты на компьютере предлагается такой алгоритм действий:
- Открываем браузер, потом проходим авторизацию и входим в свою учетную запись в Яндексе. При этом не подтверждаем сохранение логина и пароля после прохождения авторизации.
- После окончания просмотра входящих писем, надо выйти из своей учетной записи.
- Для этого нажимаем на аватарку в углу страницы.
- После этого открываем вкладку «Управление аккаунтом».
- На новой странице кликаем по строке «Входы и устройства».В выпадающем списке нажимаем на ссылку «Выйти на всех устройствах».
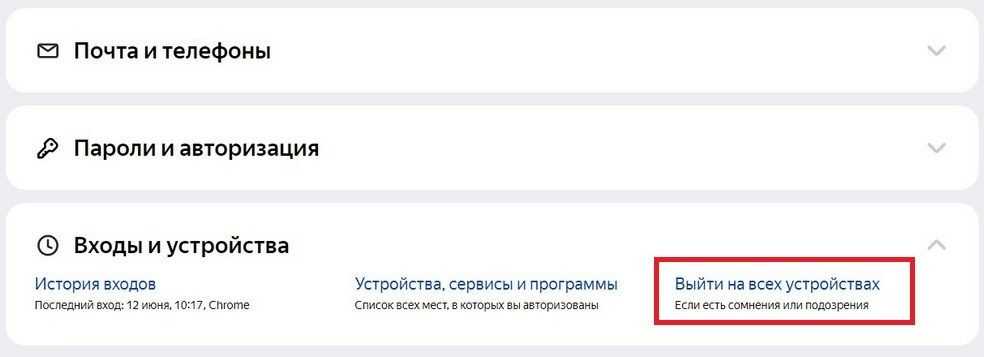
Далее появится всплывающее окно, в котором нужно нажать по Подтвердить. После подтверждения осуществится выход сразу и на всех других устройствах, на которые ранее пользовались данным почтовым ящиком.
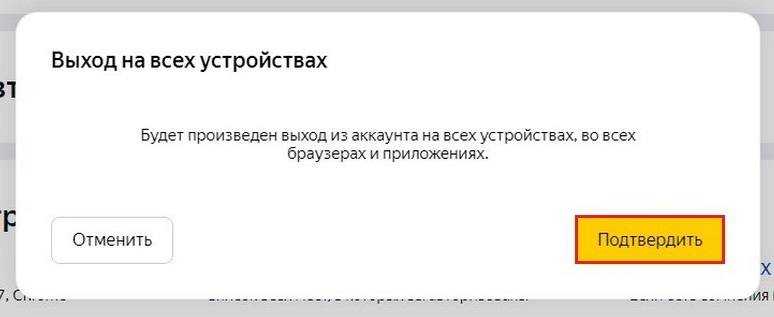
Следующее перенаправление покажет главную страницу почтового сервиса Яндекс Почта, где потребуется авторизация для входа в аккаунт. Авторизация также понадобится при следующем посещении почты на компьютере или телефоне, а также в мобильном приложении. Повысить конфиденциальность выполненных переходов по сайтам можно при помощи очистки истории. Для этого:
- Открываем в браузере вкладку «История».
- Потом отмечаем все сайты, на которые были сделаны переходы.
- После этого жмем по Удалить.
Удаление можно сделать выборочно или сразу за весь период. Таким образом, за счет таких действий вы не только вышли из аккаунта электронной почты, но и скрыли свои действия.
Ранее мы рассмотрели, как выйти из Яндекс Почты в десктопной версии платформы. Теперь ниже расскажем, как можно выйти из почтового аккаунта Яндекс Почта в мобильной версии веб-сайта. В мобильной версии на телефоне весь алгоритм действий по выходу из учетной записи полностью идентичен ранее описанному для полноценной версии почтового сервиса. Здесь также требуется в личном кабинете кликнуть по аватарке профиля, а потом выбрать вкладку «Управление аккаунтом».
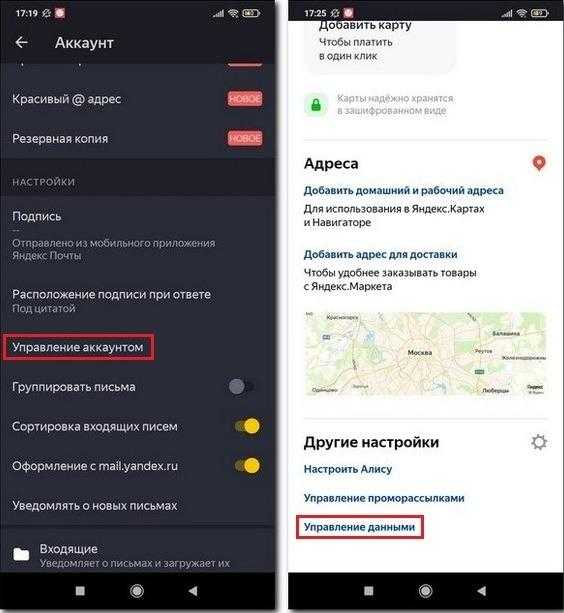
Далее осуществится перенаправление на страницу управления личными данными. В углу нажимаем на аватар и выбираем Выйти. В приложении не получится выйти из всех сервисов Яндекса. Здесь можно выйти только из учетной записи самого почтового сервиса.
Как выйти из почты GMail на разных платформах?
Для полноценной работы в интернете человеку требуется электронный почтовый ящик. Сейчас существует немало бесплатных сервисов, позволяющих завести почту на свое имя. При желании можно регистрировать бесконечное число ящиков на одного человека. Главное, все время придумывать уникальные адреса.
Все чаще и чаще пользователи регистрируются в почтовом сервисе Google. Как выйти из почты GMail при необходимости? На разных платформах будут использоваться разные методы решения задачи. Ниже будут представлены простейшие инструкции, которые помогут разобраться с проблемой всего за несколько минут.
С компьютера
Как выйти из почты GMail на компьютере? Это довольно распространенный вопрос, интересующий большинство пользователей. Основная масса интернет-юзеров работает с ПК. Поэтому начнем с указаний для этой платформы.
Как выйти из почты GMail? Потребуется:
- Открыть страницу Google.
- В правом верхнем углу щелкнуть по изображению профиля пользователя.
- Нажать на кнопку “Выйти”.
- Подтвердить обработку операции.
Вот и все. Теперь можно входить в систему заново или менять электронный ящик. Никаких проблем процедура не доставляет.
База “Андроид” и удаление
Как выйти из почты GMail на “Андроиде”? Неважно, о каком гаджете идет речь – о телефоне или планшете. Главное – знать, что обычного выхода из системы на Android нет
Можно либо удалить почтовый ящик из системы, либо сменить его на другой
Можно либо удалить почтовый ящик из системы, либо сменить его на другой
Можно либо удалить почтовый ящик из системы, либо сменить его на другой.
Начнем с первого варианта. Он подходит тем, кто не планирует менять электронный ящик. Недостатком приема является необходимость повторного добавления GMail в мобильный девайс при авторизации в почте.
Для удаления профиля “Гугл” необходимо проделать следующее:
- Зайти в настройки телефона.
- Перейти во вкладку “Аккаунты”.
- Нажать на Google.
- Выбрать подходящий профиль.
- В правом верхнем углу тапнуть по кнопке, отвечающей за открытие функционального меню.
- Нажать на “Удалить”.
Далее пользователю потребуется подтвердить действия и немного подождать. Теперь вам понятно, как выйти из почты GMail на планшете или любом другом устройстве на базе “Андроид”. Всего пара минут – и дело будет сделано.
Смена пользователя на Android
Следующий прием – это смена пользователя. Старый профиль остается в памяти устройства, но для повторного входа в него придется вводить пароль от ящика.
Как выйти из почты GMail? Для смены аккаунта нужно следовать таким указаниям:
- Открыть приложение GMail. В случае с мобильным телефоном придется нажать на раздел “Аккаунты” в настройках.
- Нажать на кнопку с тремя горизонтальными линиями.
- Кликнуть по стрелке около своей аватарки.
- Тапнуть по надписи “Добавить аккаунт…”.
- Выбрать тип профиля.
- Указать данные от своего нового ящика. В дальнейших действиях поможет ориентироваться встроенный помощник “Гугла”.
- Подтвердить процедуру.
Теперь на девайсе появится второй профиль. Если его выбрать, прежняя почта “сбросится”, точнее, будет осуществлен автоматический выход из первого аккаунта.
Как выйти из почты GMail на “Айфоне” или любом другом “яблочном” устройстве? Как и в прошлом случае, юзер может или удалить профиль, или сменить его.
Первая операция проделывается так:
- Открывается утилита GMail.
- В левом верхнем углу приложения пользователь нажимает на кнопку с тремя горизонтальными линиями.
- Осуществляется выбор профиля.
- Делается переход по пути “Управление…” – “Изменить” – “Удалить”.
Добавление нового профиля “Гугла” осуществляется по описанному ранее алгоритму действий. Обычно такой прием не пользуется спросом.
Удаленный выход
Как выйти из GMail? Следующий прием помогает отключиться от профиля дистанционно. В идеале нужно пользоваться им с компьютера.
Инструкция по реализации удаленного отключения от почты имеет такой вид:
- Войти в свой аккаунт GMail. Необходимо открыть службу “Почта”.
- Кликнуть по гиперссылке “Дополнительная…”. Она расположена в правом нижнем углу окна.
- Щелкнуть по кнопке “Завершить все…”.
Данный алгоритм автоматически осуществляет выход из электронного ящика на всех устройствах, где была проведена авторизация.
Итоги
Мы выяснили, как выйти из почты GMail. Больше никаких действенных методов нет.
Стоит заметить, что не использовать электронный ящик при работе с браузером поможет режим “Инкогнито”. Если пользователь прошел авторизацию в режиме “Невидимка” в GMail, достаточно закрыть и снова открыть интернет-обозреватель. Данные профиля автоматически будут сброшены, можно пользоваться другой почтой.
Как удалить сохраненные пароли и данные автозаполнения и на Android
Это руководство поможет вам удалить сохраненные пароли и данные автозаполнения, которые хранятся на вашем устройстве Android.
Удалить из Google Autofill
Вы можете удалить сохраненные пароли из службы автозаполнения Google, следуя приведенным ниже инструкциям.
Шаг 1. Откройте Приложение настроек на вашем устройстве Android.
Шаг 2. Прокрутите вниз и нажмите Система.
Шаг 4: Нажмите на Передовой.
Шаг 5: В разделе Инструменты нажмите на Сервис автозаполнения.
Шаг 6: Нажмите на значок шестеренки рядом с услугой автозаполнения.
Это загрузит страницу автозаполнения Google.
Шаг 7. На этой странице нажмите Пароли.
Шаг 8: Кран на сайте / сервисе, с которого вы хотите удалить пароль.
Примечание: Приложение диспетчера паролей Google не позволяет удалять все пароли сразу. Это означает, что вам придется удалять пароли для каждого из сайтов индивидуально.
В зависимости от настроек по умолчанию вам может потребоваться ввести блокировку экрана или отпечаток пальца.
Шаг 9: Нажмите на Удалить.
Шаг 10. Подтвердите удаление, нажав Удалить опять таки.
Удалить из автозаполнения Samsung (Samsung Pass)
Шаг 1. Откройте Приложение настроек на вашем телефоне Samsung.
Шаг 2: выберите Биометрия и безопасность.
Шаг 3: Под Безопасность раздел, нажмите на Samsung Pass.
Шаг 4. В настройках Samsung Pass нажмите Удалить данные.
Шаг 5. Подтвердите процесс, нажав Удалить.
Шаг 6: Введите учетные данные учетной записи Samsung и коснитесь Введите ключ.
Данные Samsung Pass будут удалены с вашего устройства.
Удалить из Google Chrome
Это руководство поможет вам удалить сохраненные пароли из Google Chrome.
Шаг 1. Откройте Гугл Хром приложение на вашем устройстве Android.
Шаг 2: коснитесь Значок с тремя точками вверху справа.
Шаг 3: выберите Настройки из меню.
Шаг 4: Под Основы, нажать на Пароли.
Шаг 5: Кран на сайте с сохраненным паролем. Если вы сохранили пароли нескольких сайтов, вам следует удалить каждый из них по отдельности.
Шаг 6: Нажмите на Значок удаления вверху справа.
Сохраненный пароль выбранного сайта был удален.
Убрать из Brave
Следующий набор инструкций поможет вам удалить сохраненные пароли из браузера Brave.
Шаг 1. Откройте Браузер Brave приложение на вашем устройстве Android.
Шаг 2: Нажмите на Значок с тремя точками вверху справа.
Шаг 3: Нажмите на Настройки.
Шаг 4: Под Основы раздел, нажмите на Пароли.
Шаг 5: Кран на сайте с сохраненным паролем.
Шаг 6. Удалите сохраненные учетные данные, коснувшись значок корзины вверху справа.
Вот и все! Brave удалил пароль от веб-сайта, на который вы входите.
Удалить из Opera
Вы можете удалить сохраненные пароли из Opera с помощью приведенного ниже руководства.
Шаг 1. Откройте Браузер Opera приложение на вашем устройстве Android.
Шаг 2: Нажмите на Значок Opera внизу справа.
Шаг 3: выберите Настройки из всплывающего меню.
Шаг 4. Прокрутите вниз до раздела с надписью Конфиденциальность.
Шаг 5. В этом разделе нажмите на Пароли.Шаг 6: Нажмите на Сохраненные пароли.
Шаг 7. Удалите все ваши пароли, сохраненные в Opera, нажав значок корзины вверху справа.
Шаг 8. Подтвердите цены, нажав Удалить.
В качестве альтернативы вы можете удалить пароли отдельных сайтов к выбор учетной записи и нажав на значок корзины вверху справа на странице аккаунта.
-
Как зарегистрироваться в bilibili на телефон андроид
-
Как скрыть контакт в телефоне андроид
-
Что называют картофельным 100 к 1 андроид
- Можно ли перейти с андроид на виндовс 10
Подробно о том, как выйти из «Яндекс.Почты»
Сейчас мы разберемся с вопросом о том, как выйти из «Яндекс.Почты». Сервисы «Яндекса» невероятно удобны, а внешний вид интуитивно понятен. Однако указанный вопрос может возникнуть, если вы впервые сталкиваетесь с интерфейсом данной системы.
 Прежде чем ответить на вопрос о том, как выйти из «Яндекс.Почты», стоит сказать пару слов о самом сервисе. Система «Яндекс» дарит своим пользователям многообразие различных возможностей. Кроме того что это мощный поисковый ресурс, он также предлагает завести электронную почту.
Прежде чем ответить на вопрос о том, как выйти из «Яндекс.Почты», стоит сказать пару слов о самом сервисе. Система «Яндекс» дарит своим пользователям многообразие различных возможностей. Кроме того что это мощный поисковый ресурс, он также предлагает завести электронную почту.
Чтобы воспользоваться сразу всеми возможностями проекта, следует создать персональный аккаунт. После этого вы сможете работать в системе «Яндекс», решать различные творческие и рабочие задачи.
Вход
Чтобы разобраться в том, как выйти из «Яндекс.Почты», прежде всего, нужно войти на сервис. Иначе говоря, создать личный аккаунт. С этой целью нужно придумать логин, а также пароль. Без указания этих данных в будущем вы не сможете получить доступ к учетной записи. Можно сделать так, чтобы пароль имел смысловую нагрузку.
Однако подобные пароли несложно подобрать, если злоумышленники изучать вашу персональную информацию. Как только аккаунт в «Яндекс» будет создан, можно пользоваться абсолютно всеми возможностями, которые предоставляет эта система. Благодаря собственной электронной почте, вы можете принимать и отправлять письма. Их можно сортировать, хранить и распечатывать при необходимости.
Персональные данные
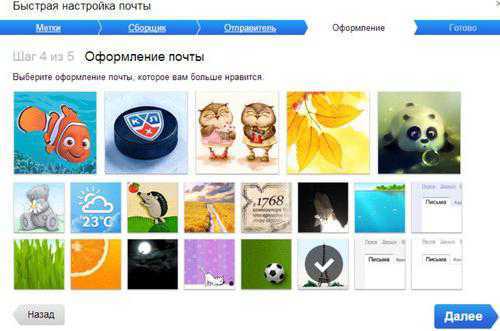 Чтобы почта на «Яндексе» была зарегистрирована правильно, логина и пароля недостаточно, поскольку необходимо указать также ряд личных данных. Чаще всего почтовая программа запрашивает ваше имя, отчество, фамилию, а также место рождения и дату этого события. Чтобы восстанавливать потерянный пароль, имеются в системе и специальные секретные вопросы. Отметим, что ответы на них следует куда-либо записывать.
Чтобы почта на «Яндексе» была зарегистрирована правильно, логина и пароля недостаточно, поскольку необходимо указать также ряд личных данных. Чаще всего почтовая программа запрашивает ваше имя, отчество, фамилию, а также место рождения и дату этого события. Чтобы восстанавливать потерянный пароль, имеются в системе и специальные секретные вопросы. Отметим, что ответы на них следует куда-либо записывать.
Причем не следует доверять сохранение подобных данных исключительно компьютеру. Лучше воспользоваться для этих целей привычным блокнотом, который будет всегда лежать в известном вам месте.
Выход
После окончания работы в аккаунте необходимо разобраться с тем, как можно его покинуть. С этой целью в правой верхней части экрана, неподалеку от логина вашей почты, найдите и нажмите небольшой треугольник. Таким образом, откроется специальное выпадающее меню. В этом меню нужно выбрать кнопку для выхода из «Яндекс.Почты».
Удаление почты
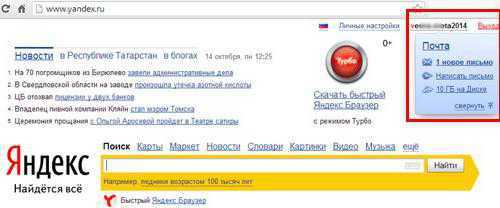 На всякий случай расскажем, как удалить почту «Яндекс». Если вам известен свой адрес (либо логин), пароль от почты и, кроме того, ответ на секретный вопрос, указанный вами при регистрации Yandex-почты, данное действие произвести достаточно просто. Откройте «Яндекс», зайдите в собственную почту и после этого в правом верхнем углу нажмите на пункт «Настройка».
На всякий случай расскажем, как удалить почту «Яндекс». Если вам известен свой адрес (либо логин), пароль от почты и, кроме того, ответ на секретный вопрос, указанный вами при регистрации Yandex-почты, данное действие произвести достаточно просто. Откройте «Яндекс», зайдите в собственную почту и после этого в правом верхнем углу нажмите на пункт «Настройка».
В открывшемся перед вами окне, в конце страницы, нажмите на «Удалить». Затем необходим ввод пароля от почты, чтобы подтвердить намерение удаления учетной записи. Далее открывается окно под названием «Паспорт», здесь стоит хорошенько подумать, прежде чем щелкнуть на кнопку «Удалить аккаунт».
Конечно, вы можете иметь прочие почтовые ящики. Главное, перед удалением почты не перепутать, не забыть о том, какие важные письма и на какой учетной записи хранятся. Кстати, если вы вошли в аккаунт на компьютере, который вам не принадлежит, и по каким-либо причинам забыли выйти, помните, что «Яндекс» позволяет покинуть учетные записи на всех персональных компьютерах для данного пользователя.
Для этого выберите соответствующий пункт меню. Вот мы и разобрались с тем, как выйти из «Яндекс.Почты», а также рассмотрели некоторые другие вопросы, связанные с данным сервисом.
fb.ru
Настройка синхронизации в Яндекс.Браузере
Яндекс.Браузер, работающий на всех популярных платформах (Windows, Android, Linux, Mac, iOS), не стал исключением и добавил синхронизацию в список своих функций. Чтобы ей воспользоваться, нужно установить его на другие устройства и включить соответствующую возможность в настройках.
Шаг 1: Создание учетной записи для синхронизации
Если у вас еще нет своей учетной записи, ее создание не займет много времени.
- Нажмите кнопку «Меню», затем на слово «Синхронизация», которое развернет небольшое меню. Из него выбираем единственный доступный вариант «Сохранить данные».
Откроется страница регистрации и входа. Нажмите на кнопку «Завести учетную запись».</li>
Вас переадресует на страницу создания учетной записи Яндекс, которая откроет следующие возможности:
- Почта с доменом @yandex.ru;
- 10 ГБ на облачном хранилище;
- Синхронизация между устройствами;
- Использование Яндекс.Деньги и других сервисов компании.
Заполните предложенные поля и нажмите на кнопку «Зарегистрироваться»
Обратите внимание, что при регистрации автоматически создается Яндекс.Кошелек. Если он вам не нужен, снимите галочку.
Шаг 2: Включение синхронизации
После регистрации вы вновь окажетесь на странице включения синхронизации. Логин уже будет подставлен, вам лишь остается ввести пароль, указанный при регистрации. После ввода нажмите на кнопку «Включить синхронизацию»:
Сервис предложит установить Яндекс.Диск, о преимуществах которого написано в самом окне. Выберите «Закрыть окно» или «Установить Диск» по своему усмотрению.
Шаг 3: Настройка синхронизации
После успешного включения функции в «Меню» должно будет отобразиться уведомление «Синхронизировано только что», а также детали самого процесса.
По умолчанию происходит синхронизация всего, и чтобы исключить некоторые элементы, кликните «Настроить синхронизацию».
В блоке «Что синхронизировать» снимите галочки с того, что хотите оставить только на этом компьютере.
Вы также можете воспользоваться одной из двух ссылок в любое время:
- «Отключить синхронизацию» приостанавливает ее действие до момента, пока вы не повторите процедуру включения еще раз (Шаг 2).
- «Удалить синхронизированные данные» стирает то, что было помещено в облачный сервис Яндекс. Это необходимо, например, когда вы меняете условия список синхронизируемых данных (допустим, отключаете синхронизацию «Закладок»).
Просмотр синхронизированных вкладок
Многих пользователей отдельно интересует синхронизация вкладок между своими устройствами. Если при предшествующей настройке они были включены, это еще не значит, что все открытые вкладки на одном девайсе автоматически откроются и на другом. Для их просмотра потребуется заходить в специальные разделы десктопного или мобильного браузера.
Просмотр вкладок на компьютере
В Яндекс.Браузере для компьютера доступ к просмотру вкладок реализован не самым удобным способом.
-
Вам понадобится вписать в адресную строку и нажать Enter, чтобы попасть в список запущенных вкладок на других устройствах.
Вы также можете попасть в этот раздел меню, например, из «Настроек», переключившись на пункт «Другие устройства» в верхней панели.
Здесь сперва выберите устройство, с которого нужно получить список вкладок. На скриншоте видно, что синхронизирован только один смартфон, но если синхронизация включена для 3 и более устройств, список слева будет больше. Выбирайте нужный вариант и кликайте на него.</li>
Правее вы увидите не только список открытых на данный момент вкладок, но и то, что сохраняется на «Табло». С вкладками можно делать все, что необходимо — переходить по ним, добавлять в закладки, копировать URL и т.д.</li>
Просмотр вкладок на мобильном устройстве
Конечно же, существует и обратная синхронизация в виде просмотра вкладок, открытых на синронизированных устройствах, через смартфон или планшет. В нашем случае это будет Android-смартфон.
- Откройте Яндекс.Браузер и нажмите на кнопку с количеством вкладок.
На нижней панели выберите центральную кнопку в виде компьютерного монитора.</li>Откроется окно, где будут отображаться синхронизированные устройства. У нас это только «Компьютер».</li>
Тапаем на полосу с названием девайса, тем самым разворачивая перечень открытых вкладок. Теперь вы можете пользоваться ими по своему усмотрению.
</ol>Используя синхронизацию от Яндекс, вы сможете без труда переустанавливать браузер в случае проблем, зная, что никакие ваши данные не пропадут. Вы также получите доступ к синхронизированной информации с любого устройства, где есть Яндекс.Браузер и интернет. Мы рады, что смогли помочь Вам в решении проблемы.Опишите, что у вас не получилось. Наши специалисты постараются ответить максимально быстро.
Как удалить аккаунт в Яндексе навсегда с компьютера и телефона
Последовательность действий на компьютере и телефонах одинаковая!
Перед удалением, пожалуйста, не забудьте проверить, не осталось ли важной информации в Яндексе: писем на почте, фото / видео в облаке и в других приложениях. Сделайте сразу резервную копию нужной информации, сохраните в надежном месте на своем ПК.. Для удаления аккаунта необходимо:
Для удаления аккаунта необходимо:
- Перейти на страницу passport.yandex.ru и нажать внизу на ссылку «Удалить аккаунт». Расположена в самом конце страницы по центру, либо левее (в зависимости от размера открытого окна в браузере).
- Яндекс покажет, какие сервисы у вас активны. Из них будут удалены данные. Внимательно ознакомьтесь со списком, вдруг что-то вспомните и передумаете удалять. На этой же странице внизу введите капчу (символы с картинки). И, зависимости от настроек аккаунта, нужно подтвердить действие либо ответом на контрольный вопрос, либо SMS через телефон. Подтвердите и нажмите «Удалить аккаунт».
- Далее Яндекс очередной раз предупреждает нас о возможных последствиях. Надеюсь, вы ознакомились с первой главой этой статьи? ? Там как раз все подробно пояснил. Если нет, рекомендую вернуться и прочесть. Нажмите «Удалить» для продолжения.
- На последнем этапе введите пароль от аккаунта и щелкните «Подтвердить».
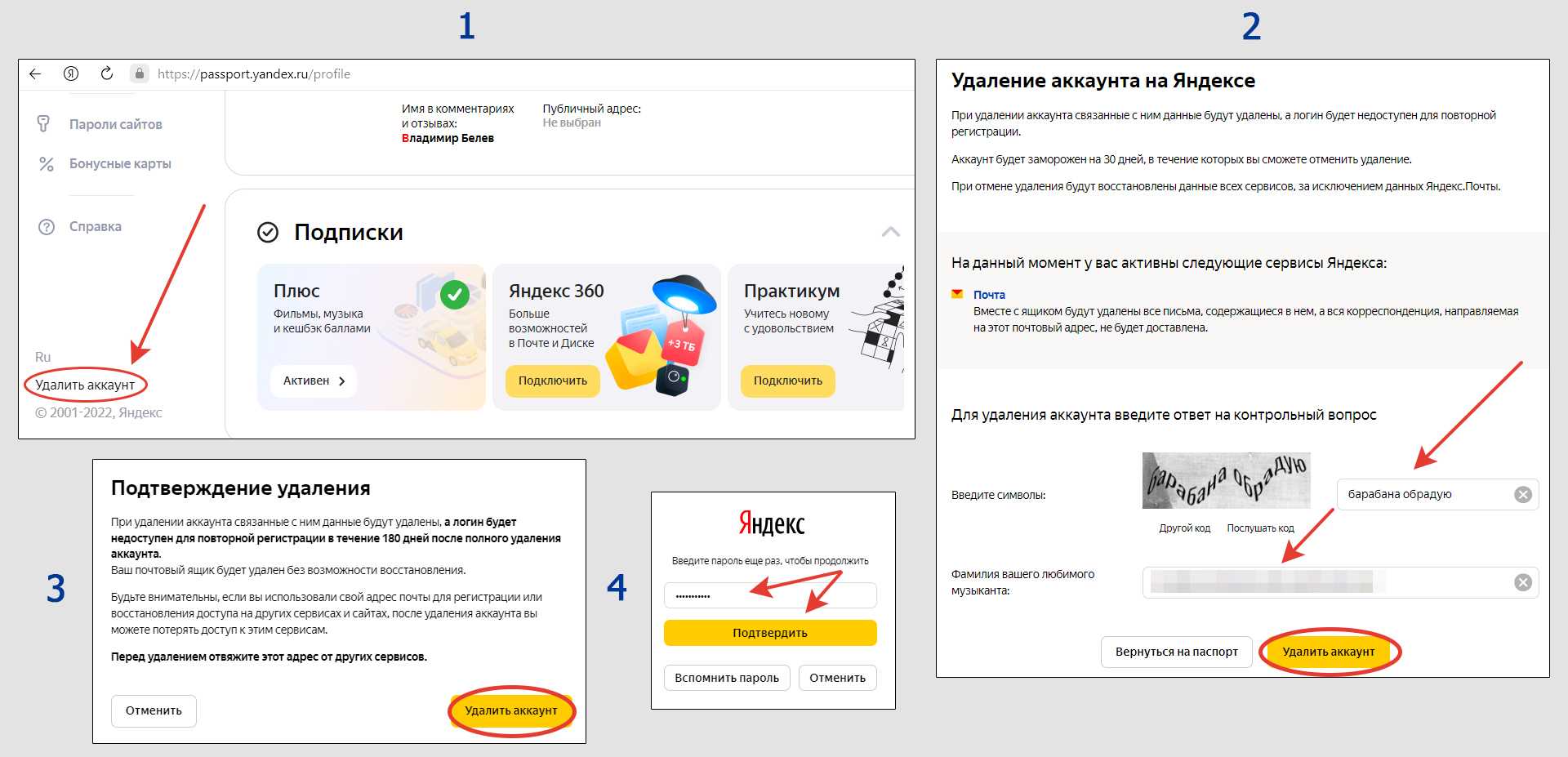 Как удалить Яндекс ID
Как удалить Яндекс ID
Процесс завершен. Система перенаправит на форму входа. Если попытаетесь войти под своим логином заново, появится сообщение «Аккаунт заблокирован».
Если вы пользуетесь браузером Яндекса на компьютере или телефоне, то рекомендую еще отключить синхронизацию на устройствах, во избежание возможных ошибок. Ведь аккаунт вы удалили, а браузер попытается синхронизировать информацию с ним и показывать предупреждение «Ошибка синхронизации».
- Откройте меню браузера на компьютере, перейдите в настройки.
- Кликните на надпись «Настройки синхронизации».
- В открывшемся окне выберите подходящий пункт «Отключить синхронизацию» или «Удалить синхронизированные данные». В первом случае вы просто отключите профиль веб-браузера от удаленного аккаунта ID. Но все данные, которые ранее сохранялись (логины / пароли; закладки, расширения …) останутся на сервере Яндекса. Второй вариант подразумевает полное удаление всего, что было сохранено на сервере. Если вам нужна полная очистка, выбирайте 2-й. Но учтите, что потеряете все сохраненные пароли и все, что перечислено в окне.
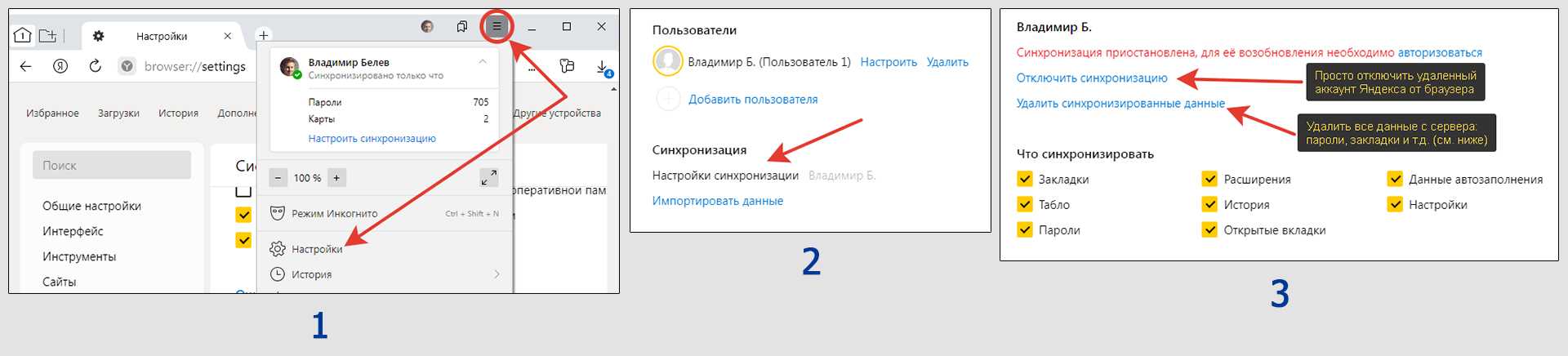 Отключение удаленного аккаунта Яндекс от браузера
Отключение удаленного аккаунта Яндекс от браузера
Вход и выход — Мобильное приложение Почты для Android — Яндекс.Помощь
Чтобы начать пользоваться мобильным приложением Яндекс.Почты, откройте его и авторизуйтесь:
- Введите ваш логин и пароль на Яндексе.
- Нажмите кнопку Войти.
Вы можете пользоваться одновременно несколькими почтовыми ящиками (например, домашним и рабочим) и быстро переключаться между ними. Для этого добавьте все нужные ящики в приложение:
Вытяните экран слева.
В блоке Аккаунты нажмите Добавить ящик.
Чтобы переключиться на другой ящик:
Вытяните экран слева.
Вы можете временно отключить один из ящиков. Для этого:
Вытяните экран слева.
Нажмите кнопку Настройки (под списком папок и меток).
Нажмите на портрет нужного аккаунта.
Отключите опцию Использовать эту почту.
Чтобы полностью удалить ящик из приложения:
- Откройте настройки смартфона.
- В блоке Аккаунты выберите Яндекс.Паспорт.
- Нажмите на аккаунт, который вы хотите удалить.
- Нажмите значок → Удалить аккаунт и подтвердите удаление.
yandex.ru
Перемещение файлов на другой аккаунт
В случае, если в обозревателе используется одновременно несколько аккаунтов, то перед синхронизацией важно удостовериться, что открыт нужный. В противном случае велик риск поделиться своими данными, в числе которых и пароли, с владельцем учетной записи, которая на данный момент является активной
Благодаря синхронизации обеспечивается доступ к данным со всех устройства юзера и восстановление информации при переустановке операционной системы. Во время синхронизации информация отправляется на сервер обозревателя по защищенному каналу, хранение каналов происходит в зашифрованном виде. Сведения на сервере защищены системой авторизации.
Синхронизации поддаются такие данные:
- пароли;
- закладки;
- табло;
- история;
- закладки;
- данные автозаполнения;
- дополнения.
Перенос сведений из старой учетной записи в новую может потребоваться, если нужно синхронизировать информацию текущего аккаунта под другим ником.
Алгоритм переноса:
- Запустите браузер с аккаунта, с которого требуется перенести данные.
- Тапните на бургер.
- Нажмите на кнопку «Настроить синхронизацию».
- Укажите параметры, которые надо перенести.
- Кликните на кнопку «Отключить синхронизацию».
- Повторите первые 3 пункта для другого профиля.
- Нажмите на кнопку «Включить синхронизацию».
Справа появится уведомление с данными, доступными для восстановления. Необходимо нажать на пункт «Посмотреть», чтобы открыть их.