Как использовать HTML-теги для увеличения шрифта
HTML предоставляет несколько тегов, с помощью которых можно увеличить шрифт в вашем письме. Это особенно полезно, если вы хотите выделить некоторую важную информацию или сделать текст более читабельным для получателей.
Один из простых способов увеличить шрифт — использовать тег <h1>. Этот тег создает заголовок первого уровня и обычно имеет больший размер шрифта, чем обычный текст.
Если вам нужно увеличить шрифт для небольшого участка текста, вы можете воспользоваться тегом <span>. Внутри этого тега укажите атрибут style и задайте нужный размер шрифта.
Например, вот как выглядит HTML-код для увеличения шрифта с помощью тега <span>:
<p>Этот текст <span style="font-size:20px">увеличенного шрифта</span>.</p>
В результате все слова, находящиеся между тегами <span>, будут отображаться с увеличенным шрифтом. Вы можете экспериментировать с разными значениями для атрибута font-size, чтобы подобрать оптимальный размер шрифта для вашего письма.
Кроме того, существует тег <big>, который также позволяет увеличить шрифт. Однако этот тег считается устаревшим и рекомендуется вместо него использовать тег <span> с атрибутом style.
В случае отправки письма через почту Mail.ru, вы можете добавить HTML-код с тегами для увеличения шрифта прямо в редакторе писем. Просто вставьте соответствующие теги в нужное место текста, выберите его и установите размер шрифта.
Важно помнить, что при использовании HTML-тегов для увеличения шрифта необходимо проверить, как они отображаются на разных устройствах и в различных почтовых клиентах, чтобы быть уверенным в том, что ваше письмо будет выглядеть так, как вы задумали
Почта Windows 10 – как изменить шрифт и его размер в письме
Переход в раздел “Параметры” может удивить любого пользователя. Отдельно стоит упомянуть такие полезные возможности, как:
- связь всех папок “Входящие” в одну из нескольких учетных записей;
- персонализация, которая позволяет изменить фон и цвет клиента;
- подпись в письме, редактируемая по желанию;
- центр управления безопасностью с доступом к локальному содержимому.
Функция управления печатью может выполнить не только свое прямое предназначение, а именно распечатать письмо на принтере, но и конвертировать его в формат PDF. Инструментом для этого является системный виртуальный принтер.
Шаг 2: Нажмите на вкладку «Внешний вид»
После того, как вы вошли в свою учетную запись на Mail.ru и открыли почтовый ящик, необходимо перейти на вкладку «Внешний вид». Эта вкладка позволит вам изменить различные настройки интерфейса, включая шрифт.
Чтобы найти вкладку «Внешний вид», взгляните вверху страницы на горизонтальное меню. Вы увидите несколько вкладок, таких как «Входящие», «Отправленные», «Черновики» и другие. Необходимо нажать на вкладку, обозначенную как «Внешний вид».
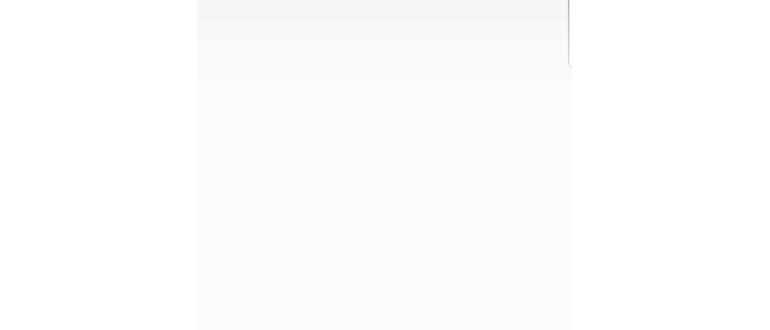
После того, как вы нажали на вкладку «Внешний вид», откроется новая страница с настройками интерфейса. Здесь вы сможете изменить цветовую схему, разметку и, конечно же, размер и стиль шрифта.
Настройки интерфейса Mail.ru предлагают несколько вариантов выбора размера шрифта. Вы можете выбрать маленький, средний, большой или очень крупный шрифт. Выберите тот, который наиболее удобен для вас и отображается на экране легко читаемым.
Кроме того, вы также можете выбрать стиль шрифта. Здесь предлагаются различные стили, такие как обычный, жирный, курсив и подчеркнутый. Выберите стиль шрифта в зависимости от вашего предпочтения и наслаждайтесь удобной и читаемой почтовой страницей на Mail.ru.
Помните, что изменение настроек шрифта применяется только к вашему аккаунту на Mail.ru и не повлияет на шрифт других пользователей, с которыми вы взаимодействуете.
Применение форматирования текста
В почте Майл Ру вы можете легко изменить шрифт и стиль текста в своих письмах. Для этого можно использовать следующие функции:
Жирный шрифт: Чтобы сделать текст жирным, выделите его и нажмите кнопку «B» на панели инструментов. Текст станет более выразительным и заметным для получателя.
Курсив: Если вы хотите выделить текст курсивом, выделите его и нажмите кнопку «I» на панели инструментов. Текст станет наклонным и приобретет особый акцент.
Подчеркнутый текст: Если хотите подчеркнуть важные моменты или выделить особую часть текста, выделите его и нажмите кнопку «U» на панели инструментов
Текст подчеркнется и привлечет внимание получателя
Цветной текст: Если вы хотите добавить разнообразие в свои письма, используйте функцию изменения цвета текста. Выберите нужный вам цвет с помощью палитры и примените его к вашему тексту. Он станет ярким и запоминающимся.
Верхний индекс: Если вам необходимо добавить сноски, значки или другие индексы в тексте, можете использовать функцию верхнего индекса. Они появятся над основным текстом и будут выделяться своей позицией.
Нижний индекс: Аналогично, вы также можете добавить нижние индексы: используйте функцию и добавьте их после основного текста. Они будут помещены настраницу ниже и выделены специальным образом.
Зачеркнутый текст: Если вы хотите перечеркнуть некоторые моменты или указать на их неправильность, используйте функцию зачеркивания текста
Она поможет выделить нужные элементы и привлечь внимание к ним
Opera
Браузер Opera также способен изменять масштабировать страницы как все сразу, так и по отдельности. Чтобы уменьшить или увеличить определенный сайт, оставаясь на нем, нажмите на иконку Opera, которая находится вверху слева, чтобы открыть меню. Здесь есть строка «Масштаб».
Чтобы увеличить страницу в браузере, щелкайте на «плюс». Нажатие на «минус» сделает отображаемый текст и контент меньше. Последний значок справа возвращает масштаб к уровню, который установлен в общих настройках.
Для всех веб-страниц можно установить масштаб через настройки обозревателя. Для этого снова перейдите в меню и нажмите на соответствующий пункт. Также этоможно сделать комбинацией клавиш Ctrl+P.
- В пункте «Дополнительно» перейдите в раздел «Оформление», где расположена функция масштабирования.
- Нажав на выпадающее меню, выберите процентное значение, которое вам подходит: от 20% до 500%.
Как Увеличить Шрифт на Майл ру
Если вы просматриваете свою электронную почту в браузере, вы можете просто нажать Ctrl + или -, чтобы увеличить или уменьшить масштаб. Вы также можете нажать Ctrl + прокрутку с помощью колеса мыши, чтобы увеличить или уменьшить масштаб.
Что касается увеличения размера текста в СМС и браузере?
Большой шрифт в СМС-сообщениях на андроид или браузере устройства автоматически изменится при изменении настроек по нашему алгоритму, которые представлен в инструкции или на видео-записи. Если у Вас возникнут вопросы, мы с удовольствием ответим на них в сообщениях к этой статье.
Как уменьшить размер шрифта в смс случайно где-то задела и из огромных букв сделать маленькие
Как уменьшить шрифт в приложении, оно открывается с крупным шрифтом,что мешает,а у уменьшить не получается. Подскажите, пожалуйста.
Найвейр30про,открываешь приложение и текст сопровождение маленькое, общие настройки по увеличению шрифта не помогает
# Павел Как увеличить размер шрифта в СМС на Адроид 6.0.1 телефон CAT S60. В шрифтах ставлю огромный, в СМС остается мелкий. Подскажите, буду признателен.
Попрубуйте просто раздвинуть двумя пальцами, когда находитесь в смс. У меня так шрифт смс увеличился.
Добрый вечер, как увеличить шрифт в строке состояния на телефоне Honor 8x.Cуществует ли какой способ. Спасибо.
Здравствуйте! Спасибо за вопрос. Пожалуйста, перейдите в Настройки — Экран — Размер шрифта. Измените размер шрифта на Ваше усмотрение.
Здравствуйте. Перейдите в «Настройки» — «Дисплей» — «Шрифт и масштаб экрана». Далее выберите необходимые параметры.
ПОДПИШИСЬ НА НОВОСТИ И получи скидку 5% Нажимая на кнопку «Подписаться», Вы даете согласие на обработку персональных данных.
Можно изменить размер шрифта в настройках, но это повлияет на все приложения. Пример: Настройки → Экран и яркость → Размер и жирность текста → Размер текста.
Как сменить тему
Изменение темы в майл ру осуществляется через настройки почты: сделать это можно как на компьютере, так и телефоне. Давайте рассмотрим более подробно как это работает далее.
На компьютере
Изменяем тему в майл ру в десктопной версии:
- Открываем свой почтовый ящик через любой браузер и в нижнем левом углу кликаем по кнопке в виде шестеренки.
- В отобразившемся меню переходим в раздел «Темы оформления».
- В результате перед нами отобразится окно с возможными вариантами цветовой схемы. Здесь доступны как однотонные предложения, так и различные фотографии.
- Для того, чтобы посмотреть все возможные темы, достаточно пролистать вниз. Выбрать тему можно по клику. Например, поставим изображение лошадей в качестве темы.
- Теперь можно закрыть окно с выбором тем. Для этого нужно просто кликнуть в любое место на странице.
Таким образом можно установить любую тему на компьютере в почте mail.ru.
На телефоне
В официальном мобильном приложении от mail можно также изменить цветовую схему на различные фотографии, которые доступны в базе. Посмотрим, как это можно сделать через устройство на Android:
- Запускаем на телефоне приложение «Почта Mail.ru» и на главной странице в нижнем правом углу нажимаем на кнопку «Аккаунт».
- Следующим шагом пролистываем в самый низ меню и выбираем «Оформление».
- Далее переходим в раздел «Темы оформления». В этой же вкладке мы можем открыть меню «Темная тема» — это также один из вариантов цветового решения, который отлично подойдет в ночное время.
- Здесь мы можем выбрать подходящею тему. Для примера возьмем вид на прекрасный берег острова.
- Возвращаемся в самое начало и проверяем, установилась ли тема. Заметить мы это можем по верхней части главной страницы.
Вот такими несложными путями мы смогли изменить тему в мобильном приложении. Чтобы вернуться к изначальной цветовой схеме, достаточно открыть раздел с темами и выбрать первый вариант.
Почему важно увеличить шрифт
Увеличение шрифта позволяет снизить нагрузку на глаза пользователей, а также делает текст более читаемым для всех категорий людей, включая пожилых и лиц с ограниченными возможностями.
Для многих пользователей увеличение шрифта в почте является не просто удобством, но и необходимостью. Это особенно актуально для тех, кто работает с электронными письмами на ежедневной основе и тратит значительное количество времени на чтение и составление текстов.
Кроме того, увеличение шрифта позволяет сделать текст более выразительным и акцентированным, что может помочь вставлять ссылки или другую важную информацию
Более крупный шрифт также может быть полезен при создании электронных рассылок или рекламных предложений, так как привлекает внимание получателей и повышает эффективность коммуникации
Задавайте вопросы, получайте полезные советы и помощь от других пользователей
Как увеличить шрифт на Mail.ru?
Чтобы увеличить шрифт на Mail.ru, откройте настройки почты, найдите вкладку «Оформление писем» и выберите желаемый размер шрифта. Сохраните изменения и шрифт на Mail.ru увеличится.
Где находятся настройки почты на Mail.ru?
Настройки почты на Mail.ru находятся в верхнем правом углу экрана. Нажмите на значок шестеренки и выберите «Настройки» из выпадающего списка. В открывшемся окне вы найдете различные вкладки, включая «Оформление писем».
Я не могу найти вкладку «Оформление писем» в настройках Mail.ru. Что делать?
Если вы не можете найти вкладку «Оформление писем» в настройках Mail.ru, попробуйте обновить страницу и проверить, есть ли какие-либо обновления для почтового клиента. Если проблема остается, попробуйте воспользоваться поиском в настройках по ключевому слову «шрифт» или «размер шрифта».
Можно ли увеличить шрифт только для определенного письма на Mail.ru?
Да, вы можете увеличить шрифт только для определенного письма на Mail.ru. Чтобы это сделать, откройте письмо, перейдите в режим редактирования и измените размер шрифта на желаемый. После этого сохраните изменения. Другие письма будут отображаться с размером шрифта, установленным в настройках.
Какие еще настройки шрифта доступны на Mail.ru, помимо изменения размера?
На Mail.ru вы можете не только изменять размер шрифта, но и выбирать его цвет, стиль (например, жирный или курсив) и фон. Если вы хотите сделать свои письма более оригинальными, можете воспользоваться этими настройками.
Я случайно изменил размер шрифта на Mail.ru и не знаю, как вернуть его обратно. Что делать?
Если вы случайно изменили размер шрифта на Mail.ru, вы можете легко вернуть его обратно. Просто откройте настройки почты, найдите вкладку «Оформление писем» и восстановите размер шрифта по умолчанию или выберите другой желаемый размер.
У меня проблемы со зрением и я хотел бы увеличить шрифт на Mail.ru для улучшения доступности. Как это сделать?
Если у вас есть проблемы со зрением и вы хотите увеличить шрифт на Mail.ru для улучшения доступности, откройте настройки почты и выберите наиболее удобный размер шрифта для вас. Вы также можете изменить цвет шрифта, чтобы сделать его более читабельным для вас.
Настройка почтовика The Bat
Если вы пользуетесь специальным ПО The Bat, то рассмотрим подробную инструкцию по конфигурации данного сервиса для работы с электронной почтой Маил.ру.
- Если у вас уже есть один подключенный к мейлеру электронный ящик, то в панели меню в пункте «Ящик» щелкните на необходимую строку для создания новой почты. Если же вы запускаете программное обеспечение впервые, то у вас автоматически откроется окно создания почты.
После того, как все будет заполнено, кликните на кнопку «Далее».
«Для получения почты использовать»
Если вы выбрали IMAP протокол, то в поле «Адрес сервера» введите imap.mail.ru; В другом случае — pop.mail.ru.
smtp.mail.ru«Далее»
Теперь в The Bat появится новый почтовый ящик, и если вы все сделали правильно, то вы сможете получать все сообщения используя данную программу
Opera
Браузер Opera также способен изменять масштабировать страницы как все сразу, так и по отдельности. Чтобы уменьшить или увеличить определенный сайт, оставаясь на нем, нажмите на иконку Opera, которая находится вверху слева, чтобы открыть меню. Здесь есть строка «Масштаб».
Чтобы увеличить страницу в браузере, щелкайте на «плюс». Нажатие на «минус» сделает отображаемый текст и контент меньше. Последний значок справа возвращает масштаб к уровню, который установлен в общих настройках.
Для всех веб-страниц можно установить масштаб через настройки обозревателя. Для этого снова перейдите в меню и нажмите на соответствующий пункт. Также этоможно сделать комбинацией клавиш Ctrl+P.
- В пункте «Дополнительно» перейдите в раздел «Оформление», где расположена функция масштабирования.
- Нажав на выпадающее меню, выберите процентное значение, которое вам подходит: от 20% до 500%.
Как Увеличить Шрифт на Майл ру
Если вы просматриваете свою электронную почту в браузере, вы можете просто нажать Ctrl + или -, чтобы увеличить или уменьшить масштаб. Вы также можете нажать Ctrl + прокрутку с помощью колеса мыши, чтобы увеличить или уменьшить масштаб.
Изменение размера шрифта панели чтения почтового приложения Windows 10
Почта Windows 10 является стандартным приложением для управления электронной почтой с момента ее представления в 2015 году. А при написании электронных писем шрифт установлен на Calibri 11 point. Это так же, как для Microsoft Office, но вы можете изменить шрифт по умолчанию.
Но до недавнего времени не было простого способа настроить шрифт сообщений в почтовом приложении. Если вы хотели изменить шрифт, вам приходилось менять его каждый раз при отправке электронного письма. Но недавно добавленная функция, метко названная «Шрифт по умолчанию», позволяет вам изменять шрифт, размер и цвет всех ваших учетных записей.
ПОЧТА WINDOWS
При составлении нового электронного сообщения или ответа на любое сообщение, вы можете использовать другой шрифт и его размер, отличный от установленного по умолчанию. Выбрать конкретный из большого списка, установленных в операционной системе, довольно просто. В этом руководстве вы увидите, как изменить шрифт.
Необходимо помнить, что Почта Windows 10 не позволяет установить шрифт по умолчанию для всех новых писем. Это означает, что он будет применим только к тому сообщению, которое вы составляете в данный момент времени.
Для этого, нажмите на кнопку “Новое сообщение”, поставьте курсор в любом месте области содержимого. Если не поставите, некоторые параметры на Панели инструментов будут недоступны. Кликните по стрелке раскрывающегося списка, например, возле панели выбора “Жирный”, “Курсив”, “Подчеркнутый”. В поле выбора шрифта выберите новый и установите желаемый размер.
Как вы сможете увидеть, пользователю станет доступен также выбор цвета, выделения и очистки форматирования. Последняя функция удобна для придания своего стиля текстовому содержимому, например, скопированному из сторонних источников (с веб-сайтов, Microsoft Word и т.п.).
Спасибо за внимание! Может вам будут интересны и другие наши компьютерные советы? Здесь они рассортированы по категориях
Перезагрузите страницу
Для того чтобы применить изменения и увидеть увеличенный шрифт на Mail.ru, необходимо перезагрузить страницу. Это можно сделать несколькими способами:
1. Используйте комбинацию клавиш Ctrl + F5. Эта комбинация клавиш помогает выполнить «жесткую» перезагрузку страницы, при которой браузер полностью обновляет загруженные ресурсы, включая стили, скрипты и изображения.
2. Нажмите кнопку «Обновить» в браузере. Это стандартный метод перезагрузки страницы. Вы можете найти ее в верхнем меню браузера или использовать сочетание клавиш F5.
3. Перезагрузите страницу с помощью адресной строки. Введите адрес сайта Mail.ru в адресной строке браузера и нажмите клавишу Enter. Это также поможет обновить страницу и применить измененный шрифт.
После перезагрузки страницы вы увидите, что шрифт на Mail.ru увеличился, и теперь его можно будет комфортно читать.
Выбор подходящего шрифта
При выборе шрифта для использования в почтовом клиенте Mail.ru, следует учитывать ряд факторов. Хороший шрифт должен быть легко читаемым, выглядеть аккуратно и быть подходящим для основного содержания письма.
1. Читаемость:
Основным критерием при выборе шрифта является его читаемость. Шрифт должен быть достаточно крупным и ясным, чтобы легко читать текст без напряжения глаз. Хороший выбор — шрифты с четкими контурами и простыми формами букв.
2. Стиль:
Шрифт должен соответствовать стилю письма. Декоративные шрифты, такие как курсив или рукописные шрифты, могут быть уместны для некоторых типов писем, например, при поздравлении с праздником. Однако, для большинства случаев, лучше выбирать простые, классические шрифты.
3. Поддержка:
Убедитесь, что выбранный шрифт будет поддерживаться всеми получателями писем. Некоторые специфичные шрифты могут не отображаться правильно у получателей, которые не имеют их установленных на своих устройствах. Поэтому безопаснее использовать более общеизвестные шрифты.
Примеры популярных шрифтов для почты Mail.ru:
- Arial: Классический и широко используемый шрифт, отличающийся хорошей читаемостью. Подходит для любого типа писем.
- Times New Roman: Еще один популярный и легко читаемый шрифт. Хорошо подходит для писем формального характера.
- Verdana: Простой и легко читаемый шрифт с чистыми линиями и пропорциональными буквами. Идеальный выбор для электронных писем.
- Calibri: Шрифт современного стиля, который выглядит аккуратно и хорошо читается как на экране, так и на печати.
Заключение:
Выбор подходящего шрифта для использования в почтовом клиенте Mail.ru играет важную роль в создании приятного и профессионального впечатления у получателей писем. Учитывайте читаемость, стиль и поддержку шрифта при его выборе, и используйте популярные и широко поддерживаемые варианты для максимальной совместимости.
Инструкция для браузера Microsoft Edge
Шаг 1: Запустите браузер Microsoft Edge на своем компьютере.
Шаг 2: В верхнем правом углу окна браузера найдите символ с тремя точками (дополнительные параметры) и щелкните на нем.
Шаг 3: В открывшемся меню щелкните на пункте «Настройки».
Шаг 4: В левом меню выберите пункт «Вид».
Шаг 5: В правой части окна вы увидите различные параметры внешнего вида. Найдите опцию «Размер шрифта» и воспользуйтесь ползунком для увеличения или уменьшения размера шрифта.
Шаг 6: Если вы не видите изменений после перемещения ползунка, попробуйте обновить страницу. Чтобы сделать это, щелкните правой кнопкой мыши на любом белом месте страницы и выберите пункт «Обновить» или используйте сочетание клавиш «Ctrl + R».
Шаг 7: Проверьте электронную почту и убедитесь, что шрифт увеличился.
Теперь вы знаете, как увеличить шрифт в почте Mail.ru на компьютере с помощью браузера Microsoft Edge. Пользуйтесь этими настройками, чтобы сделать чтение электронных писем более комфортным и удобным для вас.
| Если вы пользуетесь браузером Microsoft Edge для отправки и чтения почты на портале Mail.ru, но обнаружили, что шрифт слишком мелкий и трудно разобрать, не беспокойтесь – мы подготовили для вас инструкцию, как увеличить шрифт в почте Mail.ru на компьютере. |
| Шаг 1: Запустите браузер Microsoft Edge на своем компьютере. |
| Шаг 2: В верхнем правом углу окна браузера найдите символ с тремя точками (дополнительные параметры) и щелкните на нем. |
| Шаг 3: В открывшемся меню щелкните на пункте «Настройки». |
| Шаг 4: В левом меню выберите пункт «Вид». |
| Шаг 5: В правой части окна вы увидите различные параметры внешнего вида. Найдите опцию «Размер шрифта» и воспользуйтесь ползунком для увеличения или уменьшения размера шрифта. |
| Шаг 6: Если вы не видите изменений после перемещения ползунка, попробуйте обновить страницу. Чтобы сделать это, щелкните правой кнопкой мыши на любом белом месте страницы и выберите пункт «Обновить» или используйте сочетание клавиш «Ctrl + R». |
| Шаг 7: Проверьте электронную почту и убедитесь, что шрифт увеличился. |
| Теперь вы знаете, как увеличить шрифт в почте Mail.ru на компьютере с помощью браузера Microsoft Edge. Пользуйтесь этими настройками, чтобы сделать чтение электронных писем более комфортным и удобным для вас. |
Как настроить шрифт в почте Mail.ru
Шрифт играет важную роль в оформлении электронной почты. Mail.ru предоставляет возможность настраивать шрифт по вашим предпочтениям. В этой статье мы расскажем, как изменить шрифт по умолчанию в почте Mail.ru.
Шаг 1: Вход в почту Mail.ru
- Откройте ваш любимый веб-браузер и перейдите на сайт mail.ru.
- Введите вашу электронную почту и пароль для входа в аккаунт.
- Нажмите кнопку «Войти» и вы попадете на главную страницу почты Mail.ru.
Шаг 2: Настройка шрифта
- На главной странице почты Mail.ru, наведите курсор на иконку «Настройки» в верхнем правом углу экрана.
- Из выпадающего меню выберите «Настройки» и откроется страница с настройками вашего аккаунта.
- На левой панели настройки, выберите вкладку «Внешний вид и оформление».
- На этой странице вы найдете различные опции настройки шрифта, такие как «Размер шрифта», «Тип шрифта» и «Цвет шрифта».
- Выберите предпочитаемые значения для каждой опции и изменения будут автоматически применены к вашей электронной почте.
- После завершения настройки шрифта, не забудьте нажать кнопку «Сохранить», чтобы сохранить внесенные изменения.
Шаг 3: Проверка изменений
Чтобы убедиться, что изменения в настройках шрифта были успешно применены, откройте любое письмо в своей почте Mail.ru и убедитесь, что шрифт отображается в соответствии с вашими предпочтениями.
Теперь вы знаете, как настроить шрифт в почте Mail.ru. Используйте эти настройки, чтобы создавать более удобные и привлекательные электронные письма.
Как настроить внешний вид почты mail ru
Почта обновилась! Мы переключаем всех пользователей на новый интерфейс — более современный, технологичный и быстрый. Скоро все пользователи перейдут в новую Почту, и мы перестанем поддерживать старый интерфейс.
Можно ли будет выбирать между новым и старым интерфейсом?
Нет. Когда мы переведём всех пользователей в новый интерфейс, старый отправится на заслуженный отдых. Мы бросим все силы на развитие новой Почты.
К сожалению, невозможно разрабатывать два интерфейса одновременно — так не получится сделать ни один из них хорошим.
Зачем нужен новый интерфейс?
Новый интерфейс — это не просто обновление ради современного дизайна, хотя и это тоже важно. Мы собрали Почту с нуля и внедрили новые технологии, сделали интерфейс быстрее и отзывчивее
Это поможет нам без проблем разрабатывать новые функции, а значит Почта будет работать лучше и вы сможете быстрее решать свои дела.
Мне неудобно и непривычно
Надеемся, что для вас этот этап пройдет быстро и безболезненно. Чтобы вы быстрее освоились, Почта будет вам помогать: показывать подсказки и советовать функции. А в этом справочном центре вы найдёте ответы на любой вопрос про новый интерфейс.
Я не могу найти нужное действие или функцию
Скорее всего, вам помогут эти статьи:
Или просто наберите в поисковой строке выше ваш вопрос.
Я хочу послать проклятия или предложить идею для развития Почты
Напишите нам — с удовольствием выслушаем вас.
Источник
Как увеличить шрифт на компьютере (Инструкция)
· Сентябрь 10, 2019
При работе за монитором с большим разрешением нередко можно столкнуться с проблемой маленьких значков, нечитабельных названий и надписей. Согласитесь, присматриваться к каждой букве, приближаясь к экрану удовольствие сомнительное. Вдобавок глаза устаю гораздо быстрее. Что делать? Решение есть — увеличение шрифта.
Рассмотрим инструкции для Windows 7, 8, 10, а бонусом прихватим и интернет-браузеры.
Способ для Windows 7
-
Установите маркер в поле подходящего варианта и щелкните «Применить».
- Чтобы изменения вступили в силу, система попросит перезагрузки.
- Подберите подходящий вариант, кликните OK. Дальше щелкните «Применить» и согласитесь на изменения.
Простой способ для Windows 8
-
Отобразится еще одно окно, в центре которого будет виден ползунок. Он и отвечает за масштаб шрифта.
Передвиньте бегунок в нужное положение о кликните «Применить».
Простой способ для Windows 10
Интересно, что в сборке системы 1703 функция масштабирования текста более недоступна. Можно изменить только размер всех элементов сразу, а это уже другое. Поэтому используется сторонняя утилита System Font Size Changer, которую даже не надо инсталлировать.
Скачайте и запустите программу. Появится предложение сохранить текущие настройки в reg-файл, на что лучше согласиться, чтобы при необходимости вернуться к стандартным параметрам.
После этого возникнет окно самого приложения, где, установив маркер на пункте и передвигая ползунок, меняется размер отдельного текстового компонента.
bold — делает текст полужирным.Подберите нужные значения каждого элемента и кликните кнопку Apply (применить). Система оповестит о том, что изменения вступят в силу после перезагрузки. Поэтому результат будет виден при следующем старте Windows.
Для интернет браузеров
Часто ли приходилось в браузере попадать на страницу, где шрифт очень мелкий, что делает информацию нечитабельной? Не спешите искать другой сайт. Размер букв легко увеличить. Есть 2 способа.
Использование горячих клавиш
Находясь в окне браузера, зажмите клавишу Ctrl и прокрутите колесо мыши вперед/назад (либо используйте кнопки + и -). Вы заметите, что шрифт стал больше или меньше. Вернуть все к первоначальному виду можно сочетанием Ctrl+0. Эти команды справедливы для любого браузера.
Изменение масштаба через настройки
Меню параметров тоже позволяет поменять размер букв. Рассмотрим пример для Google Chrome.
Схема действий в других браузерах аналогична.
Теперь вам известны способы увеличения шрифта в Windows и интернет-браузерах. Проблема плохо читаемых надписей останется в прошлом.
Простой способ для Windows 10
Интересно, что в сборке системы 1703 функция масштабирования текста более недоступна. Можно изменить только размер всех элементов сразу, а это уже другое. Поэтому используется сторонняя утилита System Font Size Changer, которую даже не надо инсталлировать.
Скачайте и запустите программу. Появится предложение сохранить текущие настройки в reg-файл, на что лучше согласиться, чтобы при необходимости вернуться к стандартным параметрам.
После этого возникнет окно самого приложения, где, установив маркер на пункте и передвигая ползунок, меняется размер отдельного текстового компонента.
bold — делает текст полужирным.Подберите нужные значения каждого элемента и кликните кнопку Apply (применить). Система оповестит о том, что изменения вступят в силу после перезагрузки. Поэтому результат будет виден при следующем старте Windows.
Практические советы по увеличению шрифта
Если вам кажется, что шрифт в почтовом клиенте Mail.ru слишком маленький и вам трудно читать текст, не беда! В этом разделе вы найдете полезные советы, которые помогут увеличить шрифт и сделать чтение писем более комфортным.
1. Используйте функцию увеличения шрифта в настройках почтового клиента.
Mail.ru предоставляет возможность настройки различных параметров, включая размер шрифта. Для увеличения шрифта зайдите в настройки, найдите раздел «Отображение» или «Внешний вид» и увеличьте значение параметра «Размер шрифта». Воспользуйтесь этой функцией для настройки идеального размера шрифта по вашему вкусу.
2. Используйте сочетание клавиш для масштабирования страницы.
Если вы читаете письма в браузере, то можете воспользоваться функцией масштабирования страницы. Для этого удерживайте клавишу «Ctrl» (на Windows) или «Cmd» (на Mac) и поворачивайте колесико мыши вверх или вниз. Таким образом вы сможете увеличивать и уменьшать масштаб страницы, включая текст.
3. Используйте сочетание клавиш для увеличения шрифта в текстовых редакторах.
Если вы пишете или читаете письма через программы-редакторы, такие как Microsoft Word, LibreOffice или другие, то можете воспользоваться сочетанием клавиш для увеличения шрифта. Например, в Microsoft Word можно использовать комбинацию клавиш «Ctrl +» или «Cmd +», чтобы увеличить размер шрифта.
4. Используйте теги для увеличения размера и выделения текста.
Если вы создаете электронное письмо или отвечаете на него в режиме HTML, то можете использовать теги для увеличения размера шрифта и выделения текста. Например, вы можете использовать тег <p style=»font-size:20px;»> для установки размера шрифта в 20 пунктов или тег <strong> для выделения текста жирным шрифтом. Это поможет сделать письма более читаемыми.
5. Используйте шрифты с хорошей читаемостью.
Выбор правильного шрифта также может сделать чтение писем более комфортным. Оптимально выбирать шрифты с хорошей читаемостью, такие как Arial, Verdana или Times New Roman. Избегайте шрифтов с тонкими и маленькими символами, так как они могут быть трудночитаемыми.
Следуя этим практическим советам, вы сможете увеличить шрифт и сделать чтение писем в почтовом клиенте Mail.ru более приятным и комфортным.
Выбор правильного шрифта для писем
Важным аспектом при создании писем является выбор правильного шрифта. Шрифт играет важную роль в эффективной коммуникации с получателем, так как он влияет на восприятие текста и создает настроение настроение сообщения.
При выборе шрифта для писем следует учитывать несколько важных факторов:
Универсальность: Оптимально выбрать шрифты, которые поддерживаются на всех устройствах и почтовых клиентах
Такие шрифты обеспечат одинаковый вид текста и избегут проблем с отображением.
Читаемость: Важно, чтобы шрифт был легко читаемым и не вызывал затруднений при прочтении. Шрифты с крупными гарнитурами и хорошей разборчивостью будут наиболее подходящими для использования в письмах.
Стиль: Рекомендуется выбирать шрифты, которые соответствуют стилю и характеру письма
Например, для официальных писем лучше выбирать классические и серьезные шрифты, а для креативных и неофициальных писем можно использовать более смелые и нестандартные варианты.
Приведенные ниже шрифты являются некоторыми из наиболее популярных и часто используемых в письмах:
| Arial | Распространенный шрифт с санс-серифными глифами, который обладает отличной читаемостью и широкой поддержкой. |
| Times New Roman | Классический шрифт с засечками, часто используется в официальных и деловых письмах. |
| Verdana | Этот шрифт отличается хорошей читаемостью при малых размерах и уместит больше текста на одной странице. |
| Calibri | Универсальный шрифт, разработанный специально для работы с большими объемами текста и отображения на экранах различных устройств. |
Независимо от выбора конкретного шрифта, рекомендуется также обратить внимание на размер шрифта, интервалы между буквами и межстрочный интервал, чтобы обеспечить максимальную читаемость и приятное визуальное восприятие текста. В итоге, выбор правильного шрифта для писем является важным шагом в создании удобного и эффективного сообщения
Следуя указанным рекомендациям, вы сможете создавать письма, которые будут выглядеть профессионально и привлекать внимание получателей
В итоге, выбор правильного шрифта для писем является важным шагом в создании удобного и эффективного сообщения
Следуя указанным рекомендациям, вы сможете создавать письма, которые будут выглядеть профессионально и привлекать внимание получателей
Настройка почты Mail.ru на Windows
Чтобы работать с сообщениями, приходящими на ваш почтовый аккаунт Mail.ru, можно и нужно использовать специальное программное обеспечение — почтовые клиенты. Такие программы устанавливаются на компьютер пользователя и позволяют принимать, передавать и хранить сообщения. В данной статье мы рассмотрим, как настроить почтовый клиент на Windows.
Клиенты электронной почты имеют ряд преимуществ над веб-интерфейсами. Во-первых, почтовый сервер никак не зависит от веб-сервера, а это значит, что при падении одного, вы всегда сможете воспользоваться другим сервисом. Во-вторых, используя мейлер, вы сможете работать одновременно с несколькими учетными записями и с совершенно разными почтовыми ящиками. Это довольно существенный плюс, ведь собрать всю почту в одном месте довольно удобно. Ну и в-третьих, вы всегда можете самостоятельно настроить внешний вид мейл-клиента так, как вам захочется.




























