Дополнительная информация
Альтернативные командные клавиши предоставляют дополнительные возможности клавиатуры, предоставляя два режима команд для верхней строки стандартных клавиш F LOCK. Клавиши F LOCK и альтернативные командные клавиши доступны только на некоторых моделях клавиатуры, а доступные типы альтернативных команд зависят от модели клавиатуры. Клавиша F LOCK используется для переключения между стандартными командами, помеченными на передней стороне клавиш, такими как F1 или вставка, а также с помощью альтернативных команд, которые могут быть помечены с помощью клавиш. Если индикатор F LOCK включен, клавиша F LOCK включена, и эти клавиши выполняют стандартные команды. Если индикатор F LOCK выключен, дополнительные команды включены. Вы можете выбрать режим, с которым вы предпочитаете работать, или включить и отключить клавишу F LOCK для доступа к наиболее часто используемым командам. ФУНКЦИИ с помощью клавиши F1 и F12 имеют специальные альтернативные команды. Эти клавиши называются улучшенными функциональными клавишами. Улучшенные функциональные клавиши предоставляют быстрый доступ к часто используемым командам, которые могут повысить производительность. Эти команды обычно выводятся выше или по клавишам. В таблице ниже указаны сочетания клавиш, используемые по умолчанию, которые доступны для клавиатуры Microsoft. Однако вы можете переназначить многие клавиши с помощью клавиатуры Microsoft IntelliType Pro. Клавиатуры различаются в отношении того, какие дополнительные клавиши они предоставляют. Например, некоторые клавиатуры предоставляют клавиши для управления калькулятором, громкостью, домашней страницей Интернета, страницей поиска в Интернете, электронной почтой и т. д.
Улучшенная функциональная клавиша
F6: закрытие документа или файла в активном окне.
F8: пересылка сообщения электронной почты в активном окне.
Блокировка функции (F-блокировка)
Переключение между командами стандартных сочетаний клавиш (F LOCK Light On) и улучшенными командами клавиатуры Microsoft (F LOCK Light Off). Не закрывайте его, а также переключаться между режимами для повышения функциональных возможностей нажатия клавиш.
F1: Открытие справочной системы для активного окна.
F4: создание нового документа в программах, поддерживающих эту команду.
Запуск веб-браузера и переход на веб-сайт Microsoft Office. (Эта возможность недоступна на всех клавиатурах.)
F5: Открытие документа в программах, поддерживающих эту команду.
F12: печатает файл в активном окне.
F3: Отменяет предыдущее действие отмены.
F7: ответы на сообщения электронной почты в активном окне.
F11: сохранение файла в активном окне.
F9: отправляет сообщение электронной почты в активном окне.
F10: запуск программы проверки орфографии в активном документе, если эта функция есть в программе документа.
Отображение или скрытие области задач Office, которая была ранее отображена. (Эта возможность недоступна на всех клавиатурах.)
F2: Отмена предыдущего действия.
Чтобы загрузить последнюю версию программного обеспечения для клавиатуры, посетите веб-сайт корпорации Майкрософт по следующему адресу:
Источник
Не работает клавиатура на МСИ: причины и решения
Неисправные драйверы: Первым делом, убедитесь, что драйверы клавиатуры на вашем компьютере установлены и актуальны. Попробуйте переустановить или обновить драйверы с помощью Панели управления.
Физические повреждения: Проверьте клавиатуру на наличие любых видимых повреждений, таких как разбитые или отсоединенные клавиши. Возможно, вам потребуется заменить клавиатуру или отремонтировать ее.
Переключение раскладки: Проверьте, не случилось ли случайного переключения раскладки клавиатуры. Используйте комбинацию клавиш, чтобы вернуться к нужной раскладке, например, Alt + Shift или Ctrl + Shift.
Заблокирована функциональная клавиша: Убедитесь, что вы не активировали режим «Блокировки клавиш» или «Заблокированного нумератора», поскольку они могут вызывать проблемы со вводом текста
Обратите внимание на клавиши Num Lock, Caps Lock и Scroll Lock.
Проблемы с программным обеспечением: Временно отключите антивирусное программное обеспечение или другие подобные программы, чтобы проверить, могут ли они быть причиной проблемы с клавиатурой. Если клавиатура начинает работать, значит причиной была конфликтующая программа
Обновите или переустановите данное программное обеспечение.
Подключение по USB: Если вы используете клавиатуру, подключенную через USB, попробуйте переделать подключение в другой USB порт на компьютере. Если это не решит проблему, попробуйте подключить клавиатуру к другому компьютеру, чтобы проверить, не является ли клавиатура причиной неисправности.
Если ни одно из описанных выше решений не работает, возможно, вам потребуется обратиться за помощью к профессионалу или сервисному центру, чтобы диагностировать и решить проблему с клавиатурой на вашем МСИ.
Решение проблемы с неисправной клавиатурой на ноутбуке MSI
Если клавиатура на ноутбуке MSI перестала работать, то есть несколько методов, которые могут помочь исправить эту проблему. Следуйте инструкциям ниже, чтобы попытаться восстановить работу клавиатуры.
1. Перезагрузите ноутбук.
Иногда простая перезагрузка может помочь восстановить работу клавиатуры. Нажмите на кнопку питания и выберите опцию перезагрузки. После загрузки проверьте, работает ли клавиатура снова.
2. Проверьте подключение клавиатуры.
Убедитесь, что клавиатура правильно подключена к ноутбуку. Если вы используете проводную клавиатуру, проверьте соединение и, если необходимо, подсоедините к другому порту USB. Если вы используете беспроводную клавиатуру, убедитесь, что она правильно сопряжена с ноутбуком.
3. Проверьте состояние клавиш.
Иногда клавиши на клавиатуре могут застревать или блокироваться. Проверьте, нет ли физического повреждения клавиш, и аккуратно нажмите на каждую клавишу, чтобы убедиться, что она работает правильно.
4. Обновите драйверы клавиатуры.
Устаревшие или неправильно установленные драйверы клавиатуры могут привести к ее неработоспособности. Перейдите на официальный веб-сайт MSI и загрузите последние драйверы для своей модели ноутбука. Установите их и перезагрузите ноутбук, чтобы проверить, работает ли клавиатура снова.
5. Проверьте наличие вирусов или вредоносного ПО.
Некоторые вредоносные программы могут блокировать работу клавиатуры. Запустите антивирусное программное обеспечение на вашем ноутбуке и выполните полную проверку системы. Если обнаружены вредоносные программы, удалите их и перезагрузите ноутбук.
6. Обратитесь в сервисный центр MSI.
Если ни один из вышеперечисленных методов не помог восстановить работу клавиатуры, возможно у вас есть аппаратная проблема. Рекомендуется обращаться в сервисный центр MSI или обратиться к специалисту для диагностики и ремонта.
Используя эти методы, вы, вероятно, сможете исправить проблему с неисправной клавиатурой на ноутбуке MSI. Если проблема продолжается, не стесняйтесь обратиться за помощью к специалистам.
Возможные способы блокировки функциональных клавиш F1-F12:
1. Использование специальных программ
Существует несколько программных решений, которые позволяют заблокировать клавиши F1-F12 на компьютере. Эти программы обычно предлагают различные настройки и опции, такие как блокировка определенных клавиш или временная блокировка. Они позволяют пользователям полностью контролировать функциональные клавиши и предотвращать случайное нажатие.
2. Изменение настроек BIOS
Другой способ блокировки функциональных клавиш F1-F12 заключается в изменении настроек BIOS компьютера. Для этого необходимо перейти в BIOS, найти соответствующую опцию и отключить или изменить функцию клавиш F1-F12. Однако, перед изменением настроек BIOS, необходимо быть осторожным, так как неправильные настройки могут повлиять на работу компьютера.
3. Использование специальной клавиатуры
Третий способ блокировки функциональных клавиш F1-F12 — использование специальной клавиатуры. Некоторые производители выпускают клавиатуры с функциональными клавишами, которые можно перенастраивать или блокировать по желанию пользователя. Такие клавиатуры обычно имеют дополнительные кнопки или программное обеспечение для настройки функций клавиш.
4. Интернет-ресурсы и форумы
Если у вас возникли сложности с блокировкой функциональных клавиш F1-F12, вы всегда можете обратиться к интернет-ресурсам и форумам, посвященным компьютерам и программному обеспечению. Там вы можете найти инструкции, советы и рекомендации от других пользователей, которые уже сталкивались с подобными проблемами и нашли свои решения.
Таким образом, существует несколько способов блокировки функциональных клавиш F1-F12, каждый из которых имеет свои особенности и подходит для разных ситуаций. Выбор метода зависит от ваших потребностей и предпочтений
Независимо от выбранного способа, помните, что важно быть внимательным и осторожным при работе с компьютером и его настройками
Через BIOS
Многие модели Acer, Lenovo, MSI позволяют отключать клавиатуру через БИОС.

Совет! Как в него войти — обязательно изложено в инструкции к ноутбуку. Для этого нужно нажимать как одну из функциональных клавиш, так и специальную аппаратную кнопку.
В одном из разделов BIOS есть пункт USB Support Via. Чтобы заблокировать клавиатуру на ноутбуке от ребенка во время работы операционной системы, значение параметра нужно установить в BIOS. После этого выйти для нормальной загрузки системы.
Продвинутые ноутбуки, которые используют шину USB для подключения клавиатуры, допускают опасный метод блокировки. В параметрах BIOS, в пункте USB Legacy Support достаточно установить значение Disabled. В этом случае включение клавиатуры производится только методом сброса CMOS, для чего потребуется добраться до переключателя на материнской плате. Внешние устройства, кроме Bluetooth, также не будут работать.
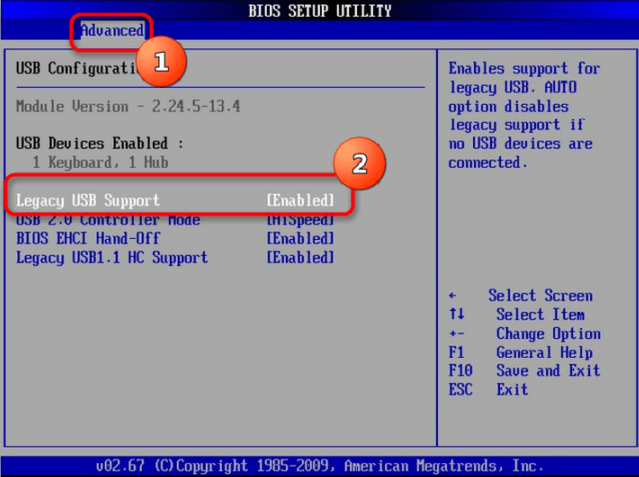
Ноутбуки HP позволяют блокировать от детей только функциональные клавиши. В биосе многих моделей этого производителя есть пункт Action Key Mode. Установив значение его параметра в Disabled, можно отключить только функциональные кнопки верхнего ряда. Это не даст регулировать звук, яркость дисплея, другие режимы работы.
Включаем боковую клавиатуру с цифрами
Задавались ли вы вопросом, почему на клавиатуре помимо ряда клавиш с цифрами, есть еще отдельный квадратный блок также с цифрами? На самом деле такой порядок цифр как на калькуляторе ускоряет ввод символов в компьютер, особенно если вы вводите их одной рукой, а второй держите мышку или ведете какие-то записи.
Но эта цифровая клавиатура может быть отключена определенной клавишей или комбинацией клавиш. Разбираемся, как ее включить:
Для компьютера
Для стандартной раскладки клавиатуры есть специальная клавиша, которая подписана Num Lock.
Она расположена сразу над блоком с цифрами. При ее активации над ней загорается индикатор, так что вы сразу сможете понять: включена ли у вас боковая клавиатура с цифрами или нет.
Для ноутбука
Для экономии места на маленьких ноутбуках цифровой блок сохранили, но перенесли его на клавиши с буквами. На первый взгляд это может показаться полной глупостью, ведь цифры теряются на клавиатуре с другими символами. Однако, набив руку, вы легко начнете с этим справляться. Для переключения вам понадобится все та же клавиша Num Lock, которая дословно означает «блокировка цифр».
На некоторых моделях ноутбуков она будет называться точно также, а на других сокращенно – NmLk, Num или NumLk. Располагаться они могут на клавишах F1-F12, все это также сделано с целью экономии места. В этом случае ее нужно зажимать одновременно с функциональной клавишей Fn, Alt или Shift.
Перечислять для каких ноутбуков какие комбинации клавиш будут верны не имеет смысла. За последние 20 лет вышло много серий ноутбуков у каждого производителя, и в каждом таком выпуске есть своя комбинация клавиш. Вам будет гораздо проще «методом тыка» найти это сочетание, чем искать свою модель ноутбука в многостраничном списке.
Как отключить кнопки f1 f12 на ноутбуке
» ПО » Как отключить кнопки f1 f12 на ноутбуке
На каждом ноутбуке есть несколько функциональных клавиш, которые позволяют быстро открыть различные компоненты системы. Кнопка Fn обеспечивает доступ к отдельным настройкам системы.
Эту клавишу используют в сочетании с кнопками F1-F12, что позволяет, например, изменить уровень звука, включить Wi-Fi или активировать экономный режим на ноутбуке.
На многих ноутбуках она располагается в нижнем левом углу клавиатуры.
https://youtube.com/watch?v=RkrZPVYRe48
Попробовать решить эту проблему можно несколькими методами. Давайте подробно остановимся на каждом из них.
Установка драйверов.
Загрузить пак драйверов для клавиатуры можно с официального сайта производителя. Нужно искать компоненты для конкретной модели компьютера. Возможно установка «дров» поможет включить клавишу Fn.
Использование специальных программ.
Для активации кнопки Fn можно использовать специальные приложения. Популярной утилитой, подходящей для всех ноутбуков, считается Magic Keyboard.
Если вышеуказанные способы не помогают, то можно попробовать почистить клавиатуру.
Как отключить клавишу Fn на ноутбуке?
Существует два основных способа отключить эту кнопку. Первый подразумевает использование сочетания клавиш NumLock+Fn или Fn+F11. Второй способ более сложный, он включает в себя несколько шагов.
- Зайти в BIOS. Для этого в процессе загрузки системы необходимо нажать кнопку F8 или другую (зависит от марки ноутбука).
- Выбрать вкладку «System Configuration».
- В пункте «Action Keys Mode» выбрать пункт «Disabled».
- Сохранить изменения.
После этого кнопка Fn на ноутбуке Lenovo будет отключена. Стоит отметить, что данная клавиша достаточно полезная. Она помогает быстрее получить доступ к разным опциям, а значит, экономит время пользователя. Надо хорошо подумать, прежде чем отключать ее.
(оценок 3, в среднем: 3,67 из 5) Loading…
lenovomania.net
Как отключить кнопку Fn на на всех моделях ноутбуков
Здравствуйте. Один из моих знакомых недавно купил ноутбук компании Hewlett-Packard. Модель очень удачная и относительно недорогая.
Хотя сначала долго привыкал к другому расположению клавиатурной раскладки (до этого он много лет пользовался лэптопом Lenovo).
Но была одна проблема – вместо функциональных клавиш F1-F2 срабатывали их аналоги, которые должны активироваться только после нажатия Fn. Пришлось разбираться, как отключить кнопку Fn на ноутбуке HP. Решение расскажу в продолжении статьи.
Что это за кнопка такая?
Чтобы не выделять дополнительное место для расположения клавиш управления звуком, беспроводными модулями, тачпадом и т.д., разработчики компактных ПК единогласно решили использовать комбинацию функциональных клавиш с одновременно нажатой Fn, чтобы выполнять те или иные действия. В принципе, всё правильно. Но иногда возникают разные неприятности.
К примеру, вместо того, чтобы развернуть окно браузера на весь экран, нажатие F11 на клавиатуре приводит к отключению звука. И можно не сразу определить причину «поломки», а потратить время на поиски решения.
Способ отключения
Придется проявить особую внимательность при прочтении дальнейшей инструкции, так как нам придется иметь дело с БИОС.
- Чтобы зайти в BIOS, следует сразу же после включения ноутбука нажать F10 или Esc (зависит от устройства). Пробуйте!
- Теперь нужно найти раздел системной конфигурации «System Configuration», в котором есть пункт «Action Keys Mode». В нем нужно выбрать опцию «Отключено» (Disabled).
- Теперь выходим из БИОСа, предварительно сохранив настройки. Для этого жмём F10, а потом клавишу «Y» (от английского Yes).
- Запускаем Windows и проверяем, как работают функциональные клавиши.
Моему знакомому этот способ помог. Кстати, он срабатывает и для ноутбуков Packard Bell.
Раз уж я заговорил об отключении FN, тогда поделюсь опытом подобных экспериментов с лэптопами других производителей.
Для Asus и Samsung инструкция очень простая, но опыт показывает, что есть конкретные модели, для которых способ не срабатывает. Нужно пробовать. Попытайтесь нажать следующие комбинации:
- Fn + NumLk (последняя отвечает за активацию цифровой клавиатуры);
- Fn + Insert (еще может называться Ins);
- Fn + F11 / F12 (тестируйте оба варианта);
- Иногда помогает просто нажатие NumLk (что весьма странно).
Кстати, первый пункт из этого списка может быть полезен владельцам ноутов Fujitsu и Acer.
Виды клавиатуры keyron
Компания Keyron предлагает несколько моделей клавиатур, которые отличаются своими особенностями и назначением. Вот некоторые из них:
| Модель | Описание |
|---|---|
| Keyron Basic | Это базовая модель клавиатуры Keyron, которая предназначена для повседневного использования. Она имеет стандартный набор клавиш и не обладает дополнительными функциями. |
| Keyron Pro | Keyron Pro – это профессиональная модель клавиатуры, которая предназначена для работы с компьютером. Она оснащена дополнительными мультимедийными клавишами, которые позволяют управлять мультимедийными функциями, такими как воспроизведение музыки и регулировка громкости. |
| Keyron Gaming | Keyron Gaming представляет собой игровую клавиатуру с дополнительной подсветкой и программным обеспечением для настройки макросов. Она обладает усовершенствованными механическими клавишами, которые обеспечивают высокую скорость и точность нажатий. |
| Keyron Wireless | Keyron Wireless – это беспроводная модель клавиатуры, которая позволяет свободно перемещаться во время работы с компьютером. Она имеет компактный размер и удобную эргономику. |
Компания Keyron предлагает широкий выбор клавиатур, чтобы каждый пользователь мог найти подходящую модель в зависимости от своих потребностей и предпочтений.
Убедитесь, что клавиша Fn работает правильно
Для включения или отключения различных функциональных клавиш на ноутбуке MSI игровой обычно используется клавиша Fn (Function). Она активирует дополнительные возможности, доступные на физических клавишах клавиатуры.
Однако, иногда может возникнуть ситуация, когда клавиша Fn не работает правильно. В таком случае, следует провести несколько проверок, чтобы убедиться в исправности этой клавиши.
Проверьте физическое состояние клавиши Fn. Осмотрите клавишу Fn на клавиатуре и убедитесь, что она не повреждена и хорошо фиксируется при нажатии.
Если клавиша Fn выглядит поврежденной или не работает механизм фиксации, возможно, потребуется заменить клавиатуру. Обратитесь к сервисному центру MSI для получения рекомендаций по замене клавиатуры.
Проверьте настройки функциональных клавиш. Вместе с клавишей Fn, на некоторых ноутбуках MSI есть клавиши F1-F12, которые тоже являются функциональными.
Проверьте настройки в Биос (BIOS) или в программе управления клавиатурой, чтобы убедиться, что функциональные клавиши настроены правильно. Некоторые ноутбуки MSI позволяют выбрать режим, в котором клавиша Fn работает как обычная клавиша или активирует дополнительные функции.
Перезагрузите ноутбук. Иногда, простая перезагрузка ноутбука может помочь с проблемой работы клавиши Fn. Попробуйте перезагрузить ноутбук и повторно проверьте, работает ли клавиша Fn после перезагрузки.
Обновите драйвера клавиатуры. Устаревшие или поврежденные драйверы клавиатуры могут вызывать проблемы с работой клавиши Fn. Обновите драйверы клавиатуры с помощью официального сайта MSI или с помощью специализированной программы для обновления драйверов.
Если все вышеперечисленные методы не помогают восстановить работу клавиши Fn на вашем ноутбуке MSI, то, возможно, проблема связана с аппаратными дефектами. В этом случае, рекомендуется обратиться в сервисный центр MSI для диагностики и ремонта ноутбука.
Обратитесь за профессиональной помощью
Если после всех предыдущих действий ваша клавиатура на ноутбуке MSI все еще не работает, то, вероятнее всего, есть аппаратная проблема, которую вам нужно решить при помощи специалиста. Не пытайтесь разбирать ноутбук самостоятельно, так как это может повредить его и снять гарантию.
Самый лучший вариант в такой ситуации — обратиться в сервисный центр или связаться с технической поддержкой MSI. Квалифицированные специалисты помогут вам определить причину неполадки и предложат наиболее подходящее решение. Помимо этого, они смогут выполнить все необходимые процедуры по ремонту или замене клавиатуры.
Настройка клавиатуры ноутбука MSI
Шаг 1: Открыть панель настроек клавиатуры
Для настройки клавиатуры ноутбука MSI перейдите в панель управления и выберите «Клавиатура». Выберите «Настройка клавиатуры» и откроется панель настроек.
Шаг 2: Изменение языка ввода
Если вы хотите изменить язык ввода клавиатуры, выберите «Добавить язык» и выберите желаемый язык. Затем выберите «Сделать язык системным языком» и нажмите «Применить».
Шаг 3: Настройка клавиш
Чтобы настроить клавиши, выберите «Изменение способа ввода» и выберите желаемые настройки. Установите скорость повтора клавиш и задержку перед повторением клавиш при удержании.
Шаг 4: Настройка подсветки клавиатуры
Для настройки подсветки клавиатуры перейдите на вкладку «Подсветка клавиатуры». Вы можете настроить яркость и цвет подсветки клавиш в соответствии с вашим предпочтением.
Шаг 5: Сохраните настройки
После настройки клавиатуры, убедитесь, что вы сохраните изменения, нажав «Применить» и затем «ОК». Теперь ваша клавиатура настроена в соответствии с вашими предпочтениями.
Особенности клавиатуры Keyron
- Клавиши F1-F12: Клавиатура Keyron имеет отдельные клавиши F1-F12, которые обычно используются для выполнения функциональных команд. Они удобно расположены в верхней части клавиатуры и позволяют быстро и легко получить доступ к различным функциям.
- Комбинации клавиш: Кроме отдельных клавиш F1-F12, Keyron также позволяет использовать комбинации клавиш для выполнения определенных команд. Например, нажатие клавиши Fn в сочетании с другой клавишей может вызвать определенную функцию или открыть конкретное приложение.
- Подсветка клавиш: Клавиатура Keyron может иметь подсветку клавиш, что позволяет удобно работать в темных условиях или при недостатке освещения. Подсветка может быть настраиваемой, что позволяет выбрать подходящий цвет или яркость в соответствии с индивидуальными предпочтениями пользователя.
- Мультимедийные клавиши: Keyron также может иметь специальные клавиши для управления мультимедийными функциями, такими как уровень громкости, воспроизведение и пауза музыки или видео, переключение треков и т. д. Это позволяет быстро и удобно управлять мультимедийным контентом без необходимости открывать соответствующие программы или приложения.
- Эргономичный дизайн: Keyron может быть разработана с учетом эргономических принципов, обеспечивая комфортную работу и снижая риск возникновения усталости или напряжения в руках и запястьях.
Все эти особенности делают клавиатуру Keyron незаменимым инструментом для работы и развлечений. Она сочетает в себе удобство, функциональность и стильный дизайн, делая работу с компьютером более эффективной и приятной.
Ноутбуки некоторых производителей
Особого внимания заслуживают устройства, производимые компанией Toshiba. Интерес состоит в том, что данный бренд заранее позаботился о возможности выключения надоедливых горячих клавиш – он разработал отдельную утилиту HDD Protector.

Чтобы воспользоваться утилитой, нужно следовать представленной ниже инструкции:
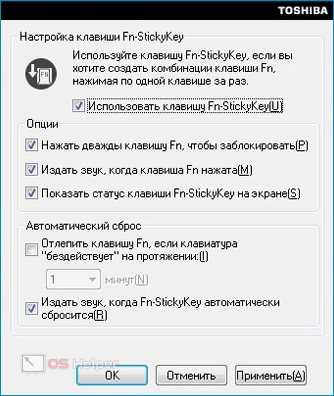
Искать нужное сочетание или копаться в настройках BIOS владельцу ноутбука от Toshiba не придётся – все действия можно провести через простейшую официальную утилиту.
Воспользоваться специализированной утилитой могут и владельцы ASUS – программа называется «HotKeys» и предлагается для бесплатного скачивания на официальном сайте компании. Обладатели SONY VAIO имеют возможность провести детальную настройку горячих клавиш при помощи приложения «VAIO Control Center» — утилита находится в свободном доступе.
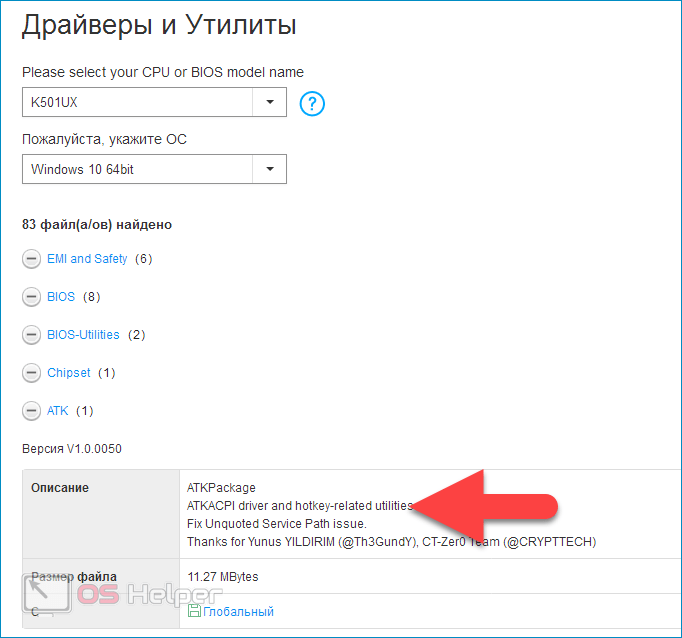
Как отключить клавишу Fn на ноутбуке?
Существует два основных способа отключить эту кнопку. Первый подразумевает использование сочетания клавиш NumLock+Fn или Fn+F11. Второй способ более сложный, он включает в себя несколько шагов.
- Зайти в BIOS. Для этого в процессе загрузки системы необходимо нажать кнопку F8 или другую (зависит от марки ноутбука).
- Выбрать вкладку «System Configuration».
- В пункте «Action Keys Mode» выбрать пункт «Disabled».
- Сохранить изменения.
После этого кнопка Fn на ноутбуке Lenovo будет отключена. Стоит отметить, что данная клавиша достаточно полезная. Она помогает быстрее получить доступ к разным опциям, а значит, экономит время пользователя. Надо хорошо подумать, прежде чем отключать ее.
- https://siteprokompy.ru/kak-vklyuchit-ili-vyklyuchit-klavishu-fn/
- https://lumpics.ru/how-to-enable-or-disable-fn-key-on-a-laptop/
- https://lenovomania.org/otvety/kak-otklyuchit-knopku-fn-na-noutbuke-lenovo
Шаг 3: Настройка функциональных клавиш
1. Определите, какие клавиши вам нужны
Функциональные клавиши на ноутбуках MSI могут выполнять различные задачи в зависимости от модели. Для определения, какие клавиши вам нужны, откройте программу SteelSeries Engine (её можно найти в меню Пуск или на рабочем столе). В ней вы найдете список всех функциональных клавиш, доступных для вашего ноутбука MSI.
2. Назначьте клавишам желаемые функции
Выберите клавиши, которые вы хотите настроить. Нажмите на них и выберите желаемую функцию из выпадающего списка. Вы можете назначить функциональной клавише макрос или программу, которую вы часто используете. Можно даже настроить подсветку клавиш, чтобы они мигали в определенной последовательности.
3. Задайте профиль клавиш
SteelSeries Engine позволяет создавать несколько профилей настройки функциональных клавиш в зависимости от задачи, выполняемой на ноутбуке. Например, можно создать профиль для игр или для работы со стандартными программами. Для создания профиля щелкните на значке «Add New» и выберите желаемый профиль из списка.
- Выберите клавишу, которую вы хотите настроить.
- Нажмите на неё и выберите желаемую функцию из выпадающего списка.
- Задайте профиль, подходящий для вашей задачи на ноутбуке.
Знаки препинания
Иногда пользователи, пытаясь поставить пунктуационный знак, получают не совсем то, чего ожидали. Связано это с тем, что разная раскладка подразумевает иное использование сочетания клавиш.
Знаки препинания с кириллицей
- ! (восклицательный знак) — Shift + 1
- » (кавычки) — Shift + 2
- № (номер) — Shift + 3
- ; (точка с запятой) — Shift + 4
- % (процент) — Shift + 5
- : (двоеточие) — Shift + 6
- ? (вопросительный знак) — Shift + 7
- * (умножение или звездочка) — Shift + 8
- ( (открыть скобку) — Shift + 9
- ) (закрыть скобку) — Shift + 0
- – (тире) – кнопка с надписью «-»
- , (запятая) — Shift + «точка»
- + (плюс) – Shift + кнопка со знаком плюс «+»
- . (точка) – кнопка справа от буквы «Ю»
Знаки препинания с латиницей
- ! (восклицательный знак) — Shift + 1
- @ (собачка – используется в адресе электронной почты) — Shift + 2
- # (решетка) — Shift + 3
- $ (доллар) — Shift + 4
- % (процент) — Shift + 5
- ^ — Shift + 6
- & (амперсанд) — Shift + 7
- * (умножение или звездочка) — Shift + 8
- ( (открыть скобку) — Shift + 9
- ) (закрыть скобку) — Shift + 0
- – (тире) – клавиша с надписью «-»
- + (плюс) — Shift и +
- = (равно) – кнопка знак равенства
- , (запятая) – клавиша с русской буквой «Б»
- . (точка) — клавиша с русской буквой «Ю»
- ? (вопросительный знак) – Shift + кнопка с вопросительным знаком (справа от «Ю»)
- ; (точка с запятой) – буква «Ж»
- : (двоеточие) – Shift + «Ж»
- [ (левая квадратная скобка) – русская буква «Х»
- ] (правая квадратная скобка) – «Ъ»
Проверьте наличие вирусов
Если клавиатура на ноутбуке MSI отключилась, одной из причин может быть присутствие вредоносного программного обеспечения или вирусов. Вредоносные программы могут вызывать различные сбои в работе клавиатуры или даже блокировать ее функциональность полностью.
Чтобы проверить наличие вирусов, рекомендуется запустить антивирусное программное обеспечение на вашем ноутбуке. Обновите его до последней версии, чтобы убедиться в актуальности базы данных вирусов. Затем проведите полное сканирование системы и действуйте согласно рекомендациям антивирусной программы.
Если в результате сканирования будет обнаружено вирусное или вредоносное программное обеспечение, удалите его с помощью программы антивирусного сканирования или следуйте инструкциям, предоставленным программой. После удаления вредоносного программного обеспечения перезагрузите ноутбук и проверьте работу клавиатуры.
Если после удаления вредоносного программного обеспечения клавиатура по-прежнему не работает, возможно, проблема не связана с вирусами. В этом случае рекомендуется обратиться к специалисту или службе поддержки MSI для получения дополнительной помощи и диагностики ноутбука.












![Как включить клавиатуру на ноутбуке? [здесь точно есть решение вашей проблемы]](http://vsenazapad.ru/wp-content/uploads/8/6/6/866063b6ad905b9f323a6266fd77b738.webp)











![Как включить клавиатуру на ноутбуке? [здесь точно есть решение вашей проблемы] - tehnopub](http://vsenazapad.ru/wp-content/uploads/b/c/c/bccde32b51b5c3539521d435f11555c9.jpeg)



