Как включить телефон через компьютер?
Ответ мастера:
Конечно, включить любой неисправный телефон через компьютер нельзя, но для некоторых моделей устройств такая возможность все-таки присуща. Это относится к таким моделям, которые имеют внутренний модуль памяти и не поддерживают работу с флешками. Перед тем, как пробовать включить телефон посредством подключения к компьютеру, нужно сначала скачать сервисный мануал, который подходит к вашей модели.
Сначала посмотрите в интернете, выполнив запрос или поискав на разных форумах, которые посвящены телефонам вашего производителя, информацию о том, что ваша модель телефона поддерживает включение через компьютер. Если вы не сможете найти комбинацию для включения вашего мобильного телефона таким образом, то хотя бы внимательно прочтите список нужных утилит для восстановления. Только помните, что не нужно пользоваться такими утилитами, которые вам не подходят, а то можно сильно повредить устройство. Набор программного обеспечения обычно бывает на английском языке, так что если вы не совсем уверены в значении слов, то лучше не использовать эти приложения.
Теперь загрузите программу, которую вы нашли, и подключите ваш телефон к компьютеру, используя USB-кабель. Конечно, лучше будет воспользоваться сервисным мануалом сотового телефона, но их очень трудно приобрести, потому что они никогда не идут в комплекте с телефоном, и их редко выкладывают в интернет для продажи.
Если вы не можете найти инструкцию к программ, то открывайте ее с помощью программы Acrobat Reader , почитав там о дополнительных возможностях вашего мобильного телефона. Имейте в виду, что иногда нужно извлекать сим-карту из сотового перед тем, как подключать устройство к компьютеру.
В программе, которая запущена на компьютере, выберите в меню нужную команду, которая включит ваш телефон. Нажмите ту комбинацию клавиш, которая подойдет именно к вашей модели. Выполните все действия, которые указаны в инструкции или сервисном мануале. Если же все это не привело к положительным результатам, то в таком случае лучше отнести ваш сотовый телефон в сервисный центр.
Восстановление с помощью программы производителя
Один из простых вариантов – вернуть работоспособность гаджета через софт от производителя. Не все имеют данный функционал, но кампания LG предусмотрела такой вариант. Для этого нужно:
- Установить программу на компьютер. Для LG она называется LG Mobile Support Tool.
- Через это приложение загрузить драйвера для своего устройства. Есть специальный раздел, называется он «Установить USB драйвер», нужно только из списка выбрать модель и подтвердить загрузку.
- Подключите устройство с помощью USB-шнура к ПК и нажмите кнопку «Power» или «Power» + «Vol -», в окне должно обнаружиться ваше устройство.
- Для данного софта надо в правом верхнем углу выбрать «Дополнительные возможности» и нажать «Восстановление после ошибки обновления». Далее следуйте инструкции в окне.
Альтернативные способы подключения смартфона к компьютеру
Карты microSD – удобный и недорогой способ увеличить внутреннюю память смартфона.
Если у вас не получается подключить смартфон к компьютеру, а файлы и фотографии нужно срочно перенести, воспользуйтесь microSD картой вставленной в смартфон. В компьютере должен быть картридер или специальная USB-флешка в которых можно установить карту памяти.
В большинстве ноутбуках есть встроенный картридер SD-карт. Вставив microSD в переходник вы можете легко перенесете данные на компьютер. Но, это способ не подойдет, если в вашем телефоне только внутренняя память или нет microSD.
Программы для синхронизации смартфона с компьютером
Производители мобильных устройств обычно создают специальную программу для синхронизации своих смартфонов с компьютером. Например, у Apple это iTunes, а у Nokia — Active Sync. Остальные компании также выпускают программы с большим количество возможностей и стабильной работой. Но, что с универсальностью? Ставить под каждый смартфон собственную программу не очень удобно!
По этому разработчики сторонних приложений, выпустили собственные универсальные программы. С их помощью можно получить доступ к звонкам, СМС, мессенджерам, контактам и файлам смартфона. Давайте рассмотрим лучшие программы для синхронизации и как с их помощью подключить телефон к компьютеру.
MyPhoneExplorer
MyPhoneExplorer 1.8.1
Это бесплатная программа для синхронизации смартфона с компьютером. Скачать ее нужно с сайта разработчика, а потом установить на компьютер. После установки следуйте этим шагам:
- Подключите смартфон к компьютеру с помощью USB-кабеля. На смартфоне должен быть активирован режим «Отладка по USB». Как его включить смотрите на этой странице выше.
- Откройте программу, а после того как она откроется нажмите кнопку F1 на клавиатуре.
- Программа спросит как вы собираетесь подключиться к смартфону. Выберите «USB-кабель».
- Программа начнет поиск вашего смартфона, после того как она его найдет и подключит можете работать с файлами и данными.
Самым большим минусом программы, является очень долгая синхронизация. Из плюсов же хочу отметить: доступ к списку вызовов, сообщениям, файлам, органайзеру и так далее, удобный интерфейс, а также возможность управлять смартфоном с компьютера.
Скачать MyPhoneExplorer можно с моего Яндекс Диска.
MoboRobo
MoboRobo 2.1.0
Еще одна неплохая программа — MoboRobo. Распространяется тоже бесплатно. Имеет те же возможности и функции, что у MyPhoneExplorer. Есть одно отличие, это при запуске вы нажимаете не F1, а выбираете мышкой кнопку Refreshing.
Как и описанная выше программа, она синхронизирует смартфон с компьютером и предоставляет доступ ко всем основным разделам телефона. Из минусов отмечу, отсутствие русского языка, но интерфейс понятен благодаря интуитивно понятным иконкам. Из полюсов: стильный дизайн и стабильное подключение смартфона по Wi-Fi.
Скачать программу MoboRobo можно с моего с моего Яндекс Диска.
Запускаем без кнопки Power
Для начала рассмотрим, представляется ли возможным запустить гаджет без использования клавиши включения. Если неисправна кнопочка питания, но устройство на android включено, пробуем подключить к проводу питания, нажать на клавишу регулирования звука. Может быть, уже тогда произойдёт его повторный запуск.
Включаем Андроид, если телефон стоит в спящем режиме
В случае когда смартфон работает, но находится в режиме сна или ожидания, зайти в контекстное меню даже со сломанной кнопкой запуска можно достаточно просто. В этом случае, главное – не допустить, чтобы батарея полностью разрядилась:
- Банально поставить мобильник на зарядку.
- Произвести двойное нажатие на экран, правда, такая операция поддерживается не всеми аппаратами.
- Удерживать несколько секунд кнопку Home, если она существует на вашем аппарате.
- Набрать ваш номер с любого другого смартфона.

Если желаемый эффект не был получен, можно попробовать зажать обе клавиши прибавления и убавления звука, что поможет запустить меню перезагрузки гаджета.
Включение через ПК
Следующий способ расскажет, как запустить телефон без клавиши включения. Для этого нужно подключить свой андроид к компьютеру, установить на комп программу для прошивки сенсорных смартфонов Android Debug Bridge или сокращенно ADV, и через неё, вписав в строку команд “adb reboot”, проверить реакцию мобильника на зарядку через подключенный USB шнур.
Возможно, это снимет блокировку с гаджета без использования Power. Единственное условие, на аппарате в настройках должна быть включена функция “отладка через usb”. Кроме перезагрузки, данная утилита открывает root-права и позволяет перепрошить телефон в целом.
Более простой версией является программа ADB Run. Она также поможет выполнить перезапуск гаджета. Чтобы настроить Андроид через эту утилиту, нужно выполнить следующие действия:
- Подсоединить комп с неисправным смартфоном.
- Скачать и открыть окно ADB Run.
- В открывшемся окне поставить команду Reboot Device. Для этого в соответствующем поле ввести цифру «4».
- Запустить перезапуск, выбрав функцию Reboot.

Специальные утилиты
Чтобы настроить работу смартфона и со сломанной клавишей включения, можно установить одно из полезных приложений. В данной статье мы приведём наиболее распространенные программы и их способы приведения в чувство неисправного телефона.
Gravity Screen — On / Off
Эта программа будет блокировать устройство, когда оно надолго оставлено без внимания на любой ровной поверхности, и будет включать аппарат, как только вы его переместите или приподнимите.
Power button to Volume Button
Замечательная прога, которая при возникновении поломки просто переносит функцию включения/выключения на клавишу регулировки звука.

Получите доступ к своему телефону с компьютера с помощью AirDroid
AirDroid — это гораздо более мощная версия вашего телефона. Он дает вам настольный доступ к большинству важных функций вашего телефона, и вам даже не нужно создавать учетную запись, чтобы использовать его. Хотя AirDroid является бесплатным, вы можете подписаться на премиум-версию, чтобы получить еще больше возможностей.
Служба предлагает настольное приложение для Windows и Mac, но вам это не нужно, поскольку оно работает в любом основном веб-браузере на любой платформе. Это очень просто и делает безопасным использование на общем компьютере.
AirDroid позволяет управлять телефоном Android с ПК через Интернет или через Wi-Fi, если оба устройства подключены к одной сети.
Чтобы начать работу с AirDroid:
Веб-интерфейс AirDroid напоминает рабочий стол и отлично выглядит, если переключиться в полноэкранный режим. Слева вы можете увидеть доступные приложения и функции, а справа — инструменты и информацию о вашем телефоне. Вверху находится панель, которую можно использовать для поиска приложений, совершения звонков, установки будильника и т. д.
Возможности AirDroid
AirDroid не работает со сторонними приложениями, поэтому вы не можете использовать Snapchat на своем ноутбуке. Но это единственное серьезное ограничение. Он содержит массу функций в другом месте.
Вы можете совершать звонки, а также отправлять и читать текстовые сообщения. Он также предоставляет доступ к фотографиям и видео, хранящимся на вашем телефоне, а также к локально сохраненной музыке.
Кроме того, существует множество инструментов, которые легко свяжут ваш телефон и компьютер.Вы можете передавать данные с ПК на телефон по беспроводной сети, вводить URL-адрес на рабочем столе и открывать веб-страницу на телефоне, а также удаленно устанавливать APK-файлы.
Для некоторых функций требуется учетная запись, некоторые из них ограничены в бесплатной версии. Обновление до AirDroid Premium стоит 3,99 доллара США в месяц или 29,99 доллара США в год, но всем, кроме самых продвинутых пользователей, должно хватить бесплатного варианта.
Загрузить: AirDroid (бесплатно, доступна подписка)
Как исправить проблему в пару кликов
После нескольких неудачных попыток включения рекомендуем воспользоваться программой Dr.Fone. Этот инструмент восстановления системы Android интуитивно понятен, не требует технических знаний и быстро решает все проблемы, особенно удачно на всех последних устройствах Samsung. Не забудьте о резервной копии устройства.
Этап I. Подготовьте устройство и подключите его
Шаг 1: запустите на своем компьютере программу Dr.Fone. После завершения установки нажмите опцию Repair в интерфейсе. Подключите мобильный к компьютеру.
Шаг 2: из ряда вариантов выберите Android Repair. Нажмите кнопку Start, чтобы приступить к устранению проблем.
Шаг 3: над окном информации об устройстве убедитесь, что указали точные данные. Для продолжения нажмите кнопку Next.
Шаг 4: продолжите после подтверждения, введя «000000».
Этап II. Войдите в режим Download
Шаг 1: переведите Android в режим DFU/Download. Устройство, имеющее кнопку Home, нужно выключить, затем одновременно нажимать клавиши Volume Down, Home и Power в течение 5–10 секунд. Телефон без кнопки Home сначала выключите и столько же времени удерживайте кнопки Volume Down, Bixby и Power. Затем отпустите их и нажмите Volume Up, чтобы перевести телефон в режим загрузки.
Шаг 2: нажатие кнопки Next позволит загрузить прошивку и перейти к следующему шагу.
Шаг 3: dr.fone проверит прошивку, а затем потребуется некоторое время для автоматического устранения всех найденных проблем.
Что делать, если компьютер не видит устройство, подключаемое через Bluetooth
Столкнувшись с проблемами видимости при подключении через Bluetooth, попробуйте следующие меры. Выполняйте эти действия по очереди, и, возможно, одно из них вам поможет.
1. Убедитесь, что на обоих устройствах включён Bluetooth, а в настройках на каждом из них активирован режим видимости для всех прочих устройств. На iOS эти настройки входят в службу AirDrop, доступную в «Пункте управления».
2. Положите планшет или смартфон ближе к компьютеру.
3. Перезагрузите компьютер и мобильное устройство.
4. Если раньше устройства успешно подключались друг к другу, удалите сохранённую пару в настройках Bluetooth и попробуйте переподключиться.
5. Обновите драйверы Bluetooth на компьютере.
6. Обновите операционные системы устройств до актуальных версий.
Беспроводное подключение через Wi-Fi
Для подключения к Wi-Fi необходимо иметь Wi-Fi роутер и устройство, поддерживающее данную технологию. Роутер создает беспроводную сеть, которую можно найти и подключиться к ней с помощью устройства. Для этого необходимо найти доступные Wi-Fi сети в настройках устройства, выбрать нужную сеть и ввести пароль, если сеть защищена.
Wi-Fi позволяет устанавливать соединение на достаточно большом расстоянии от роутера, в зависимости от его мощности. Как правило, Wi-Fi имеет достаточно высокую скорость передачи данных, что позволяет с комфортом пользоваться интернетом, смотреть видео, играть в онлайн-игры и проводить другие операции, требующие высокой скорости передачи данных.
Если установлено кастомное Recovery CWM
Также покажу, как можно прошить кирпич Android, если есть доступ к Recovery. Напомню: чтобы попасть в него, надо зажать «Power» + «Volume -».
Если этот режим запускается, то вам следует:
- Скачать необходимый файлик в разрешении .zip с прошивкой для вашей модели. Найти его можно как на различных форумах, так и на специализированных сайтах, например здесь.
- Сбросить программу через картридер в ПК на SD card и вставить в аппарат. Если же в устройстве нет слота для карты памяти, тогда этот способ не подойдет.
- Зайти в Recovery.
- Выбрать пункт «wipe dаta/fаctory reset», чтобы очистить память от поврежденных файлов.
- Следующим шагом тапните по «instаll zip frоm sdcаrd» и выберите скачанный файл на SD card, подтвердив пунктом «Yes».
- Дождитесь окончания операции и перезагрузитесь, выбрав «Reboot system now».
Настройка USB подключения в Android
Иногда случается такое, что ноутбук не видит смартфон, когда тот к нему подсоединен. Это может быть вызвано несколькими причинами. Прежде всего стоит проверить работоспособность кабеля. Следует подключать к нему несколько телефонов по очереди, чтобы проверить, идет ли заряд. Если от шнура не заряжается ни один смартфон, то кабель однозначно сломан.
Если провод в порядке, то проблема может скрываться в гнезде телефона или USB-порте компьютера. Для начала следует проверить гнездо на работоспособность. Для этого можно подсоединить к смартфону по очереди несколько зарядок. Если зарядки рабочие, но телефон на них не реагирует, то у него сломано гнездо.
Важно! Для починки лучше обратиться в сервисный центр, не стоит пытаться решить проблему самостоятельно. Кроме того, необходимо проверить USB-порт ПК
В него можно вставить флешку, чтобы посмотреть, будет ли она работать. Если компьютер не распознает съемное устройство, то возможно его порт сломан. Для его починки также следует обратиться к специалисту
Кроме того, необходимо проверить USB-порт ПК. В него можно вставить флешку, чтобы посмотреть, будет ли она работать. Если компьютер не распознает съемное устройство, то возможно его порт сломан. Для его починки также следует обратиться к специалисту.
Выбор способа подключения
Если же исправно абсолютно все вышеперечисленное, но у пользователя никак не получается понять, как подключить телефон к компьютеру через USB кабель Андроид, то следует найти причину в самом Андроиде. Девайс нужно подсоединить к ПК и открыть верхнюю панель, где обычно отображаются уведомления. Там нужно нажать «Использование USB» и выбрать необходимый режим подключения.
Выбор режима для подключения Андроида 9 и Самсунг Андроида по USB к ПК
Чтобы подключить к компьютеру Android версии 9.0, следует подсоединить кабель. Затем необходимо выбрать нужный режим. Для того, чтобы использовать смартфон, как съемный носитель, нужно выбрать тип «MTP». Выбрав его, пользователь сможет переносить на телефон файлы, удалять их оттуда и форматировать память.
Важно! Если необходимо передать те файлы, которые режим MTP не поддерживает, то можно выбрать тип «PTP»
Конфигурация USB на Андроид
В любом Андроиде имеется функция перехода в режим разработчика. В таком режиме пользователю доступно гораздо больше настроек. В параметрах разработчика можно встретить раздел конфигурации. Многие задаются вопросом, конфигурация USB на Андроид – что это. Простыми словами, данная функция настраивает смартфон так, чтобы при подсоединении он работал определенным образом.
Важно! Андроид может не подключаться к компьютеру из-за проблем с синхронизацией. Решить их можно, установив дополнительные программы на свой смартфон
Причины поломки
Для начала нужно определить, что стало причиной поломки. Если мобильник намочили и кнопочка не реагирует на нажатие, следует тут же разобрать гаджет и просушить его феном.
При неожиданном выключении аппарата можно реанимировать его долгим нажатием кнопки Power.

Возможно, произошёл сбой системы и телефон выключил работу ОС. Если же клавиша была повреждена после падения с какой-либо высоты или просто из-за частого использования гаджета, то не следует сразу бежать за новым устройством или искать ближайший сервисный центр ремонта. Мы приведём несколько способов восстановления работы аппарата без использования этой кнопки.
Приложения для включения смартфона:
Некоторые приложения позволяют продолжить пользоваться мобильным устройством, абсолютно не взаимодействуя с клавишей включения. Они становятся отличным решением для длительного использования гаджета со сломанной клавишей.
Gravity Screen
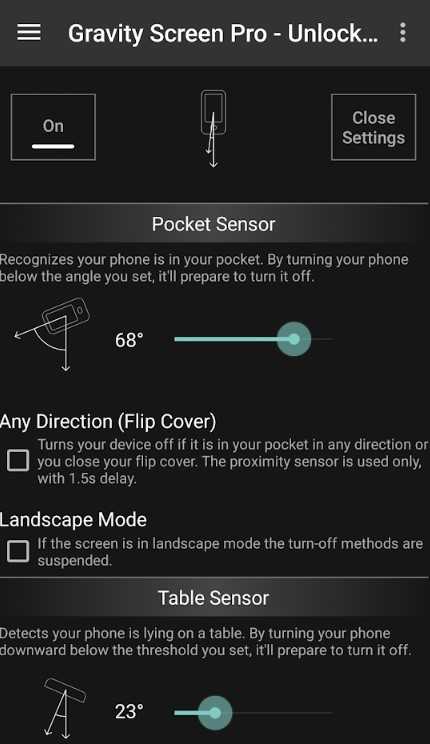
Лучший вариант, как включить телефон без кнопки питания подразумевает использование приложения Gravity Screen. Оно оставляет смартфон с активным экраном на большую часть времени. Дополнительные сенсоры улавливают моменты, когда телефон не используется и автоматически выключают дисплей. Экран гаснет самостоятельно при размещении смартфона на столе, в кармане и т. п. Можем даже настроить блокировку по переворачиванию устройства.
Shake To Lock

Предельно простое приложение, суть которого в том, чтобы включать и выключать экран смартфона встряхиванием. Достаточно потрясти аппаратом и у него зажжется дисплей. Повторное действие приводит к блокировке. Есть также и режим «В кармане», в котором девайс не восприимчив к встряхиванию.
Screen Lock
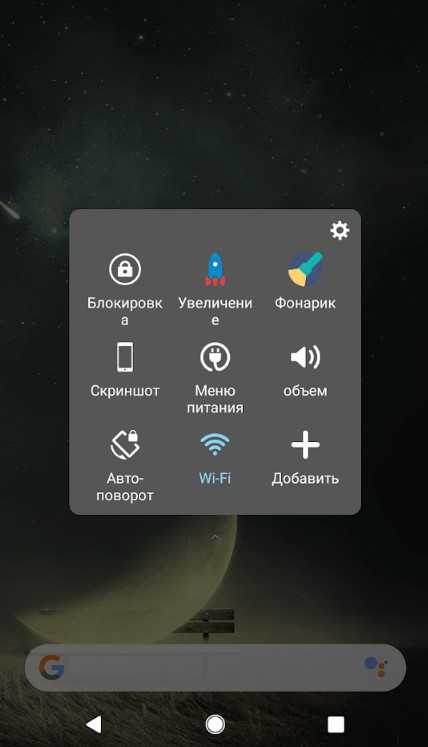
Утилита заменяет физические кнопки программными. Она размещает на экране специальный замок, касание к которому разблокирует и блокирует работу дисплея. Помимо базовой функции, программа умеет создавать и другие виртуальные клавиши.
Волна для разблокировки и блокировки экрана

Следующий удобный вариант работы с экраном без клавиши – проводить рукой перед экраном. Приложение позволяет использовать датчик приближения для управления экраном. Единственная проблема способа в том, что нужно две руки для включения экрана на ходу.
WaveUp
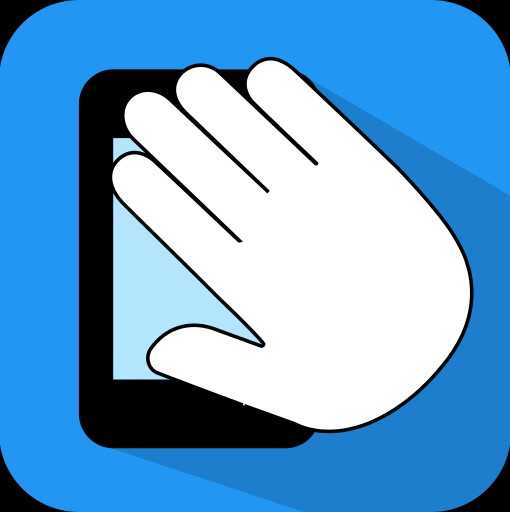
Аналогичное приложение для включения телефона взмахом руки перед датчиком приближения. Принцип работы абсолютно такой же, поэтому в подробном описании не нуждается.
Это все рабочие способы, как запустить телефон без кнопки включения и продолжить им пользоваться, не испытывая существенных неудобств. С помощью приложений, можем полностью исключить необходимость в клавише блокировки.
Свяжите телефон и компьютер
- Если вы видите диалоговое окно, в котором вас просят выбрать между Android и iOS (в настоящее время пользователи iPhone могут отправлять веб-страницы между устройствами), это означает, что вы не вошли в один и тот же аккаунт на мобильном устройстве и ПК (или вы забыли войти в один из них).
- После того как ваш телефон и ПК установят связь, вы получите постоянное уведомление на свой мобильный телефон, в котором вас сначала попросят подтвердить, что вы разрешаете подключение устройств. Нажмите «Разрешить».
- На этом этапе ваш телефон должен отображаться в приложении «Ваш телефон» на ПК. Он будет включать значок номеронабирателя с надписью «Вызовы» в нижней части списка под именем и изображением вашего телефона. Сюда вы будете звонить.
- Но сначала вам нужно будет вручную подключить телефон через Bluetooth к компьютеру. В приложении «Ваш телефон» есть упрощенный метод получения доступа к номеронабирателю, но в моем тестировании он не работал. Однако сопряжение устройств вручную работало каждый раз на нескольких телефонах.
- Чтобы подключить телефон (если вы раньше не имели дело с Bluetooth), включите режим сопряжения на своем телефоне Android, потянув вниз панель уведомлений на главном экране, а затем нажмите и удерживайте значок Bluetooth, чтобы открыть настройки. Оттуда включите Bluetooth, если он отключен, и нажмите «Подключить новое устройство» или любой другой аналогичный вариант, указанный в вашем телефоне.
- Теперь сделайте то же самое на своем ПК. Нажмите клавишу Windows и введите «Bluetooth», чтобы открыть настройки «Bluetooth и другие устройства». Оказавшись там, нажмите «Добавить Bluetooth или другое устройство», а в открывшемся окне нажмите «Bluetooth».
- Теперь ваш телефон и компьютер должны отображать один и тот же PIN-код. Если это так, нажмите «Подключиться» на обоих источниках, чтобы аутентифицировать соединение. (Если вы этого не сделаете, повторите попытку или посетите страницу устранения неполадок Microsoft.)
- Наконец, откройте раздел набора номера в приложении «Ваш телефон» на ПК и следуйте инструкциям. На ваш телефон будет отправлено еще одно уведомление, требующее одобрения. Вы получите еще одно уведомление, когда запросите доступ к журналу вызовов. Если вы одобрите оба из них (и нет, вам не придется проходить этот процесс снова), вы должны увидеть, что ваши недавние вызовы появляются на экране набора номера. Это хороший признак того, что это работает.
Наконец-то! Все готово для совершения и приема вызовов с помощью приложения «Ваш телефон» в Windows 10. Просто убедитесь, что гарнитура или динамики на вашем ПК правильно настроены для работы с вызовами, и все готово. ли>
Vox Media имеет партнерские отношения. Это не влияет на редакционный контент, хотя Vox Media может получать комиссионные за продукты, приобретенные по партнерским ссылкам. Дополнительную информацию см. в нашей этической политике.
-
Что нельзя делать на компьютере
-
Разгон материнских плат
-
Как ловить рыбу в genshin на ПК
-
Какой сетевой фильтр выбрать для компьютера
- Достигнут лимит видеопамяти gta 5 как убрать
Ремонт экрана телефона
Если данные на телефоне представляют особую ценность, а вытащить их никак не получается, остается вариант с ремонтом. В 100% случаев это дорого. Помимо замены стекла, это еще и сенсорная область. Средняя стоимость составляет 200 — 250 долларов.
В результате ремонта вы получаете рабочее устройство со всеми данными.
Сэкономить на ремонте можно в том случае, если аппаратную начинку вы заказываете отдельно: на ebay или aliexpress. И затем уже оплачиваете работу специалиста.
Понятно, что все риски вы берете на себя. Обязательно уточняйте, будет ли выполняться сброс настроек или нет. Если после дорогостоящего ремонта вы потеряете данные на телефоне, смысла нет.
Узкоспециальный монитор
Вторую новинку на электронных чернилах выпустила китайская компания Dasung – весьма опытный производитель гаджетов с такого рода дисплеями. В ее ассортименте есть несколько моделей стационарных мониторов с е-ink, как цветных, так и монохромных, а сегодня она анонсировала портативный дисплей Paperlike Color. Стоит он немного дороже планшета Bigme – около $695 (63,7 тыс. руб.) в Китае.
Paperlike Color основан на матрице E Ink Kaleido третьего поколения, способной отображать 4096 цветов, и в данной модели ее диагональ составляет 12 дюймов. Монитор имеет почти стандартное соотношение сторон – 16:10 вместо 16:9 и поддерживает довольно высокое разрешение – 2560х1600 пикселей, хотя и в монохромном режиме. Разрешающую способность экрана в цветном режиме производитель не уточняет, но, согласно информации из открытых источников, она вдвое ниже, чем в черно-белом.
Фото: Dasung
Экран подойдет для тех, кому нужен второй небольшой дисплей для ноутбука или ПК
Подключать Paperlike Color можно к любым современным источникам изображения, будь то смартфон, планшетный компьютер, ноутбук, настольный ПК и пр. Беспроводного режима нет, поскольку внутри монитора нет элемента питания, но и искать подходящий кабель не потребуется – подойдет классический USB-C. Внешнее питание монитору не требуется, что повышает его мобильность.
Paperlike Color – это очень тонкое устройство, всего 5,3 мм. В то же время весит монитор как небольшой планшет, в пределах 440 граммов за счет прочного алюминиевого корпуса. Производитель заявляет о наличии в Paperlike Color своей фирменной технологии Dasung Turbo, предназначенной для повышения частоты обновления экрана, но пиковые значения не приводит. Для работы с экраном в темных помещениях есть подсветка с настройкой яркости, но на солнце она не пригодится – чем ярче внешнее освещение, особенно естественный свет, тем выше контрастность экрана из-за особенностей технологии электронных чернил.
Что делать, если… смартфон не включается и как извлечь данные
В смартфонах хранится огромное количество информации. И если он не включается – это катастрофа. Давайте разбираться, что делать и как “достать” из него информацию.
Однозначного ответа на этот вопрос нет: все зависит от характера неисправности (аппаратная или программного обеспечения) и причин поломки девайса. Зависит от этого и способ копирования информации на другое устройство. Мы разберем наиболее вероятные ситуации и способы решения проблемы.
Синхронизация с облаком
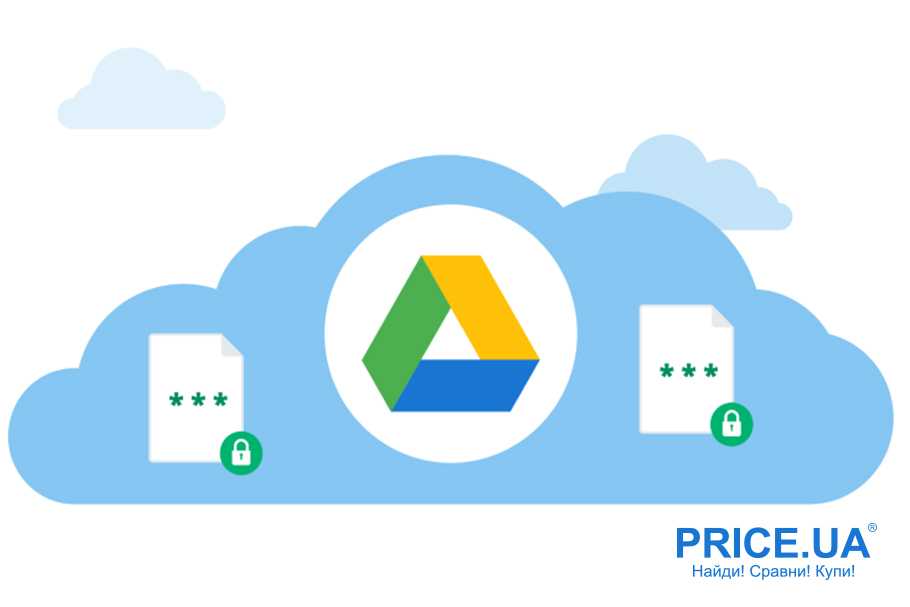
В современных смартах можно синхронизировать информацию с учетной записью при каждом подключении к интернету. Если у вас включена эта функция, все данные синхронизированы по умолчанию, и у вас есть доступ к информации с любого другого устройства.
Если у вас андроид-смартфон, чтобы извлечь данные адресной книги, зайдите в почту Гмэйл (строка “Контакты” в верхнем левом углу).
Обладателям айфонов нужно зайти на сайт iCloud и зайти в свою учетную запись. Если синхронизация производилась, вы получите доступ к нужным контактам.
Без синхронизации ситуация сложнее, и решение зависит от характера поломки.
Если сломался дисплей или сенсор
Самая уязвимая часть смартфона – сенсорный экран. Неработающий дисплей лишает вас возможности управлять телефоном. Вы не только не сможете добраться до нужной информации, но даже не подключитесь к компьютеру и не синхронизируете данные.
Если вы хотите продолжать пользоваться смартфоном, придется менять экран. Добраться до информации можно будет после починки.
Если телефон старый и вы будете его менять, но информацию извлечь все-таки нужно, поставьте рабочий экран на время.
Если дисплей не сломан, но телефон не включается
Причин такому поведению телефона может быть много, и разобраться в проблеме наверняка позволит диагностика. Среди наиболее частых причин следующие варианты.
Попадание воды в смартфон. Единственный вариант в таком случае – разобрать телефон и установить масштаб поломки и возможность восстановления работоспособности аппарата. При плохих раскладах радикальный способ скопировать данные из сломанного телефона – выпаивание флэш-памяти и извлечение оттуда информации.
Проблема в зарядке. Если аккумулятор или зарядка неисправны, возможно, включить устройство не выходит из-за севшей батареи. Если батарейку можно вытащить и поставить на зарядку, сделайте это. Если батарея встроена, придется обратиться в ремонт техники: сломан может быть как аккумулятор, так и гнездо зарядки или даже контроллер питания. Попробуйте зарядить смартфон от блока питания, если это удалось, вы можете подключить телефон как медиаустройство и скопировать важные данные.
Проблема в прошивке. Ни за что не сбрасывайте телефон до заводских установок и не пытайтесь прошивать телефон заново: это приведет к удалению всех данных без возможности восстановления. Если проблема в сбое программного обеспечения, остается лишь выпаять флэш-память и вычитать ее на программаторе.
Как выпаять флэш-память
Этот метод самый дорогостоящий, но и самый эффективный. Идея в том, что вы физически выпаиваете микросхему с чипом со всеми данными, а затем на программаторе вычитываете нужную вам информацию. Залогом успеха данного способа является отсутствие повреждений микросхемы, все остальное не имеет значения: телефон может быть разбит вдребезги, если цел чип, ваши данные подлежат восстановлению. Разумеется, такую непростую процедуру лучше доверить профессионалу.
Учтите также, что данный вариант подходит только для смартфонов на Андроид: данные на айфонах и айпадах закодированы.
Пересадка микросхемы памяти
Бывает так, что программатор не читает микросхему: обычно так происходит, если телефон новый. Данные на таких смартфонах зашифрованы и флэш-память работает лишь вместе с процессором.
Также бывают ситуации, когда вам важны данные какой-то программы на телефоне, например, телеграм-переписки, и чтобы их получить, нужно включить телефон. Если ваш смартфон сильно поврежден, и включить его невозможно, стоит найти такой же телефон и перепаять в него микросхемы памяти, процессор и оперативу. Способ непростой и затратный, но в таком случае вы получите доступ ко всей информации сломанного устройства.
Таким образом, способ починки и сложность извлечения данных зависит от характера поломки. Всегда начинайте с диагностики и действуйте исходя ее результатов, зачастую имеет смысл обратиться к специалисту.
Как включить телефон Android, если не работает кнопка включения?
Некоторым пользователям смартфонов хорошо известна ситуация, когда кнопка включения/выключения устройства перестает работать. И если с выключением особых проблем нет (можно использовать специальное приложение), то про включение этого не скажешь. Предположим, что вы выключили смартфон: как включить его без кнопки включения? Рассмотрим несколько различных вариантов.
Используйте зарядку
На некоторых смартфонах Android работает такой вариант: вы подключаете выключенное сенсорное устройство к зарядке это может быть как зарядное устройство, так и компьютер или ноутбук. Начнется зарядка и спустя некоторое время смартфон включится.
Если это не сработало, используйте другой способ: необходимо загрузить девайс в режиме рекавери. Как это сделать? На абсолютном большинстве смартфонов на базе Android для этого нужно нажать на клавишу увеличения звука + Power или уменьшения звука + Power. Но кнопка включения у нас не работает! На этот случай производители придумали следующее: если обычно в рекавери меню выключенное устройство загружается с помощью нажатия на клавиши увеличения звука + Power, значит, вам необходимо нажать на клавишу увеличения звука и, удерживая ее, подключить смартфон к зарядному устройству, либо к компьютеру или ноутбуку с помощью кабеля.
Соответственно, если режим рекавери открывается нажатием и удержанием клавиш уменьшения звука + Power, необходимо нажать на клавишу уменьшения звука и, удерживая ее, подключить смартфон к зарядке.
В этом случае запустится рекавери меню. Перемещение в нем в большинстве случаев осуществляется с помощью клавиш увеличения и уменьшения звука сенсорное меню недоступно. Меню может показаться непонятным, но не переживайте, поскольку в нем нам интересен только один пункт называется он Reboot system now (иногда Reboot). Данный пункт перезагружает устройство в обычном режиме. Проблема одна подтвердить выбор этого пункта меню, ведь чаще всего подтверждение осуществляется нажатием на кнопку включения смартфона, а она не работает. Если это ваш случай, просто выберите этот пункт и подождите несколько минут (иногда 10 минут и более) смартфон перезагрузится в обычном режиме автоматически.
Куда проще, если выбор в рекавери меню осуществляется нажатием на клавишу увеличения или уменьшения звука тогда можно сразу выбрать Reboot system now.
Существуют кастомные рекавери меню, где управление осуществляется с помощью нажатий на экран (сенсор активен). Например, это TWRP Recovery, где нужно тапнуть по кнопке Перезагрузка или Reboot в зависимости от выбранного языка.
Установите приложение для запуска смартфона
Подразумевается установка приложения из Play Market, которое позволит перепрограммировать клавиши для включения вашего устройства, то есть вместо кнопки Power вам нужно будет нажимать на клавишу увеличения или уменьшения звука.
Открываете Play Market.
Пишете в строке поиска power volume и нажимаете на кнопку поиска.
Выбираете приложение из списка, например, Power Button to Volume Button. Устанавливаете.
После установки и запуска приложения активируете функционал, нажав на верхнюю строку с шестеренкой. Также ставите галочку напротив пункта Boot.
Пробуете включить устройство с помощью клавиши увеличения или уменьшения звука.![]()
Установите ADB на компьютер
ADB или Android Debug Bridge специальный инструмент, который позволяет управлять вашим сенсорным устройством на базе Android. Позволяет в том числе включить смартфон, но только при условии, что включена отладка по USB (инструкция).
Распаковываете, причем рекомендуется распаковывать в корневую папку, например, диск C:\adb.
Теперь нужно запустить командную строку от имени администратора. В меню Пуск пишите в строке поиска командная или командная строка, появляется нужный пункт меню.
Нажимаете правой клавишей мыши по нему, в меню выбираете Запуск от имени администратора.
Далее указываете команду cd c:\adb, где c директория расположения папки adb, нажимаете Enter.![]()
Затем указываете команду adb reboot для перезапуска (запуска) смартфона.
Если все сделано верно, смартфон будет загружен в обычном режиме.



















![Перепрошивка андроида при выключенном телефоне – практическое руководство[2020]](http://vsenazapad.ru/wp-content/uploads/8/c/9/8c9bb4f8d2e819d681276d9e645ab75d.jpeg)





