Войти в Диск
Вы можете зайти в свой Диск с любого устройства, подключенного к интернету. Для этого наберите в адресной строке браузера disk.yandex.kz, введите ваш логин и пароль на Яндексе и нажмите кнопку Войти . Если вы используете или раньше использовали двухфакторную аутентификацию, для авторизации нужен одноразовый пароль, сгенерированный приложением Яндекс.Ключ.
Яндекс.Диск доступен только для пользователей, у которых есть аккаунт на Яндексе. Если для входа на Яндекс вы используете профиль соцсети или номер телефона, измените тип вашего аккаунта на аккаунт на Яндексе. Для этого на странице своего профиля в Яндекс.Паспорте нажмите ссылку Создать логин .
Совет. Чтобы иметь быстрый доступ к Яндекс.Диску, добавьте страницу Диска в закладки или сделайте ее стартовой в вашем браузере. Примечание. Если вы зашли в интернет с чужого устройства и не хотите, чтобы браузер запомнил ваш логин и пароль, включите опцию Чужой компьютер на странице авторизации. Сессия завершится сразу после того, как вы закроете браузер, или через 2 часа после окончания работы с Диском.
Часто бывает, когда пользователи различных устройств от компьютера до телефона заходят в Интернет лишь иногда, просто чтобы проверить почту. Бывает так, что человек постоянно занят, работает, ему некогда и не имеет смысла долго сидеть в Интернете, но периодически требуется проверять важные письма в электронном почтовом ящике.
Как выйти из почты на телефоне
Причиной удалить почту на Андроид может быть несколько факторов. Это и назойливые спам-рассылки, от которых хочется избавиться, и банальное желание пользоваться другим аккаунтом для чтения и отправки писем. Кстати, о том, как создать электронную почту на телефоне, я рассказывал в отдельном материале. Если после удаления вам понадобится новая учетная запись, прочитайте этот текст.
А что делать со старой? Во-первых, вы можете просто выйти из почты на телефоне. Так никто не прочитает переписку, ну, а вы избавитесь от спама и прочего мусора, поступающего на электронный адрес. При этом у вас останется возможность снова авторизоваться в своей учетной записи на любом устройстве. Вот, как выйти из почты на телефоне:
- Откройте свой почтовый ящик через браузер или любое другое приложение, которое вы используете для обмена письмами.
- Вызовете контекстное меню нажатием на «три полоски».
- Нажмите кнопку «Выход».
Если вы пользовались почтой в нескольких приложениях, то выйти придется везде
- Откройте настройки телефона.
- Перейдите в раздел «Аккаунты и синхронизация».
- Выберете учетную запись, которая используется для доступа к почте.
- Нажмите кнопку «Удалить аккаунт».
Если удалить аккаунт на телефоне, то вы сможете выйти сразу во всех приложениях
Таким образом, вы удалите все, что связано с вашим почтовым адресом на телефоне. Во всех приложениях, где он использовался, будет выполнен выход. Но у вас останется возможность заново авторизоваться в своей учетной записи как на компьютере, так и на текущем Андроид-устройстве.
Как выйти из почты mail ru со всех устройств?
Для этого необходимо проделать несколько простых шагов, зайдя на сам почтовый сервер gmail.com.
- Пролистайте в самый низ страницы и в нижнем правом углу нажмите на ссылку «Дополнительная информация». …
- В новом окне «Информация о действиях пользователя» нажмите на кнопку «Выйти из всех остальных сеансов».
Как выйти из почтового ящика mail ru в версии для мобильного телефона?
Мобильная Почта Чтобы выйти из почтового ящика, прокрутите страницу вниз и нажмите «Выйти». После этого потребуется ввести логин и пароль, чтобы попасть в ящик.
Как очистить историю входов майл ру?
Откройте верхнее меню «Инструменты» и выберите пункт «Стереть недавнюю историю». Перед вами появится диалоговое окно, в котором необходимо нажать раскрывающийся список «Очистить» и выбрать нужную строку.
Как выйти из почты дистанционно?
Если вы забыли выйти из Gmail на компьютере, к которому у вас уже нет доступа, сделать это можно удаленно.
- Откройте Gmail.
- В правом нижнем углу нажмите Дополнительная информация Выйти из всех остальных сеансов.
Как выйти из Gmail на другом устройстве?
Если вы заходили с компьютера
- Войдите в Gmail через браузер на компьютере.
- В правом нижнем углу страницы нажмите «Дополнительная информация».
- Вы увидите все устройства и приложения, на которых сейчас выполнен вход в ваш аккаунт. Нажмите «Выйти из всех остальных сеансов Gmail».
Как выйти со всех устройств Яндекс почта?
Откройте меню аккаунта в правом верхнем углу экрана и нажмите кнопку Выйти из сервисов Яндекса. Если вы забыли выйти из Почты на чужом устройстве, откройте Яндекс ID и в блоке История входов и устройства нажмите ссылку Выйти на всех устройствах.
Как выйти из почтового ящика mail ru?
Выйти из аккаунта удаленно
- Перейдите в раздел «Устройства и приложения».
- Найдите в списке устройство, на котором вошли в аккаунт.
- Нажмите «Выйти».
Как выйти из почтового ящика на телефоне?
Варианты выхода из аккаунта
- Откройте приложение Gmail на устройстве Android.
- В правом верхнем углу экрана нажмите на фото профиля.
- Нажмите Управление аккаунтами.
- Выберите нужный аккаунт.
- В нижней части экрана нажмите Удалить аккаунт.
Как выйти из почтового ящика на айфоне?
перейти в настройки и найти раздел «почта, адреса, календари»; в меню «учетные записи» выбрать ящик, который требуется удалить и нажать на него; подтвердить намерение стереть профиль, кликнув по разделу меню «удалить с iPhone ».
Как посмотреть с каких устройств заходили на почту?
На каких устройствах выполнен вход?
- Откройте страницу Аккаунт Google.
- На панели навигации слева выберите Безопасность.
- На панели Ваши устройства выберите Управление устройствами.
- Вы увидите устройства, на которых недавно входили в аккаунт Google. Выберите устройство, чтобы просмотреть более подробную информацию.
Как удалить все письма с почты mail с телефона?
Удалить все письма c одного адреса
Выделите первое письмо, нажав на галочку. Нажмите «Выделить все» в верхней панели. Нажмите «Удалить».
Как удалённо выйти из аккаунта Google на телефоне?
Перейдите на вкладку «Безопасность и вход». Под пунктом «Поиск телефона» выберите «Начать». Откроется перечень привязанных смарт-устройств или тех, на которых выполнена синхронизация с Google-записью. Кликните на иконку со смартфон, затем нужный подпункт для выхода из профиля.
Как отключить аккаунт Google на другом компьютере?
- Откройте Chrome на компьютере.
- Нажмите на значок профиля в правом верхнем углу экрана Синхронизация с .
- В разделе «Пользователи» выберите Отключить подтвердите действие.
Как выйти из почты Mail на компьютере?
Как выйти из почты Mail ru на компьютере
1 (самый простой вариант) В почте Майл ру в правом верхнем углу есть кнопка «Выход» (1 на рис. 5). Чтобы выйти из почты, достаточно по ней кликнуть.
Как найти телефон на карте Google
Очень полезный сервис, который просто трудно переоценить. Надеюсь, родители это поймут сразу. Ведь где бы ни был Ваш ребенок, покуда у него с собой телефон, то Вы всегда сможете узнать где ребенок по мобильному
.
Следуйте инструкции «Как заблокировать телефон если его украли» до четвертого шага. Теперь, на этом этапе, нажмите на иконку «Найти».
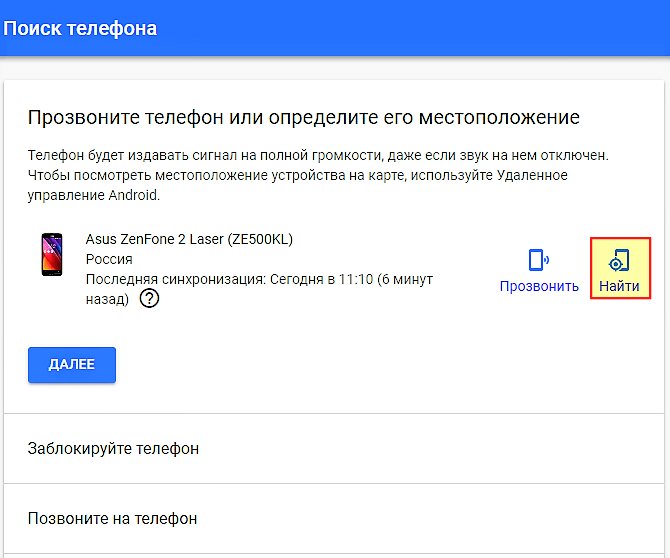 Найти телефон на карте Google
Найти телефон на карте Google
На скриншоте видно, что местонахождение телефона определяется довольно точно. По крайней мере, если это в пределах дома, дачи, квартиры или парковки, то Вы сразу поймете, где искать.
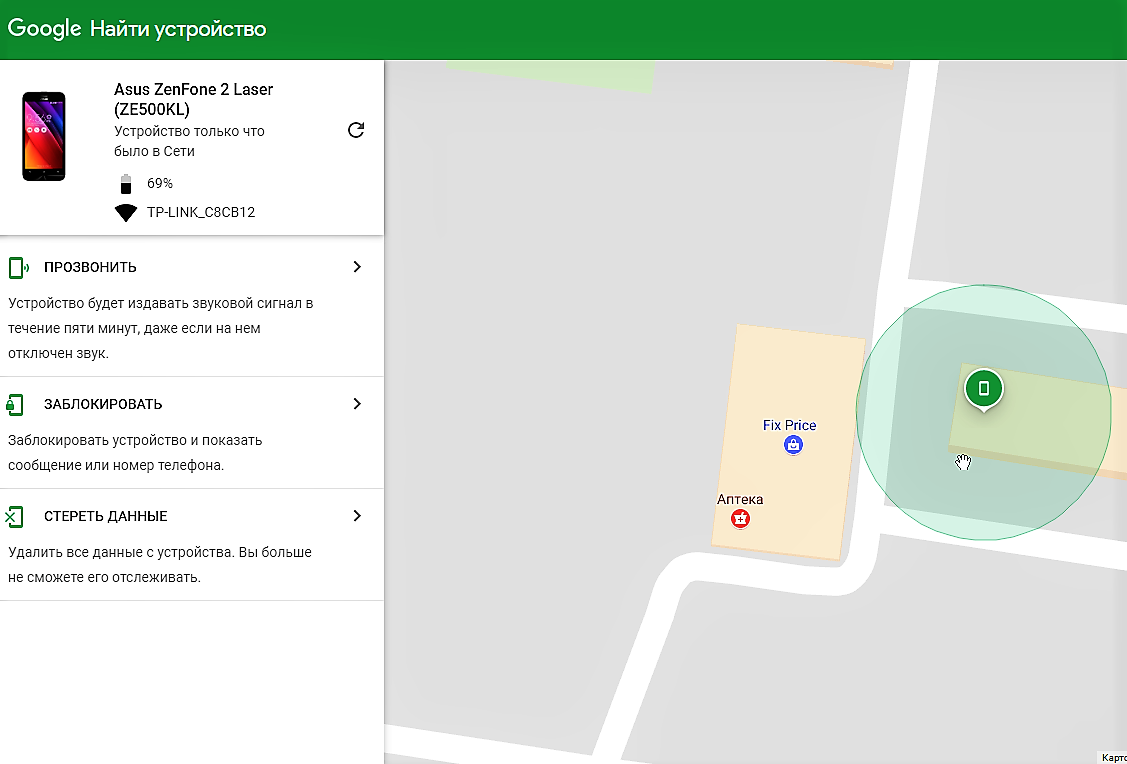 Телефон на карте Google
Телефон на карте Google
На скриншоте видно, что гугл знает и остаточный заряд батареи на устройстве. (69% в данном случае). А что будет, если батарея полностью разрядится? Гугл будет показывать последнее местоположение Вашего девайса при включенной батарее. Тоже ценная информация. Ведь вполне может быть и такое, что телефон на самом деле дома, никуда он не потерялся и не укрался. Просто батарея полнстью разряжена и позвонить на него нельзя. Кстати, это тот самый случай, когда прозвонить телефон через гугл тоже не получится.
Так что не спешите блокировать телефон, если его украли или потеряли. Для начала можно просто попробовать прозвонить его, найти на карте Google, а уже если эти меры не помогают, то тогда применять блокировку.
Есть у гугла в запасе еще некоторые ценные возможности. Дистанционно можно:
- выйти из аккаунта на телефоне
- удалить все данные с устройства
Что дает выход из аккаунта на телефоне
Все, что вы используете через него стает недоступным. Например, в списке «Контакты» пропадут сразу все контакты созданные в аккаунте гугл. Если в качестве фотоальбома Вы пользуетесь Google Фото
,
то фотографий Ваших никто не добудет. Тоже самое касается и облачного сервиса Google Диск
и почты на Gmail
.
Не волнуйтесь, данные пропадут только на телефоне и именно на нем. Вы сможете зайти в свой Google аккаунт с любого другого устройства и убедится, что они в целости и сохранности.
Удалить данные
с потерянного или украденного смартфона
Зачастую, информация ценнее устройства на котором она хранится. Немногие из нас надежно удаляют данные
со своих устройств, с флешек, с ноутбуков, это тема отдельного разговора. Но такой «подарок», как вся информация со смартфона не должен доставаться никому. Так что всегда остается последний самый радикальный вариант. Удалить все данные. Помните только, несколько важных моментов:
- Данные на флеш-карте могут остаться целыми. Зависит это от самого устройства, его настроек и Вашего везения. Не храните ничего на вставленных картах, а лучше и не вставляйте их вовсе. Они непредсказуемы.
- Вы полностью потеряете управление и контроль над устройством. Ибо оно будет сброшено до заводских установок. Заблокировать телефон, прозвонить, найти телефон на карте гугл — все станет недоступным.
- Сброс произойдет только при интернет соединении и при заряженной батарее.
Желаю Вам удачи и никогда не терять свой телефон. А пуще всего — не терять информацию о себе, пусть она всегда будет только у Вас.
Возможно, Вам также будет интересно:
Как выйти из почты GMail на разных платформах?
Для полноценной работы в интернете человеку требуется электронный почтовый ящик. Сейчас существует немало бесплатных сервисов, позволяющих завести почту на свое имя. При желании можно регистрировать бесконечное число ящиков на одного человека. Главное, все время придумывать уникальные адреса.
Все чаще и чаще пользователи регистрируются в почтовом сервисе Google. Как выйти из почты GMail при необходимости? На разных платформах будут использоваться разные методы решения задачи. Ниже будут представлены простейшие инструкции, которые помогут разобраться с проблемой всего за несколько минут.
С компьютера
Как выйти из почты GMail на компьютере? Это довольно распространенный вопрос, интересующий большинство пользователей. Основная масса интернет-юзеров работает с ПК. Поэтому начнем с указаний для этой платформы.
Как выйти из почты GMail? Потребуется:
- Открыть страницу Google.
- В правом верхнем углу щелкнуть по изображению профиля пользователя.
- Нажать на кнопку “Выйти”.
- Подтвердить обработку операции.
Вот и все. Теперь можно входить в систему заново или менять электронный ящик. Никаких проблем процедура не доставляет.
База “Андроид” и удаление
Как выйти из почты GMail на “Андроиде”? Неважно, о каком гаджете идет речь – о телефоне или планшете. Главное – знать, что обычного выхода из системы на Android нет
Можно либо удалить почтовый ящик из системы, либо сменить его на другой
Можно либо удалить почтовый ящик из системы, либо сменить его на другой
Можно либо удалить почтовый ящик из системы, либо сменить его на другой.
Начнем с первого варианта. Он подходит тем, кто не планирует менять электронный ящик. Недостатком приема является необходимость повторного добавления GMail в мобильный девайс при авторизации в почте.
Для удаления профиля “Гугл” необходимо проделать следующее:
- Зайти в настройки телефона.
- Перейти во вкладку “Аккаунты”.
- Нажать на Google.
- Выбрать подходящий профиль.
- В правом верхнем углу тапнуть по кнопке, отвечающей за открытие функционального меню.
- Нажать на “Удалить”.
Далее пользователю потребуется подтвердить действия и немного подождать. Теперь вам понятно, как выйти из почты GMail на планшете или любом другом устройстве на базе “Андроид”. Всего пара минут – и дело будет сделано.
Смена пользователя на Android
Следующий прием – это смена пользователя. Старый профиль остается в памяти устройства, но для повторного входа в него придется вводить пароль от ящика.
Как выйти из почты GMail? Для смены аккаунта нужно следовать таким указаниям:
- Открыть приложение GMail. В случае с мобильным телефоном придется нажать на раздел “Аккаунты” в настройках.
- Нажать на кнопку с тремя горизонтальными линиями.
- Кликнуть по стрелке около своей аватарки.
- Тапнуть по надписи “Добавить аккаунт…”.
- Выбрать тип профиля.
- Указать данные от своего нового ящика. В дальнейших действиях поможет ориентироваться встроенный помощник “Гугла”.
- Подтвердить процедуру.
Теперь на девайсе появится второй профиль. Если его выбрать, прежняя почта “сбросится”, точнее, будет осуществлен автоматический выход из первого аккаунта.
Как выйти из почты GMail на “Айфоне” или любом другом “яблочном” устройстве? Как и в прошлом случае, юзер может или удалить профиль, или сменить его.
Первая операция проделывается так:
- Открывается утилита GMail.
- В левом верхнем углу приложения пользователь нажимает на кнопку с тремя горизонтальными линиями.
- Осуществляется выбор профиля.
- Делается переход по пути “Управление…” – “Изменить” – “Удалить”.
Добавление нового профиля “Гугла” осуществляется по описанному ранее алгоритму действий. Обычно такой прием не пользуется спросом.
Удаленный выход
Как выйти из GMail? Следующий прием помогает отключиться от профиля дистанционно. В идеале нужно пользоваться им с компьютера.
Инструкция по реализации удаленного отключения от почты имеет такой вид:
- Войти в свой аккаунт GMail. Необходимо открыть службу “Почта”.
- Кликнуть по гиперссылке “Дополнительная…”. Она расположена в правом нижнем углу окна.
- Щелкнуть по кнопке “Завершить все…”.
Данный алгоритм автоматически осуществляет выход из электронного ящика на всех устройствах, где была проведена авторизация.
Итоги
Мы выяснили, как выйти из почты GMail. Больше никаких действенных методов нет.
Стоит заметить, что не использовать электронный ящик при работе с браузером поможет режим “Инкогнито”. Если пользователь прошел авторизацию в режиме “Невидимка” в GMail, достаточно закрыть и снова открыть интернет-обозреватель. Данные профиля автоматически будут сброшены, можно пользоваться другой почтой.
Второй способ выйти из гугл аккаунта на андроиде
Одной из моих любимых функций почты gmail на андроиде является отсутствие необходимости устанавливать специальную программу и ее конфигурацию.
Все, что вам нужно сделать, это ввести адрес электронной почты, пароль, и вы можете использовать все удивительные функции.
Так можете использовать электронную почту, доступ к виртуальному диску, ютуб, плей маркет и другие возможности на своем телефоне.
К счастью, есть простое решение, позволяющее проверить, кто-то использовал вашу учетную запись и удаленно выйти из аккаунта гугл. Для этого переходим по адресу ниже (можно на компьютере с той же учетной записью)
Https://myaccount.google.com/security
Прокрутив страницу немного вниз видим недавно использованные устройства.
Вам же нужно выйти, поэтому нажимаем на строку «Показать подключенные устройства». У меня как видите ниже подключен самсунг а3 2016 – я собираюсь выйти из гугл аккаунта в нем, следовательно, нажимаю на него.

После нажатия как видите на картинке я могу закрыть доступ к своему гугл аккаунту, нажав на кнопку «Закрыть доступ».

Если вы хотите только выйти, то вам нужно войти в свою почту, например, на компьютере и в самом низу нажать на «Детали».
Просто кликните на нее и таким способом выйдете из гугл аккаунта на всех устройствах. Теперь можете быть уверены, что никто не будет иметь доступ к нашей учетной записи.
Помните, что, если телефон выключен, информация об активности не появится, но на всякий случай стоит выходить из системы. Успехов.
Если хочешь куда-то войти, сначала подумай, как будешь оттуда выходить – гласит народная мудрость. Если не знаешь где выход, выйди через вход – есть и такой вариант.
Все это относится и к программам, установленным на персональных компьютерах. Запуская любую из них, следует не забывать, что потом надо выходить из этих программ.
Под программами я понимаю прикладное программное обеспечение (ПО) персональных компьютеров (не планшетов или смартфонов, где тоже надо выходить из прикладных программ, но делать это надо несколько иначе). А именно программное обеспечение (ПО) персональных компьютеров, ноутбуков, нетбуков и т.п.
Прикладные программы – это и браузеры, и почтовые клиенты, и аккаунты различных социальных сетей, программы для совершения покупок в Интернете, программы для управления своими счетами и накоплениями с помощью системы интернет-банк, текстовые редакторы (например, Notepad или ), графические редакторы (например, Paint или Photoshop), программы для работы со звуковыми файлами (например, Audacity), игровые программы, коммуникационные программы (например, Skype) и многое другое, чем пользователи персональных компьютеров (ПК) привыкли постоянно пользоваться.
Любая программа, запущенная на персональном компьютере рано или поздно должна прекратить свою работу. Самостоятельно или с участием пользователя, но программа должна закончить работу и полностью выгрузиться из компьютера. Так устроено ПК.
Если предположить, что некая программа должна работать непрерывно, никогда не останавливаясь, то это явно не программа для персонального компьютера, работающего под управлением любой известной операционной системы.
Для непрерывной работы программ в режиме, которые сисадмины часто называют 24/7 или 27/7/365, подразумевая 24 часа непрерывной работы 7 дней в неделю 365 дней в году, обычные персональные компьютеры и установленные на них операционные системы не годятся. Для таких целей уже нужны так называемые серверы, которыми обычные рядовые пользователи персональных компьютеров, как правило, не располагают. Да и не нужны они в пользовании для одного обладателя, серверы предназначены для коллективного использования большим количеством пользователей одновременно.
Выход из приложения на Android
Здесь имеется несколько возможностей реализации данного процесса. Рассмотрим их все.
Вариант 1: Выход на текущем устройстве
Процесс выхода из аккаунта Telegram на текущем устройстве через приложение достаточно прост. Самое сложное, что требуется сделать пользователю – это найти нужную настройку. Давайте перейдём непосредственно к процессу:
- Откройте приложение Telegram на своём смартфоне. Здесь вам нужно будет перейти к меню приложения. Это можно сделать жестом влево или нажав на иконку в виде трёх точек или линий.
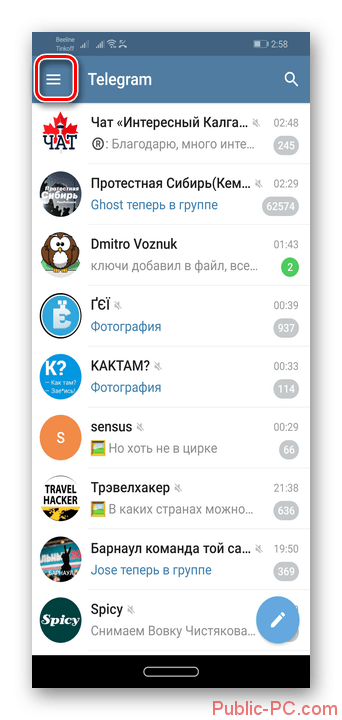
Здесь выберите пункт «Настройки».
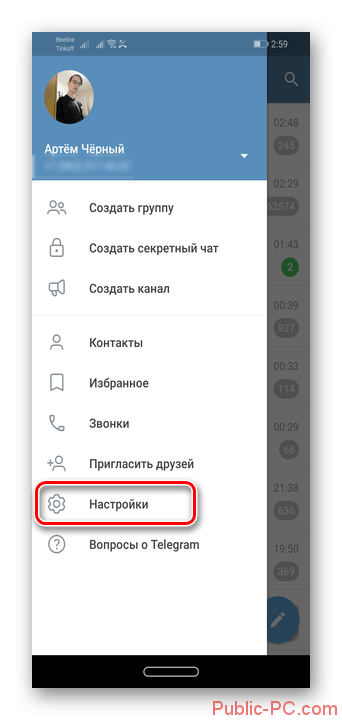
Тут вы сможете просмотреть основные настройки как вашего аккаунта, так и приложения для Android. Кнопка выхода спрятана за иконкой троеточия, которая расположена в верхней правой части экрана. После нажатия на неё должно появиться контекстное меню, где вам требуется воспользоваться кнопкой «Выход».
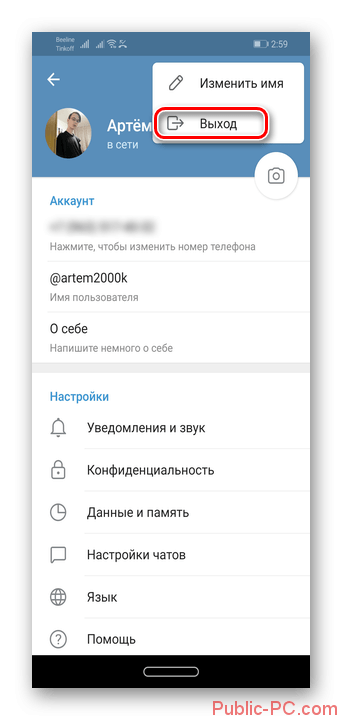
Появится окошко, где вам потребуется подтвердить выход из аккаунта. Нажмите «Ок».
Telegram предупреждает пользователей о том, что при выходе из своего аккаунта на конкретном устройстве, все секретные чаты (если таковые имеются) будут удалены.
После выхода из приложения появится стандартное окошко приветствия. Здесь вы можете при необходимости войти в другой аккаунт. Однако, если вы выходили из своего аккаунта только для того, чтобы авторизоваться в другом, то делать это было необязательно. К существующему аккаунту Telegram вы можете добавить ещё несколько аккаунтов без необходимости выхода. Сделать это можно по такой инструкции:
- Раскройте меню мессенджера жестом вправо или воспользовавшись соответствующей иконкой в верхней левой части.
- Здесь, под вашем именем, нажмите на стрелочку, чтобы увидеть список аккаунтов, подключённых к данному устройству.
- Тут будет иконка вашего аккаунта, а также кнопка «Добавить аккаунт». Воспользуйтесь ею.
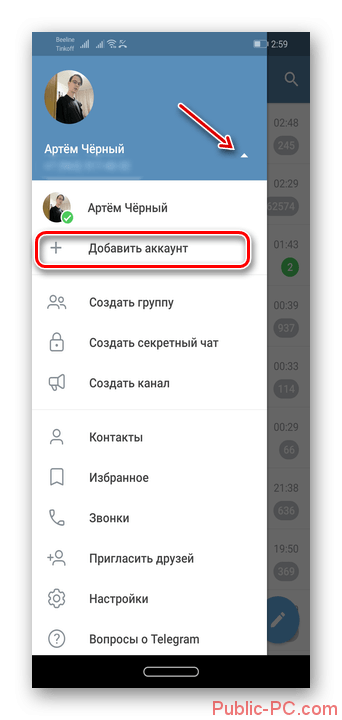
Теперь вам потребуется ввести номер мобильного, который привязан к другой вашей учётной записи. Вы можете также настроить синхронизацию контактов на устройстве, поставив галочку в соответствующем пункте. Когда закончите с заполнением, нажмите на иконку галочки в верхнем правом углу или на кнопку ввода на виртуальной клавиатуре.
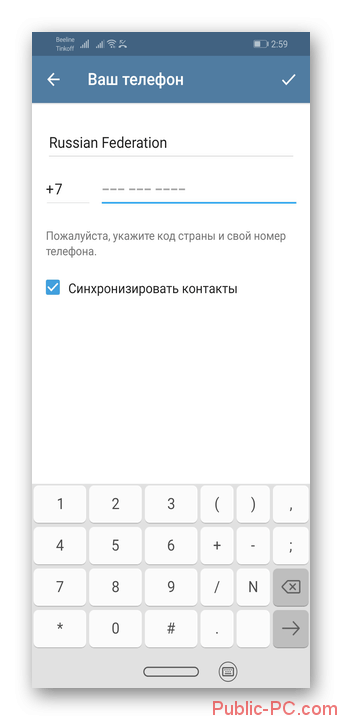
На указанный номер телефона вам должен прийти код подтверждения. Введите этот код и нажмите на кнопку галочки в верхней правой части или кнопку ввода на виртуальной клавиатуре.
Будет выполнена авторизации под другим аккаунтом в приложении Telegram. При необходимости вы можете переключаться между аккаунтами, привязанными к этому устройству.
При необходимости из привязанного аккаунта можно выйти так, как это было описано в предыдущей инструкции. Разработчики Telegram почему-то решили делать кнопку выхода из аккаунта далеко не на самом видном месте. Но несмотря на это, процедура не вызывает существенных сложностей, если следовать инструкции.
Вариант 2: Выход из других аккаунтов
Так как в Телеграмм вы можете авторизоваться и работать на нескольких устройствах одновременно, то вы можете управлять активными сеансами с какого-то одного устройства. Например, через приложение для Android пользователь видит не только, на каких устройствах он авторизован в данный момент, но и имеет возможность удалённо выйти из своего аккаунта.
Делается это следующим образом:
- Откройте приложение на телефоне и перейдите в его главное меню. Как это сделать было написано выше.
- Теперь перейдите в раздел «Настройки».
В настройках нужно найти и перейти в пункт «Конфиденциальность и безопасность».
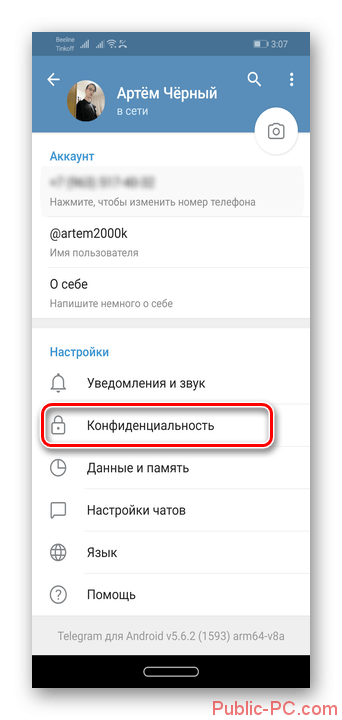
Здесь найдите блок «Безопасность». Нажмите по пункту «Активные сеансы».
В случае, если вам требуется выйти со всех используемых в данный момент устройств, кроме того, через который сейчас сидите, то нажмите на красную надпись «Завершить все другие сеансы». Приложение попросит подтверждение завершения сеансов, нажмите «Ок».
Если же вам требуется выйти из какого-то конкретного устройства, то выберите его в списке «Активные сеансы».
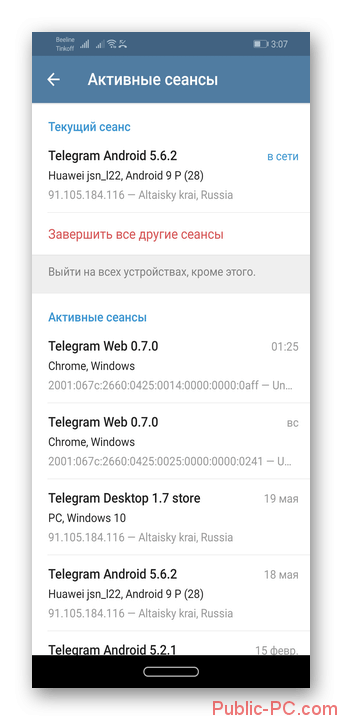
Появится запрос от Telegram, касающийся выхода из аккаунта на выбранном устройстве. Нажмите просто на кнопку «Ок».
Из окна, рассматриваемом в этом способе можно также выйти и по аналогии с первым способ из статьи. Возможность производить выход из подключённых устройств удалённо очень полезна, особенно в том случае, если вы производили вход с чужого устройства.
Что делать, если не получается выйти
Если у вас возникли проблемы с выходом из почты на Mail.ru со всех устройств, следуйте инструкциям ниже:
- Проверьте, что вы правильно вышли из всех устройств. Убедитесь, что вы вышли из своей почты на каждом устройстве, на котором вы заходили в аккаунт. Это могут быть компьютер, ноутбук, смартфон или планшет. Иногда одно из устройств может оставаться подключенным к почте, из-за чего вы не сможете выйти.
- Измените свой пароль. Если вы не можете выйти из почты на всех устройствах, возможно, ваш аккаунт был скомпрометирован. В этом случае, смените пароль на новый и убедитесь, что вы вышли из всех устройств, использующих вашу почту.
- Свяжитесь с технической поддержкой Mail.ru. Если проблема с выходом из почты все еще не решена, обратитесь в службу поддержки Mail.ru. Они смогут помочь вам разобраться со сложной ситуацией и предоставить решение.
Необходимо помнить, что правильное выход из почты на всех устройствах важно для безопасности вашего аккаунта. Поэтому, если вы столкнулись с трудностями, не откладывайте решение проблемы, а действуйте немедленно
Возможные проблемы и их решение
При работе с почтой Mail.ru на компьютере могут возникать различные проблемы, связанные с доступом к почтовому ящику, отправкой и получением писем, а также другими функциями почтового сервиса. В этом случае можно предпринять определенные шаги для решения этих проблем.
-
Невозможность войти в почтовый ящик: Если у вас возникла проблема с доступом к почтовому ящику, в первую очередь убедитесь, что вы вводите правильное имя пользователя и пароль. Убедитесь, что клавиша Caps Lock выключена и что вы правильно набираете пароль. Если вы забыли пароль, воспользуйтесь функцией восстановления пароля, которую предоставляет Mail.ru.
-
Проблемы с отправкой и получением писем: Если у вас возникают проблемы с отправкой или получением писем, в первую очередь проверьте подключение к интернету. Убедитесь, что вы имеете стабильное и работоспособное интернет-соединение. Если проблема остается, проверьте настройки почтового клиента или веб-интерфейса Mail.ru. Убедитесь, что вы правильно указали входящий и исходящий серверы почты и что порты не блокируются вашим антивирусом или брандмауэром.
-
Ошибка загрузки почтового клиента: Если у вас возникла проблема с загрузкой почтового клиента Mail.ru, проверьте наличие последней версии программы и убедитесь, что на вашем компьютере установлены необходимые обновления и драйверы. Попробуйте перезапустить компьютер и выполнить повторную установку почтового клиента. Если проблема не устраняется, обратитесь в техническую поддержку Mail.ru для получения дополнительной помощи.





























